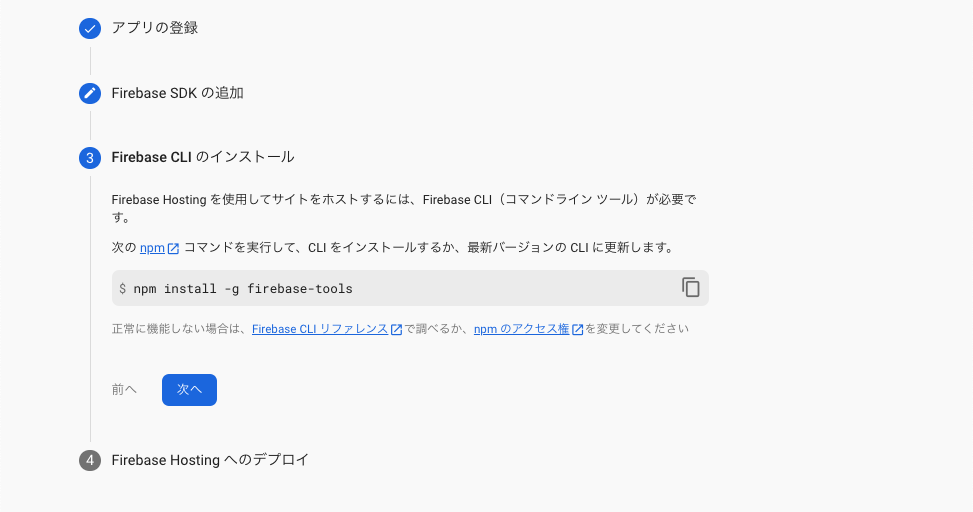概要
Next.js(TypeScript)とFirebase Hosting,Github Actions,microCMSを使って自動デプロイをできるようにする。
使用技術
- Next.js 13.1.0
- React 18.2.0
- TypeScript 4.9.4
- ESLint 8.30.0
全体の流れ
- Next.jsでプロジェクトを作成
- firebaseの設定
- microCMSの導入
- firebase hosting,github actions,microCMSをつなげる
Next.jsでプロジェクトを作成
まずは、Next.jsのプロジェクトを作ります。今回はexample-appというプロジェクト名は、なんでも大丈夫です。
% yarn create next-app example-app
#以下の文が出たら成功
Success! Created example-app at /***/example-app
#作成したプロジェクトに移動
% cd example-app
次に静的HTMLのエクスポートを可能にするために、buildスクリプトにnext exportを追加します。
"scripts": {
"dev": "next dev",
- "build": "next build",
+ "build": "next build && next export",
"start": "next start",
"lint": "next lint"
}
ローカルサーバーで静的ファイルをホスティングし動作確認できるように、devDependenciesにserveというパッケージをインストールします。
% yarn add -D serve
build & serveを実行するため、serveスクリプトを追加します。
"scripts": {
"dev": "next dev",
"build": "next build && next export",
+ "export": "yarn build && serve ./out",
"start": "next start",
"lint": "next lint"
}
画像最適化をさせないためにnext.config.jsに追記します。
/** @type {import('next').NextConfig} */
const nextConfig = {
reactStrictMode: true,
+ images: {
+ unoptimized: true,
+ },
}
module.exports = nextConfig
ここまで来たら、githubにpushをしておいて下さい。
Firebaseプロジェクトの作成
以下からFirebaseに移動して下さい。
アカウントを持ってない場合は作って下さい。
https://console.firebase.google.com/
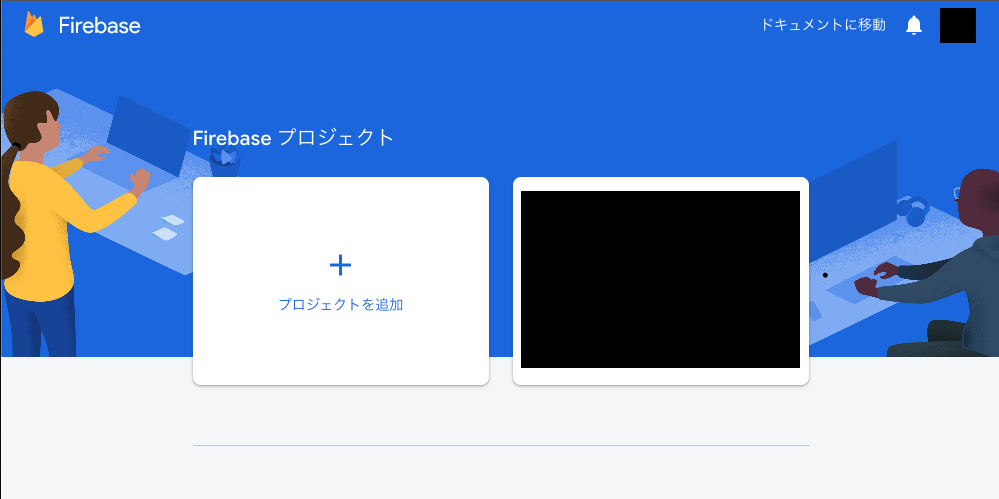
上の画面が出たら、プロジェクトを追加を押します。
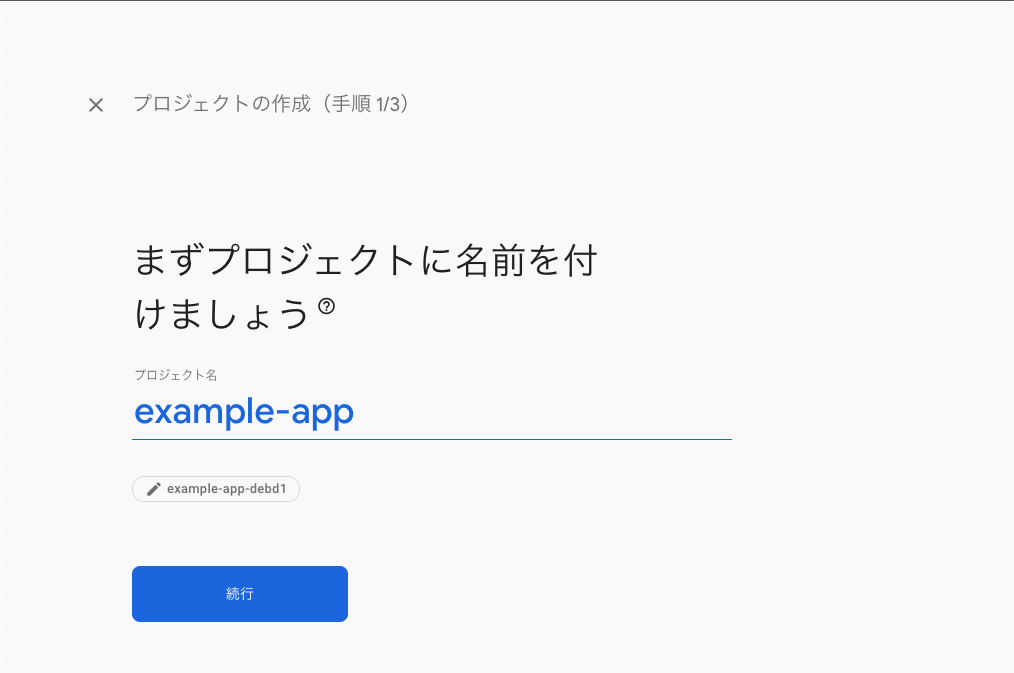
プロジェクト名はなんでも大丈夫です。
今回はexample-appにします。
続行をクリックします。
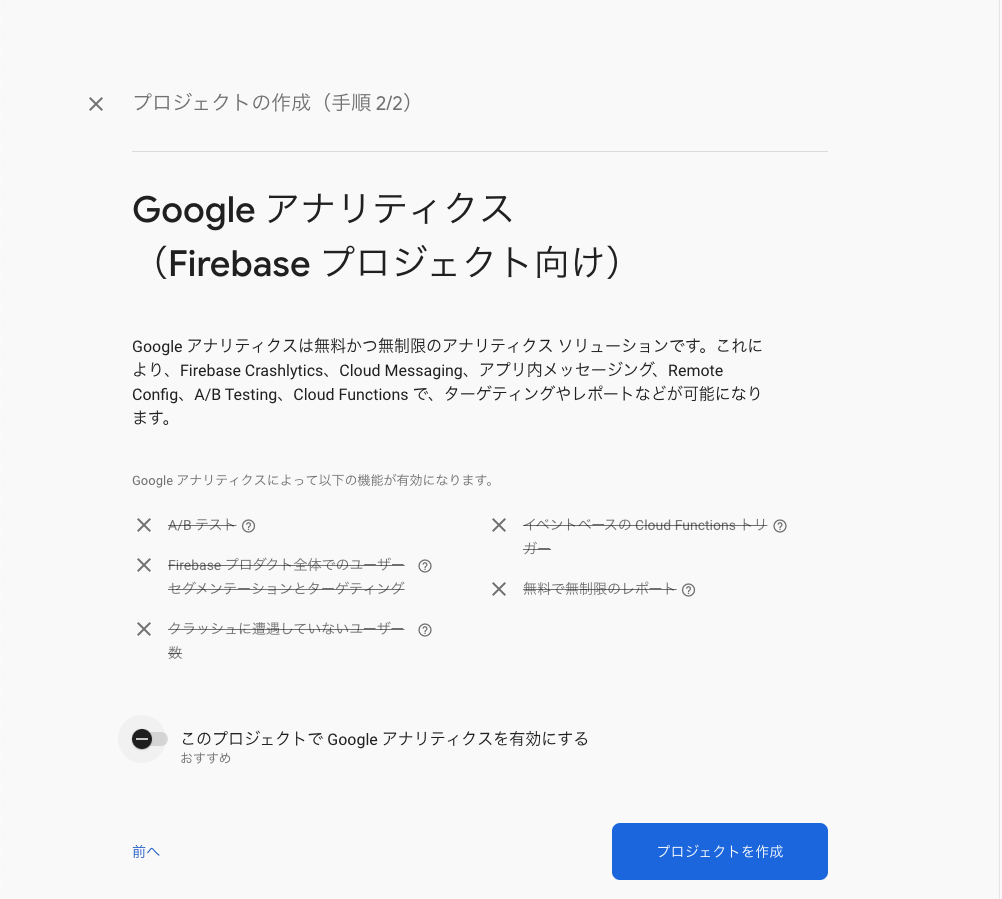
プロジェクト作成をクリックします。
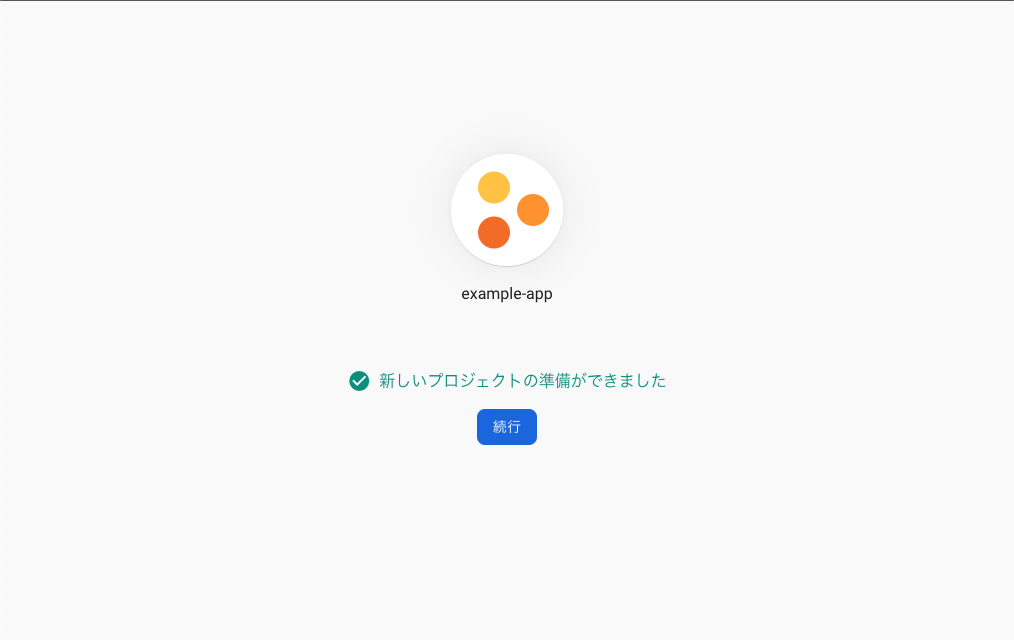
続行をクリックします。
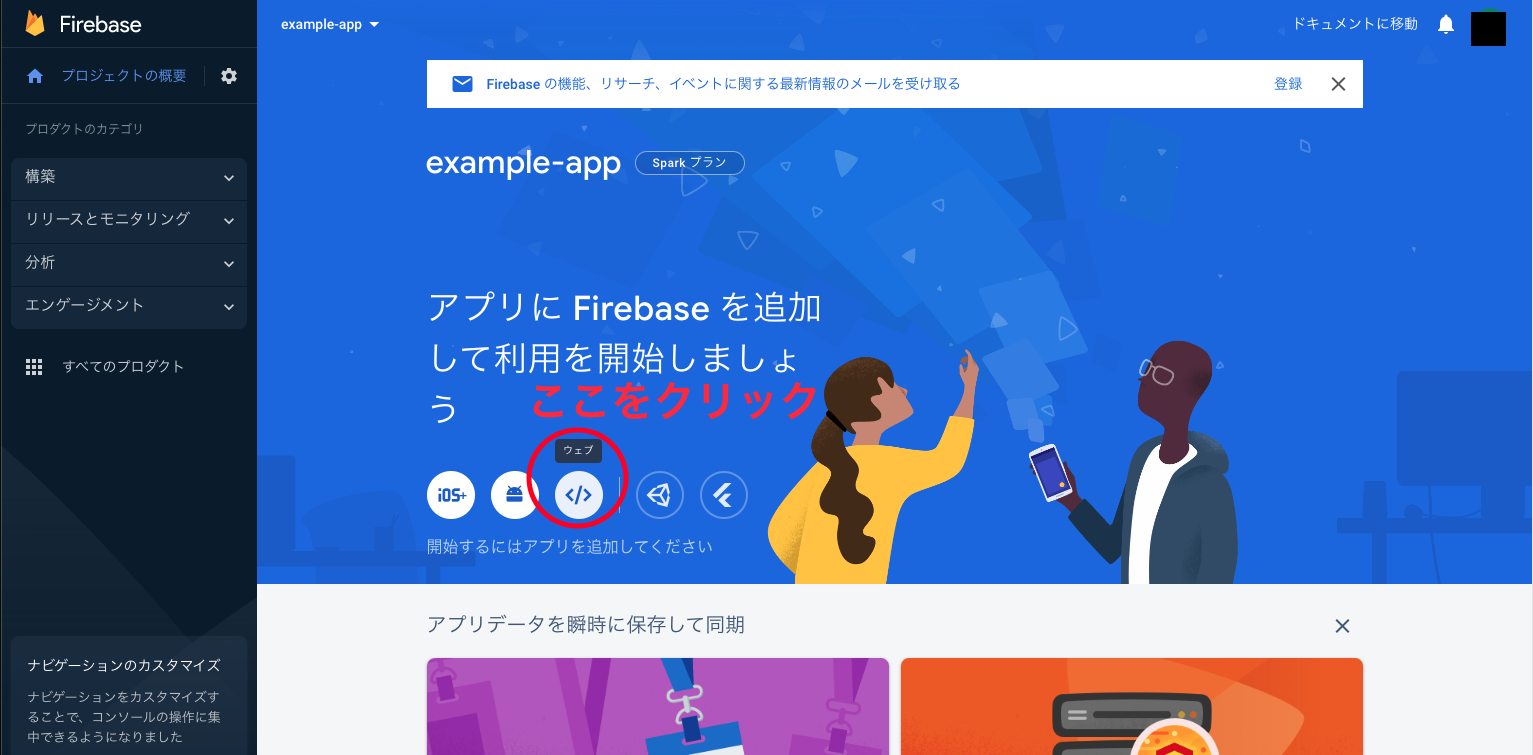
上の画像の赤円の中にあるウェブをクリック
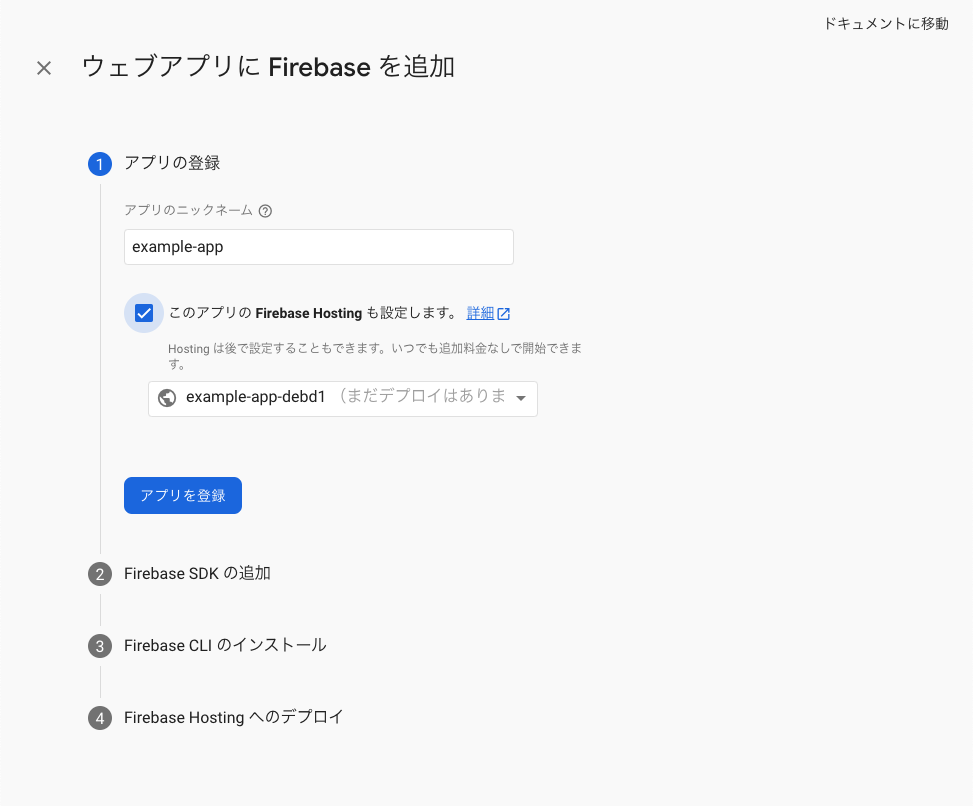
アプリのニックネームをexample-appにして、このアプリのFirebase Hostingも設定します。にチェックを入れて、アプリを登録します。
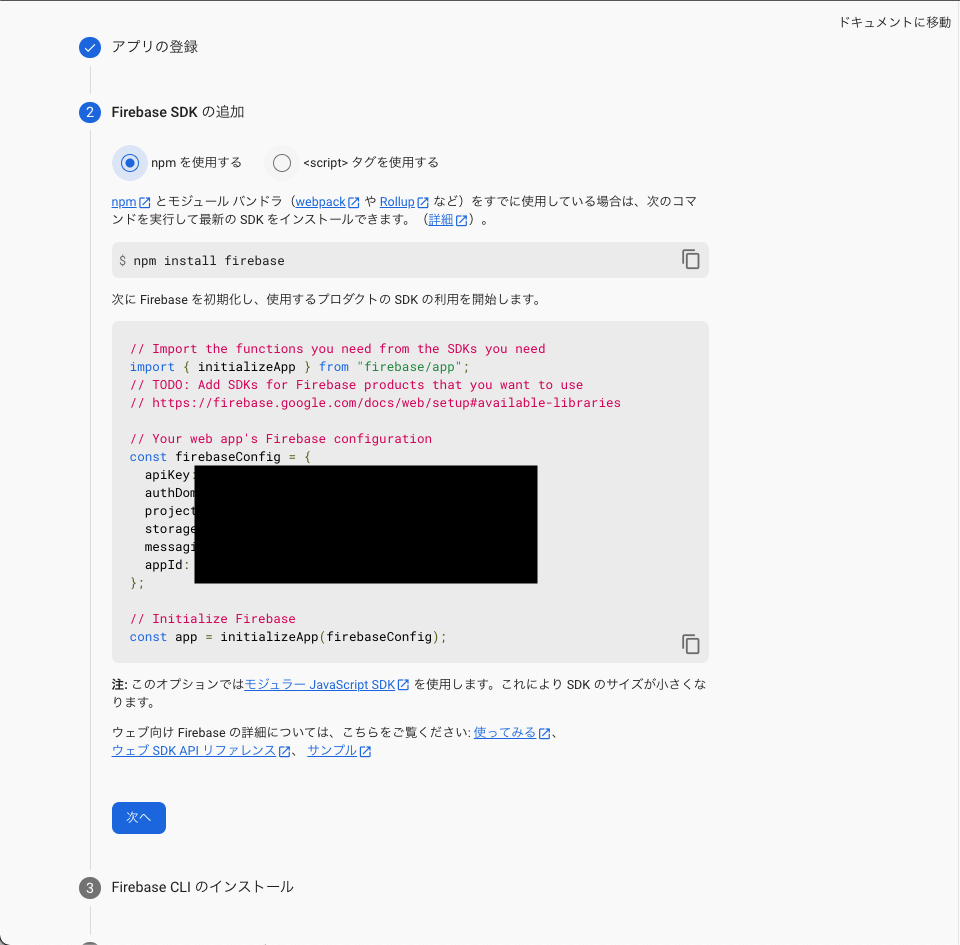
上の画像のように、npm install firebaseをするんですが、今回はyarnを使うことにします。もちろんnpmでも大丈夫です。
% yarn add firebase
# npm install firebase でも可
% yarn add firebase-tools
# npm install -g firebase-tools でも可
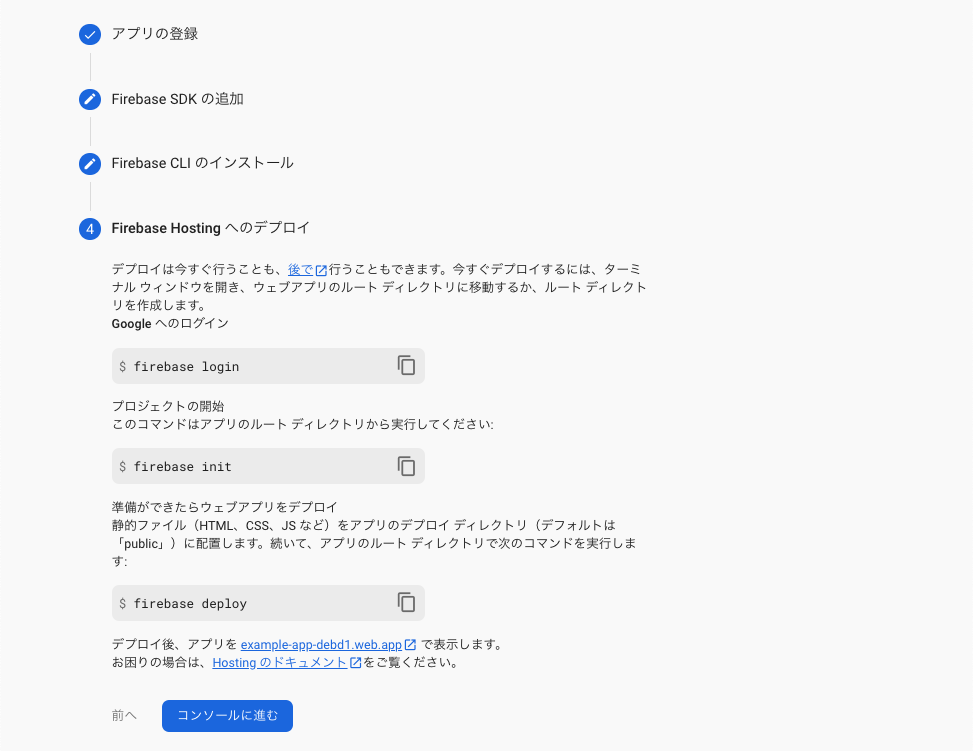
まずはFirebaseにログインしていきます。
ログインをしようとすると質問されるのでyesで答えます。
% yarn firebase login
i Firebase optionally collects CLI and Emulator Suite usage and error reporting information to help improve our products. Data is collected in accordance with Google's privacy policy (https://policies.google.com/privacy) and is not used to identify you.
? Allow Firebase to collect CLI and Emulator Suite usage and error reporting information? (Y/n) Yes
すると、Googleのアカウント選択のサイトに遷移します。
お使いのアカウントを選択して、リクエストを許可して下さい。
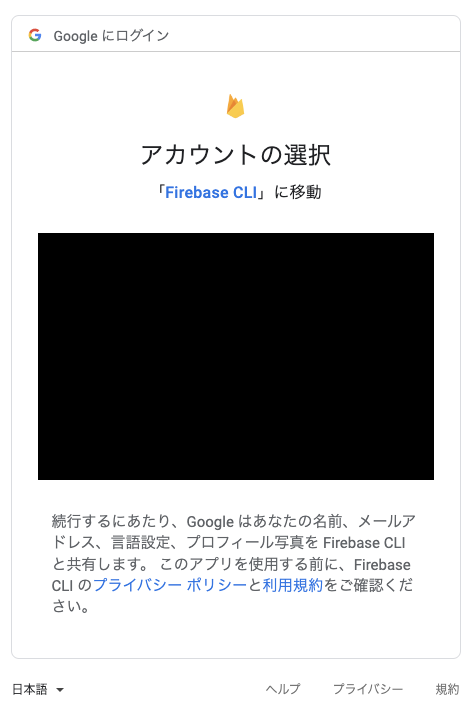
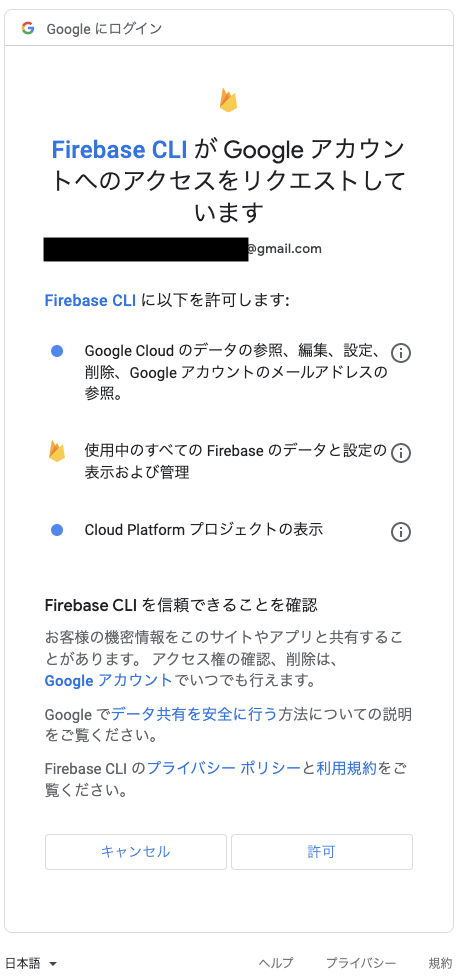
画面に以下の画像が表示されれば成功です。
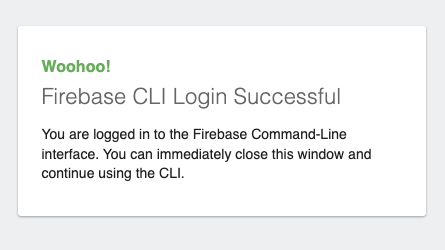
次にFirebaseプロジェクトの初期設定をしていきます。
% yarn firebase init
######## #### ######## ######## ######## ### ###### ########
## ## ## ## ## ## ## ## ## ## ##
###### ## ######## ###### ######## ######### ###### ######
## ## ## ## ## ## ## ## ## ## ##
## #### ## ## ######## ######## ## ## ###### ########
yarn firebase initをすると、でっかいFIREBASEが出てきて、たくさん質問に答えていきます。
? Which Firebase features do you want to set up for this directory? Press Space to select features, then
Enter to confirm your choices.
A. Hosting: Configure files for Firebase Hosting and (optionally) set up GitHub Action deploys
=== Project Setup
First, let's associate this project directory with a Firebase project.
You can create multiple project aliases by running firebase use --add,
but for now we'll just set up a default project.
? Please select an option: Use an existing project
? Select a default Firebase project for this directory:
#自分で作ったfirebaseのディレクトリを選ぶ
A. example-app-debd1 (example-app)
i Using project example-app-debd1 (example-app)
=== Hosting Setup
Your public directory is the folder (relative to your project directory) that
will contain Hosting assets to be uploaded with firebase deploy. If you
have a build process for your assets, use your build's output directory.
? What do you want to use as your public directory?
A. out
? Configure as a single-page app (rewrite all urls to /index.html)?
A. No
? Set up automatic builds and deploys with GitHub?
A. Yes
✔ Wrote out/404.html
✔ Wrote out/index.html
i Detected a .git folder at /Users/example-app
i Authorizing with GitHub to upload your service account to a GitHub repository's secrets store.
Visit this URL on this device to log in:
https://github.com/login/oauth/authorize?client_id=89cf50f02ac6aaed3484&state=591509360&redirect_uri=http%3A%2F%2Flocalhost%3A9005&scope=read%3Auser%20repo%20public_repo
Waiting for authentication...
✔ Success! Logged into GitHub as user_name
? For which GitHub repository would you like to set up a GitHub workflow? (format: user/repository)
#GitHubのuser_name/作ったリポジトリ名
A. user_name/example-app
✔ Created service account github-action-582462022 with Firebase Hosting admin permissions.
✔ Uploaded service account JSON to GitHub as secret FIREBASE_SERVICE_ACCOUNT_EXAMPLE_APP_DEBD1.
? Set up the workflow to run a build script before every deploy?
A. Yes
? What script should be run before every deploy?
A. yarn install && yarn build
✔ Created workflow file /Users/example-app/.github/workflows/firebase-hosting-pull-request.yml
? Set up automatic deployment to your site's live channel when a PR is merged?
A. Yes
? What is the name of the GitHub branch associated with your site's live channel?
A. main
✔ Created workflow file /Users/example-app/.github/workflows/firebase-hosting-merge.yml
i Action required: Visit this URL to revoke authorization for the Firebase CLI GitHub OAuth App:
https://github.com/settings/connections/applications/89cf50f02ac6aaed3484
i Action required: Push any new workflow file(s) to your repo
i Writing configuration info to firebase.json...
i Writing project information to .firebaserc...
✔ Firebase initialization complete!
ここでローカル側でデプロイのためのビルドフォルダを作成します。
% npm run build
ここで、一旦git pushをしておいて下さい。
そしたら、デプロイをしていきます。
% yarn firebase deploy
=== Deploying to 'example-app-debd1'...
i deploying hosting
i hosting[example-app-debd1]: beginning deploy...
i hosting[example-app-debd1]: found 24 files in out
✔ hosting[example-app-debd1]: file upload complete
i hosting[example-app-debd1]: finalizing version...
✔ hosting[example-app-debd1]: version finalized
i hosting[example-app-debd1]: releasing new version...
✔ hosting[example-app-debd1]: release complete
✔ Deploy complete!
Project Console: https://console.firebase.google.com/project/example-app-debd1/overview
Hosting URL: https://example-app-debd1.web.app
デプロイに成功したら、https://example-app-debd1.web.appにアクセスしてみましょう。
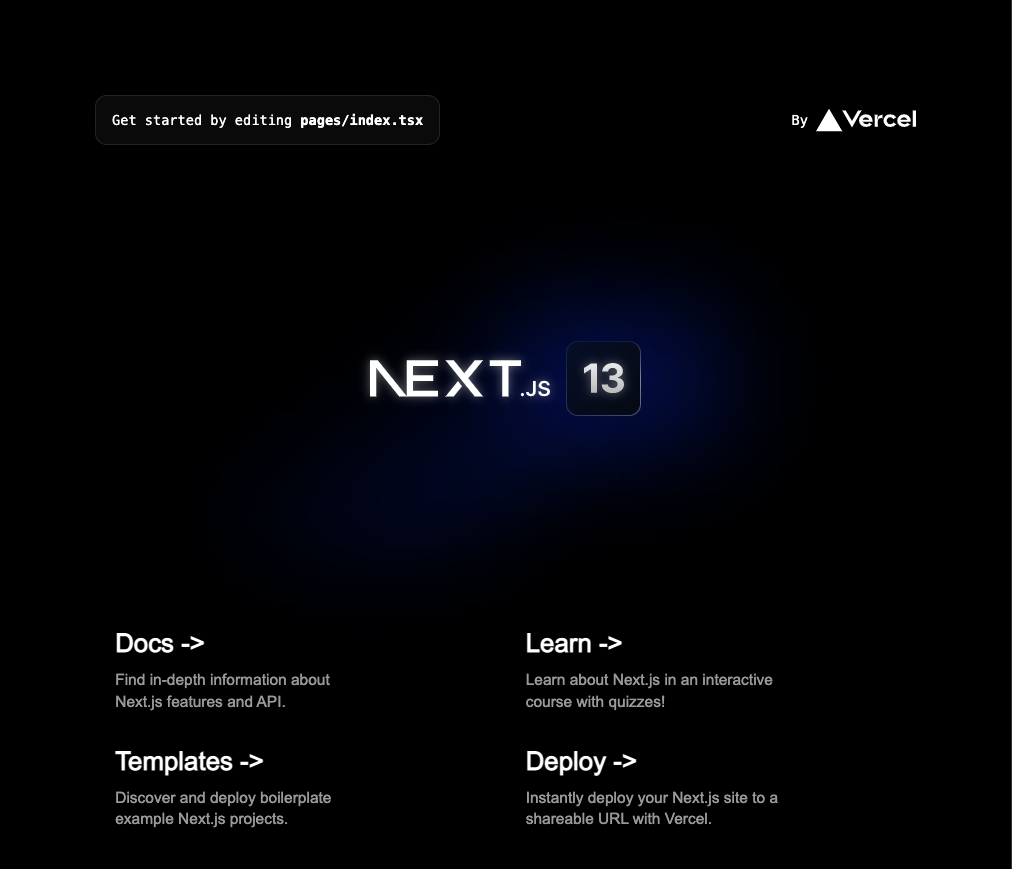
今回は上の画面になったら成功です!
microCMSの導入
まずはサービスを作成します。
今回はサービス名をexample、サービスIDをexample123にしました。
サービス名、サービスIDが決定したら、サービスを作成するをクリックして下さい。
サービスを作成したら、サービスにアクセスするをクリックして下さい。
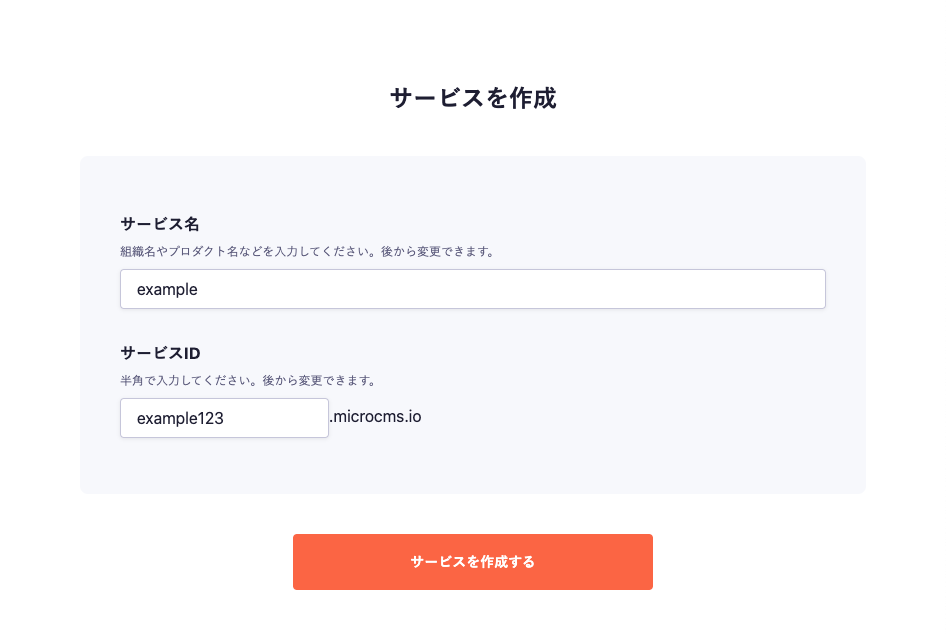
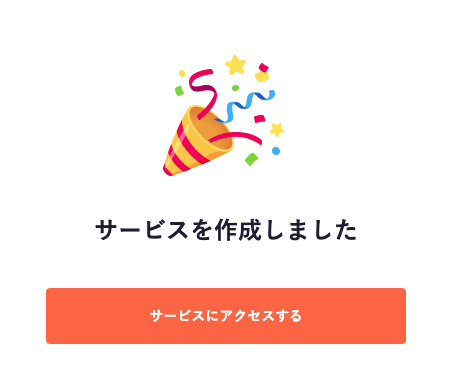
そうすると、以下のような画面になります。左上には、さっき決めたサービス名とサービスIDが書かれています。
そして、APIを作成の自分で決めるをクリックして下さい。
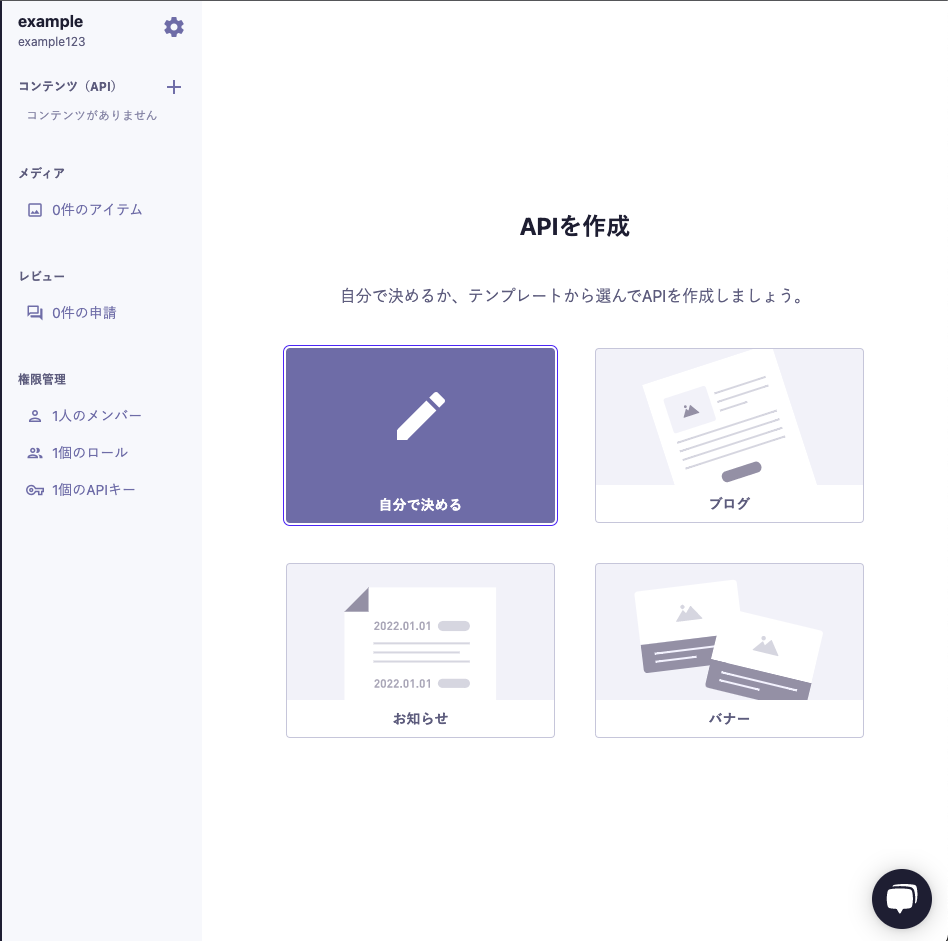
API名とエンドポイントを決めて下さい。
決めたら、次へをクリックして下さい。
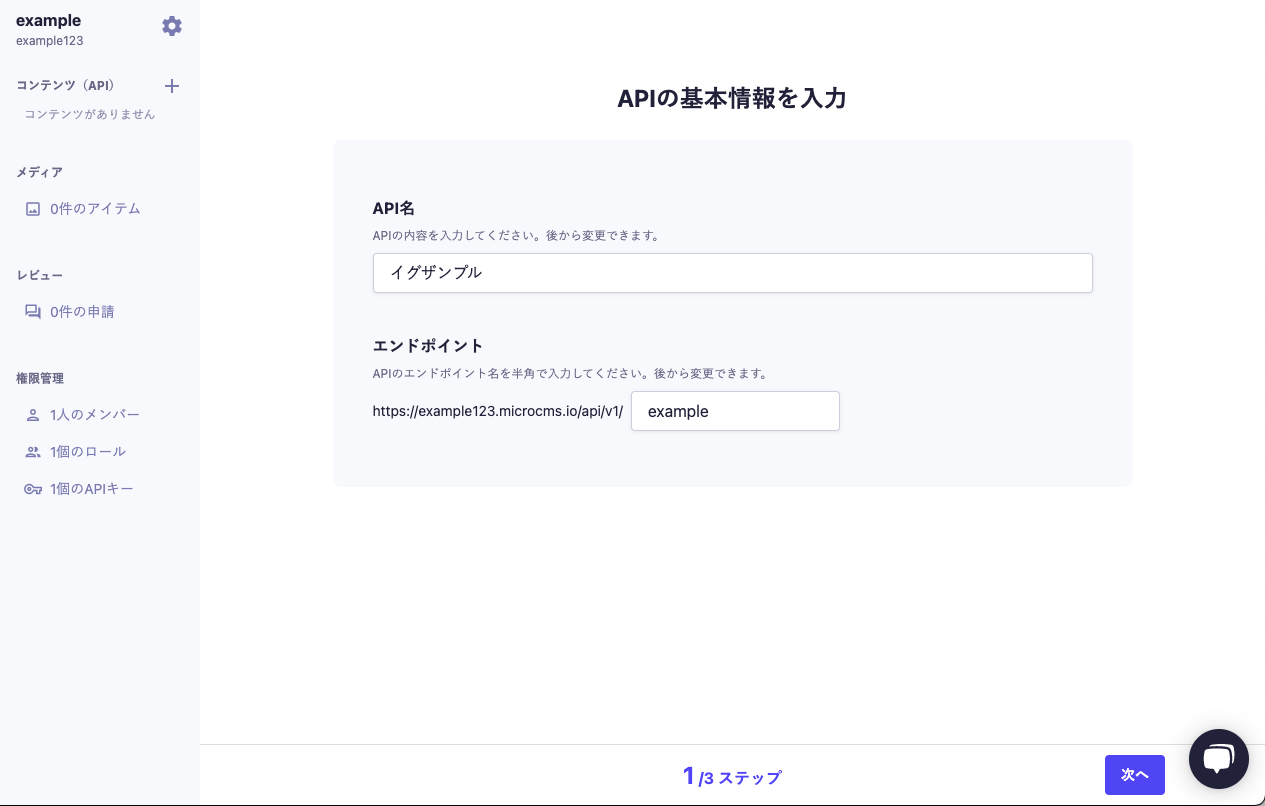
リスト形式をクリックします。
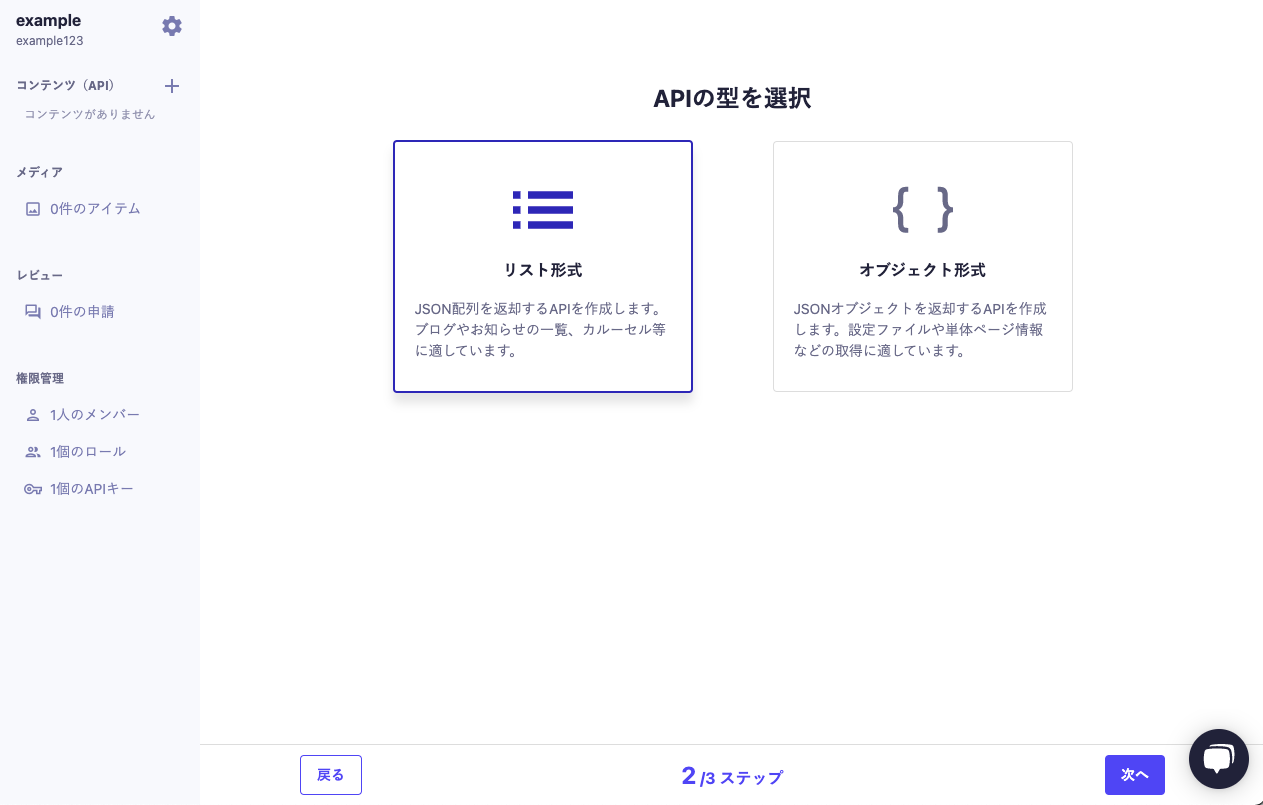
今回は以下のように定義して作成をクリックします。
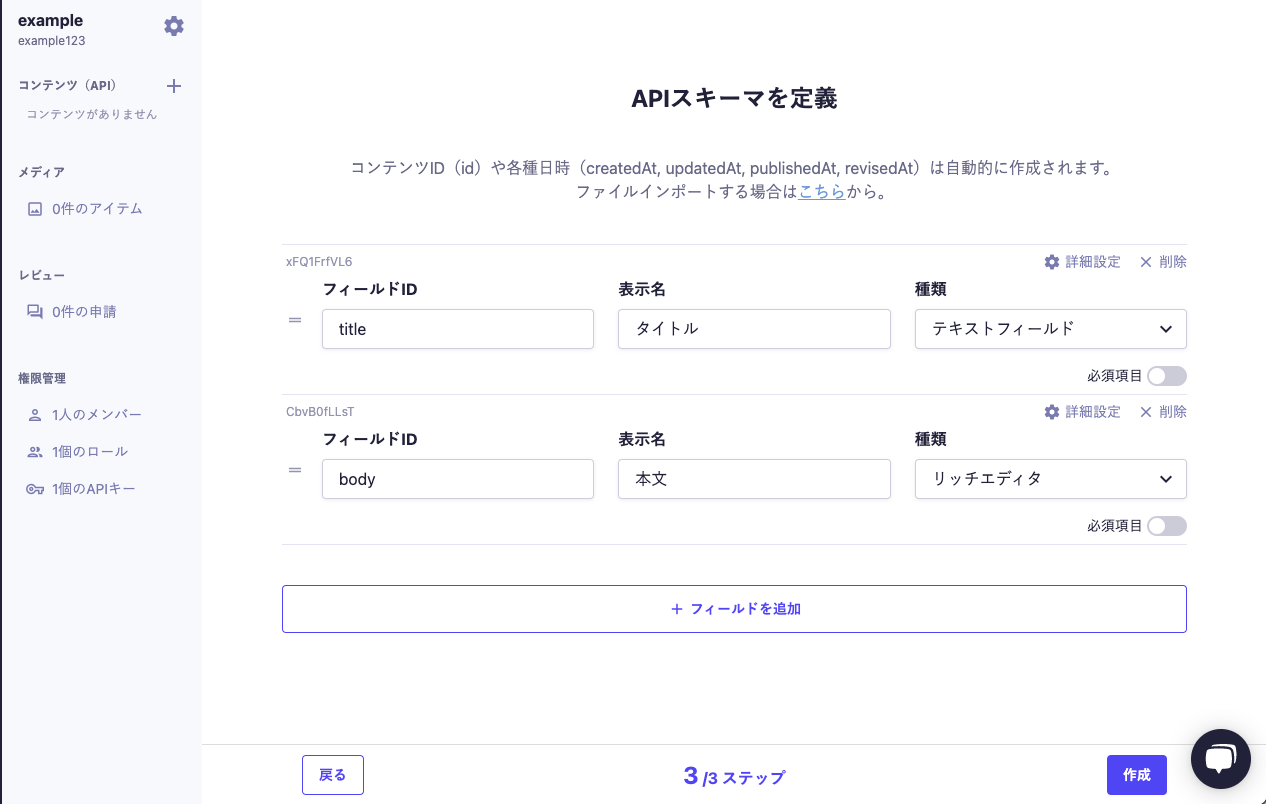
そうすると、以下のような画面に遷移して、左側のコンテンツ(API)にイグサンプルが追加されます。
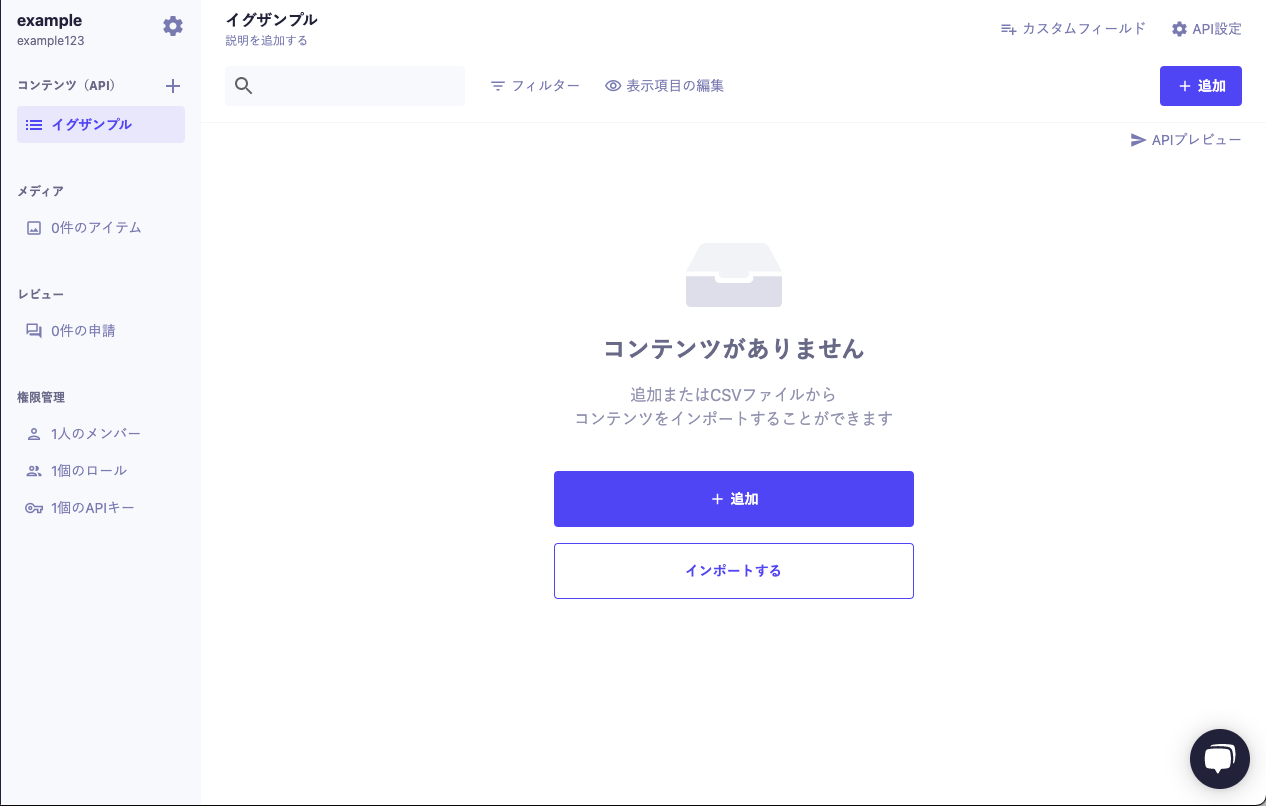
それでは、コンテンツを追加していきます。
追加をクリックすると、先ほど決めたタイトルと本文が出てきます。
適当にタイトル、本文を決めて公開をクリックして下さい。
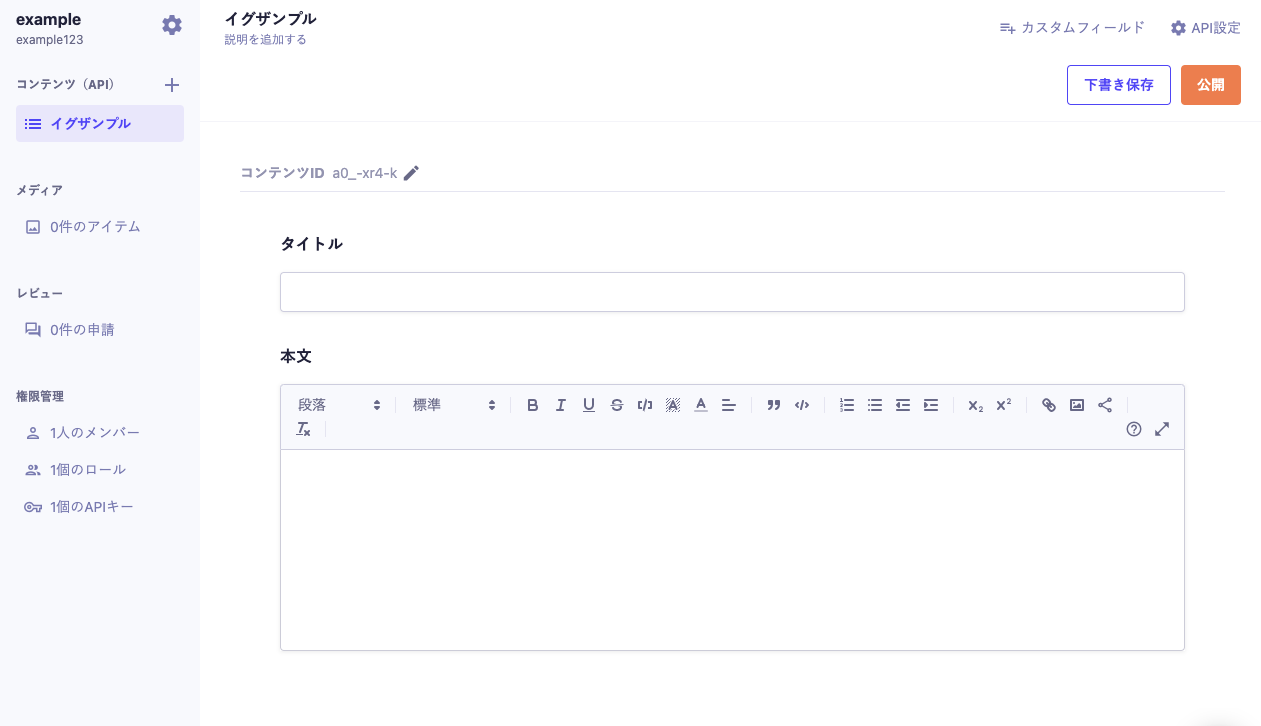
今回は2つ追加しました。
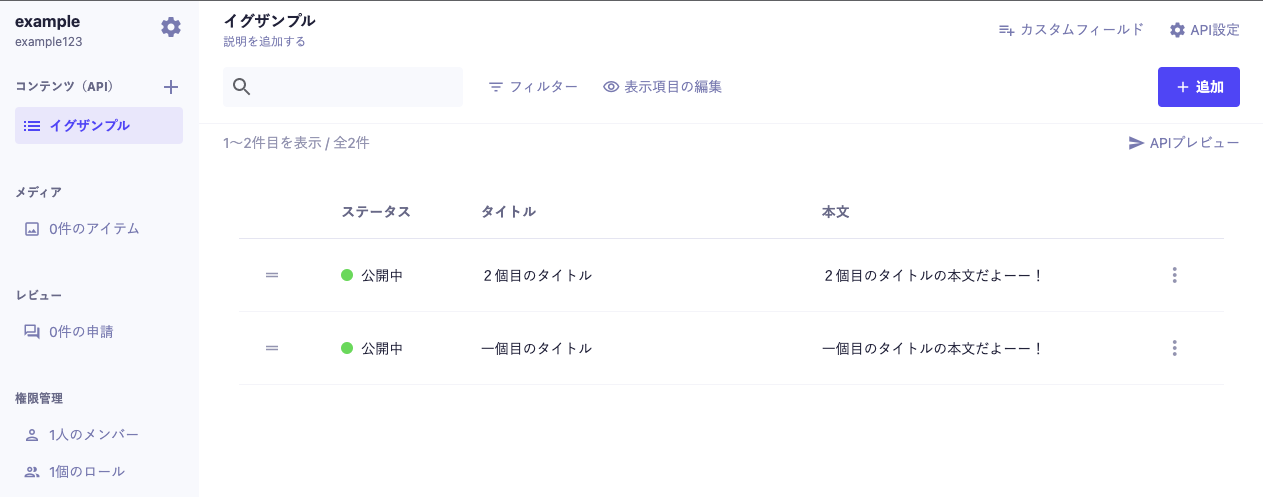
次に、API周りの準備をしていきます。
まず、上の画像の右上にあるAPIプレビューをクリックすると下のような画面が出てきます。
赤く隠れている部分にAPIキーがあります。これをコピーしましょう。
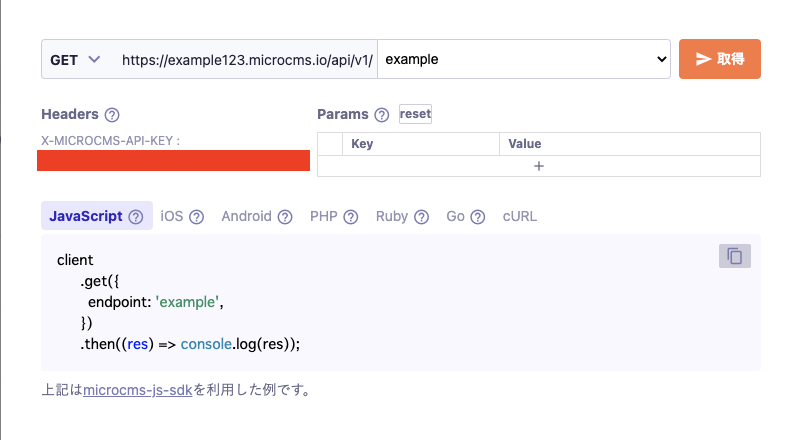
APIを保護するenvファイルを作ります。
% touch .env.development.local
ファイルを作ったら、APIを書き込みます。
*********のところに、先ほどコピーをしたAPIをペーストして下さい。
API_KEY=*********
公式から出ているmicrocms-js-sdkをインストールします。
そしてlibsフォルダと、その直下にclient.jsファイルを作り、ここでSDKの初期化をします。
#microcms-js-sdkをインストール
% npm install --save microcms-js-sdk
#libsフォルダとclient.jsファイルの作成
% mkdir libs
% touch libs/client.js
import { createClient } from 'microcms-js-sdk';
export const client = createClient({
serviceDomain: 'example123',
apiKey: process.env.API_KEY,
});
example123はサービスIDです。
ここまできたら、ブログを表示させていきます。
まず、typesフォルダを作って、その直下にexampleファイルを作ってtypeの定義をしていきます。
% mkdir types
% touch types/example.ts
export type Example = {
id: string;
title: string;
body: string;
}
今度はindex.tsxを編集していきます。
import Link from "next/link";
import {
GetStaticPaths,
GetStaticProps,
InferGetStaticPropsType,
NextPage,
} from "next";
import { client } from "../libs/client";
import type {Example} from "../types/example";
type Props = {
example: Example[]
}
const Home: NextPage<InferGetStaticPropsType<typeof getStaticProps>> = ({
example,
}: Props) => {
return (
<div>
<ul>
{example.map((example) => (
<li key={example.id}>
<Link href={`/example/${example.id}`}>
{example.title}
</Link>
</li>
))}
</ul>
</div>
);
}
export const getStaticProps = async () => {
const data = await client.get({ endpoint: "example" });
return {
props: {
example: data.contents,
},
};
};
export default Home;
ここまで来たら、一旦ローカル環境で成功しているかを確かめましょう。
microCMSで作ったタイトルがhttp://localhost:3000に表示されていたら成功です。
% npm run dev
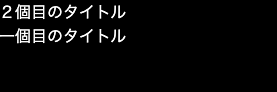
次は一つ一つの詳細画面(クッリクした後の画面)を作っていきます。
pagesフォルダの中にexampleフォルダを作って、またその中に[id].tsxを作ります。
import { client } from "../../libs/client";
import {
GetStaticPaths,
GetStaticProps,
InferGetStaticPropsType,
NextPage,
} from "next";
import type {Example} from "../../types/example";
type Props = {
example: Example
}
const ExampleId: NextPage<InferGetStaticPropsType<typeof getStaticProps>> = ({
example,
}: Props) => {
return (
<main>
<h1>{example.title}</h1>
<div
dangerouslySetInnerHTML={{
__html: `${example.body}`,
}}
/>
</main>
);
}
export default ExampleId;
export const getStaticPaths = async () => {
const data = await client.get({ endpoint: "example" });
const paths = data.contents.map((content: any) => `/example/${content.id}`);
return { paths, fallback: false };
};
export const getStaticProps = async (context: any) => {
const id = context.params.id;
const data = await client.get({ endpoint: "example", contentId: id });
return {
props: {
example: data,
},
};
};
http://localhost:3000から詳細画面ができているが確認しましょう。
下の画面が表示されていたら成功です。

ここでgit pushをしておきましょう。
microCMSを編集してFirebaseにデプロイできるようにする
ここからは、microCMSからGitHub ActionsへWebhook通知し、Firebaseにデプロイできるようにしていきます。
まずは、GitHubトークンを生成していきます。
GitHubのページの右上にあるアイコンをクリックして出てくるメニューバーのSettingsをクリックします。
そしたら、画面の左側の一番下にあるDeveloper settingsをクリックします。
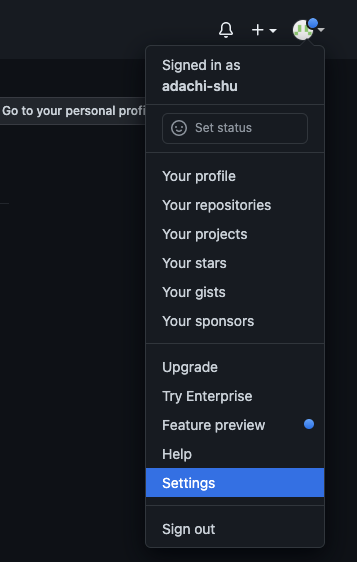
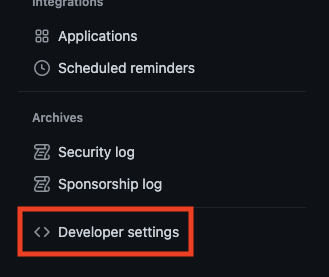
左側のPersonal access tokensのTokens (classic)をクリックして、右上にあるGenerate new token (classic)をクリックして新しいトークンを生成します。
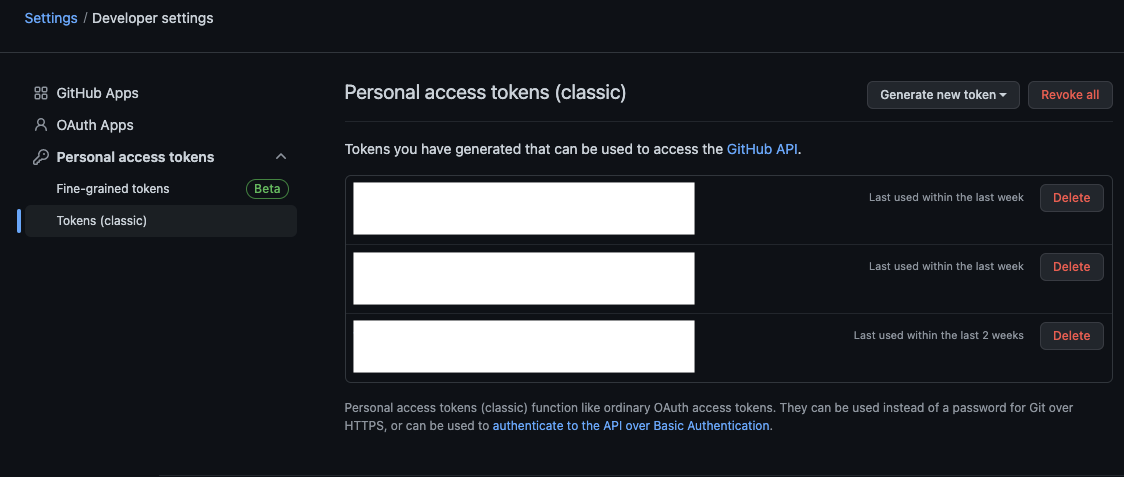
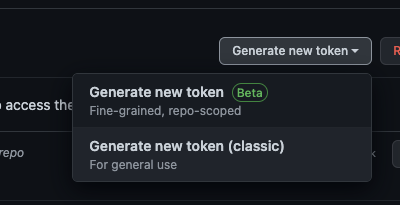
Noteにはupdate_exampleと入れて、下のチェックボックスは以下の画像のようにしたら、Generate tokenをクリックします。
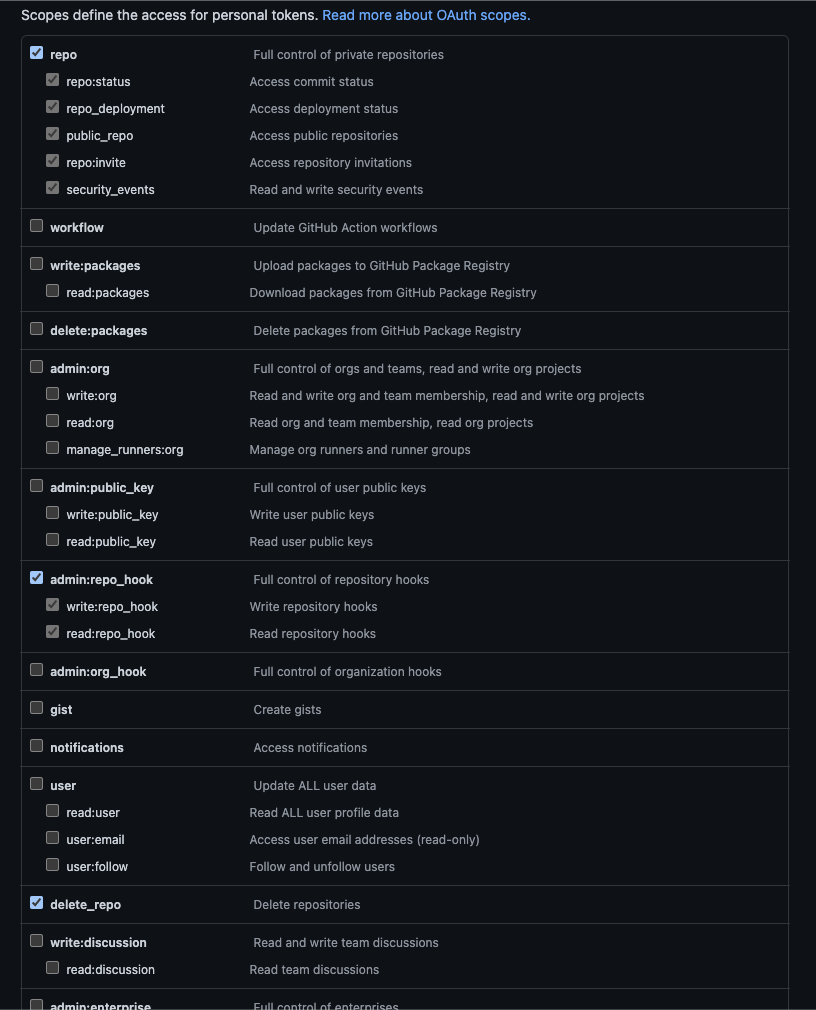
以下のように、無事トークンが生成されました。
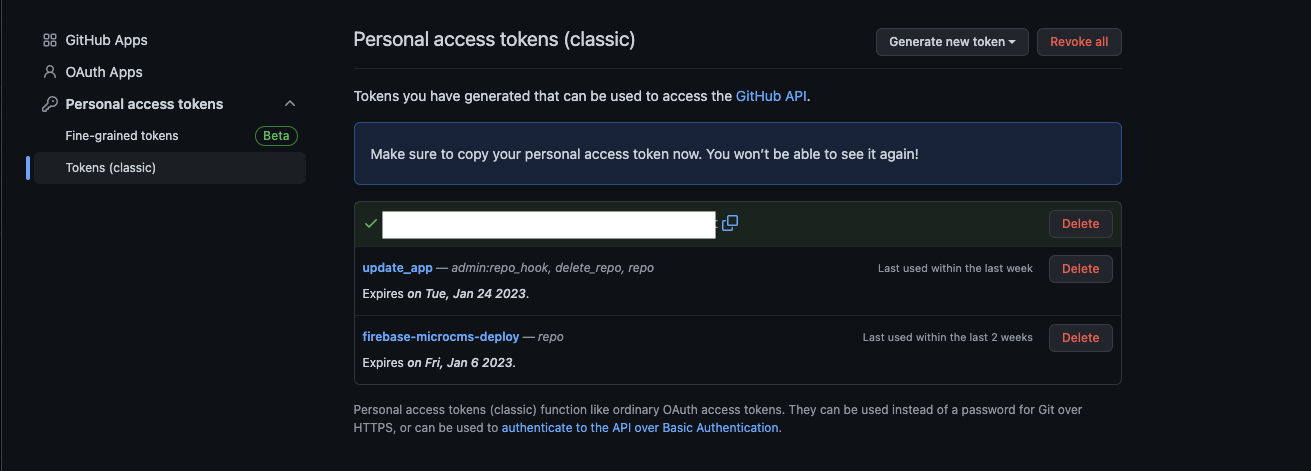
次はmicroCMSの方でWebhookの設定をしていきます。
右上にあるAPI設定からWebhookを選びます。
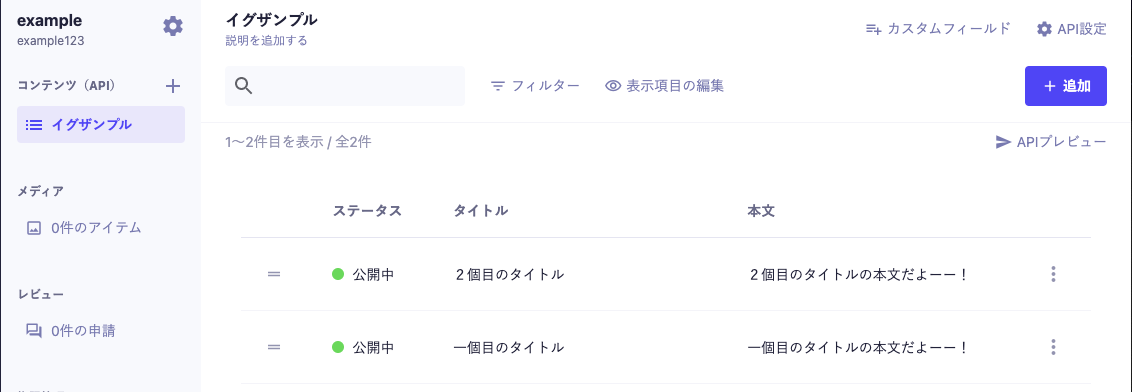
追加をクリックして、GitHub Actionsを選びます。
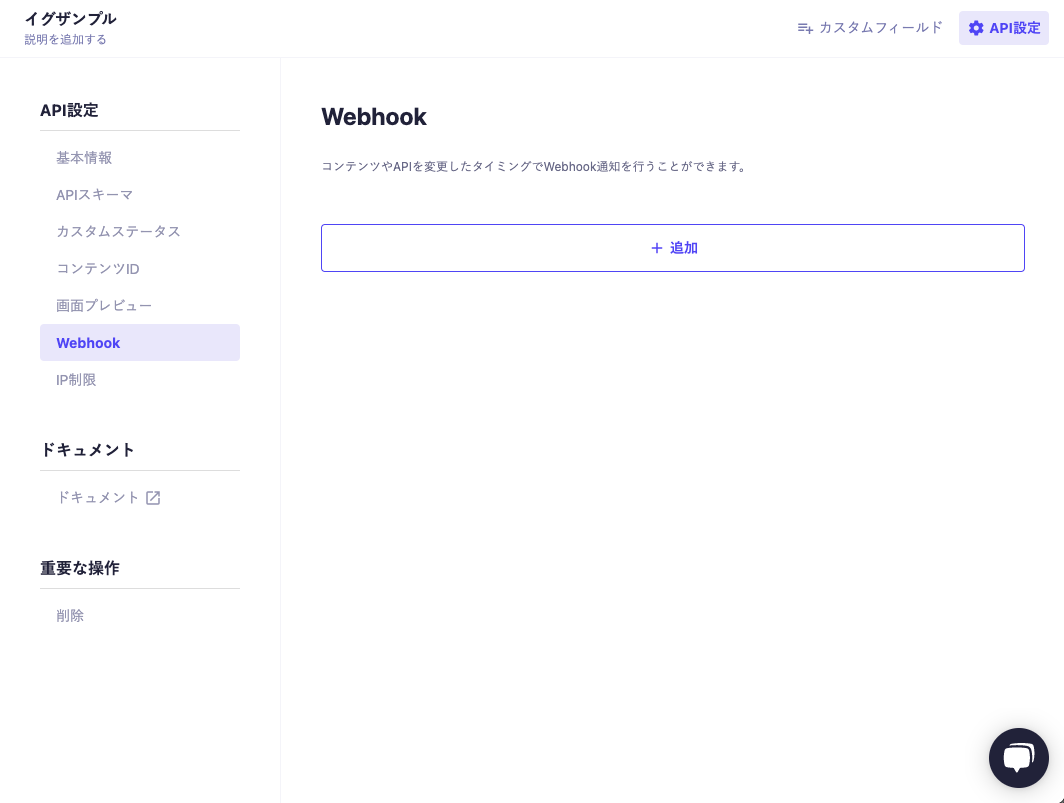
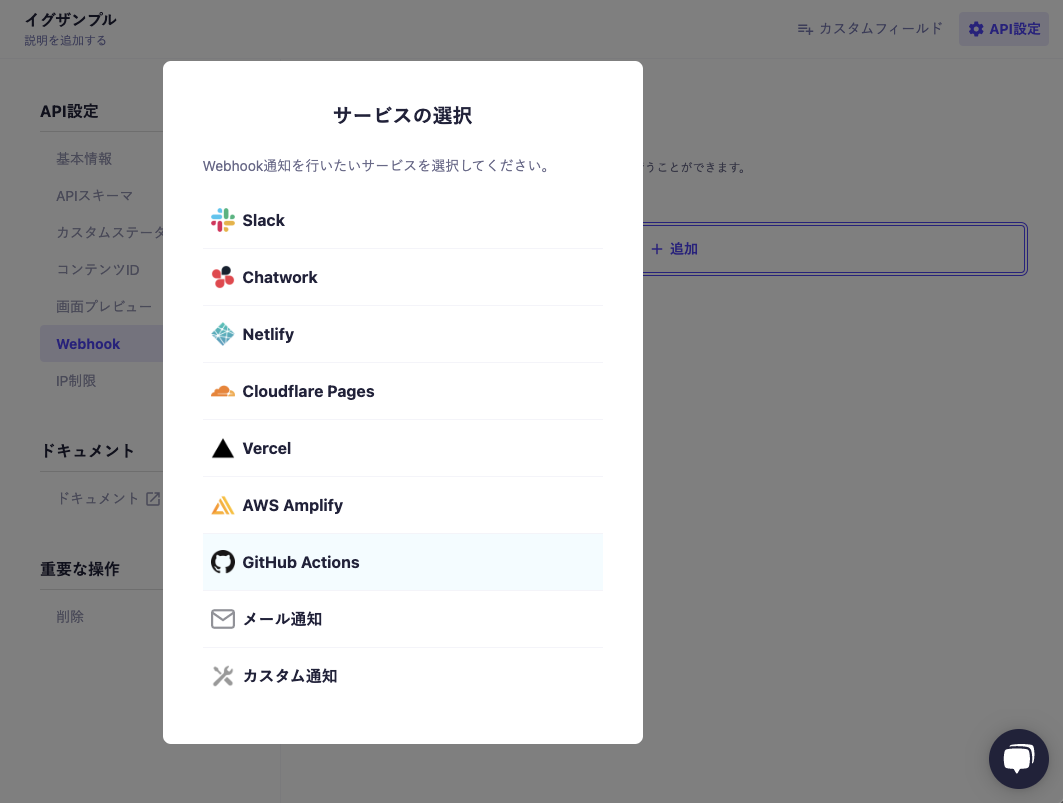
先ほど、生成したGitHubトークンとGitHubのユーザー名、リポジトリ名、トリガーイベント名を記入します。識別名は任意なので、お好きにどうぞ。
記入したら、設定するをクリックして下さい。
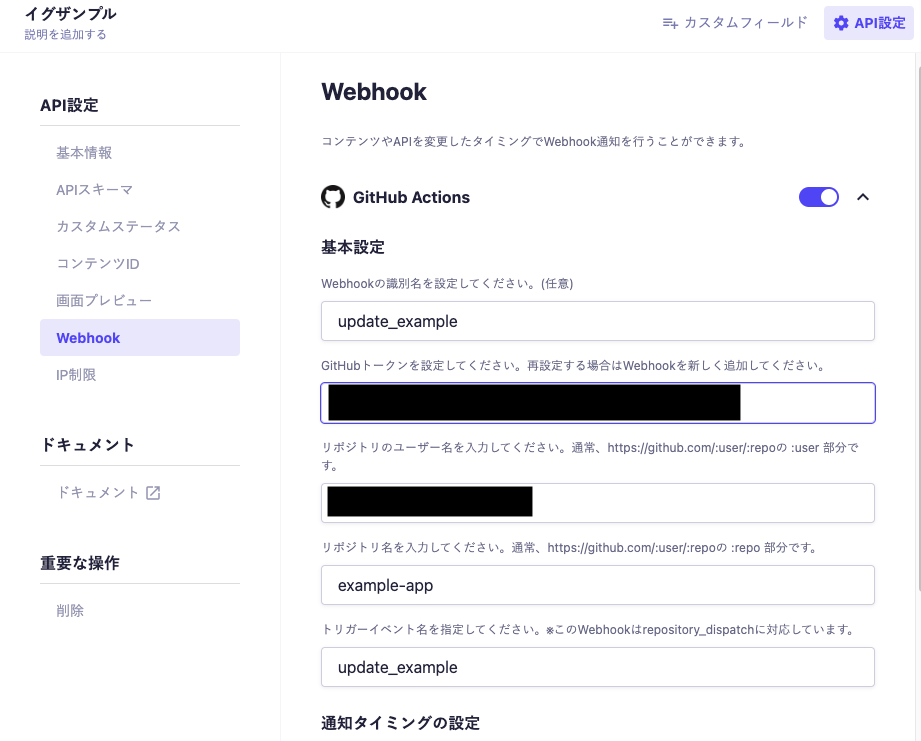
続いてGitHub Actionsの設定をしていきます。
該当のリポジトリページを開いて、Actionsのタブを選択します。
左側にあるNew workflowをクリックして、検索のところにnode.jsと検索すると、以下のようになります。Node.jsのconfigureをクリックして下さい。
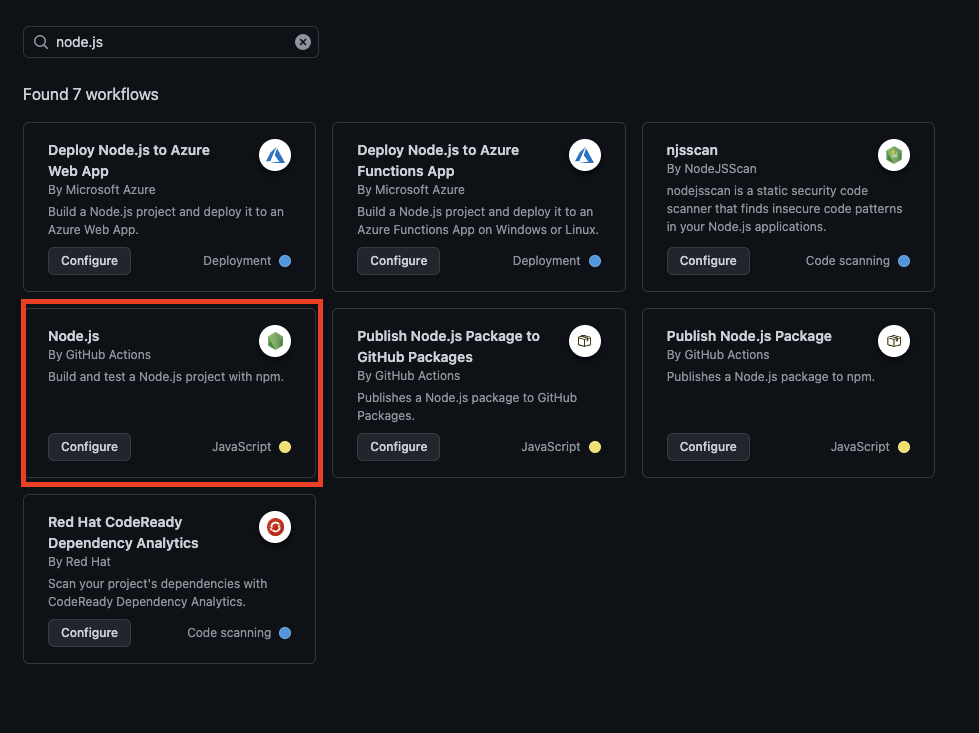
そう出てきた、コードを以下のように変更してStart commitからCommit new fileをしてくだい。
name: Node.js CI
on:
push:
branches: [ "main" ]
repository_dispatch:
branches: [ "main" ]
types: [update_example]
jobs:
build:
runs-on: ubuntu-latest
steps:
- uses: actions/checkout@v2
- name: Use Node.js ${{ matrix.node-version }}
uses: actions/setup-node@v1
with:
node-version: 18.12.1
- run: touch .env
- run: echo "API_KEY=${{ secrets.MICROCMS_EXAMPLE_API_KEY }}" >> .env
- name: yarn install, build
run: |
yarn install
yarn build
- name: deploy to Firebase Hosting
uses: w9jds/firebase-action@master
with:
args: deploy
env:
FIREBASE_TOKEN: ${{ secrets.FIREBASE_TOKEN }}
repository_dispatchのtypesはmicroCMSのWebhookで決めたトリガーイベント名です。
.envファイルはGithubnにはないので、APIキーをSecretsに設定します。
Settignsのタブを選択して、左側のSecretsのActionsを選び、右上のNew repository secretをクリックします。
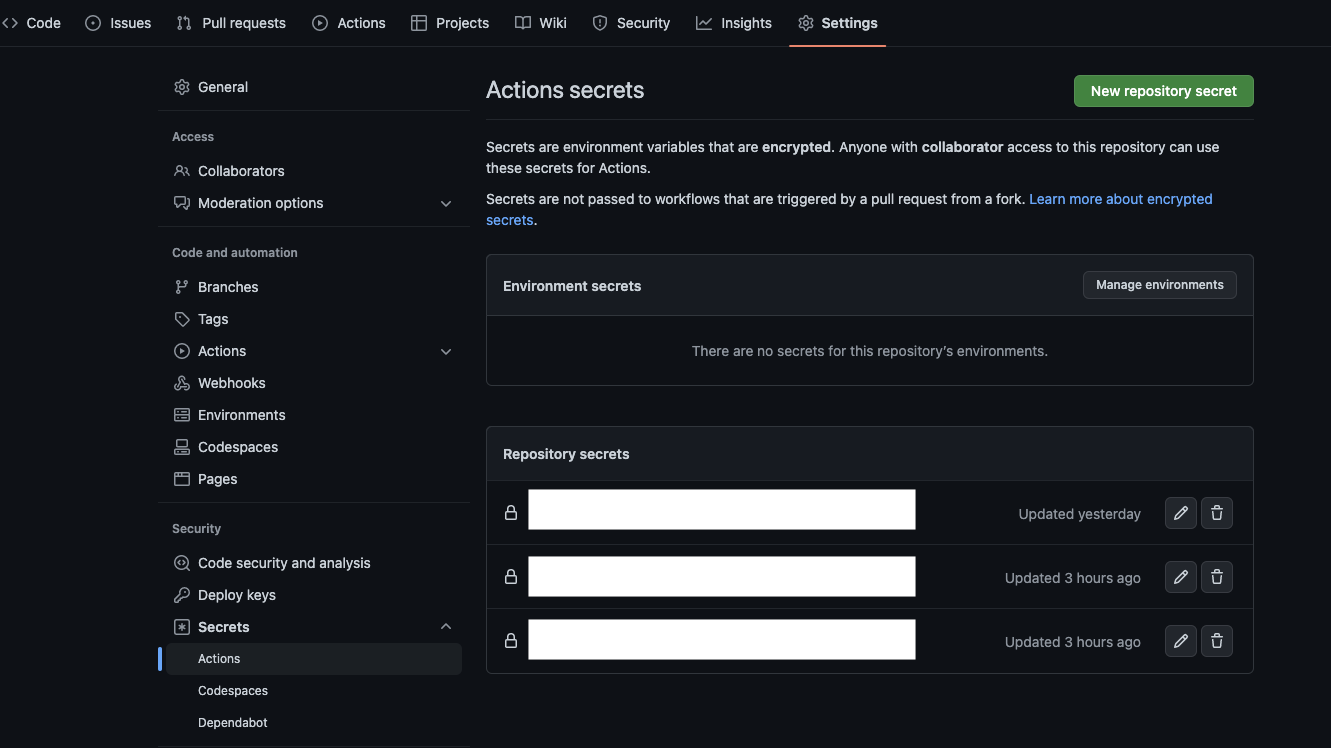
下のような画面が出たら、NameにはMICROCMS_EXAMPLE_API_KEYを記入して、Secretには .env.development.local
にある API_KEY=******** の********部分をコピペして、secretを追加して下さい。
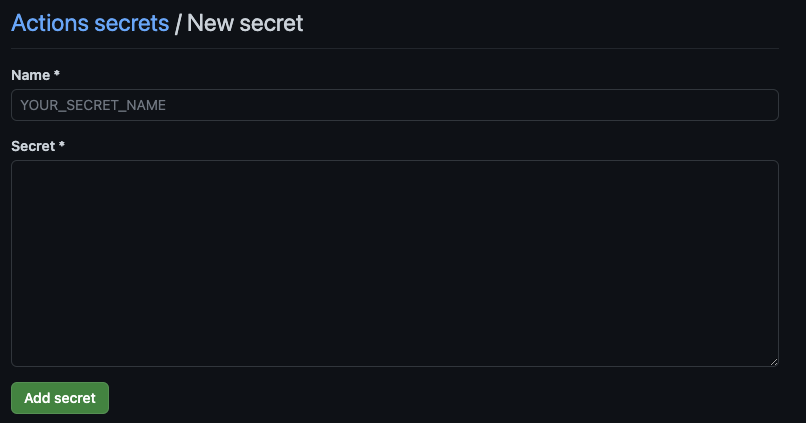
次はFirebaseトークンをSecretsに設定します。
% firebase login:ci
上のを実行すると、Googleのログインの画面になるので、お使いのアカウトを選択しFirebase CLIを許可して下さい。
✔ Success! Use this token to login on a CI server:
**********************************
Example: firebase deploy --token "$FIREBASE_TOKEN"
上のようになったら、先ほどと同様にSecretsを設定します。
NameにはFIREBASE_TOKENを記入して、Secretには firebase login:ci で獲得した********をコピペして、secretを追加して下さい。
できたら、最終確認です。
microCMSから要素を追加します。
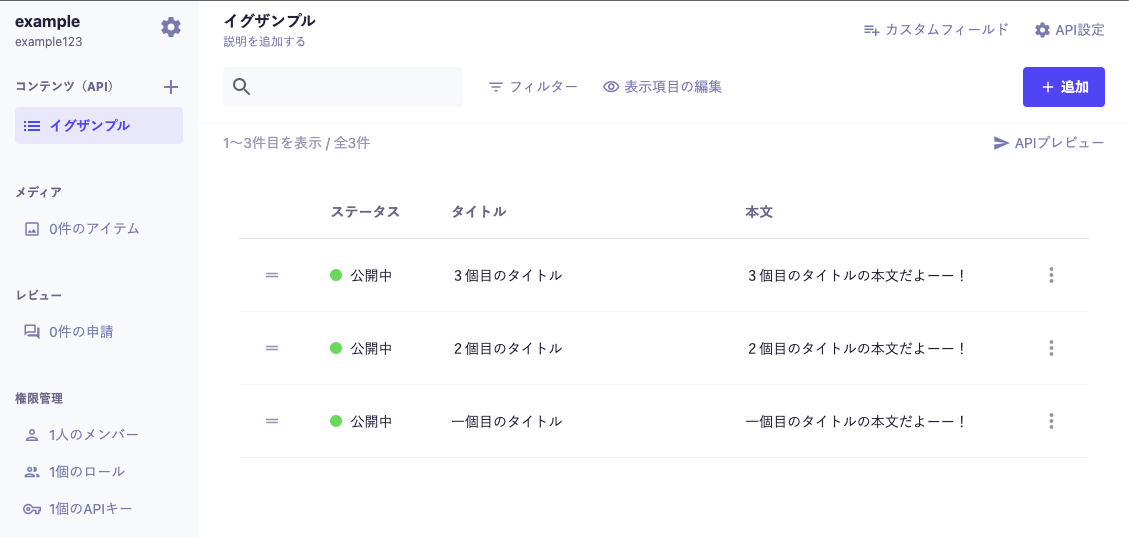
3個目のタイトルを追加しました。
GithubのActionsタプを選択して下さい.update_exampleが動いているのがわかります。

しばらく待って、成功すると以下のようになります。

https://example-app-debd1.web.appで確認すると、3個目のタイトルが追加されているのがわかります。

これで、自動デプロイ成功です。
最後に
お疲れ様でした。