【修正】ベクトルタイルの配信の停止について
従前この記事で説明していたベクトルタイル(MVT)の配信が2023年8月に終了しました。そのため、この記事で紹介している方法は、現在利用することはできません。
詳細については、次のGithubのIssuesで回答を頂いています。
QGIS のために従前のmvtを残す #32
結論としてはベクトルタイルのかわりに「FlatGeobuf」を使って接続するというものです。
接続自体は次のページに記載のある全国もしくは都道府県ごとのURLをデータソースマネージャーの「ベクタ」に設定するだけですので、難しくはありません。
https://github.com/amx-project/f
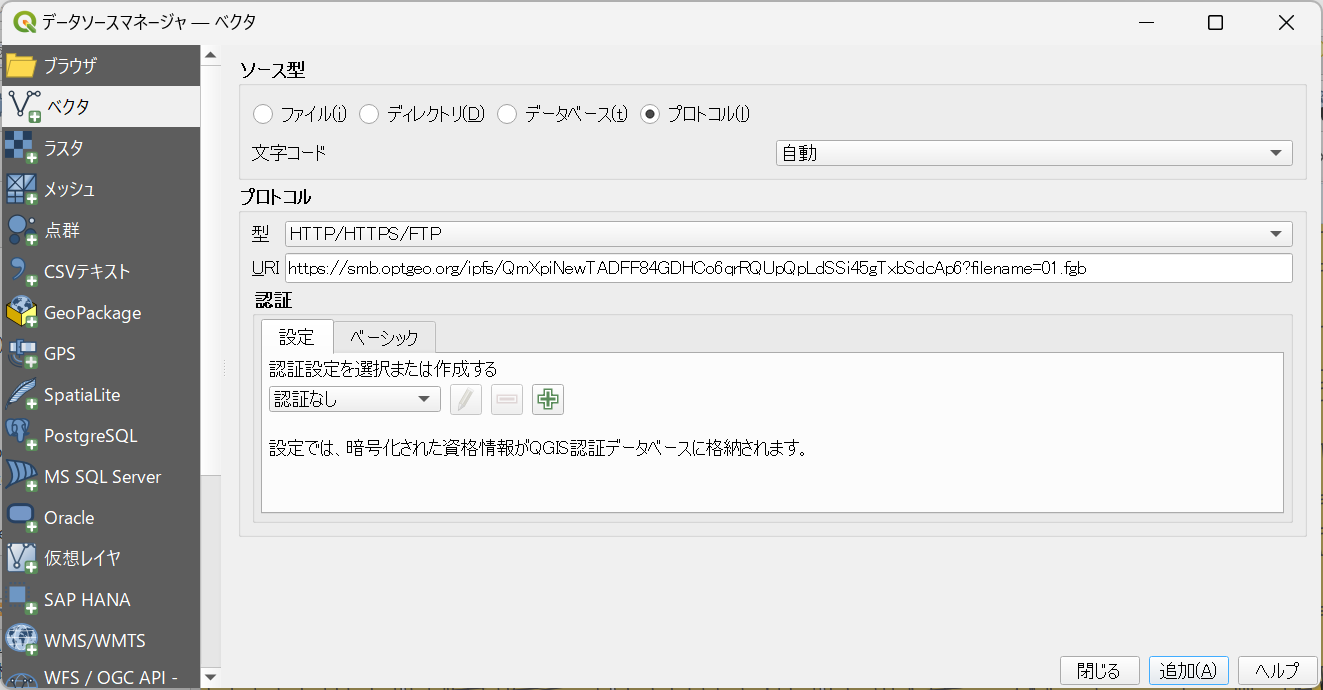
上のページには、QGISプロジェクトも用意されていますのでご確認ください。
==================================
※以下のベクトルタイルでの接続は現在使用できません。
以前はこうだったのだと思い出すために読んでくださいw
登記所備付地図のベクタータイル
2023年1月から、法務省の登記所備付地図XMLファイルがG空間情報センターで公開されましたが、生データのXMLファイルは市町村ごとに分けられており、さらに多重ZIP圧縮されており、また、QGISで使うためには変換も必要ということで、いざ使おうと思うとけっこう大変です。
もっと簡単に使えないかと考えた方は当然いらっしゃって、いち早く登記所備付地図をベクタータイルにしてくれた方がいらっしゃいます。
法務省地図XMLアダプトプロジェクト
amx-a (PMTiles) に「普通のベクトルタイルのインタフェース」を生やす
ここにある「 https://x.optgeo.org/a/{z}/{x}/{y}.mvt 」をQGISのVector Tilesに設定すると、シームレスな登記所備付地図をQGISで表示できます。
※ただし、任意座標は表示されません。
QGISのVector Tilesに地図を追加する
QGISを起動し、ブラウザパネルの「Vector Tiles」を右クリックし、「新規一般接続」を選択します。
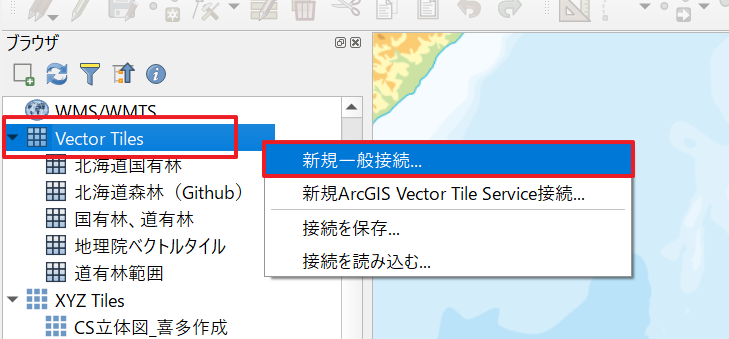
「名前」にわかりやすい名称を入力します。「URL」には「 https://x.optgeo.org/a/{z}/{x}/{y}.mvt 」を入力します。
「最小ズームレベル」は「10」、「最大ズームレベル」は「16」に設定します。「OK」ボタンをクリックすると、Vector Tilesのリストに追加されます。
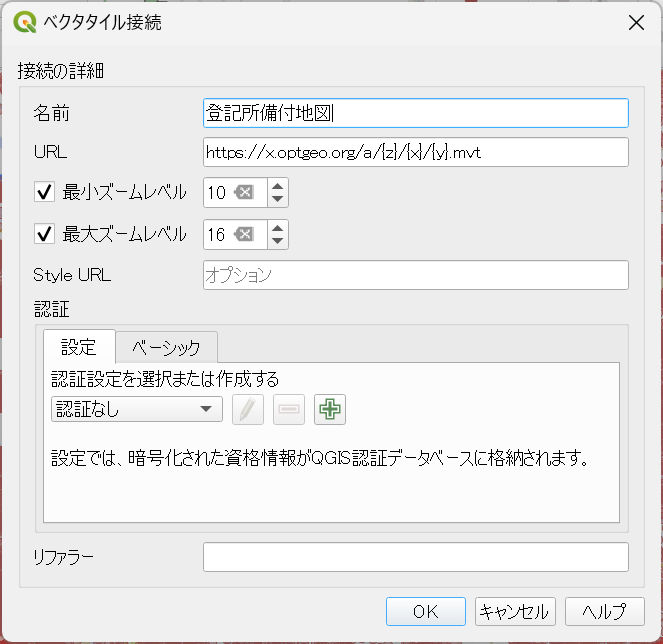
Vector Tilesに追加された登記所備付地図をダブルクリックすると、レイヤに地図が追加されます。
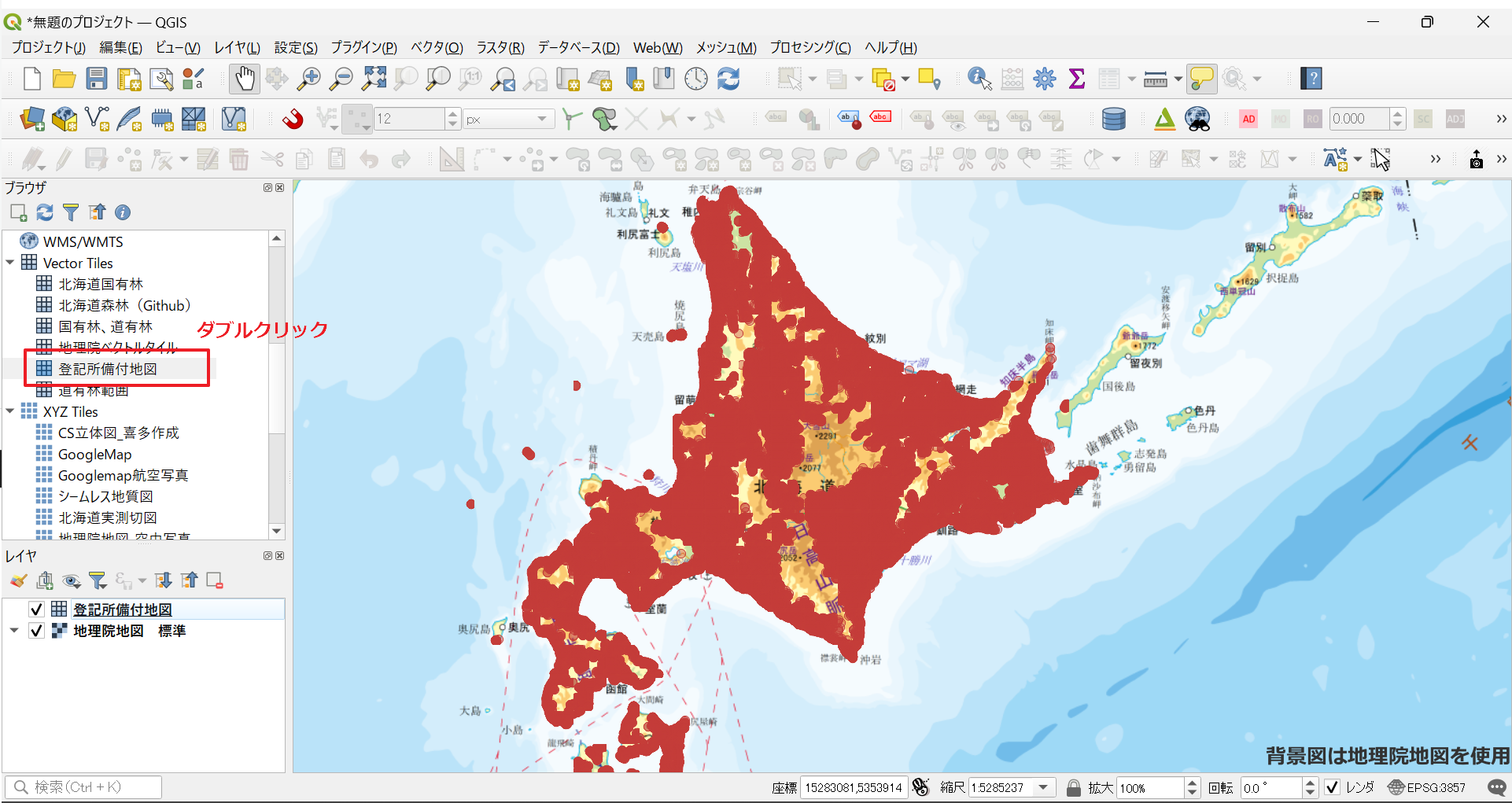
小縮尺では、ポイントが表示されて、ズームすると、地番の区画が表示されます。
スタイルを設定する
ベクタータイルのスタイルは、「Polygons」「Lines」「Points」を別に行います。
レイヤパネルの上にある「レイヤのスタイルパネル」をクリックして、レイヤスタイルパネルを表示します。
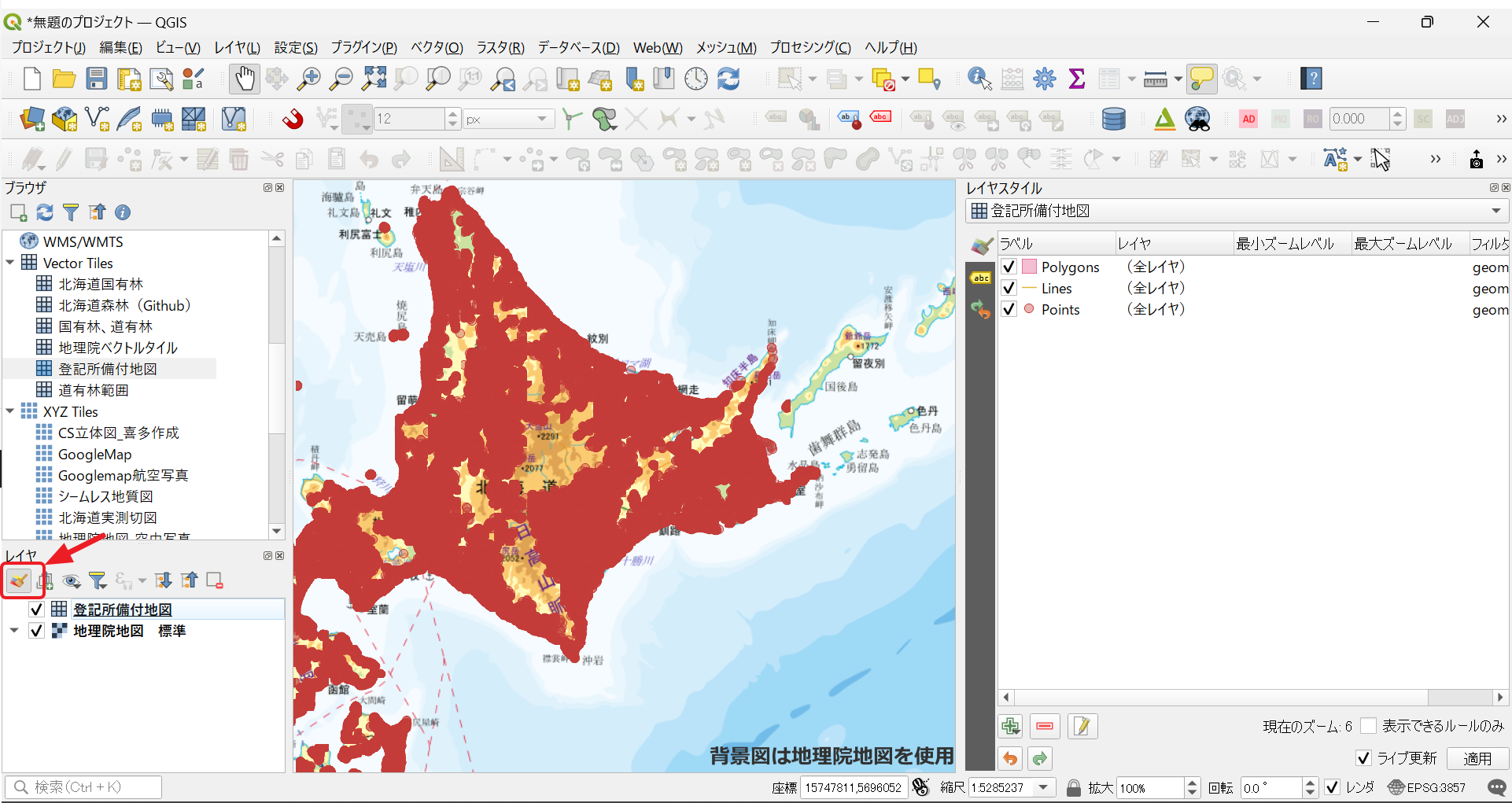
スタイルを変更したい種別をダブルクリックして、スタイルの変更を行います。
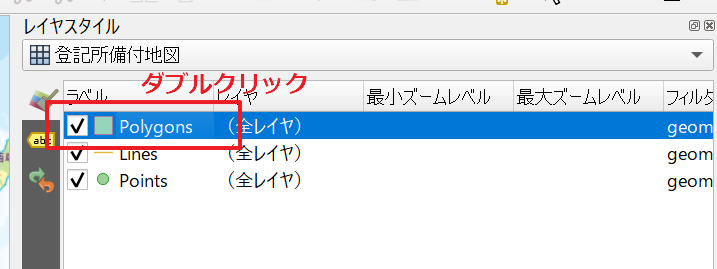
ラベルを表示する
レイヤ名とフィールド名の確認
ラベルを表示するためには、レイヤ名を指定する必要があるので、レイヤ名と、ラベルが記録されているフィールド名を確認します。
地番の区画が表示されるまで地図を拡大します。
ツールバーの「地物情報表示」をクリックして、適当な区画を1つクリックします。「地物情報」パネルが表示されるので、レイヤ名とラベルの表示したい属性のフィールド名を確認します。
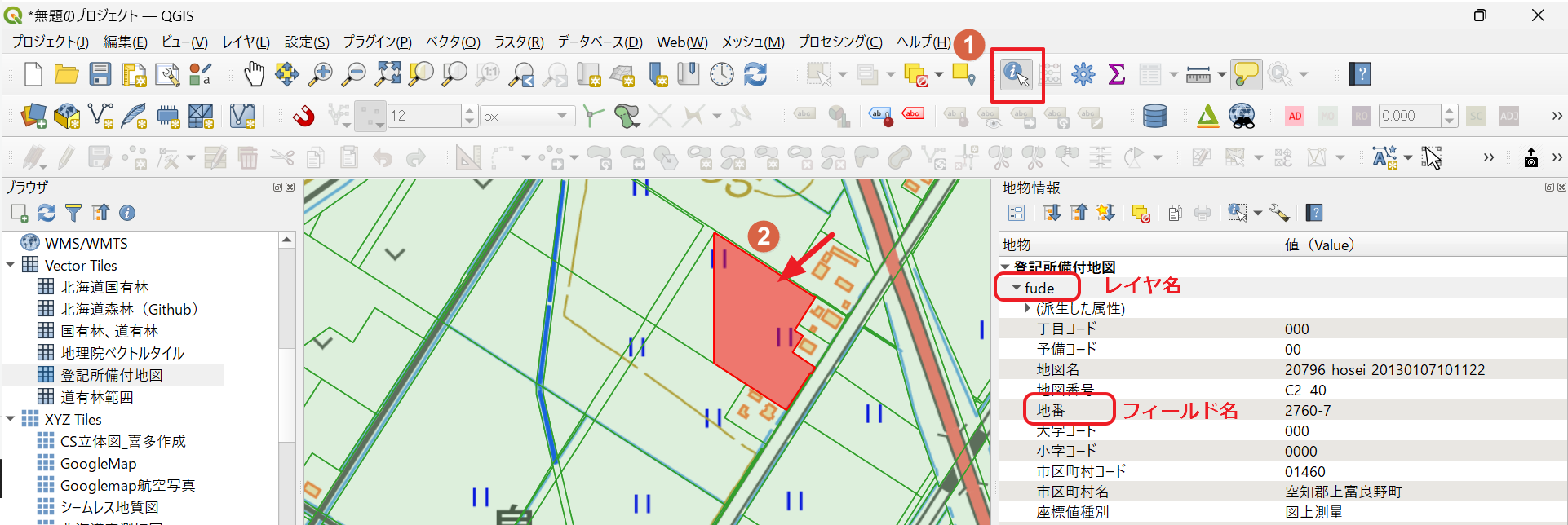
ラベルの設定
レイヤスタイルパネルを表示して、「ラベル」タブを選択します。
「+」ボタンをクリックして、「塗りつぶし」を選択し、ラベルの設定を一つ追加します。
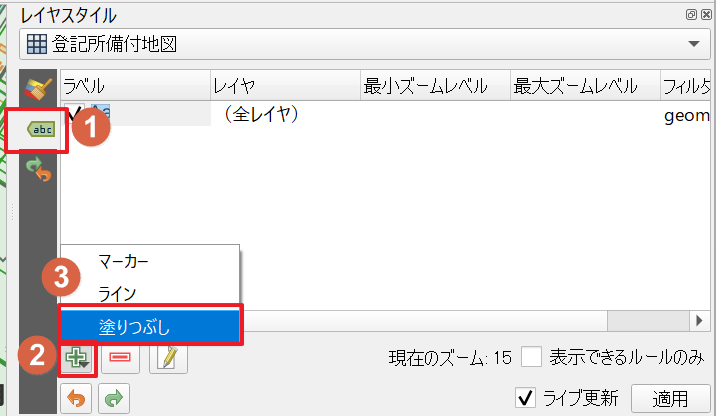
「レイヤ」に先程確認したレイヤ名(今回は「fude」)を入力します。
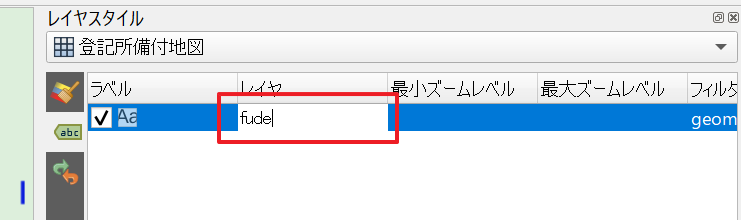
ラベルをダブルクリックして、ラベルの設定をします。
「値」にラベルに表示する属性のフィールド名をダブルコーテーションで囲んで入力します。(今回は「"地番"」と入力します)
そのほか、必要なラベルの設定をして「◀」をクリックしてして戻ると、ラベルが表示されます。
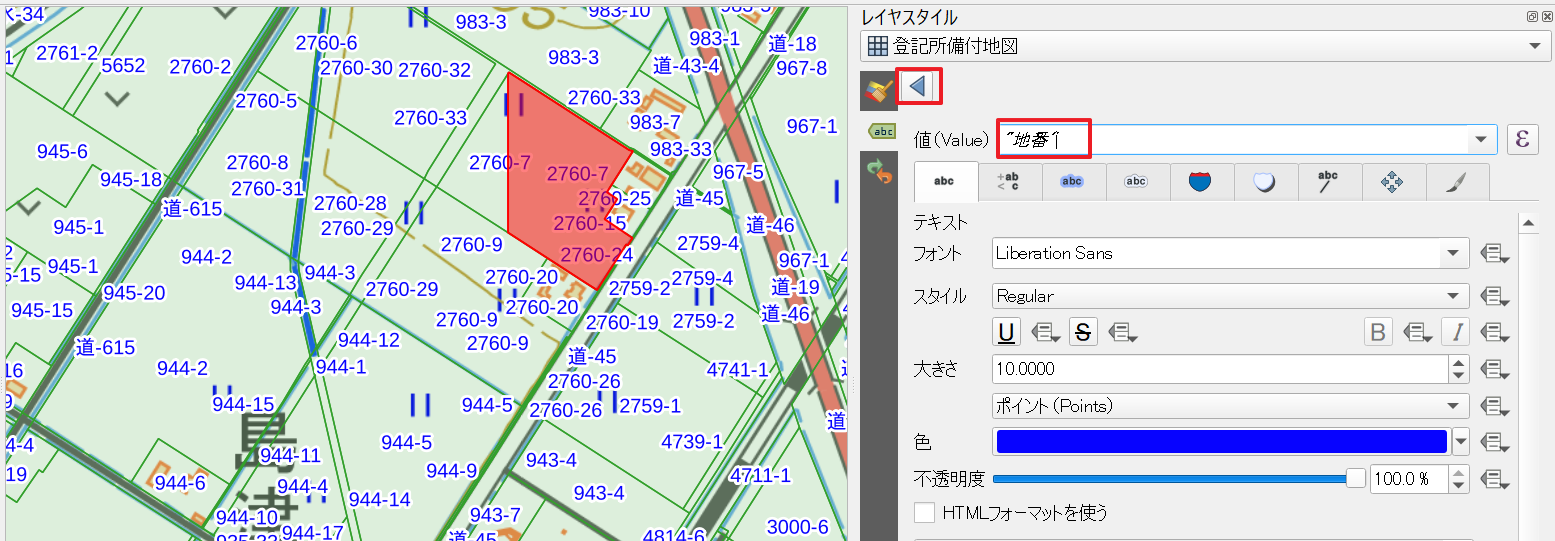
これでラベルの表示ができました。
ただし、ベクタータイルはタイルですの図郭の区切りでは図形が分かれているので、ラベルも複数表示されます。
以上