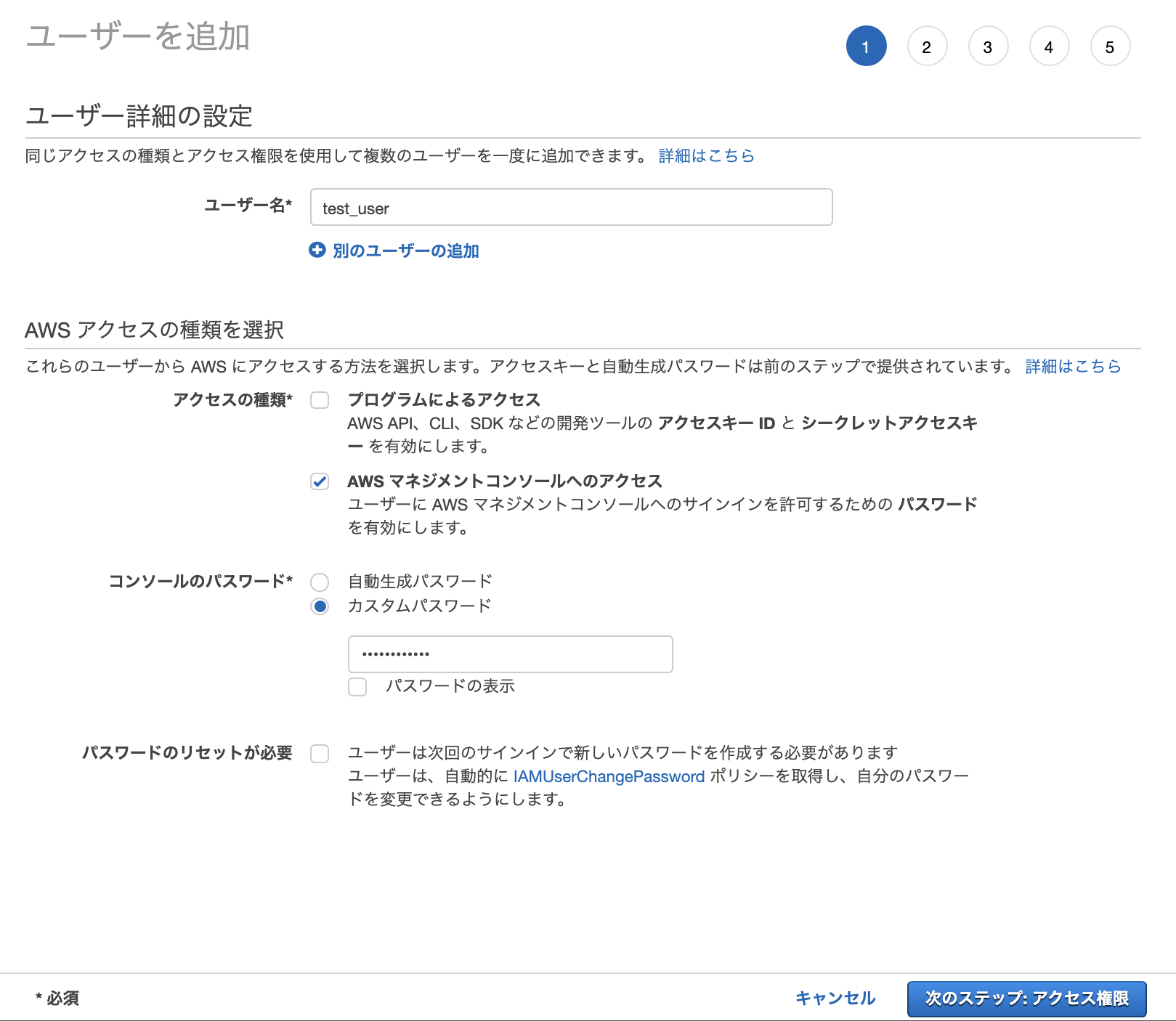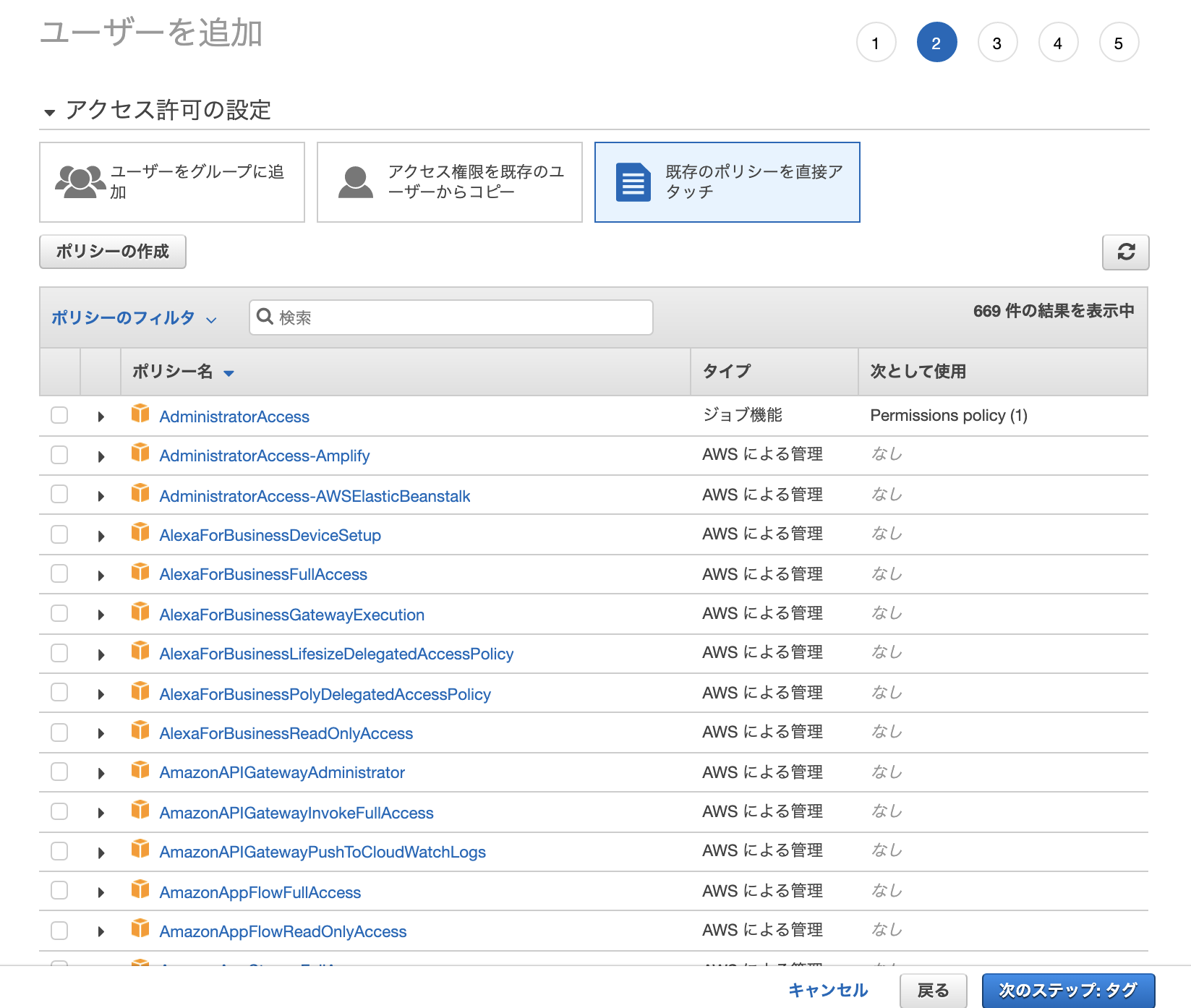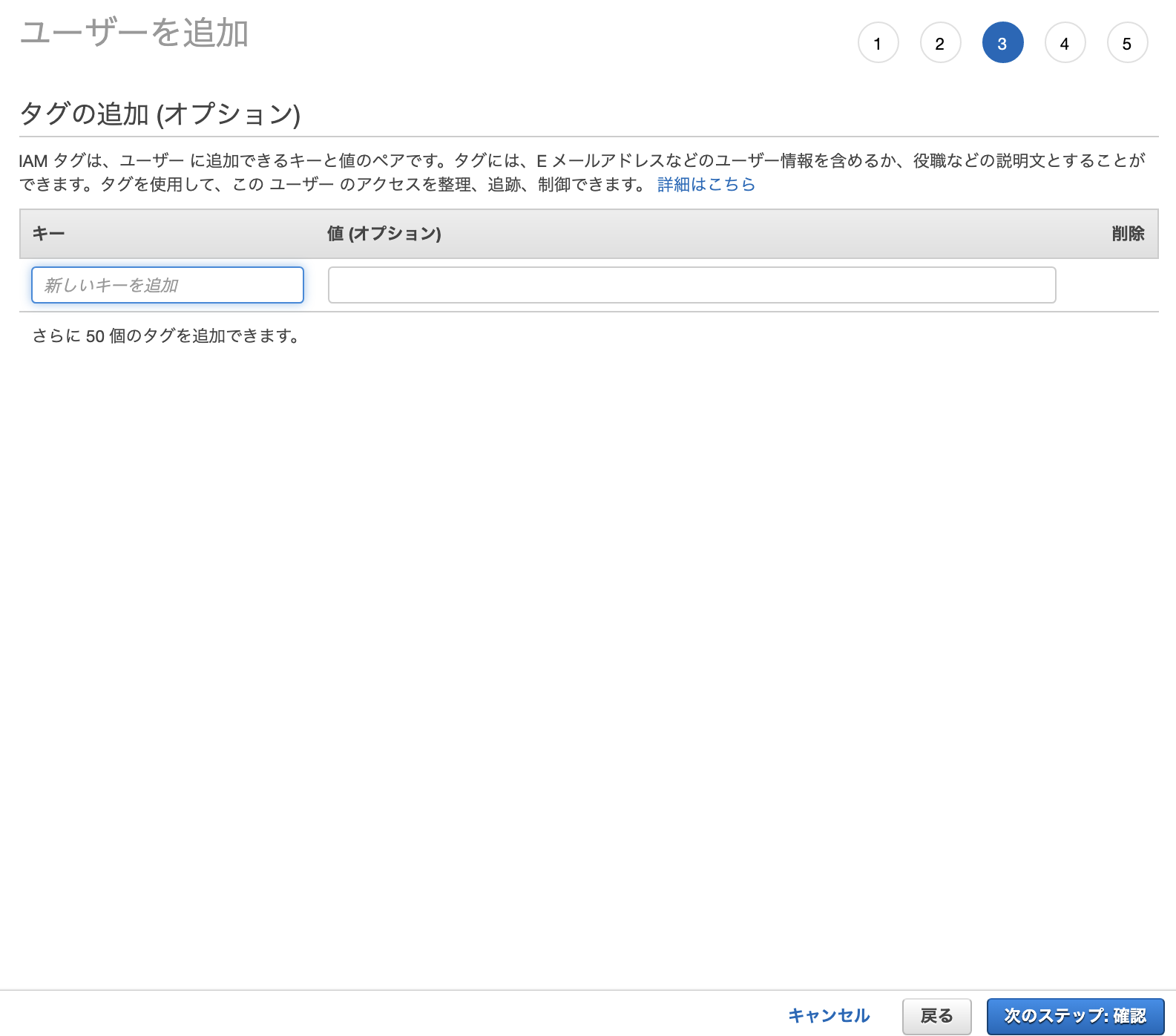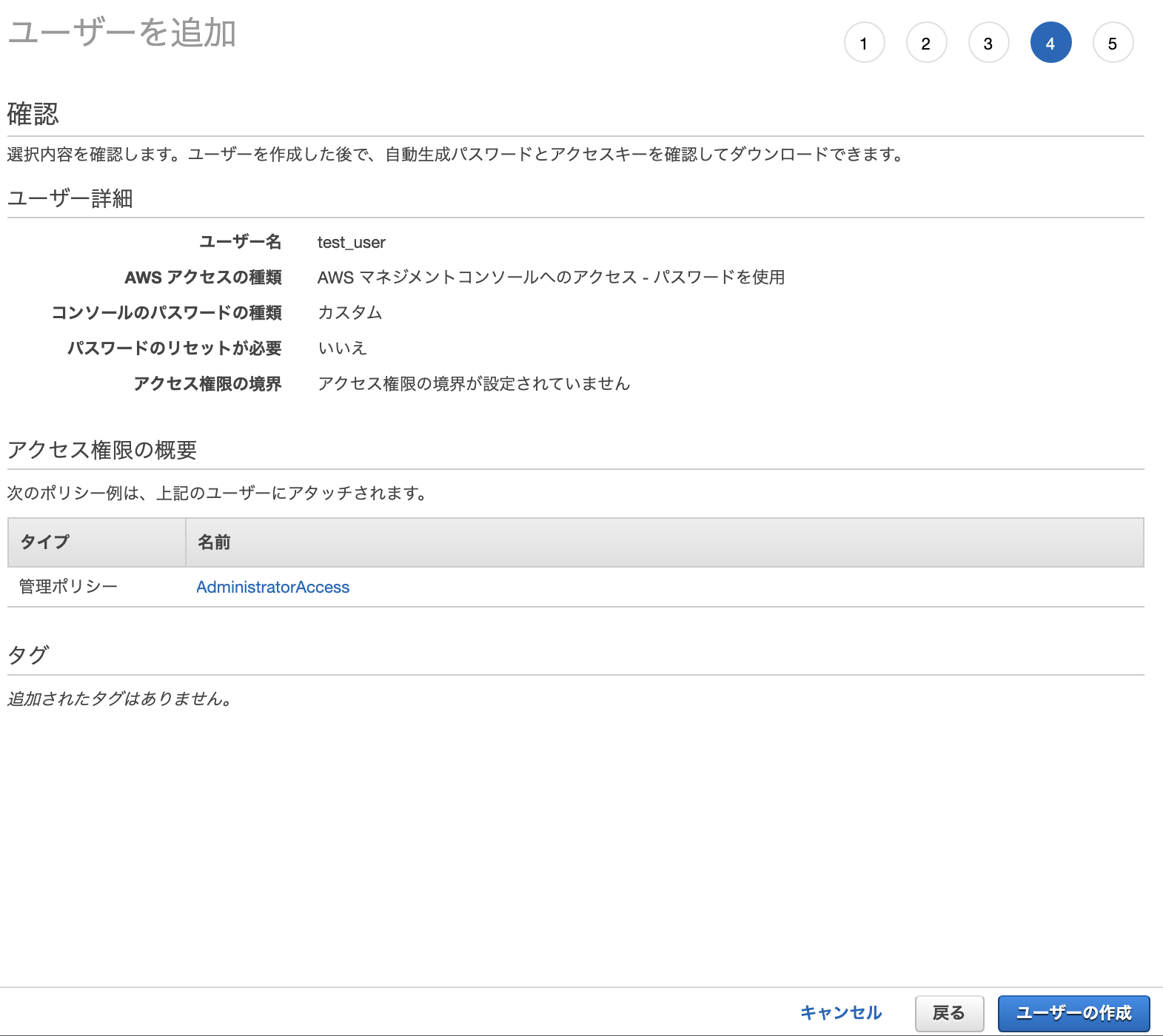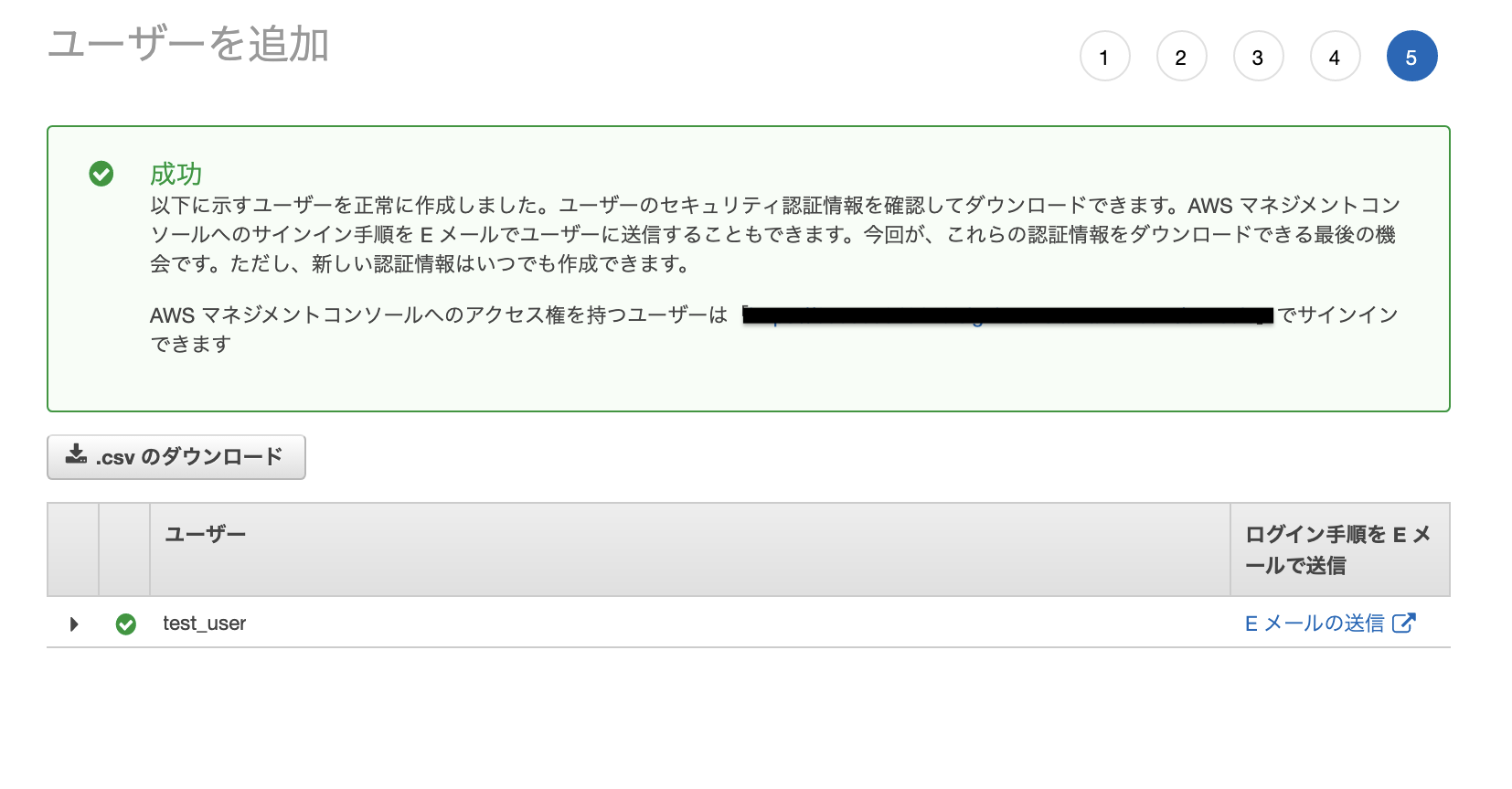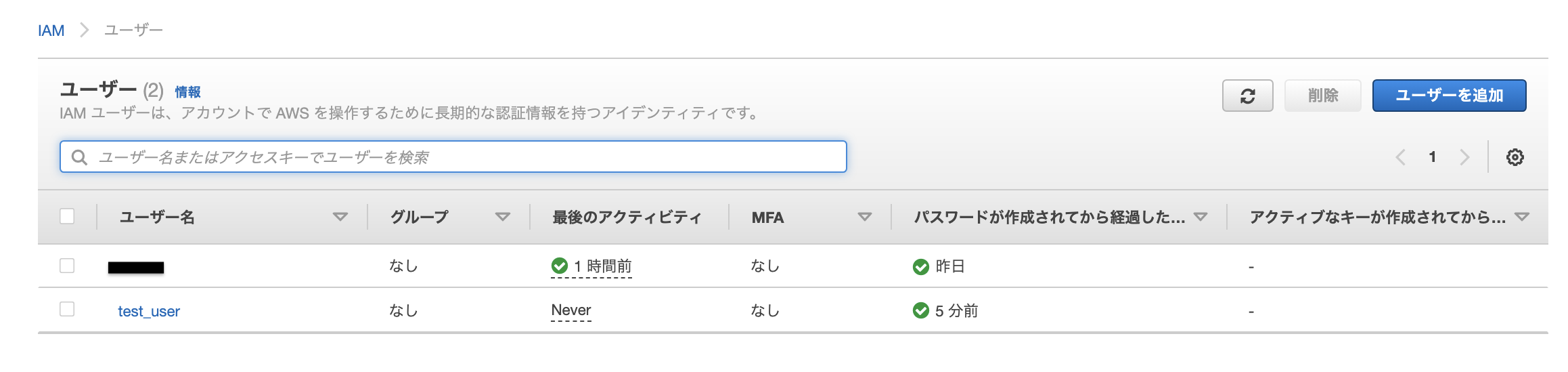はじめに
この記事はプログラミング初学者による備忘録用の記事であり、また、少しでも他の初学者のお役に立てればと思い書いています。
今回は、AWSにおけるIAMユーザーの作成手順を、備忘録としてまとめておきたいと思います。
間違いなどがございましたら、ご指摘のほどよろしくお願い致します。
IAMユーザとは
AWSでは、ユーザの区分としてルートユーザーとIAMユーザーが存在します。
AWSでアカウントを作成すると、ルートユーザーとしてアカウントが作成されます。
基本的に、AWSでは普段使いとしてルートユーザーを使用せず作業用のIAMユーザーを使用することがベストプラクティスとされています。
ルートユーザーとIAMユーザーの違い
| 特徴 | |
|---|---|
| ルートユーザー | ・アカウントに関する全てのAWSサービスとAWSリソースに対して完全なアクセス権を持つ ・アカウント情報の変更、解約、プランの変更等を実行する際に使用する |
| IAMユーザー | ・アカウント(ルートユーザー)作成後、AWS上で新たに作成する作業用ユーザー ・アクセス権限や認証情報を個別に変更できる ・作業者ごとにIAMユーザーを作成する ・基本的に作業はIAMユーザーで行う |
IAMユーザーの作成
IAMユーザーの作成方法は、下記の手順に従って作成します。
1.IAMユーザー/ロールによる請求情報へのアクセスを編集する
IAMユーザーに対して、請求情報へのアクセスを許可するかを設定します。
IAMユーザーでも、毎月の利用料金等を確認できる方が便利なので許可しておきます。
下記の通り、IAMアクセスのアクティブ化にチェックを入れて更新します。
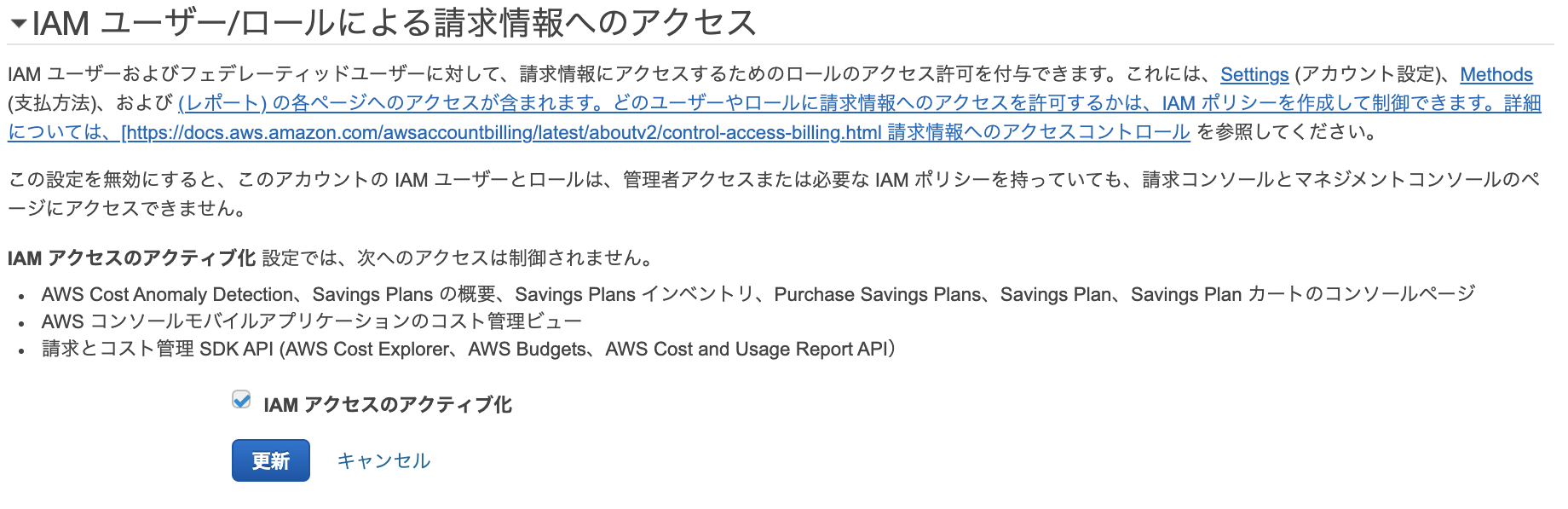
2.AWSのサービスからIAMを選択し、ユーザー作成画面に遷移する
AWSのサービスからIAMを選択すると、下の画面と同じような画面に遷移します。
遷移後、サイドバーのユーザーを選択し、IAMユーザー一覧画面に遷移します。
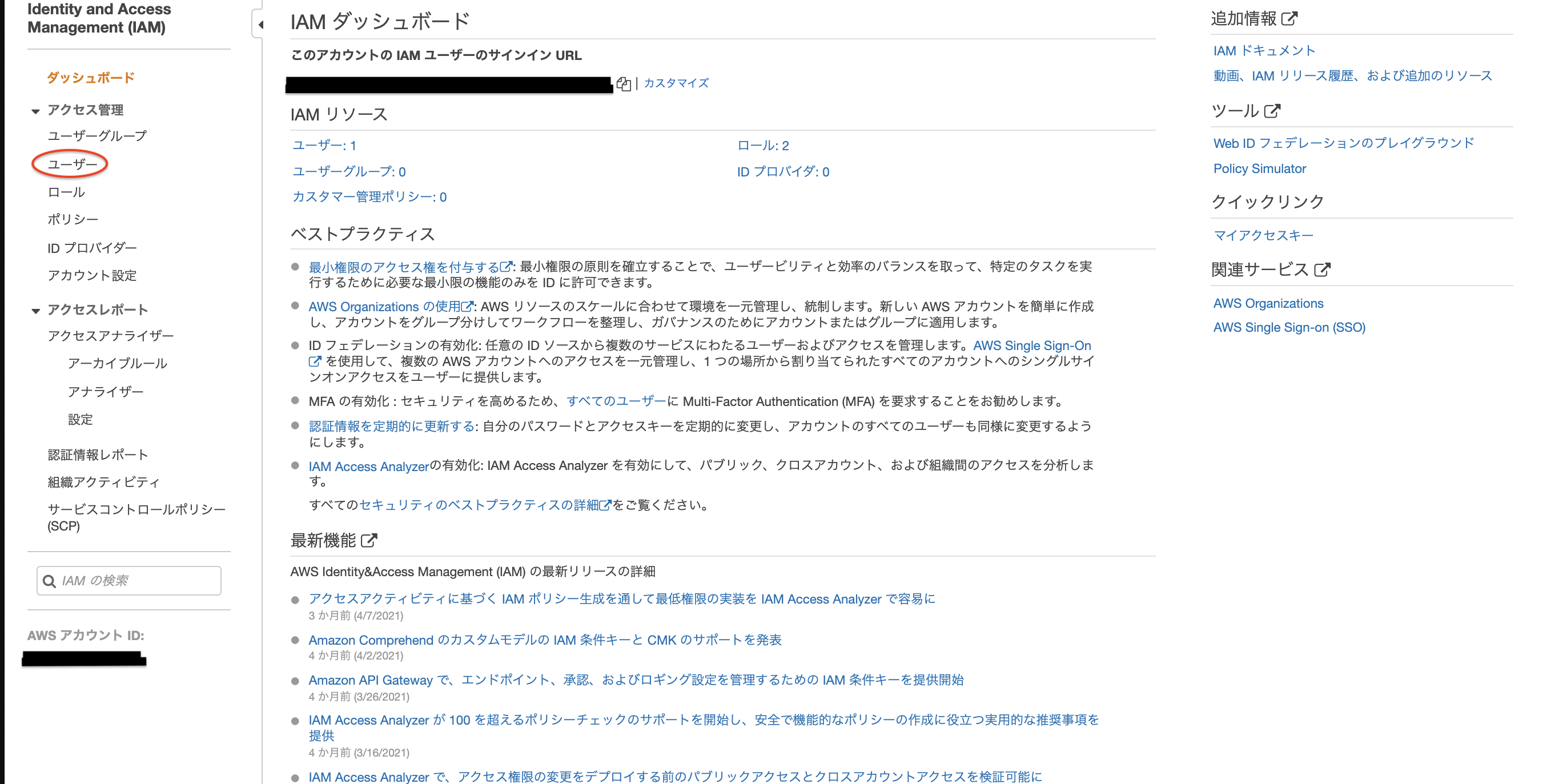
ユーザーを選択すると、下の画面と同じような画面に遷移します。
IAMユーザーを作成した状態で、遷移すると下記のように作成したIAMユーザーのログが確認できます。
遷移後、右上のユーザーを追加を選択して、作成画面に遷移します。
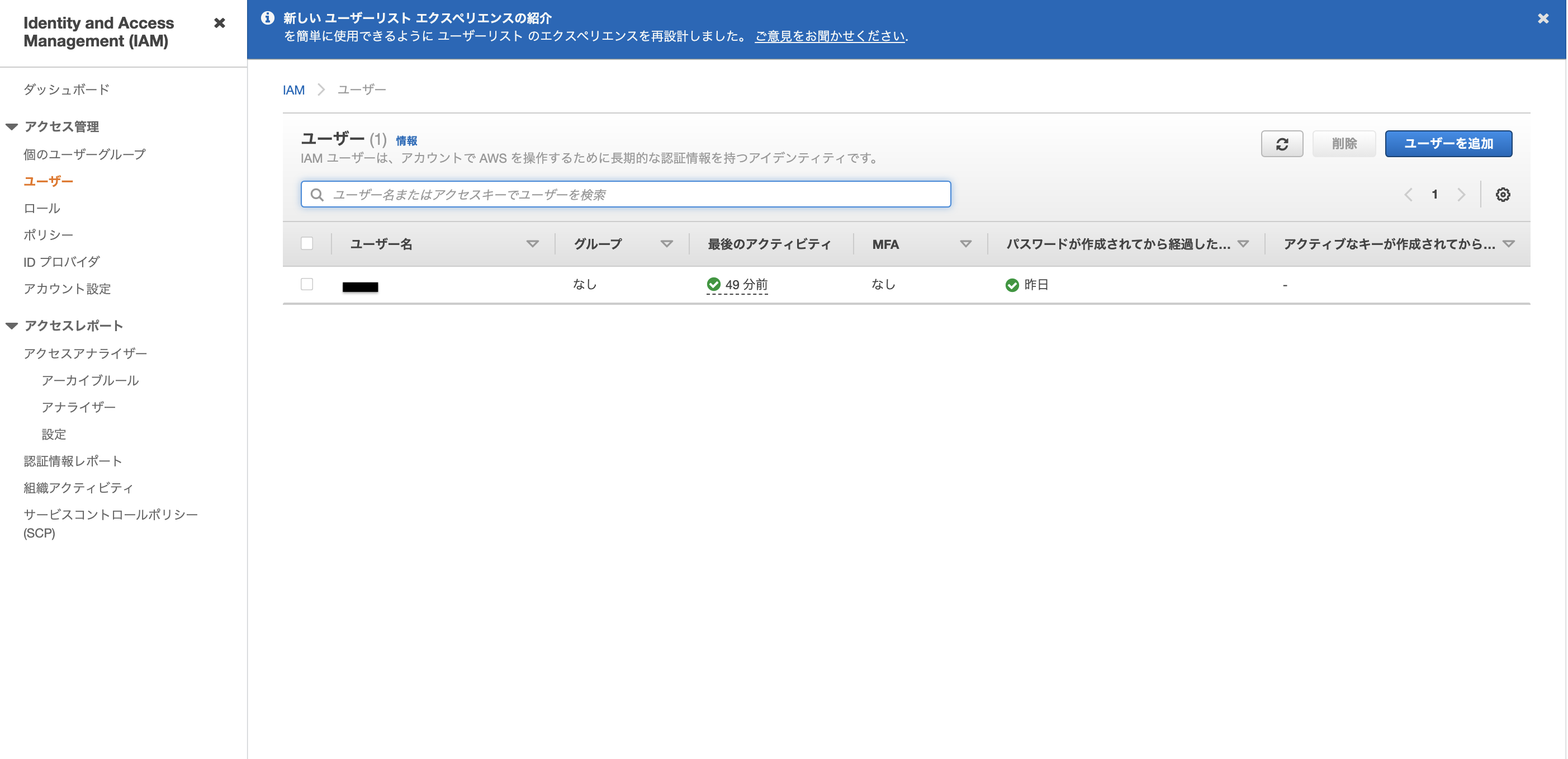
3.ユーザーの詳細設定を行う
手順2でユーザーを追加を選択すると、下の画面と同じような画面に遷移します。
ここで、ユーザー名やAWSアクセス権限等の設定を行います。
設定後、次のステップボタンをクリックして遷移します。
ユーザー名
各自、適切なユーザー名を入力します。
アクセスの種類
コマンドラインなどによるプログラムによるアクセスか、AWSマネジメントコンソールによるアクセスするかを選択します。
コンソールのパスワード
AWSマネジメントコンソールによるアクセスを選択すると、パスワードの設定を求められます。
パスワードのリセットが必要
新しくサインインする際に、パスワードをリセットするかどうかを決めます。
自分用のIAMユーザー作成の場合、カスタムパスワードを設定しているので、リセットする必要は特にないと思います。
他の作業者が使うIAMユーザーを作成する場合、その作業者が別途パスワードを生成する方が良いので、自動生成パスワードを選択して、パスワードのリセットが必要にチェックを入れておきます。
4.ユーザーのアクセス許可の設定を行う
ここでは、作成するIAMユーザーの実行権限を設定します。
いくつか設定方法がありますが、今回は比較的簡単に設定できる既存のポリシーを直接アタッチを選択します。
すると、下の画面のようにAWS側で予め用意された権限を選択できます。
選択する権限は、作成するユーザーにとって適切な権限を選択します。
選択後、次のステップボタンをクリックして遷移します。
5.タグの追加を設定する
作成するIAMユーザーがどのような役割を果たすのか、情報を付与します。
付与する必要がない場合は、設定せずに次のステップへ進みます。
6.確認画面で作成するIAMユーザーの情報を確認する
遷移後、ユーザー詳細画面で作成するIAMユーザーの情報が表示されるので、間違い等がないかを確認します。
間違いなく設定されている場合、ユーザーの作成ボタンを選択して作成を完了させます。
7.作成完了後の画面で、ログインする際のURLを確認する
表示されているログインする際のURLは、忘れないようにメモしておいてください。
Eメールの送信をクリックすると、ログイン用URLとユーザー名が書かれたメールを送信できるので便利です。
7.ユーザー一覧画面で、IAMユーザーが作成されているかを確認する
一覧画面で、下記のように表示されていれば、作成は成功しています。