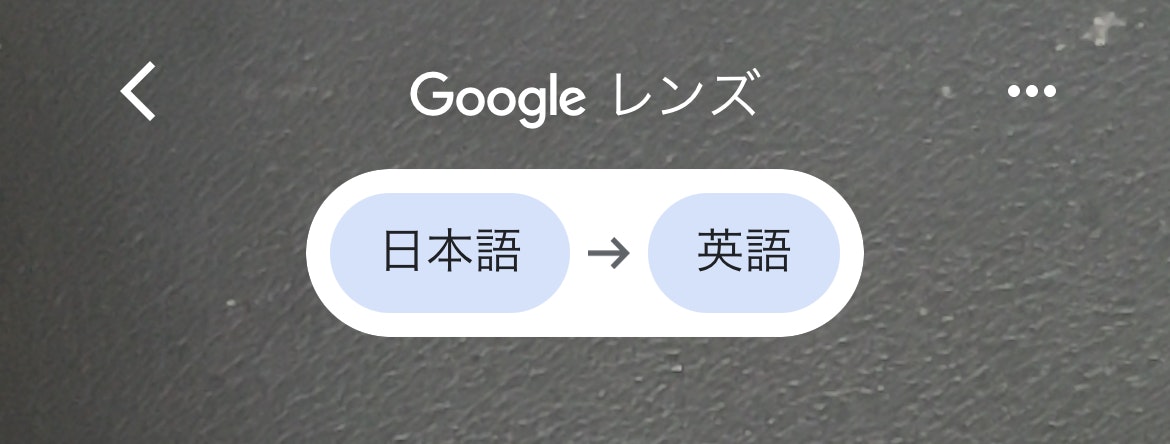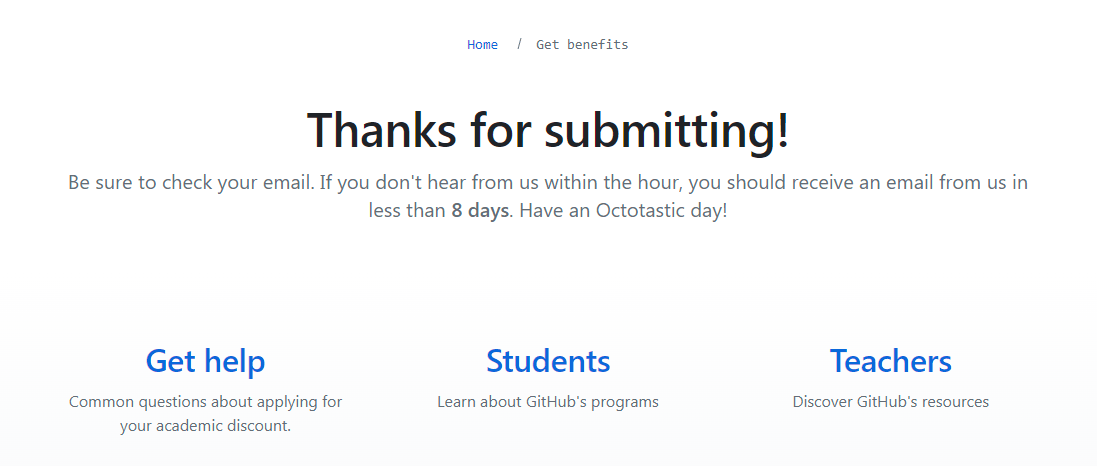本記事の目的
Github Copilotを学生は無料で使えるのですが、そのためのGithub Educationの審査に苦戦したので、これからの人のために私の審査に通った方法を共有しようと思う。
今回は詳しいGithub Educationの概要は省き、登録方法のみに絞って説明する。
登録方法
学校メールアドレス追加
まず、自分の学校から支給されているであろうメールアドレスをあなたのGithubのメールアドレスとして設定する必要がある。
https://github.com/settings/emails
このリンクにアクセスすると、GithubのSettingsのAccessのEmailsに飛ぶことができる。
そこからメールアドレスを設定しよう。
ただし、別にPrimaryに設定しなくてもよい。
Billing informationの設定
https://github.com/settings/billing/payment_information
このリンク先にあるBilling informationというところに情報を入れる必要があるようだ。とにかく必須になっている部分を埋めればよい。
この部分の入力がされておらず、エラーになるケースも多く、私もその一人であった。
英語で入力するのが好ましい
Github Educationにアクセス
https://education.github.com/discount_requests/application
このページのGet school benefitsをクリック。
飛んだページで先ほど設定した学校メールアドレスを使い、申請を進めていく。
What is the name of your school?は英語で学校名を入れ(おそらく自動で入力される)、
How do you plan to use Github?は適当で良い。
学生証の提出
順調に進むと、学生証の写真の提出が求められる。以下のようなページである。

ここが厄介で、英訳されている学生証が求められるのである。ここの部分でネット上では紙に書いて、学生証と共に写真に撮るだの、パワポで英訳を上に追加するだのといった様々な方法が提案されているが、今回は私が実際に使用した簡単にできる方法を提案しようと思う。
それがGoogleレンズの翻訳機能である。
まず、学生証の写真を撮る。この時必要な情報は、名前、学校名、有効期限である。
私の場合は有効期限だけ裏面に書かれていたので、表と裏の写真を加工アプリで一つの画像にするという手間が発生した。私のような場合に該当する人はPhotoDirectorというアプリなどで写真を合成すると良い
次に、用意した画像をGoogleレンズを使い翻訳する。使い方はGoogleの検索を入力するところの右にある以下のアイコンをクリックするだけである。
そこで先ほどの画像を翻訳する。そうすると、日本語の部分が英語に書き換わる。
その画面をスクショして、カッティングツールなどで日本語が画像内に存在しないようにしよう。「日本語→英語」という部分も消したほうがいい。
出来上がった画像を先ほどのページでアップロードし、提出して、以下の画面が表示されれば、成功である。
複数回アップロードするのはエラーとなるので、その場合は違う画像を用意する
画像はjpgのみであるので、適宜変換しよう
申請した時にメールは来ないので、成功しているか心配になるかもしれないが、審査に通った場合、学校メールアドレス宛にメールが来る。私の場合は4日ほどかかったので、それぐらいを目安に待ってみよう。
成功すれば、あなたも今日からPROだ!!
まとめ
これで無料でGithub Copilotが使えるので、この特権を大いに使いまくろう!他にも学生ならではの特権があるので、登録必須である。
この記事で少しでも誰かの役に立っていれば幸いだ。