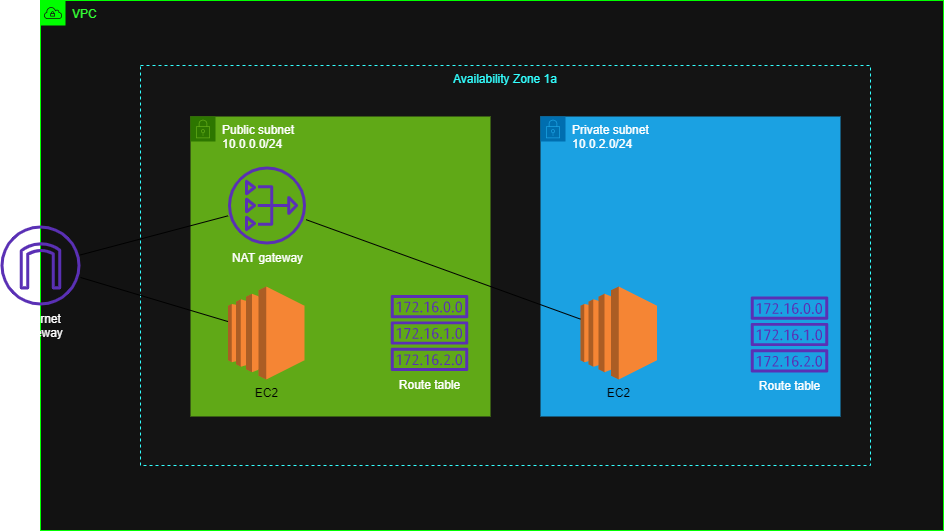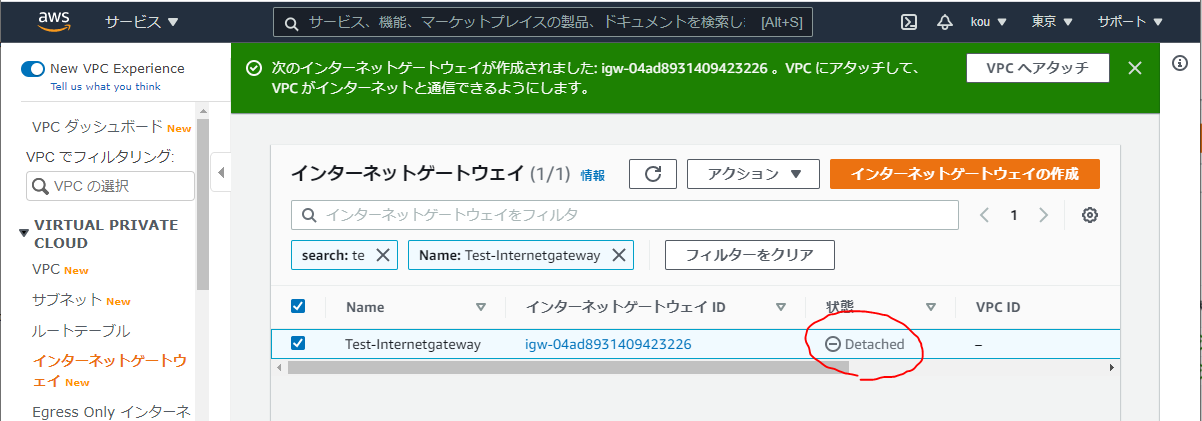40代おっさんVPCを勉強してみた③
本記事について
本記事はAWS初学者の私が学習していく中でわからない単語や概要をなるべくわかりやすい様にまとめたものです。
もし誤りなどありましたらコメントにてお知らせいただけるとありがたいです。
AWS作成図
構築手順
❶ VPCを作成する
❷ VPCの中にサブネットを作成する
❸ インターネットゲートウェイをVPCに割り当てる
❹ ルートテーブルにインターネットゲートウェイへのルートへのルートを追加
❶~❷はこちらを参照してください。
https://qiita.com/kou551121/items/2535fe3de57a5c813687
3.インターネットゲートウェイをVPCに割り当てる
インターネットゲートウェイ(赤枠)をクリックしてください。
インターネットゲートウェイの画面に遷移しましたら
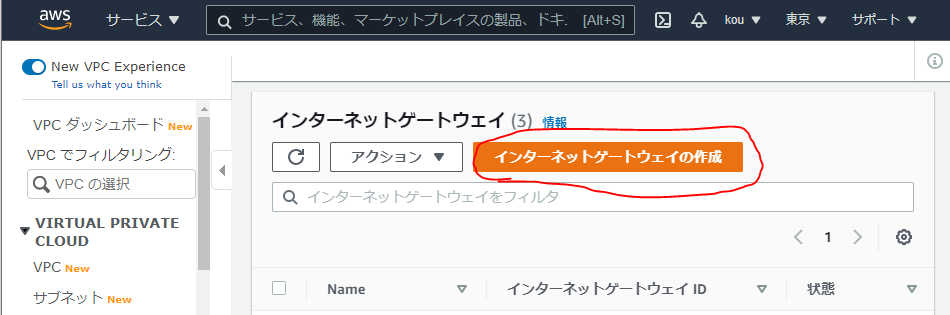
インターネットゲートウェイの作成をクリックしてください!
名前タグに名前を入れてください(どのVPCとつながっているかわかりやすいものが良いと思います。)
終わったら下のほうにあるインターネットゲートウェイの作成をクリック!!
赤枠を見るとDetachedになっています!!
上の緑枠にVPCのアタッチとありますが、これを使ってアタッチしてもよいですがアクションのほうを使用してみます!!
赤枠のVPCにアタッチをクリック
↓の写真に画面遷移

赤枠に使用可能なVPC選択(これはVPCのIDでTest-VPCである)
選択後はインターネットゲートウェイのアタッチをクリック

赤枠でアタッチできているが確認できます!!
状態もAttachedに変わっています!!
4.ルートテーブルにインターネットゲートウェイへのルートへのルートを追加
VPCダッシュボードからサブネットをクリック

Test-subnet-publicにレ点チェック(赤枠)
その後下にルートテーブル(青枠)でるのでそちらをクリックすると↑の写真のようになります!!
写真を見るとデフォルトのルートができています。こちらは削除、変更はできません(10.0.0.0/16)!!
ルートテーブル:rtb-0a031c49911f47b89と出ています。そこをクリックしてください!!

赤枠をクリック
その後ルート編集(青枠)がでるのでそれをクリックしてください

ルートの追加(赤枠)をクリック
送信先に0.0.0.0/0(青枠)を入れてください。
ターゲットにインターネットゲートウェイのIDを入れてください。
これで0.0.0.0/0(すべての通信)がインターネットゲートウェイに行くよと言う意味になります。
終わったらルートの保存を押してください。
サブネットのTest-subnet-publicを確認すると

赤枠のところで追加された項目を確認できます。
最後に
これで構築手順➍まで終わりました。気づいた方もいらっしゃると思いますが作成図が完成していないので次からはEC2も含めて説明を行い完成させたいと思います。
またこの記事はAWS初学者を導く体系的な動画学習サービス「AWS CloudTech」の課題カリキュラムで作成しました。
https://aws-cloud-tech.com/