はじめに
この記事では、UiPath Automation CloudにてOrchestratorの設定を行い、Orchestratorからプロセスを実行するまでの手順について紹介します。UiPath Automation CloudのログインやUiPath Studioのインストール等は終わっている前提で話を進めます。
使用環境について
この記事で使っている環境は以下の通りです(すべてCommunityライセンス)。
- UiPath Automation Cloud バージョン 21.10.19-release.3
- UiPath Assistant 21.10.0
- UiPath Studio 21.10.0
Orchestratorサービスの新規作成
UiPath Automation Cloudに初めて接続すると、下記画面が表示されるので、以下の手順でサービスを作成します。
- Orchestratorサービスの「新規作成」ボタンをクリックします。

- 「テナントを追加」をクリックします。

- サービスを選択し、「保存」ボタンをクリックします。
今回、テナント名は「test_tenant」としました。
サービスをプロビジョニングの設定はデフォルトの状態のまま「保存」しています。
厳密にやるなら、ActionsやProcessersは使わないのであれば、チェックを外しておくべきかもしれません。

- テナントが作成されました。
画面左にOrchestratorアイコンが表示されていればOKです。

Orchestratorの設定(マシンの設定)
Orchestratorアイコンをクリックすると、Orchestratorの管理画面が開きます。
「テナント」→「マシン」の順にクリックすると、現在使っているPCの情報がマシンとして設定された状態で表示されます。
表示されているマシンの一番右の「・・・」から「マシンを編集」をクリックします。

ランタイムライセンス(実行スロット)のProduction(Unattended)を「1」に変更します。
併せて、テンプレート名が長いので、「myPC1」に変更しました。
サポートする使用方法はデフォルトのまま、「すべて」「すべて」としてあります。
厳密にやるなら、正しい設定をするべきかもしれません。
最後に「更新」ボタンをクリックして、マシンの設定は完了です。

UiPath AssistantからOrchestratorへの接続
Assistantの「設定」→「Orchestratorの設定」を開き、サービスURLを入力し、「サインイン」ボタンをクリックします。
(サービスURLはAutomation CloudのURL + "/" + テナント名となります)

サインインが正常に行われると、Assistantの画面上部に緑色の丸が表示されます。
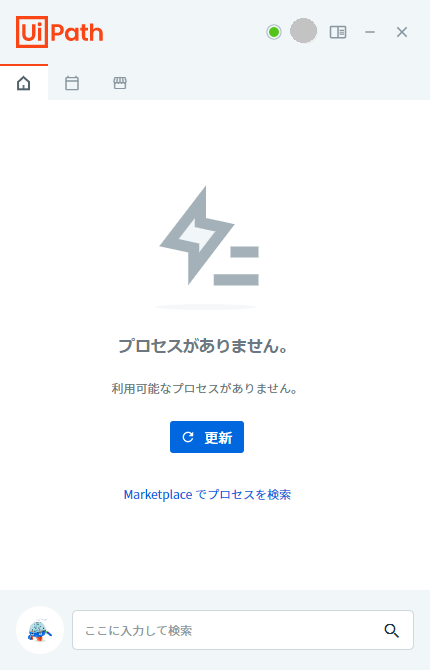
Orchestrator側で確認すると、「ロボット接続なし」となっていたインストールされたバージョンが「21.10.0」と表示され、Assistantと接続されたことが確認できます。
これで、Orchestratorへの接続は完了です。

UiPath Studioからパブリッシュ
今回はテスト用にYahoo!をchromeで開き、1分後に「天気・災害」をクリックするという簡単なプロジェクトを作成しました。
プロジェクト名は「Orchestratorテスト1」としています。
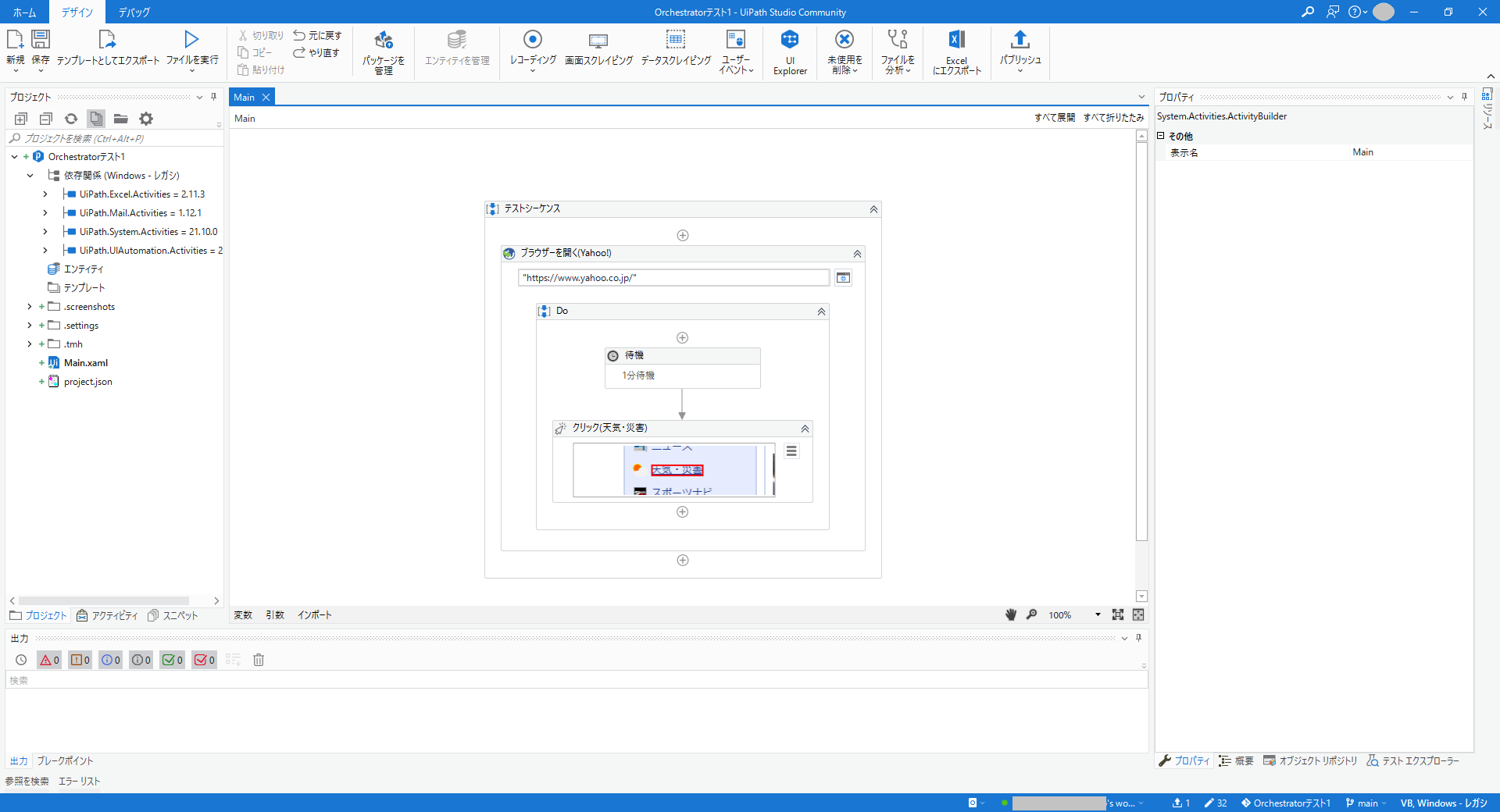
「デザイン」→「パブリッシュ」を実行します。
ここは特に変更なく、「次へ」ボタンをクリックします。

パブリッシュ先に「Orchestrator個人用ワークスペースフィード」を指定し、「パブリッシュ」ボタンをクリックします。

パブリッシュが正常にできました。

UiPath Assistantからパブリッシュされた「Orchestratorテスト1」が見えるようになっています。
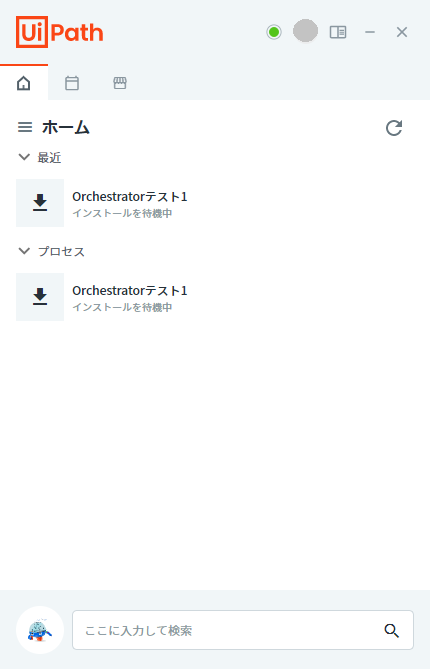
インストールして実行すれば、普通にAssistantからの実行ができるようになります。
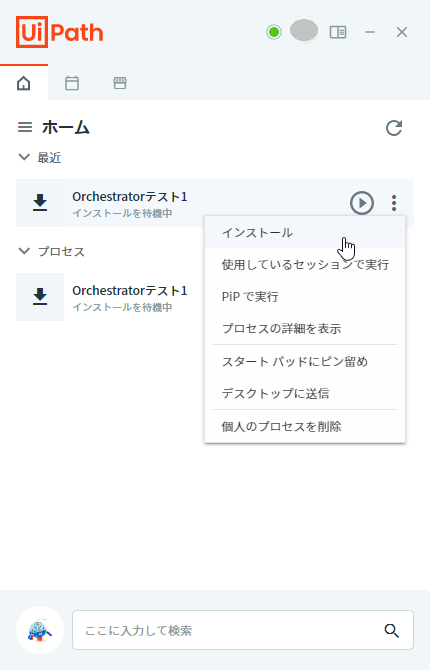

Orchestratorからの実行(失敗)
Orchestratorの「My Workspace」→「オートメーション」→「プロセス」を開くと、「Orchestratorテスト1」が表示されます。
まずは、そのまま「ジョブを開始」してみます。

そのまま、「開始」ボタンをクリックします。

すると、下記のようなエラーが表示され、実行できません。

Orchestratorの「テナント」→「ロボット」を開くと、設定済みのロボットが1つ表示され、そのロボットの種類が「Attended」となっています。Orchestratorからプロセスを実行するには、ロボットの種類が「Unattended」でないと実行できないため、上記エラーとなっています。

Unattendedロボットの設定
Orchestratorの「テナント」→「アクセス権を管理」を開き、自身のユーザーの行(下図の場合、一番下の行)の「編集」をクリックします。
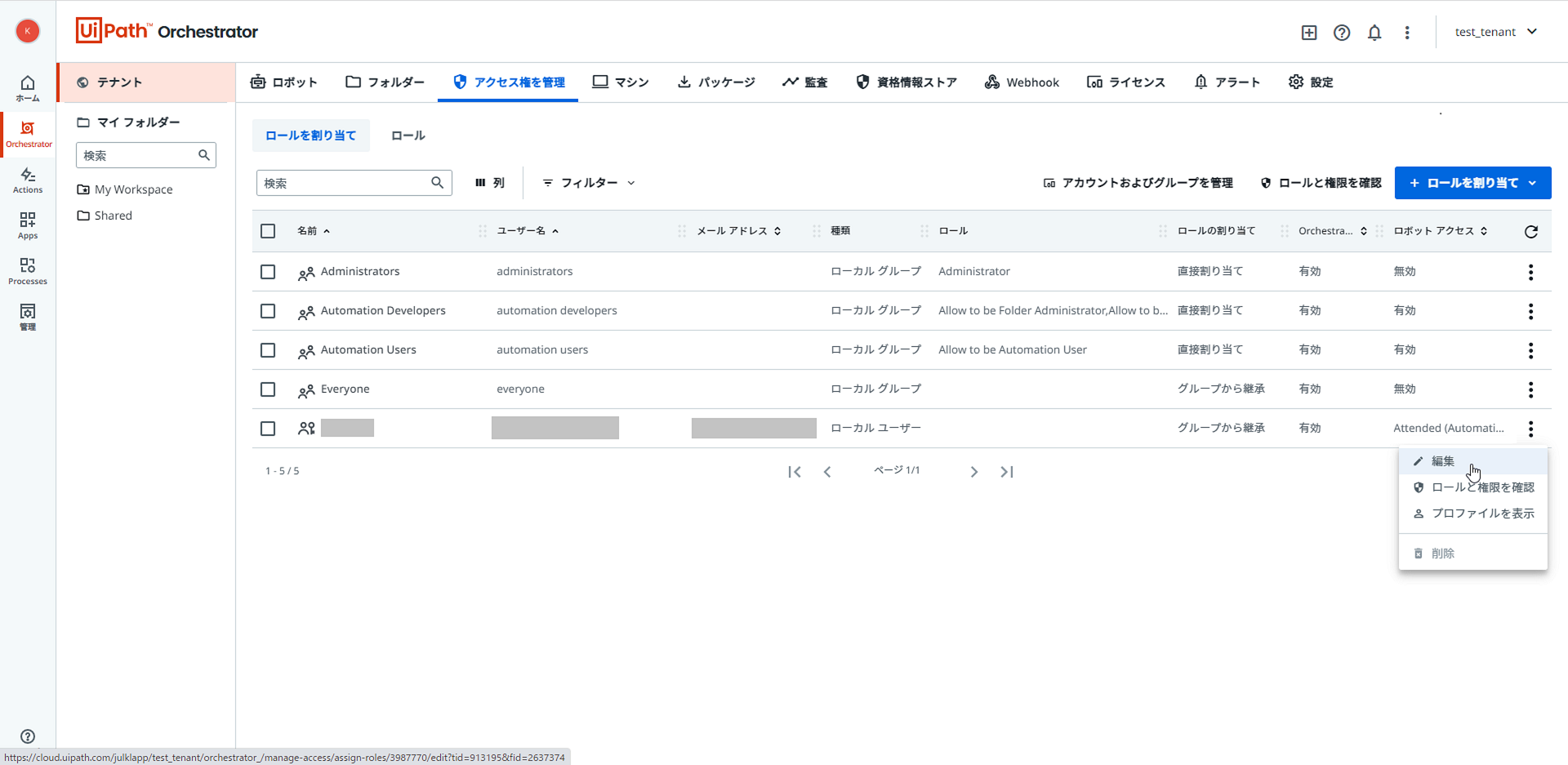
ユーザとロールの情報が表示されるので、ここはそのまま「次へ」ボタンをクリックします。
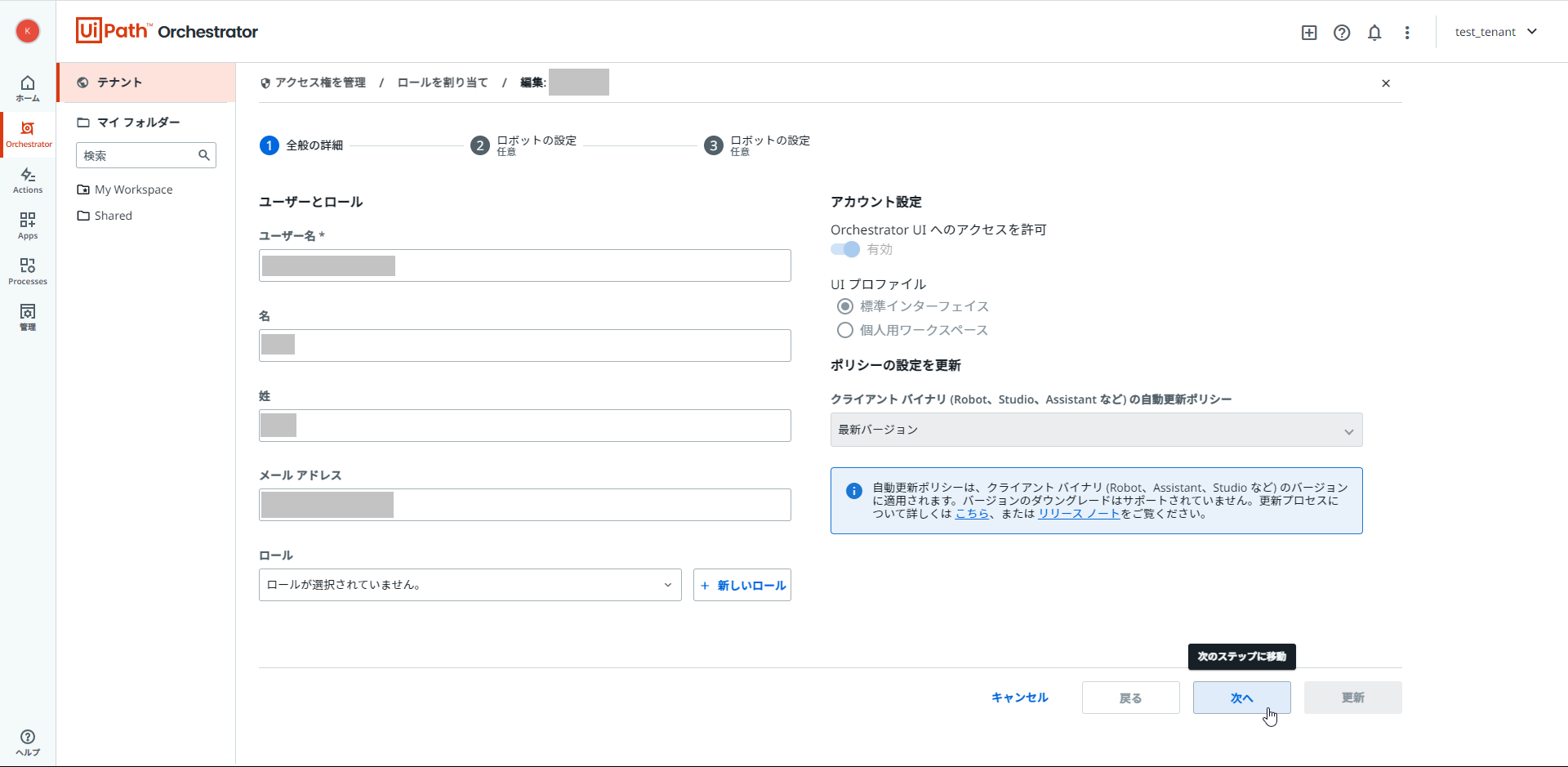
Unattendedロボットが有効になっていないので、有効に切り替えます。
今回のプロセスはブラウザを起動するため、フォアグランドオートメーションを実行(資格情報が必要)をチェックし、
ドメイン\ユーザー名とパスワードを入力します(ドメイン\ユーザー名の取得方法はこの後で説明します)。
ちなみに、パスワードはWindowsにログインするときのパスワードとなります。
最後に、「更新」ボタンをクリックします。

Orchestratorの「テナント」→「ロボット」を開くと、Unattendedロボットが追加されているのが確認できます。
これで、Unattendedロボットの設定は完了です。

ドメイン\ユーザー名の取得方法
コマンドプロンプトを起動し、「whoami」コマンドを実行し、表示された文字列をそのままコピーして、
ドメイン\ユーザー名に貼り付けてください。

Orchestratorからの実行
Orchestratorの「My Workspace」→「オートメーション」→「プロセス」からジョブを開始します。
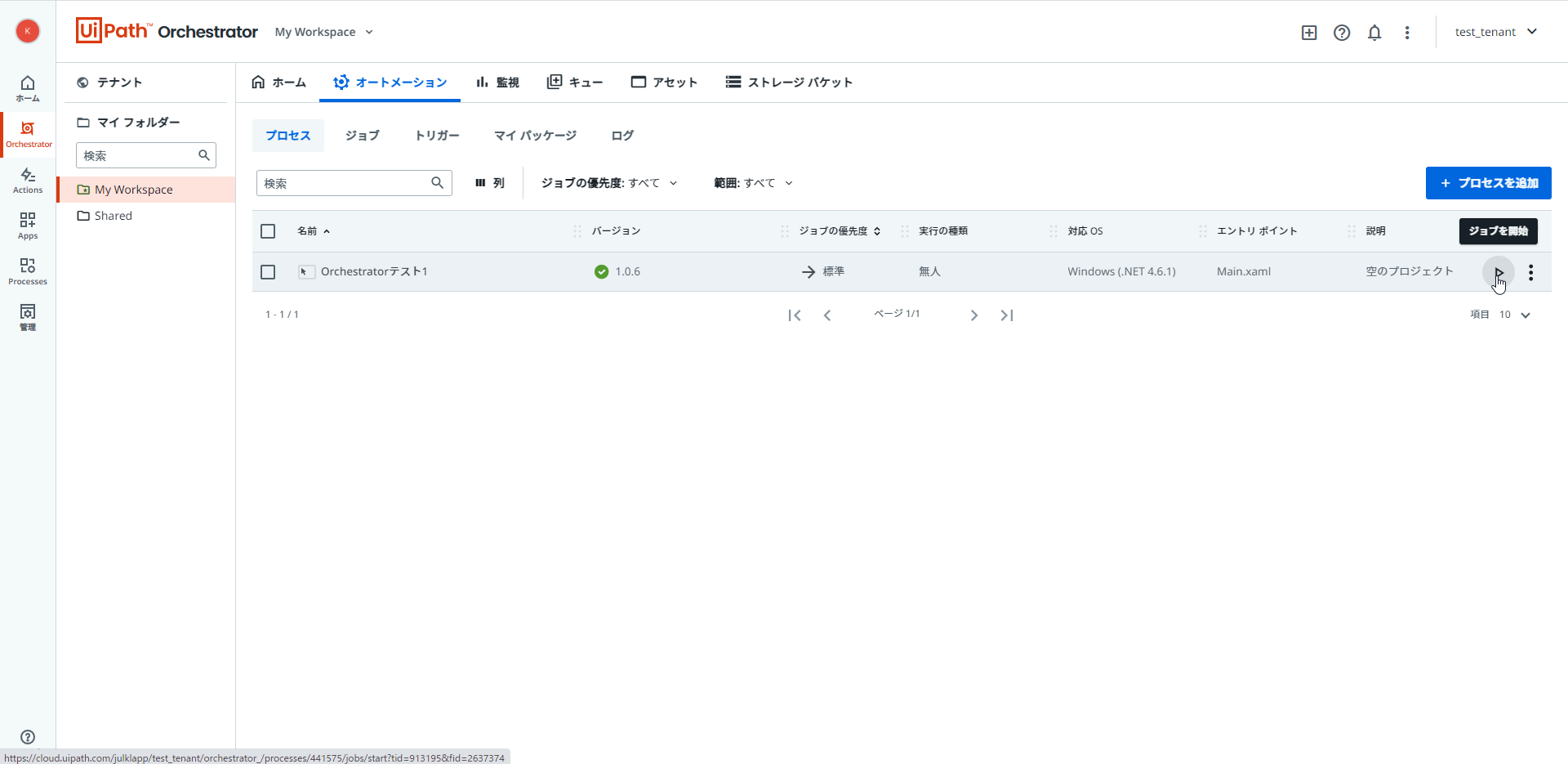
ここは、そのまま「開始」ボタンをクリックします。

今度はちゃんと実行されました。
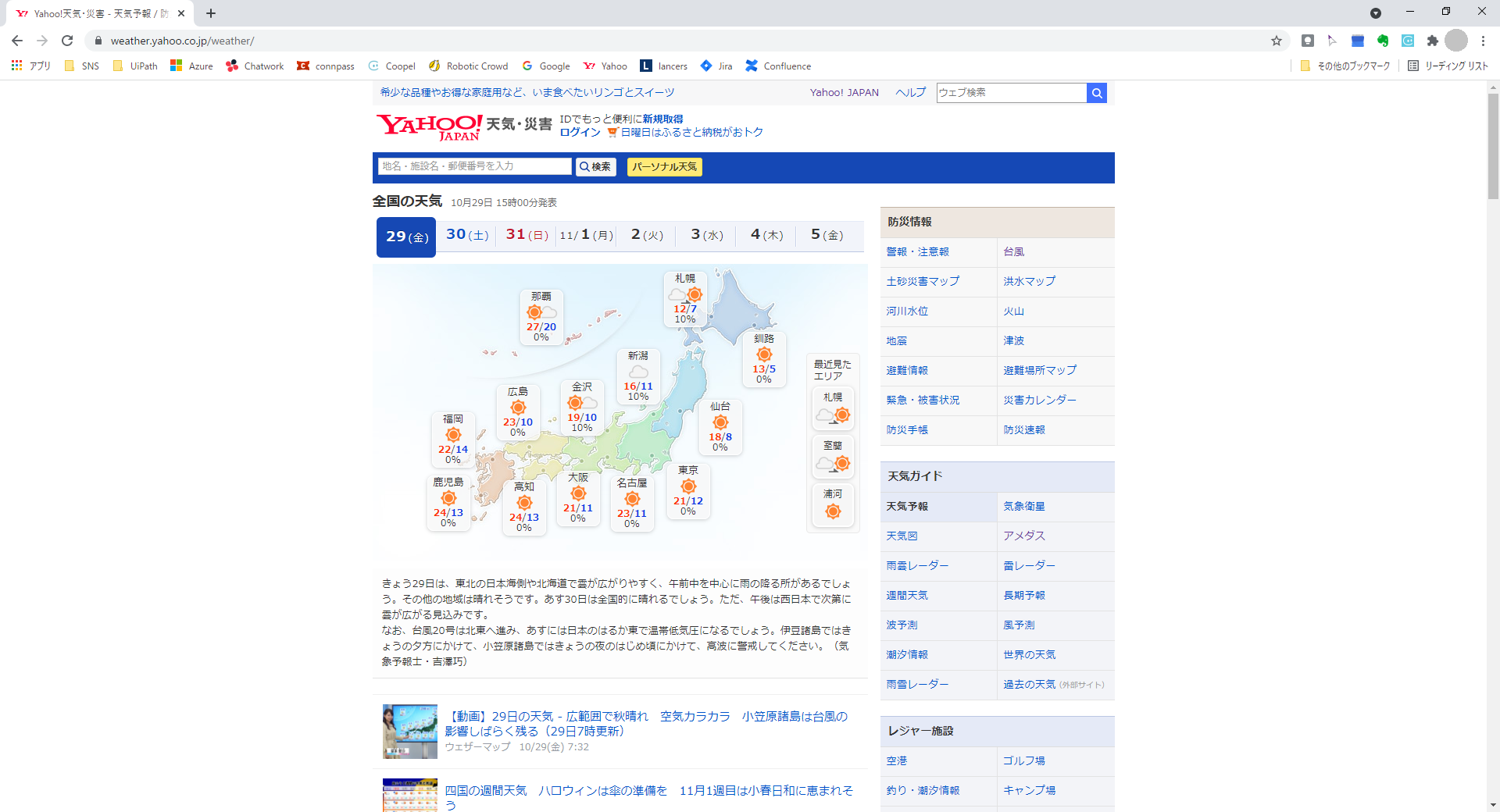
Orchestratorの「My Workspace」→「オートメーション」→「ジョブ」で実行結果を確認できます。
見事「成功」となっています。

まとめ
Orchestratorからプロセスを実行する手順を説明しました。
今回の設定は実行できればよい。それ以外はとりあえずデフォルトのまま設定する。というものです。
実際にOrchestratorを活用する際は、必要に応じて、様々な設定が必要となると思われますので、ご了承ください。
特に忘れやすそうなのは以下の2点です
- マシンの編集でProduction(Unattended)を1にするのを忘れないこと
- Orchestratorからプロセスを実行するには、Unattendedロボットの設定が必要
後記
自分自身の備忘録にと思ってスクリーンショットを撮っていたものでしたが、せっかくなので、Qiitaに投稿してみました。
初投稿で、Markdown記法に四苦八苦しながらの拙いもので、読みづらかったりしたら申し訳ありません。
参考になった!と思って頂ける人がいたら嬉しいです。