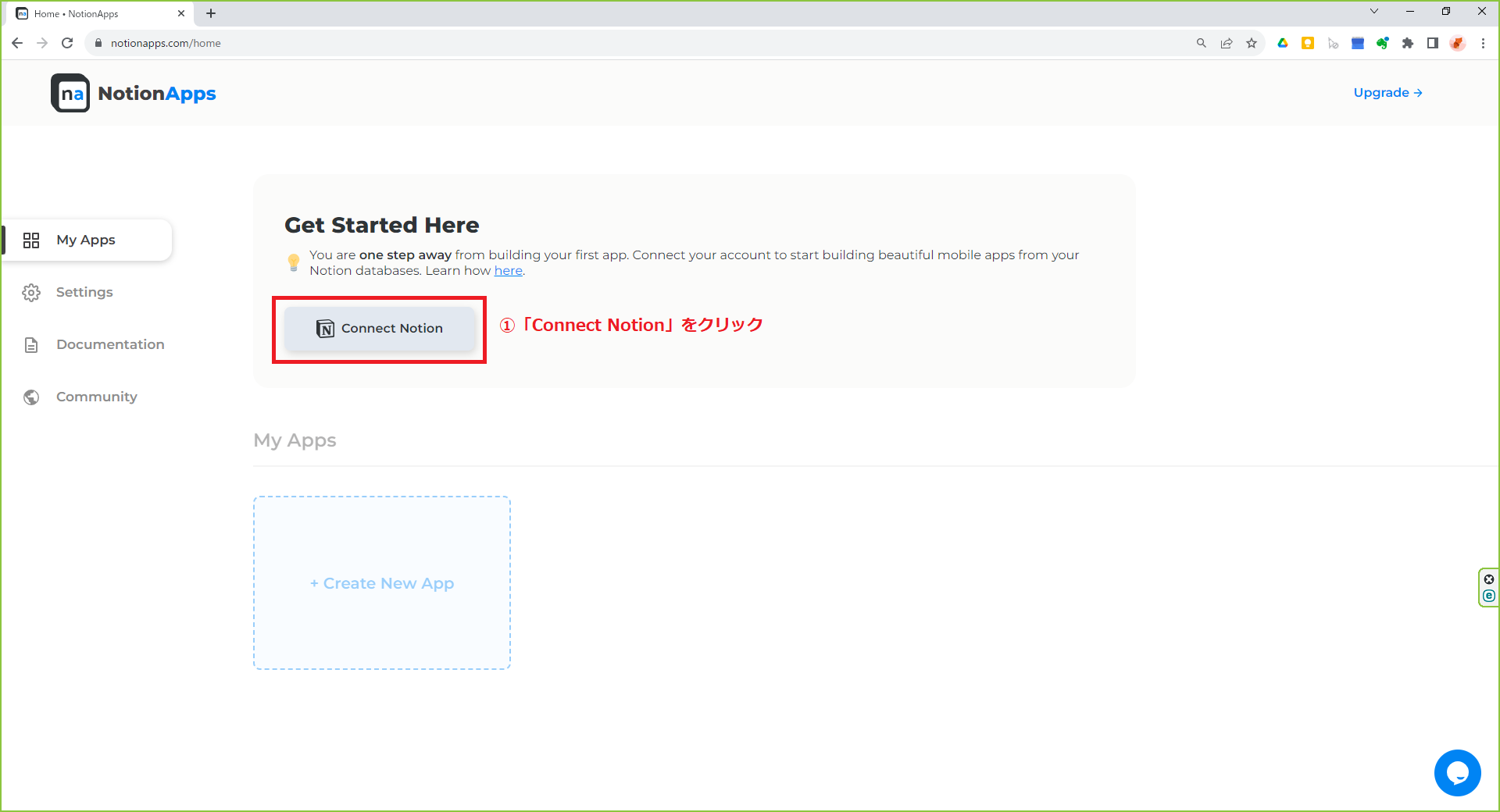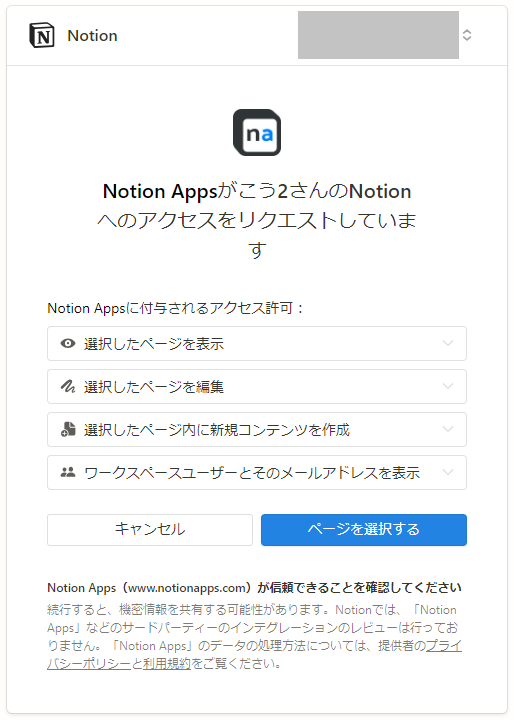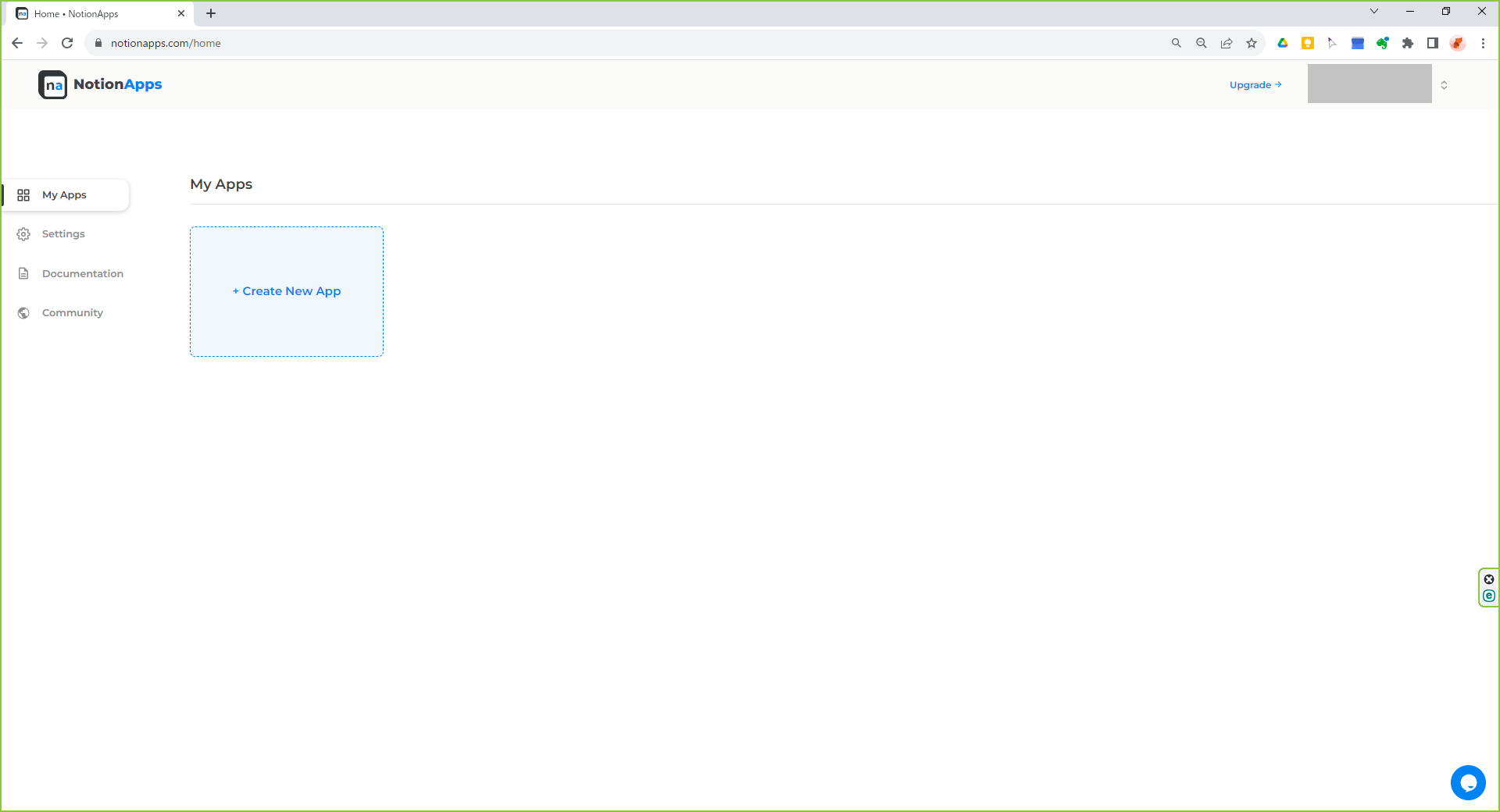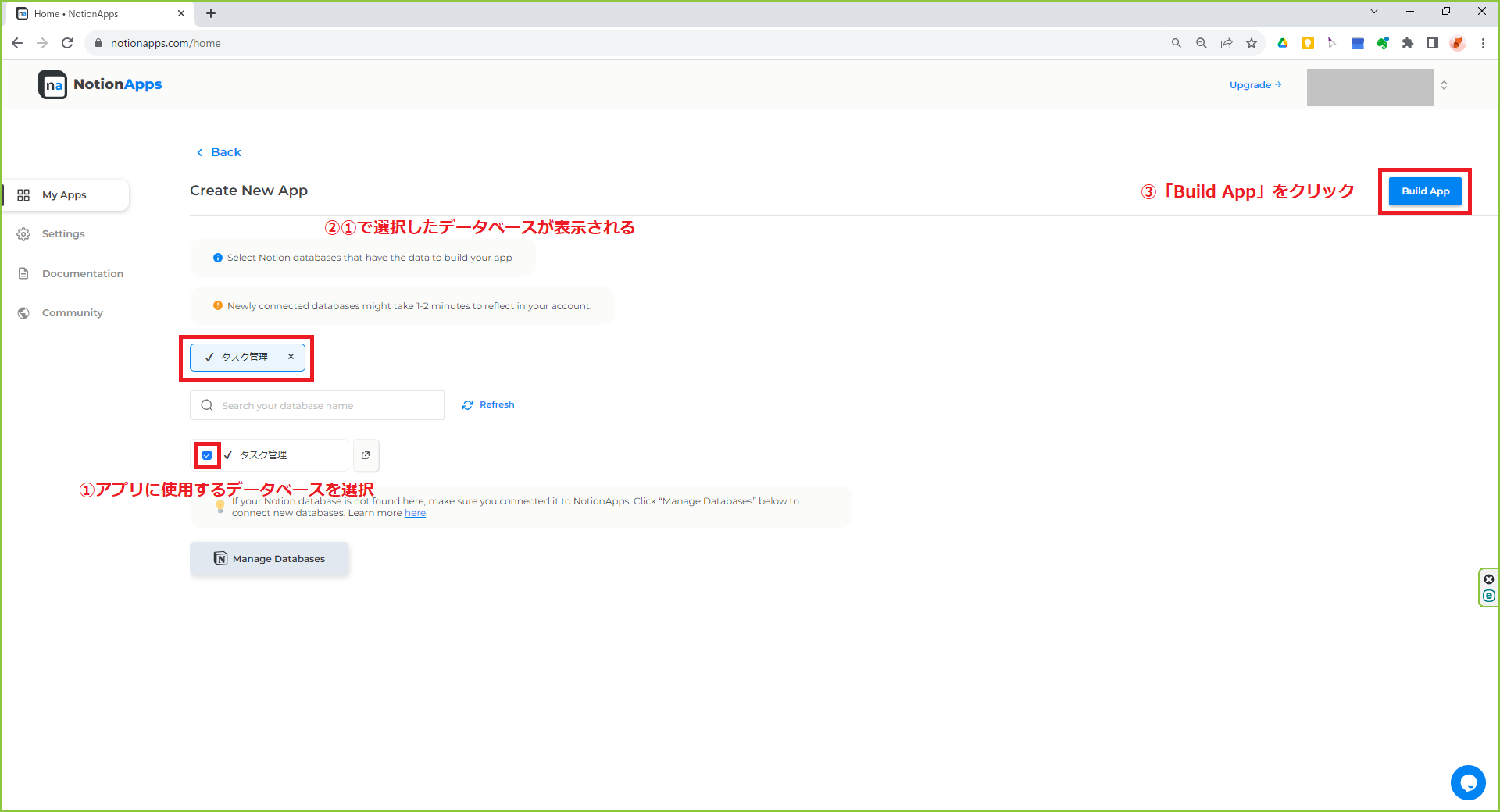はじめに
NotionAppsってご存じですか?
簡単に言うと、
Notionのデータを使って、ノーコードでアプリが作れる!
というものです。
ここ数日、色々とカスタマイズ&実行をしながら、メモを作っています。
おかげで何本か記事にできる程度のメモの蓄積はできました。
が、そんな細かい内容の前に、
「はじめてみよう」な記事がQiitaに見当たらなかったので、
まずは、自動でアプリが作られるまでの流れを記事にしておきます。
前提条件
Notionのアカウント(無料版でOK)を持っていること。
本稿ではNotionについての説明は割愛いたします。
2023年8月4日(執筆)時点での内容となります。
NotionAppsとは
先ほども書きましたが、
Notionのデータを使ったアプリをノーコードで作れてしまうサービスです。
公式サイトはこちら
料金は、基本的に無料で使うことができ、何個でもアプリを作ることができます。
各プランでの違いは、扱えるデータ数やユーザ数等が違うといったところです。
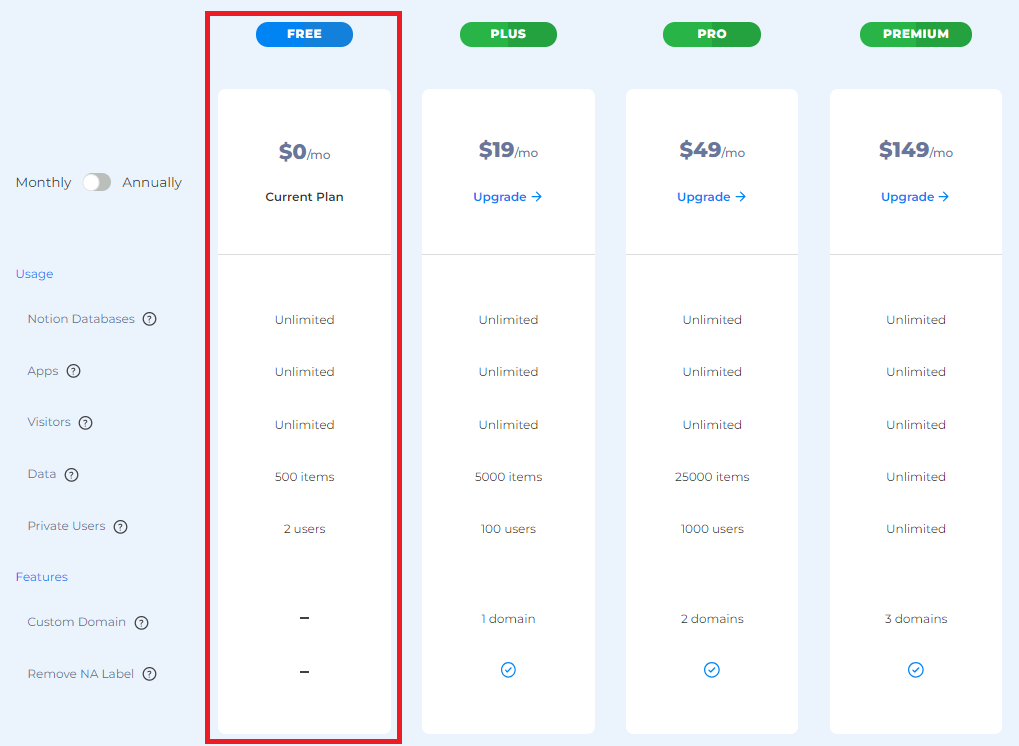
NotionAppsアカウントの作成
NotionAppsを使うにはアカウント作成が必要です。
(Notionのアカウントとは別です)
以下の手順でアカウントを作成します。
- 公式サイト右上の「Create your app」をクリックします。
- メールアドレス/パスワードを入力するか、Googleサインインを行います。
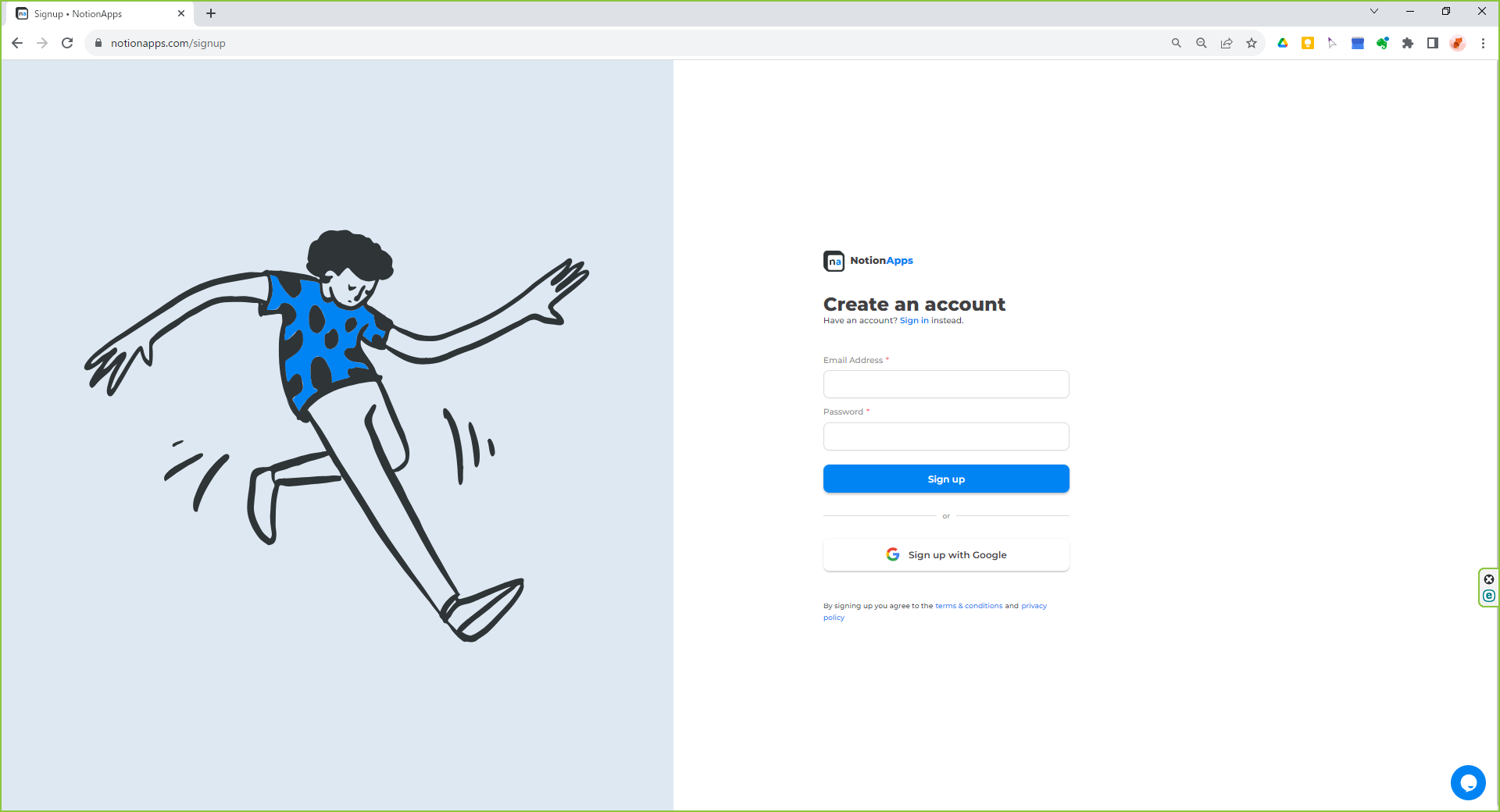
- 作成できると、下記画面が表示されます。
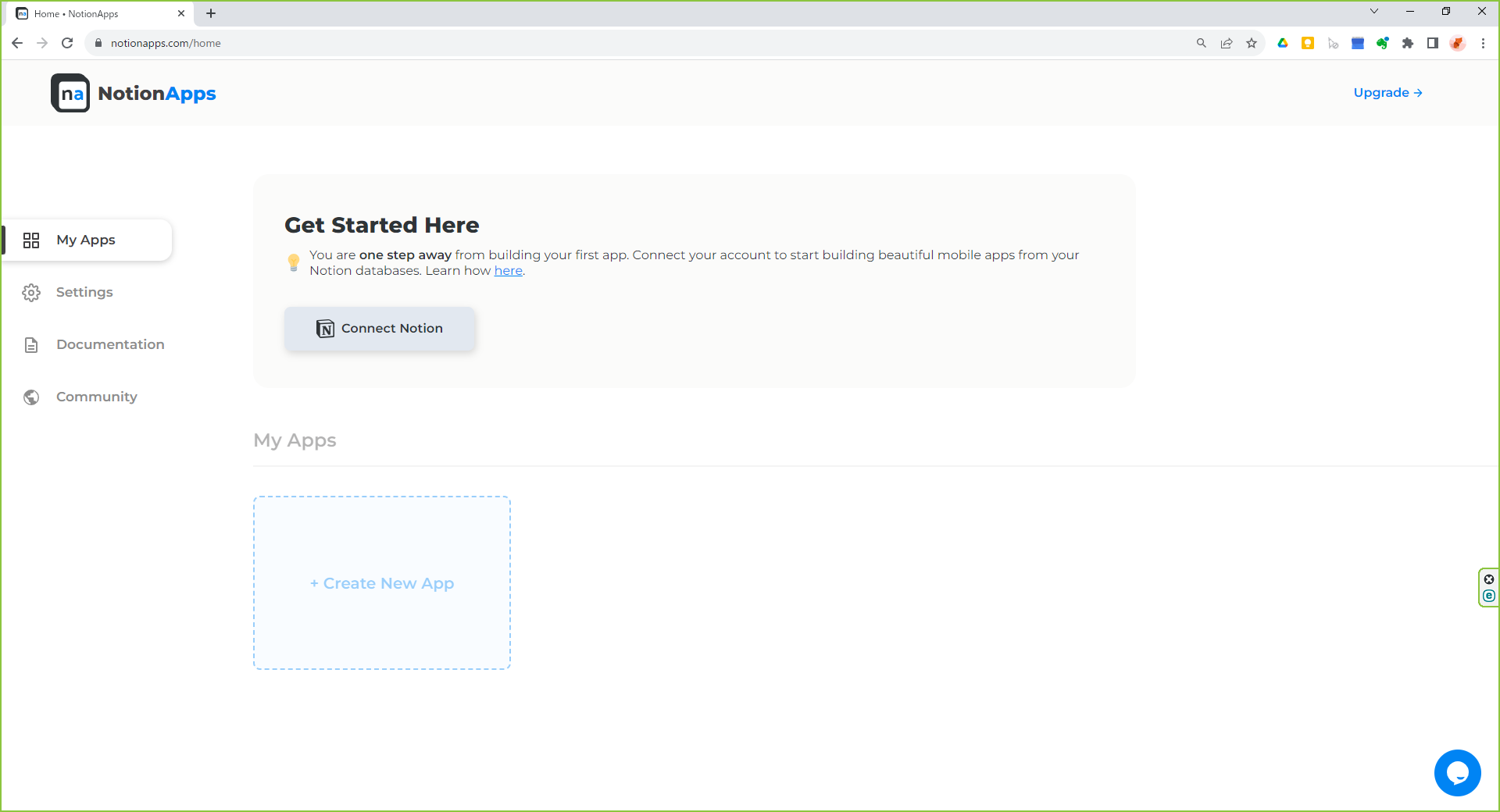
- 画面左の「Setting」をクリックすると、ライセンスや使用状況が確認できます。
NotionAppsからのサインアウト、NotionAppsのアカウント削除もここから行えます。
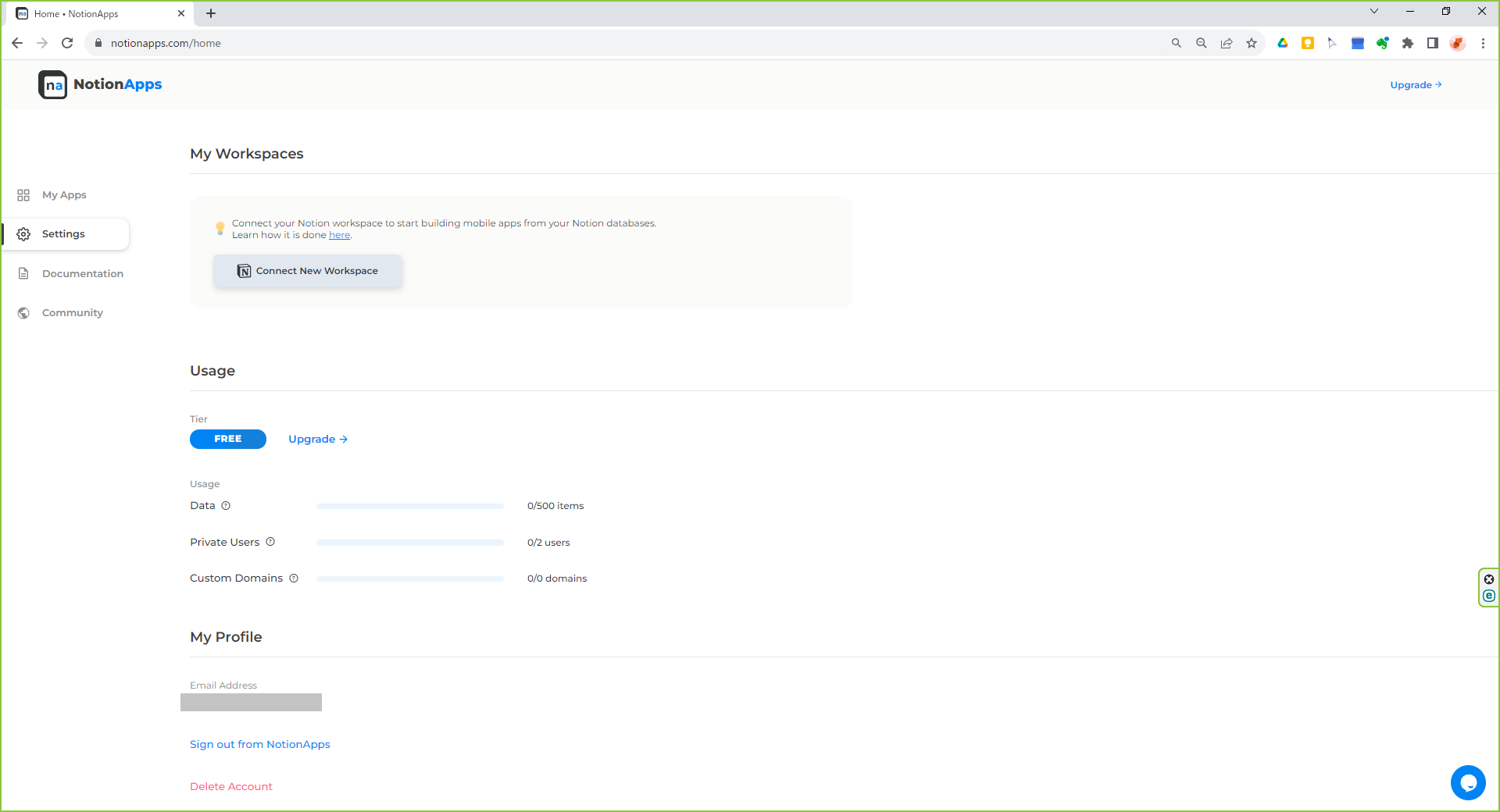
Notionとの接続
次にNotionとの接続を行います。
-
ページ(データベース)へのアクセス許可を求められます。
今回は、Notionにデフォルトで作成されている「タスク管理」を元にアプリを作成するため、
「タスク管理」にチェックをつけ、「アクセスを許可する」をクリックします。
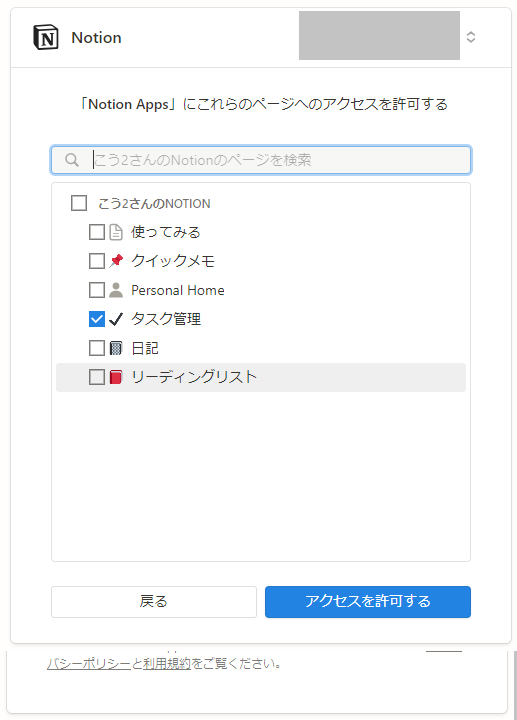
アプリの作成
実際にアプリを作成します。
できたアプリ
自動で作成されたアプリには、一覧画面と編集画面が用意されています。
また、以下のような機能も自動で作成されています。
- 一覧画面から編集画面への遷移
- 編集画面でのデータベースの更新
- 編集画面から一覧画面への遷移
一覧画面
対象項目をタップすると、編集画面に遷移します。
また、画面上部には検索窓も用意され、値を入力するとデータを絞り込むことができます。
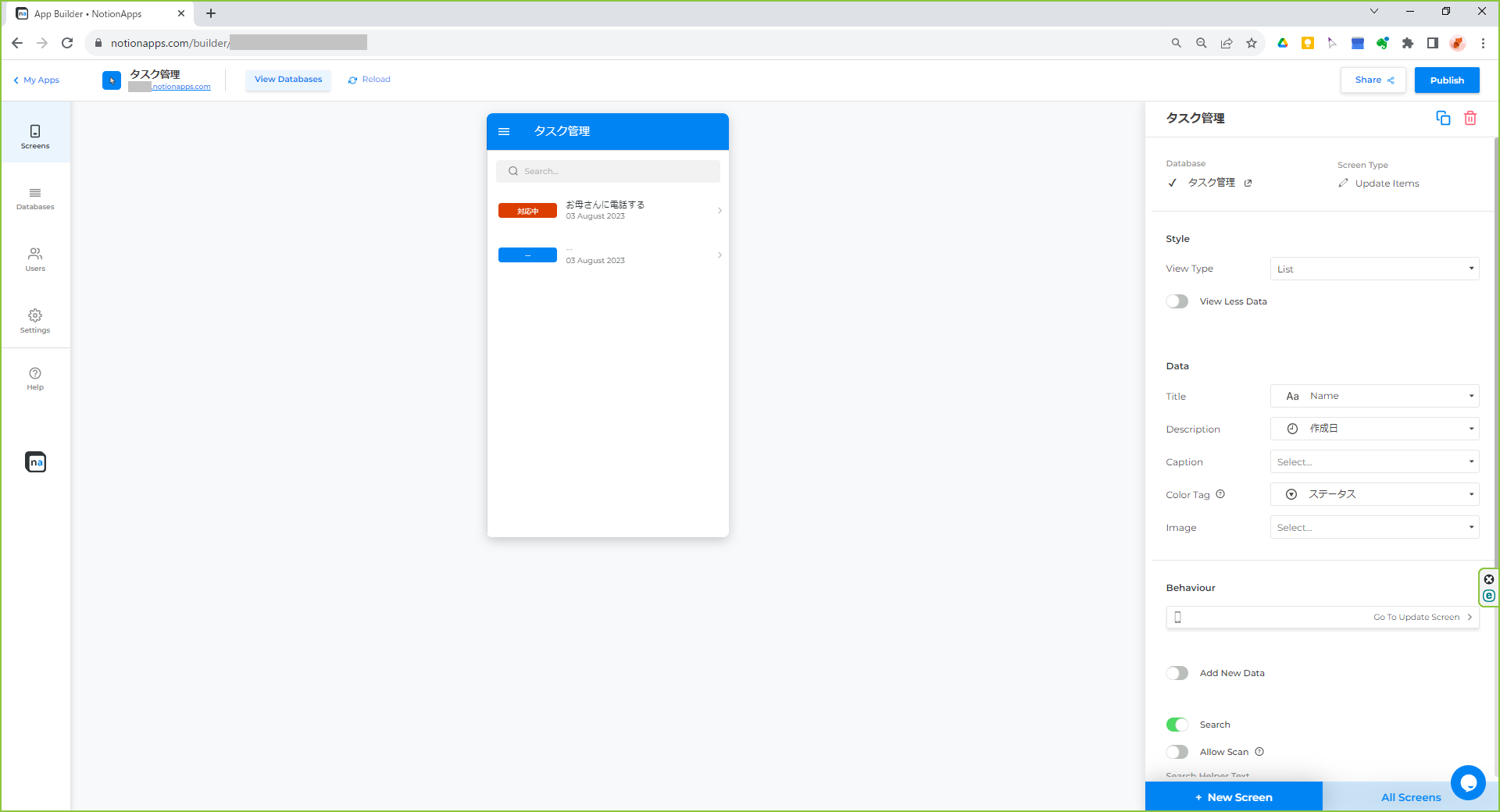
一覧画面では、色々なことがカスタマイズできます。
- 画面上部の「画面名」
- 検索窓の有無
- 各行の表示内容(5項目まで表示可)
- 一覧形式(リスト表示/グリッド表示)
- 一覧表示する抽出条件
- 一覧表示の並び替え順
- 新規登録ボタンの有無
- ユーザが絞り込みを行うためのフィルタ機能の有無
次に、色々試してみて、逆に変えられなくて不便に思った点です。
- 日付項目の表示形式が(15 August 2023)のような形式から変えられない。
- 表示エリアの高さや幅が変えられない。
編集画面
値を変更し、「SAVE」ボタンをクリックすると、データベースが更新され、一覧画面に遷移します。
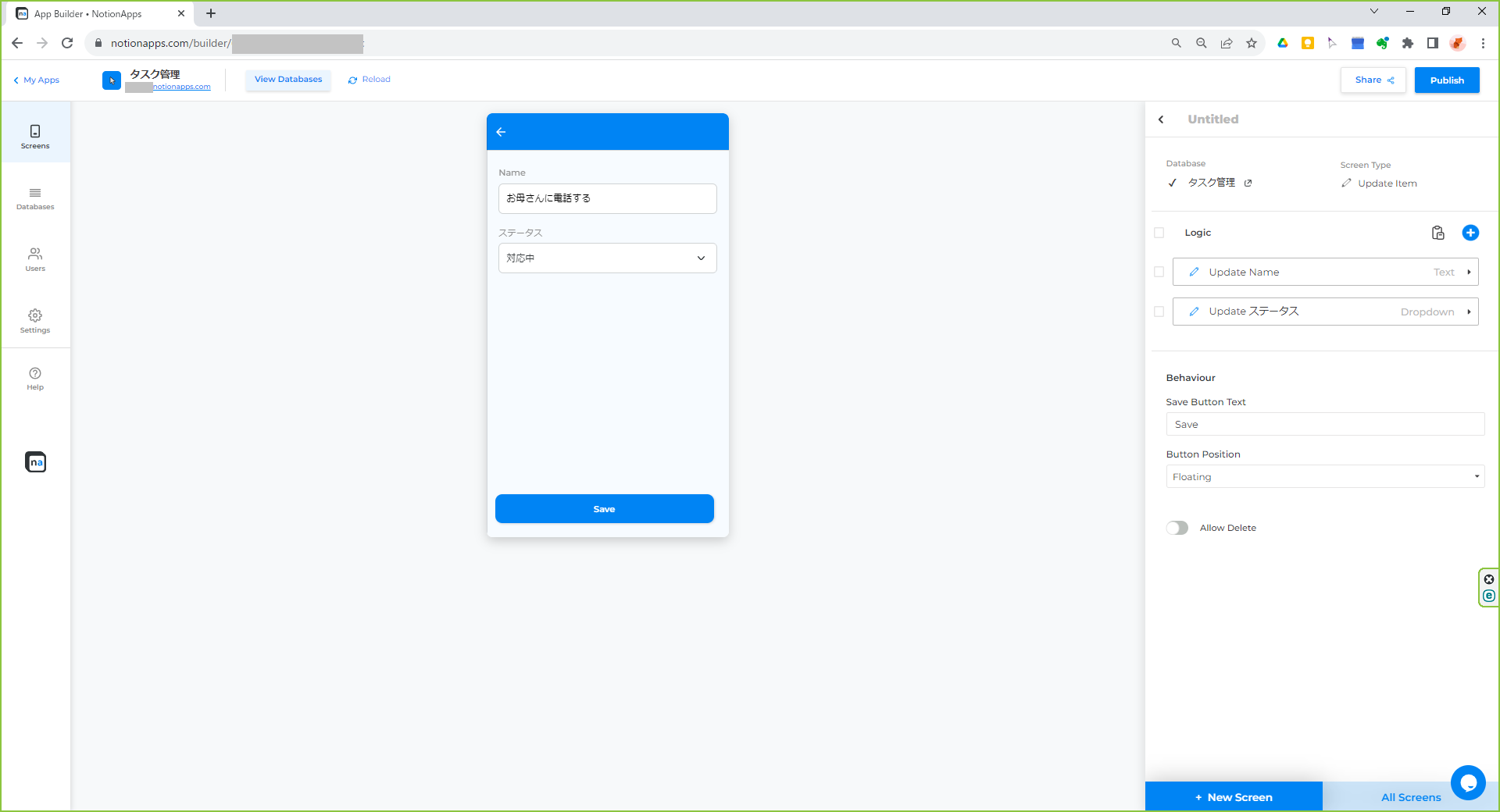
編集画面でも、色々なことがカスタマイズできます。
- 「SAVE」ボタンの文言や表示位置
- 「削除」ボタンの有無、文言や確認メッセージの有無やメッセージ文言
- 項目の表示/非表示(条件に合致するときは表示するみたいなこともできる)
- 項目の変更可否(表示する部品が変更できる)
例えば、Textだと編集可だが、View Textだと参照のみ。 - 必須入力の設定
- バーコードスキャン可否
- 画像や動画、リンク、地図の表示も部品を配置するだけ
- メーラー、SMS、電話起動なんかも簡単にできる
一覧画面の時に紹介した不便に思った点については、編集画面でも同様です。
スマホで動かす
作成したアプリをスマホで動かすには、
- 画面右上の「Publish」をクリックします。
- 「Share」をクリックするとURLが表示されるので、スマホでURLを入力します。
- アプリとしてスマホから実行できます。
NotionAppsで変更を加えたら、「Publish」すれば、スマホのアプリも最新化されます。
まとめ
私がNotionを使っていて、不便に思っていたのは「入力のし辛さ」でした。
恐らく同じように思っていた方は多いのではないでしょうか?
しかし、このNotionAppsにより、入力のし辛さが飛躍的に改善されます。
Notion APIを使って自分でアプリを作成するほどの柔軟性はありませんが、
データの登録/更新を行うアプリをノーコードで非常に簡単に作成できます。
ご興味持たれた方は、是非お試しください。
次回は、画面のカスタマイズについて書こうと思います。