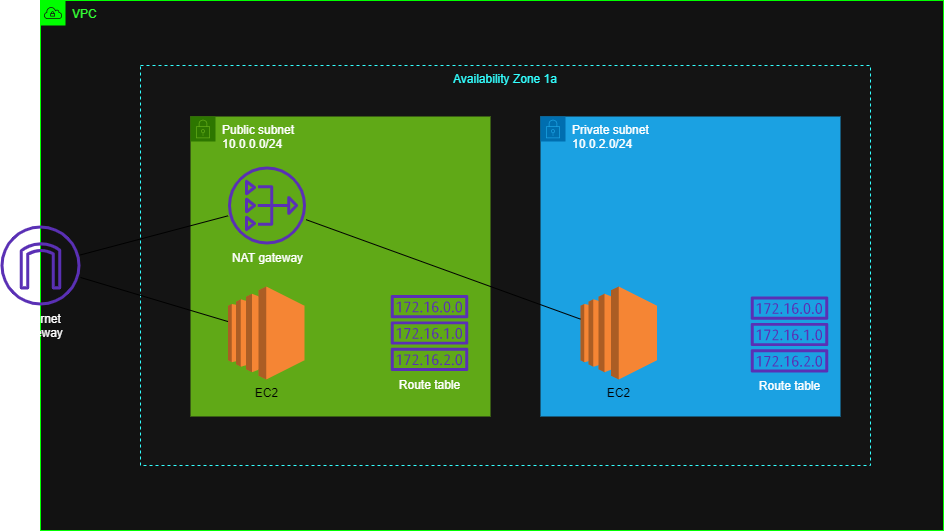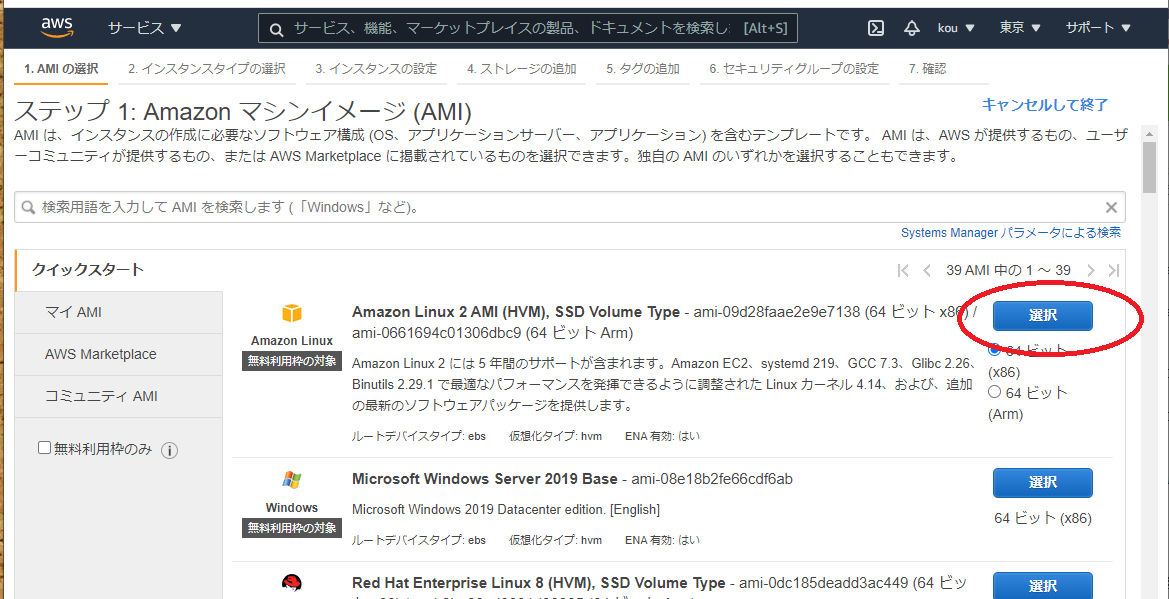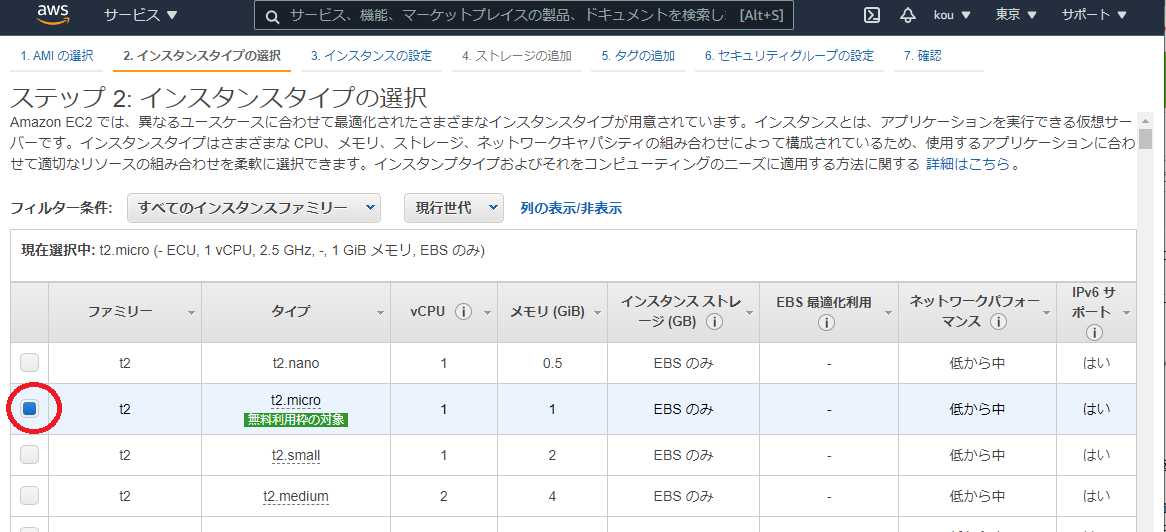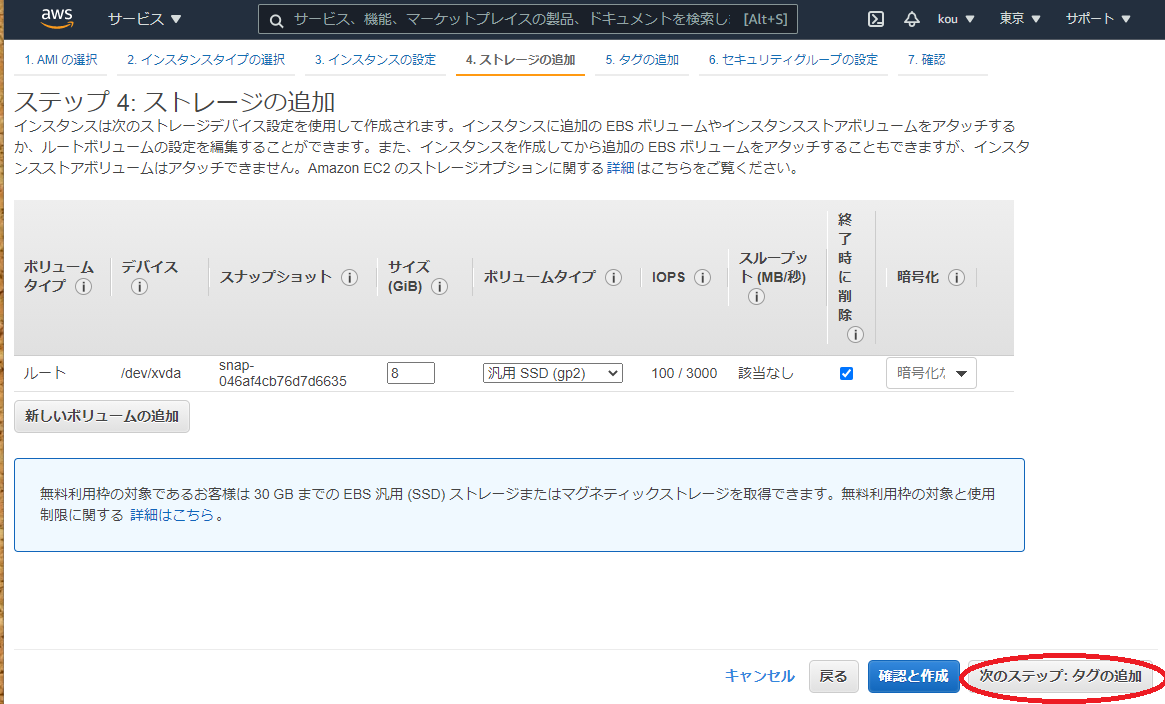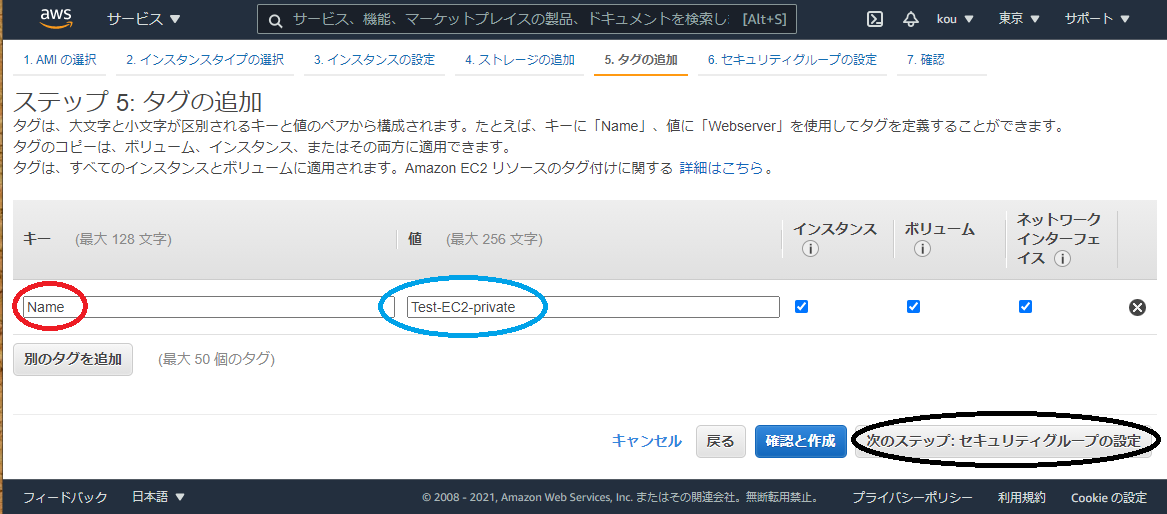本記事について
本記事はAWS初学者の私が学習していく中でわからない単語や概要をなるべくわかりやすい様にまとめたものです。
もし誤りなどありましたらコメントにてお知らせいただけるとありがたいです。
AWS作成図
VPC部分については
https://qiita.com/kou551121/items/2535fe3de57a5c813687
EC2部分については
https://qiita.com/kou551121/items/56f2e075d33fbf345787
構築手順
❶ private subnet にEC2インスタンスを設置
❷ public subnetにあるEC2インスタンスを踏み台にしてprivate subnetのEC2にログインする。
❸ NAT gateway を作成してNAT gatewayを通信の出口用としてprivate subnetのEC2インスタンスにログイン
1. private subnet にEC2インスタンスを設置
ではまずEC2ダッシュボードに画面遷移してください
インスタンスを起動をクリック(赤枠)
Amazon Linux 2 AMI (HVM), SSD Volume Type を選択(赤枠)
t2.micro を選択(赤枠)
右下にある 「次のステップ:ストレージの追加をクリック」
赤枠に自分の作ったVPC(自分はTest-VPC)を選択
青枠は自分の作ったサブネット(今回はTest-subnet-private)を選択
黒枠は有効にしてください
終わったら「次のステップ:ストレージの追加」(緑枠)をクリック
ここは何もせずそのままで(必要あれば変えてください)「次のステップ:タグの追加」(赤枠)をクリック
赤枠にはNameを入れてください
青枠にはTest-EC2-privateを入れてください
黒枠「次のステップ:セキュリティグループの設定」をクリック
こちらは今回は何もせず右下の確認と作成をクリック
(必要であれば変えてください)
今回はキーペアを作らず既存のキーペア(赤枠)を使用します。
Test-Key(青枠)を選択
終わったらインスタンスの作成(黒枠)をクリック
このようにインスタンス(赤枠)ができていることを確認できます
最後に
このまま続けると長くなるため、構築手順❷から今度にしたいと思います。
今回はインスタンス作成の復習みたくなっています。
もしインスタンス作成をしっかり見たい方は
https://qiita.com/kou551121/items/56f2e075d33fbf345787
こちらを確認してください
またこの記事は AWS 初学者を導く体系的な動画学習サービス「AWS CloudTech」の課題カリキュラムで作成しました。
https://aws-cloud-tech.com/