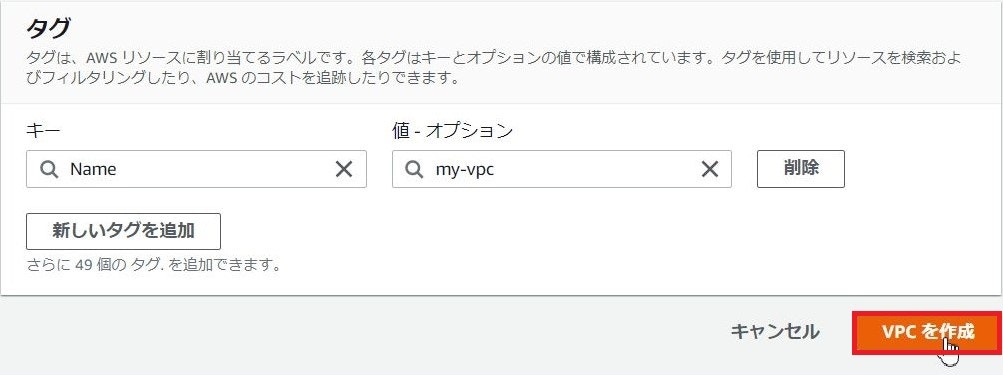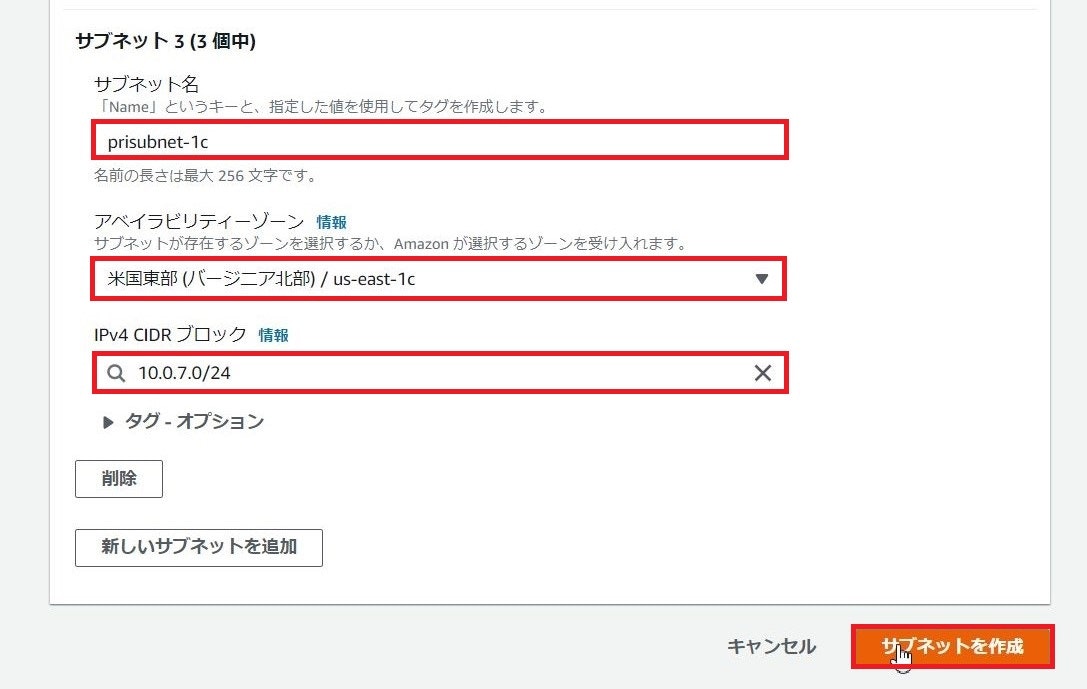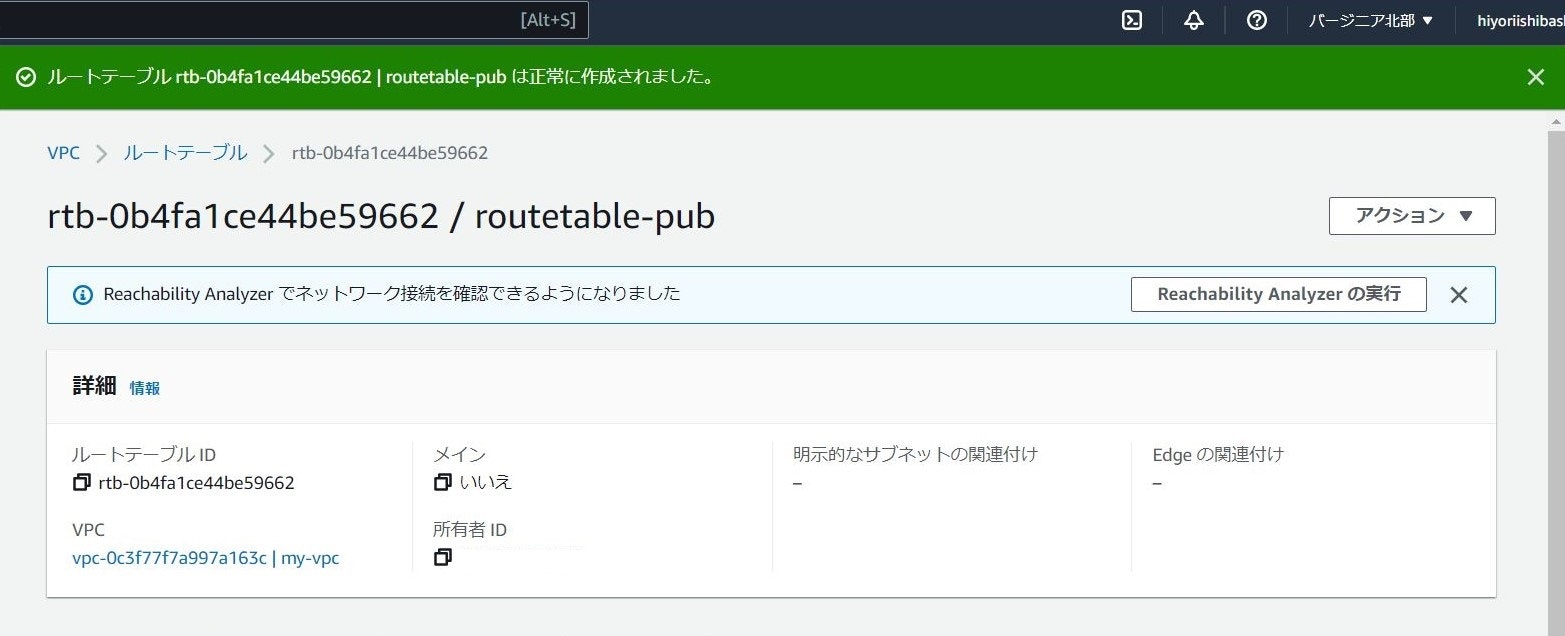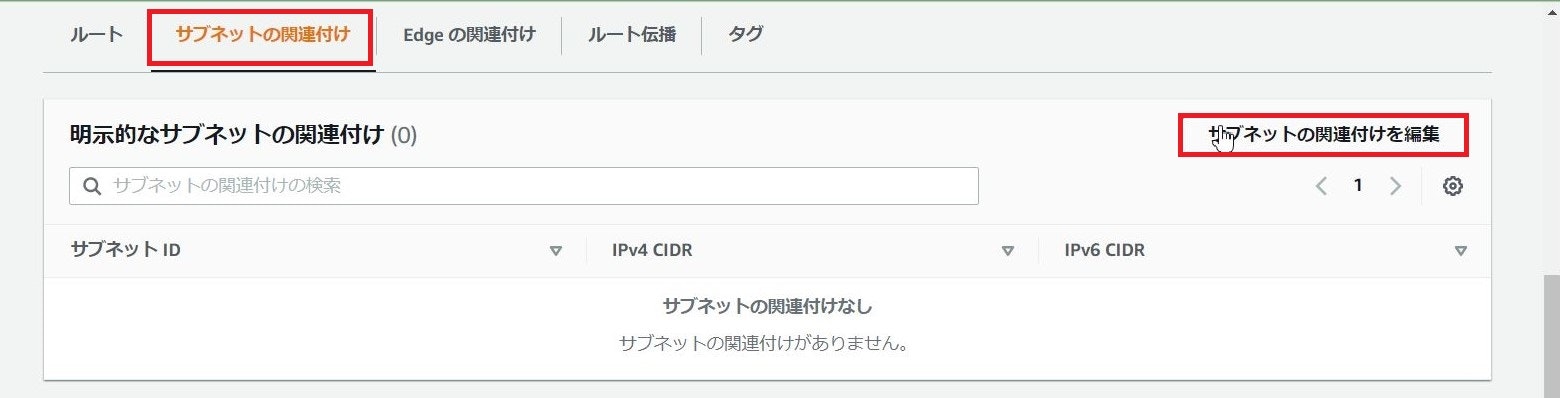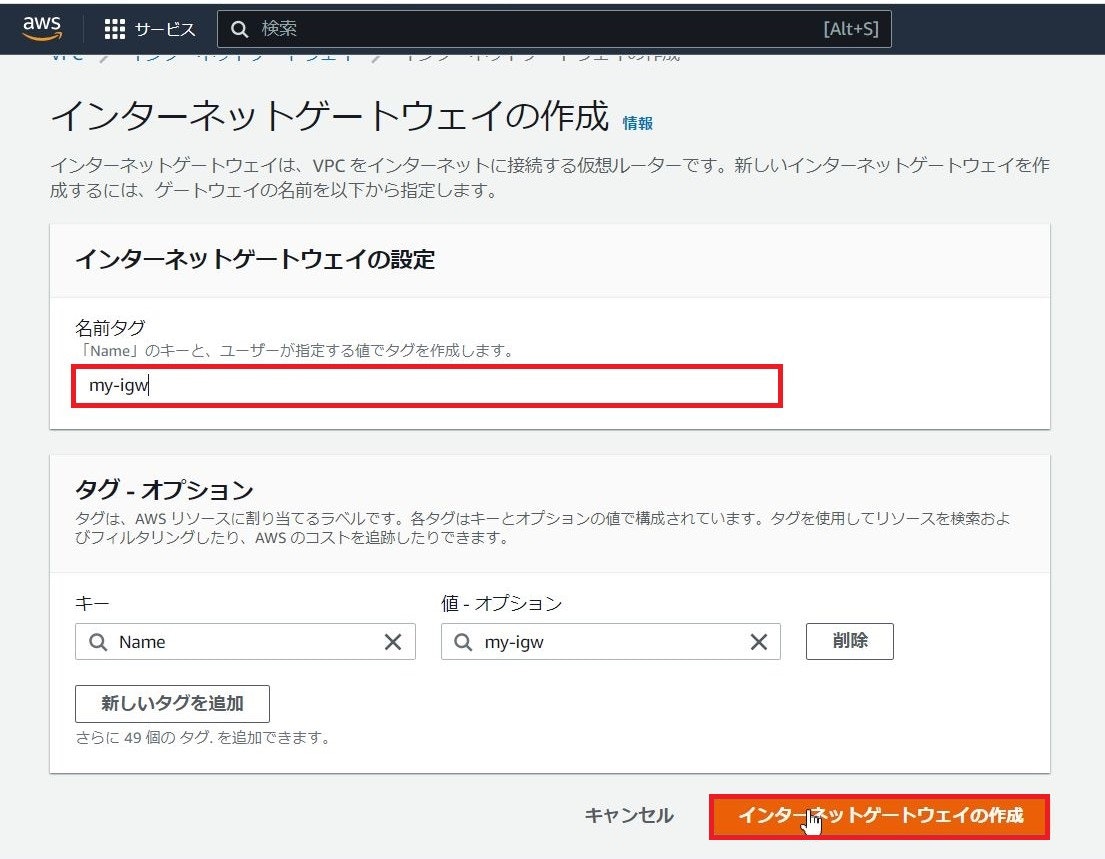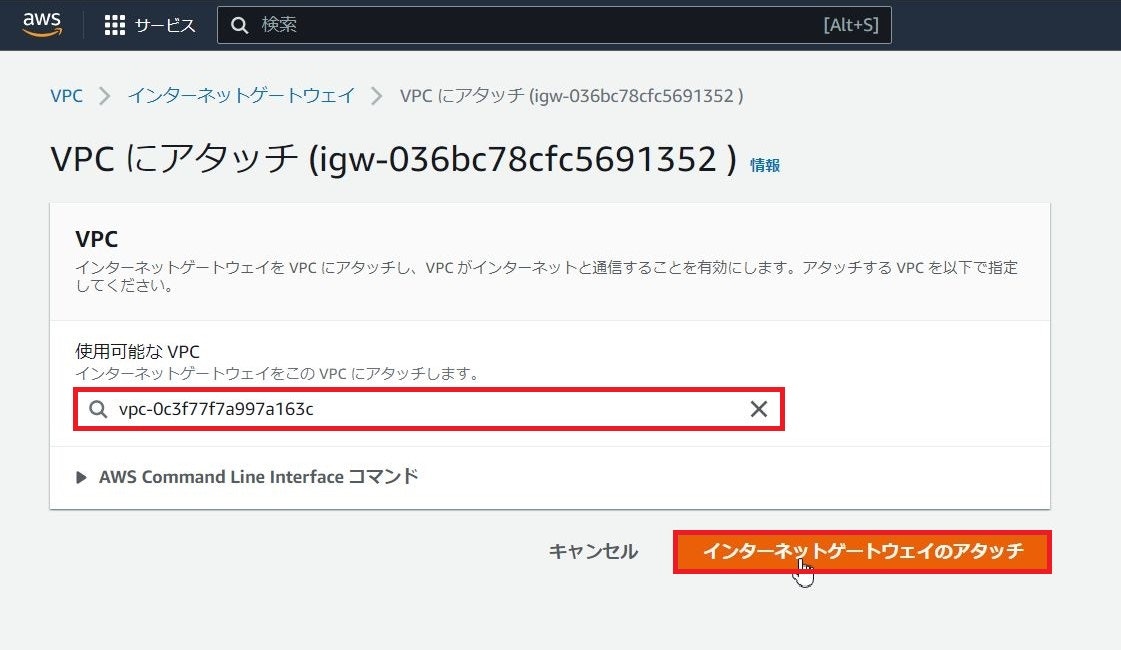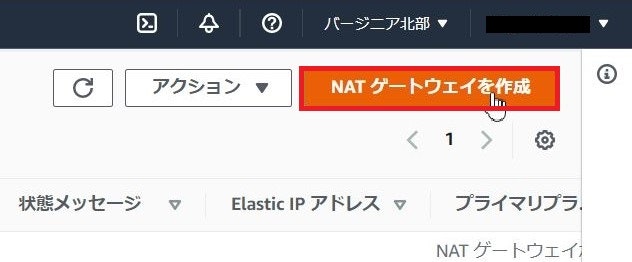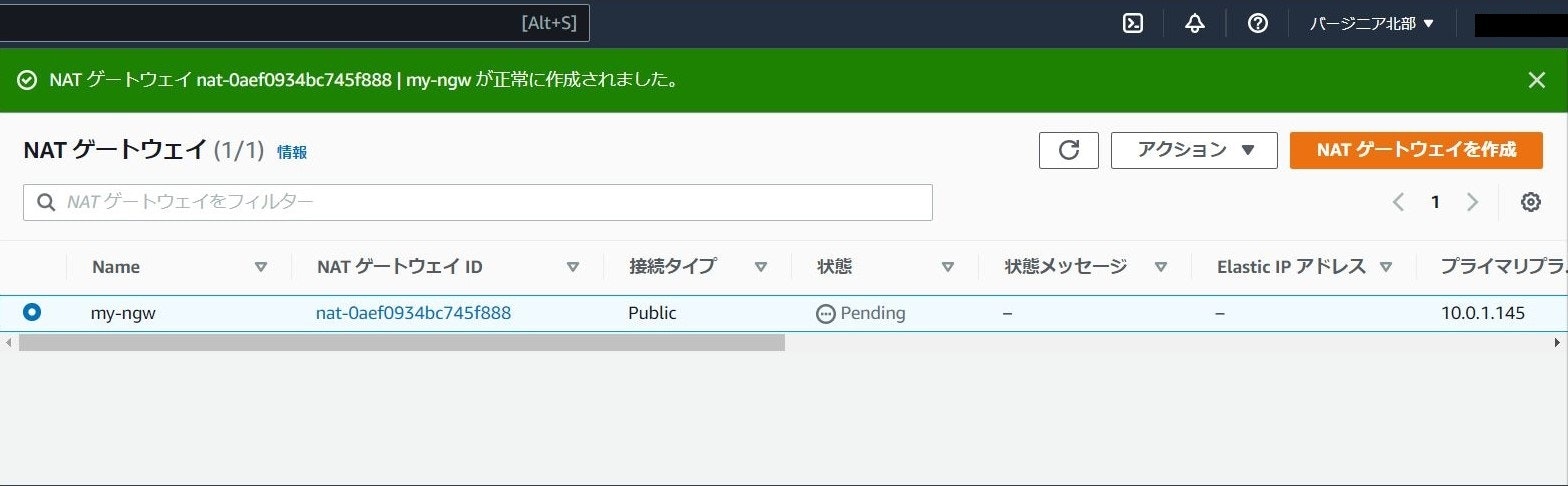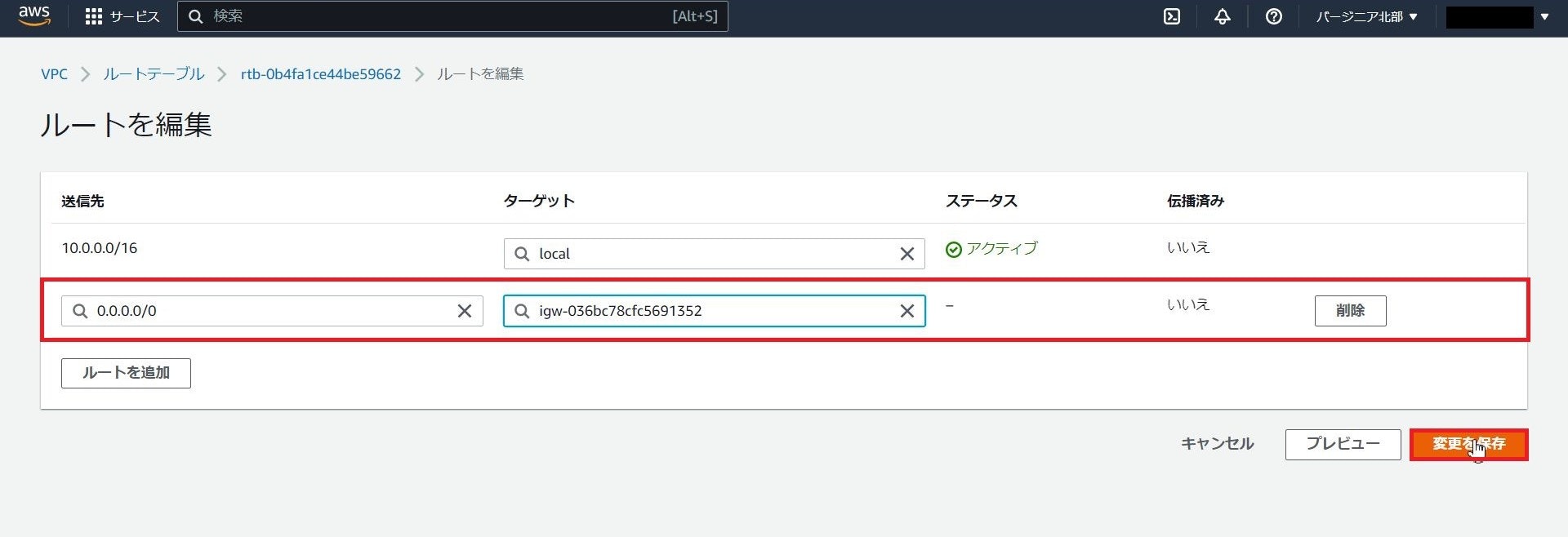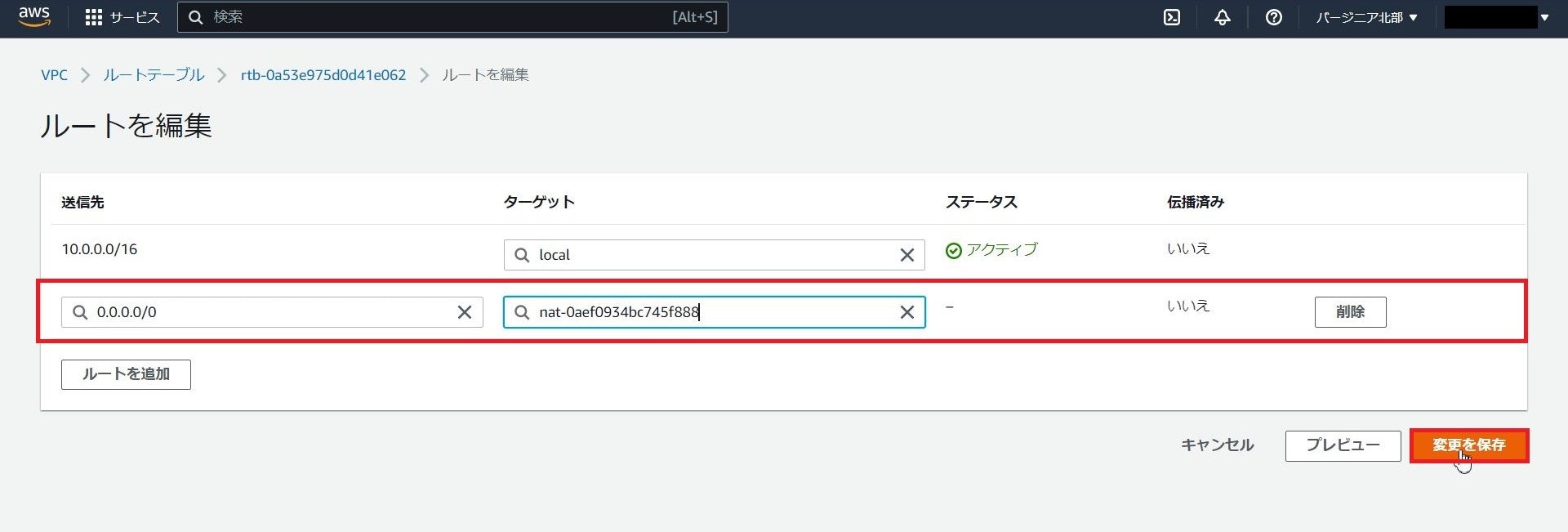はじめに
AWS SOAのラボ試験対策で行った内容を備忘録として投稿します。
だいぶ初歩的な内容です。
構成
VPCを作成する
-
VPCの設定をしたら、「VPCを作成」をクリックする
作成するリソースを「VPCなど」にすると一気にいろいろ作れるが、今回は練習なので「VPCのみ」で作成
サブネットを作成する
パブリックサブネットの作成
-
先ほど作成したVPCを指定し、サブネットの設定をしていく
※今回は高可用性を持たせるように3つのAZに作成していくサブネット1 サブネット2 サブネット3 サブネット名 pubsubnet-1a pubsubnet-1b pubsubnet-1c アベイラビリティゾーン us-east-1a us-east-1b us-east-1c IPv4CIDR 10.0.1.0/24 10.0.2.0/24 10.0.3.0/24
プライベートサブネットの作成
-
パブリックサブネットと同様にサブネットを作成していきます
-
作成したVPCを指定し、サブネットの設定をしていく
サブネット4 サブネット5 サブネット6 サブネット名 prisubnet-1a prisubnet-1b prisubnet-1c アベイラビリティゾーン us-east-1a us-east-1b us-east-1c IPv4CIDR 10.0.5.0/24 10.0.6.0/24 10.0.7.0/24
ルートテーブルの作成
パブリックサブネット用ルートテーブルの作成
-
ルートテーブルの設定をして、「ルートテーブルの作成」をクリックする
サブネットの関連付け(パブリックサブネット)
プライベートサブネット用ルートテーブルの作成
-
ルートテーブルの設定をして、「ルートテーブルの作成」をクリックする
サブネットの関連付け(プライベートサブネット)
インターネットゲートウェイ
-
インターネットゲートウェイの設定をし、「インターネットゲートウェイの作成」をクリックする
NATゲートウェイ
-
NATゲートウェイの設定をし、「NATゲートウェイを作成」をクリックする
※NATゲートウェイにはElastic IPが必要
ルートの編集
パブリック
-
インターネットゲートウェイへのルートを追加する
送信先 ターゲット 10.0.0.0/16 local 0.0.0.0/0 ige-036bc78cfc5691352
プライベート
-
NATゲートウェイへのルートを追加する
送信先 ターゲット 10.0.0.0/16 local 0.0.0.0/0 nat-0aef0934bc745f888
おわりに
これで以下の構成の作成が完了しました!!
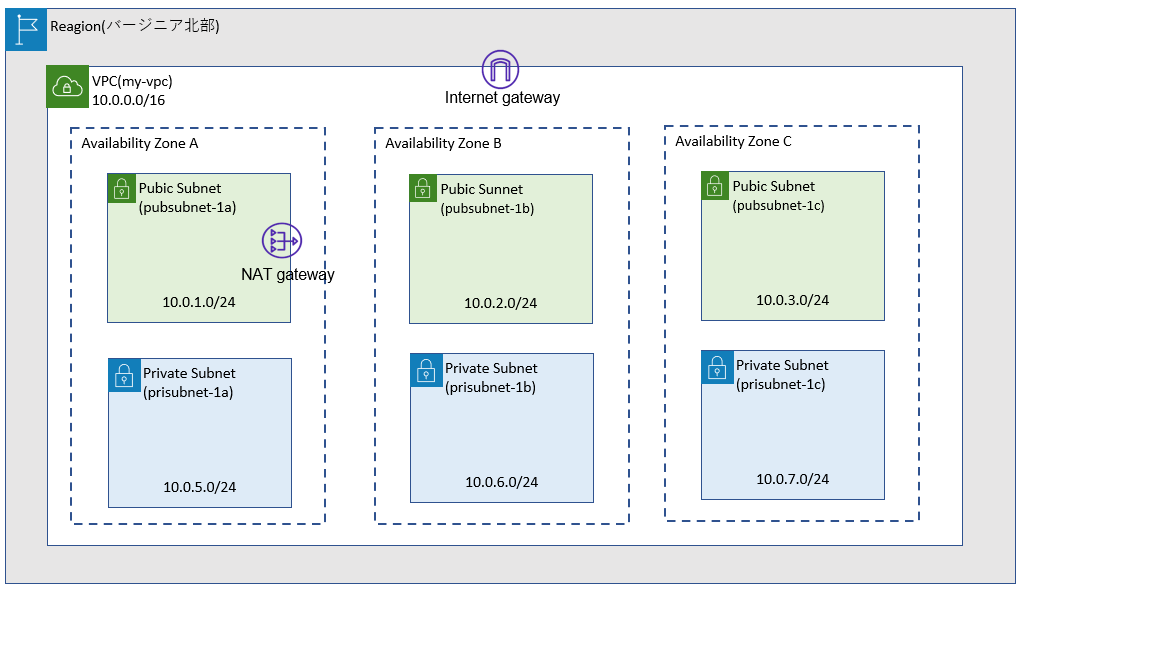
この構成を作成するのは、コンソールいじったことがなくても何となくでできそうだなーという感じでした。
実際のラボ試験がこんな問題だけならいいのにと思いますが、そんなわけではないと思うので、
引き続き学習を続けていきます、、