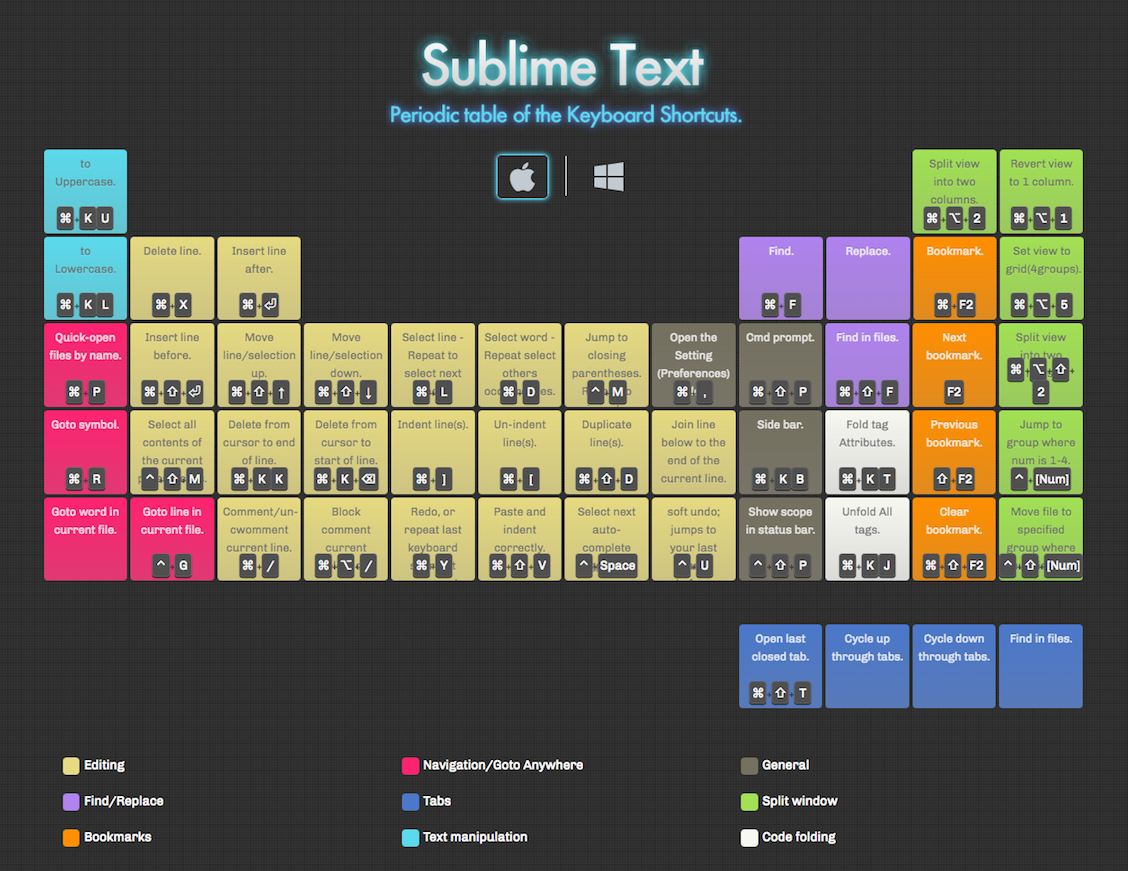PC : mac 10.11.6
機能(ショートカット)
編集
command + D
同じテキストを複数同時に選択し、書き換えることができる。(自分で選択するテキストを何個か指定できる)
選択したテキストから複数回このショートカットキーを入力すると選択テキストから後続の同じテキストを選択できる。
command + shift + D
カーソル位置の行をコピーしてすぐ下に貼り付けされる。
command + U
command + D でテキストを選択しすぎたら、このショートカットキーで戻ることができる。
control + command + G
同じテキストを全て選択し、一気に書き換えることができる。
command + L
行の選択
command + shift + L
複数行を選択した状態から、各行を複数選択した状態に切り替える。
control + shift + K
行の削除
control + shift + M
ブラケット内を選択する。
(),{},[]などの中身だけを選択する。
command + enter
行の下に空行挿入
command * shift + enter
行の上に空行挿入
command + K , command + U
commandを押しながらK→Uと押すと簡単に大文字に変換できる。
command + K , command + L
commandを押しながらK→Lと押すと簡単に小文字に変換できる。
command + Y
コピーをリピートする
command + J
選択された行を結合して1行にする
command + option + .
終了タグ(閉じタグ)の挿入
コメントアウト
command + /
テキストをコメントアウトできる。
言語に合わせてコメント化される。
範囲選択していない状態で使用するとコメントの挿入ができる。
例)
command + option + /
ブロックコメントの挿入。
範囲選択された箇所をブロックコメント化できる。
画面分割
command + option + 2(〜4)
画面を縦に2分割(〜4分割)できる。
command + option + 5
画面を十字に4分割できる。
command + K , command + shift + →
<画面分割の時に使用>
次のグループへファイルを移動する。
command + K , command + shift + ←
<画面分割の時に使用>
前のグループへファイルを移動する。
control + 1 (〜4)
<画面分割の時に使用>
n番目のグループに移動する。
command + 0 (〜9)
n番目のタブに移動する。
カーソル移動
control + shift + ↑ or ↓
カーソルをその位置から上or下に増やし複数選択できる。
command + control + ↑
カーソルがある行を1行上へ移動できる。
すぐ上の行にテキストがある場合は入れ替えとなる。
command + control + ↓
カードルがある行を1行下へ移動できる。
すぐ下の行にテキストがある場合は入れ替えとなる。
command + ↑ or ↓
カーソルを文書全体の先頭or最後に移動
function + ↑ or ↓
カーソルを1ページ分上or下にスクロール
option + ← or →
カーソルを一単語分左or右に移動
control + ait + ↑ or ↓
カーソルを移動せずに画面だけをスクロールする
command + 左クリック or 左ドラッグ(マウス)
カーソルを複数任意の場所に配置することができる
同時に書き換えたいときなどに便利
移動
cntrol + shift + tab
前のタブに移動する
control + tab
次のタブに移動する
表示切り替え
command + K , command + B
サイドバーの表示、非表示の切り替え
command + control + F
フルスクリーンモードとウィンドウサイズの切り替え
shiftを一緒に押すとサイドバーを非表示にできる。
command + shift + (+)
文字を大きくする
command + (-)
文字を小さくする
その他
command + shift + P , Set Syntax
現れた入力欄(コマンドパレット)に"Set Syntax"と入力して使用したい言語を選択する。
例)phpの場合は"Set Syntax:php"と入力する。
(変更できたらウィンドウの右下の表示が変わる)
テキストファイルに特定の言語で色分けや入力補完機能をつけたい時に便利。
通常は拡張子をもとに色分けや入力補完が行われる。
検索・置換
command + F
ウィンドウ下部に検索ボックスが表示される。
<注意>
正規表現を利用する
大文字・小文字を区別する
完全一致のみを検索する
最後まで検索した場合、ファイルの先頭から検索する
選択範囲内を検索する
検索文字列にマッチした箇所をハイライトする
検索ボックス右横のFindAllで検索した文字を複数選択状態にし、すべて同時に置換することができる。
command + shift + F
Findで検索し、別タブにて検索結果を表示する。
結果内容は、検索個数と何行目にあるか。
Goto
command + R
名称:Goto symbole
Javascriptのfunctionやcssのセレクターをシンボルとして検索し、指定した場所まで移動できる。
command + P
名称:Goto Anithing
開いているフォルダからファイルを検索することができる。
選択しているファイルのみからだが、先頭に記号を入力すると下記の検索機能が利用できるようになる。
: → Goto Lineを利用する (指定した行まで移動できる)
@ → Goto Symbolを利用する
# → ファイル内検索が利用できる。他の検索機能とは違い、入力した文字一覧が表示される
ユーザー設定
ページ下部にスペース表示する方法
- ツールからSetting-userへアクセス
[ツール]基本設定 - Settings [Prefernces.sublime - settings - User]
- 下記コードを追記
"scroll_past_end": true,
![]()
"font_size": 15,の下に記述し、(,)コンマを忘れず入力。一番最後に記述するとエラーとなる。
{
"color_scheme": "Packages/Theme - Spacegray/base16-eighties.dark.tmTheme",
"font_size": 15,
"scroll_past_end": true,
"ignored_packages":
[
"BracketHighlighter",
"SublimeLinter-chktex",
"SublimeLinter-html-tidy",
"SublimeLinter-jshint",
"SublimeLinter-phplint",
"Vintage"
]
}