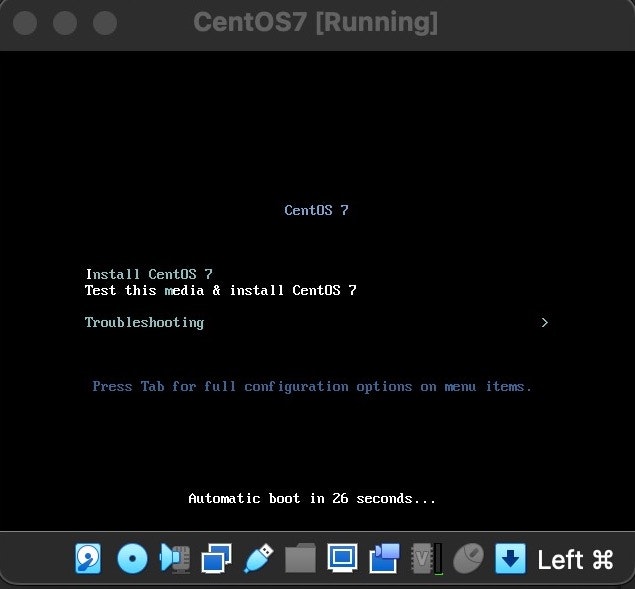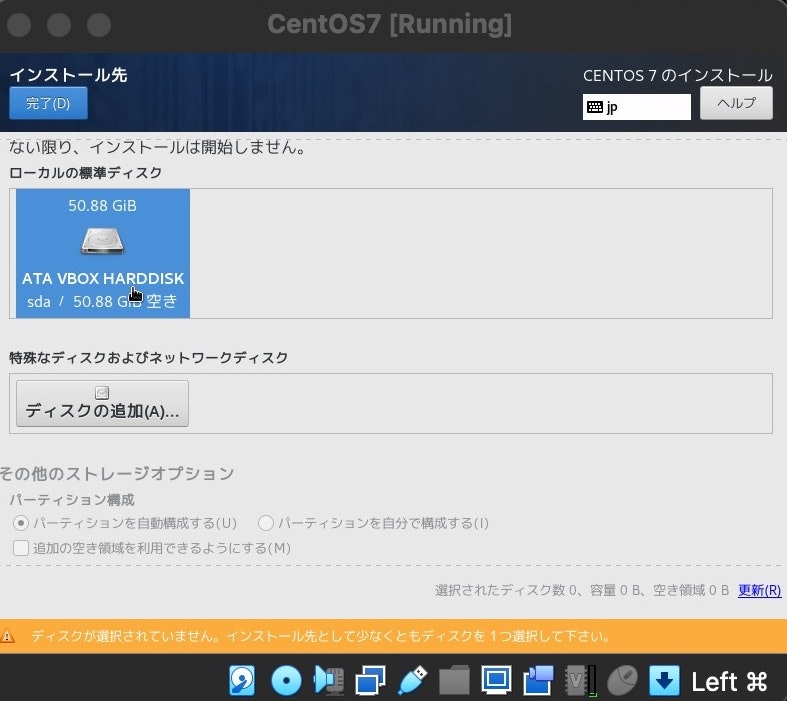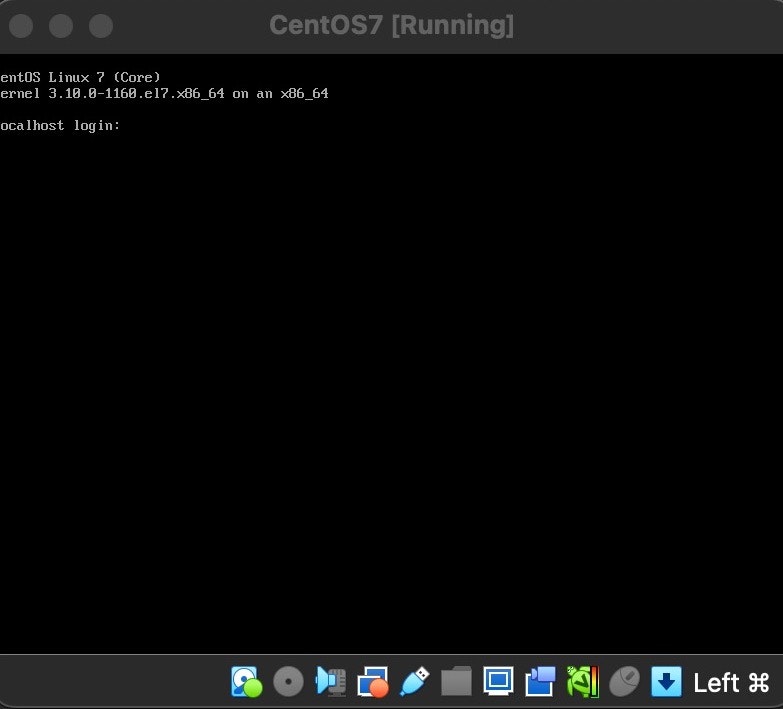はじめに
本記事は、
-
「これまでサーバ構築を行ったことがない」、もしくは「これからサーバ構築をしてみたい!」と考えるエンジニアの卵に向けての記事とする。
-
最低限必要な知識としてLinuxOSに触れ、LAMP環境を構築することによりLinux基本設定の仕方を身に着け、サーバエンジニアとしての勉学の初歩とする。
※また、工数の多さから、記事を3部に分けることとする。本編は第1編である。
※自身のPCがMacであるため、必然的にMacユーザー視点になることを断る。
第1編 『仮想マシンの構築』『仮想マシンとホストのSSH接続』←ここ
第2編 『Apache』『MariaDB』『PHP』の環境構築
第3編 『WordPress』『特定IPアドレス以外からのアクセス拒否制限』『SSL証明書の取得とhttps化』
目次
1. 環境や使用条件(OS・ミドルウェア、バージョン)
2. CentOS7の仮想環境構築
3. 仮想マシンとホストのSSH接続
環境や使用条件(OS・ミドルウェア、バージョン)
- 環境構築は仮想マシン(VirtualBox)上で行う。
OSおよびミドルウェアとバージョン
| 機能 | OS・ミドルウェア | バージョン |
|---|---|---|
| OS | CentOS | 7.9 |
| webサーバ | Apache | 2.4 |
| データベース | MariaDB | 10.6 |
| 言語 | PHP | 8.0 |
| 機能 | 詳細 |
|---|---|
| macOS | Ventura13.0.1 |
| MacBook Air | Retina, 13-inch, 2020 |
| プロセッサ | 1.1 GHz デュアルコア Intel Core i3 |
| メモリ | 8 GB 3733 MHz LPDDR4X |
CentOS7の仮想環境構築
① 自身のローカルPC内に『VirtualBox』をダウンロードする
※VirtualBox起動までの手順は本稿では省略する
② 以下より、『CentOS-7-x86_64-Minimal-2009.iso』を選択してダウンロードする
③ VirtualBOXを開き、仮想マシンの新規作成を行う
④ 仮想マシンの起動と初期設定を行う
仮想マシンとホストのSSH接続
はじめにVirtualBoxを起動して、ターミナルを表示した際に、画面が非常に小さく、作業するにしては中々不憫である。
そこで、仮想マシンとホストをSSH接続することで、自身のPC内にあるターミナルから作業を行うことが可能になる。
① NAT + Port Forwarding + Host Only Networkの設定を行う
-
[ネットワーク]に移動して、アダプター1の「ポートフォワーディング」へと進み、ssh用とhttp用のポートを追加する
・ ssh用のポートでは、名前をssh、ホストポートに2222、ゲストポートに22を指定する
※その他の項目は入力しなくて大丈夫
・ http用のポートでは、名前をhttp、ホストポートに8888、ゲストポートに80を指定する
※その他の項目は入力しなくて大丈夫

-
アダプター2の「ネットワークアダプターを有効化」にチェックマークを入れ、「割り当て」で『ホストオンリーネットワーク』を指定する

② Ethernet(enp0s3)とEthernet(enp0s8)の設定をする
- ターミナルを立ち上げ、以下を入力して、編集モードに切り替える
# nmtui
-
編集モードに切り替え、Ethernet(enp0s3)の「IPv6」をignore、「Automatically conect」にチェックを入れる

-
■■■■■1となっているEthernetの「profile name」をenp0s8、「IPv6」をignore、「Adrress」を先ほど取得したアドレス、「Automatically conect」にチェックを入れる
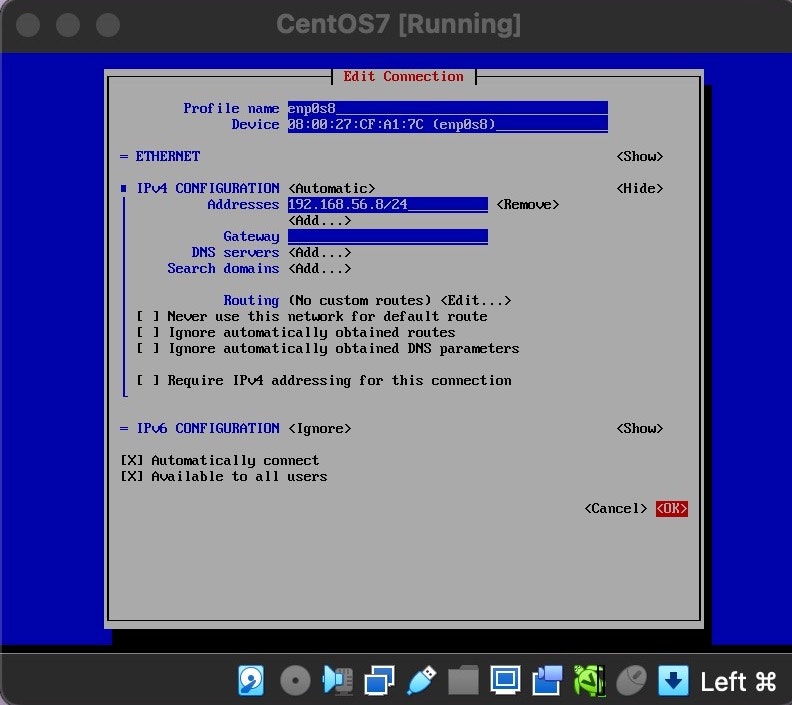
-
設定を反映させる
# systemctl restart NetworkManager
# systemctl restart network
# reboot
- 仮想マシンを起動し、でEthernet(enp0s3)とEthernet(enp0s8)の詳細が適切に表示されていれば完了
# ip a
- ホストターミナルから以下のコマンドででSSH接続を行う
# ssh root@ゲストIP(enp0s8のinetにあるIPアドレス)
次回は、第2編として『LAMP環境の構築』を行う。