この記事について前提
AWSにユーザー登録済み
既に何かしらのアプリケーションをRails作成済み
※今回の記事でデプロイまではしません。デプロイする前の準備編です。
後編パートで実際にデプロイまでしてみたいと思います。
今回は具体的にターミナルでEC2インスタンスへログインするところまで記述します。
インスタンスの起動
今回は無料枠のAmazon Linux2を選択します。
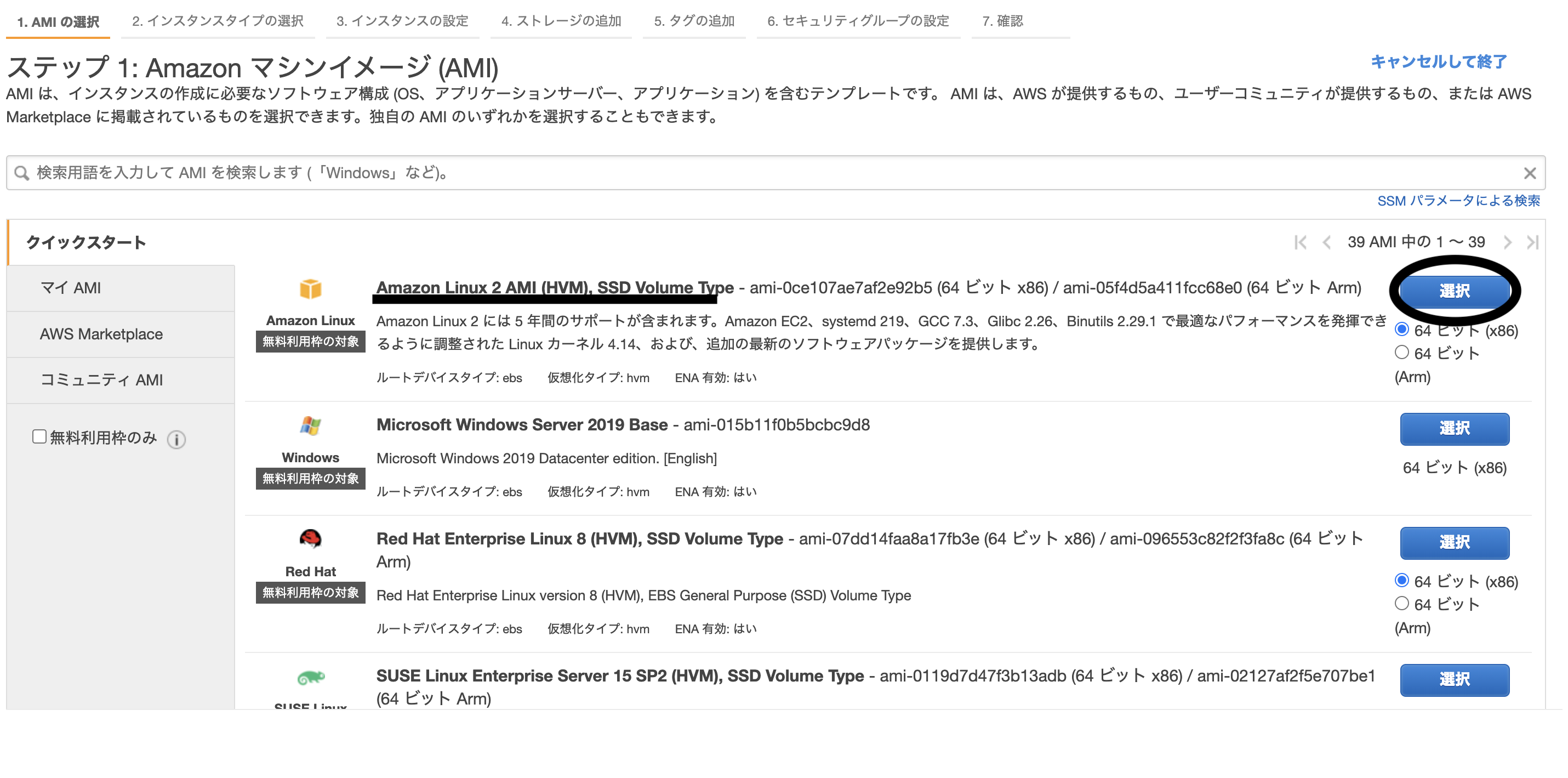
インスタンスタイプも無料枠ものを採用
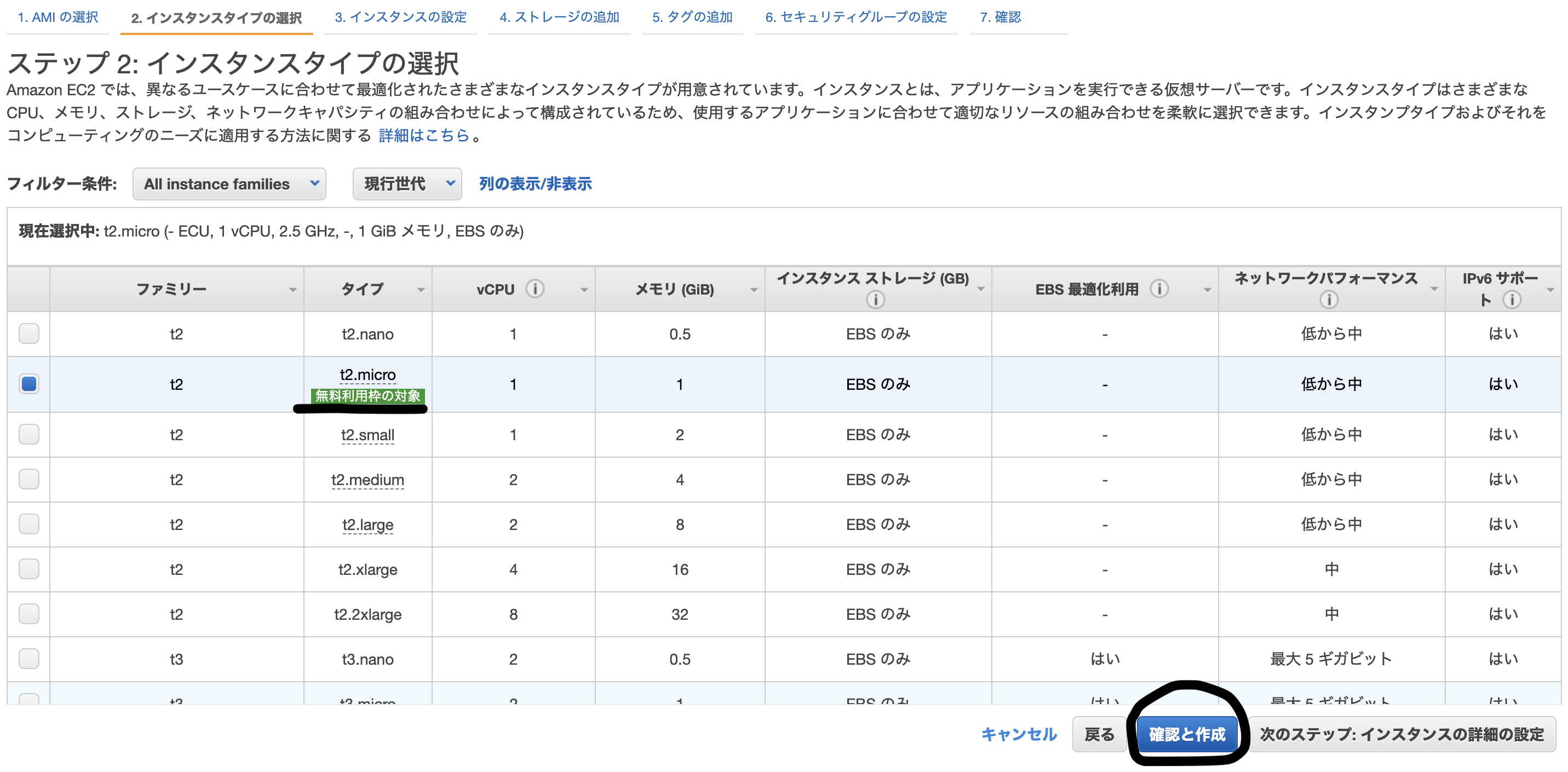
最後にキーペアを作成します。
キーペア名は任意で決められます。
名前を決めたら忘れず「キーペアのダウンロード」をしましょう。
出来たら「インスタンスの作成」をクリックして「起動」しましょう。
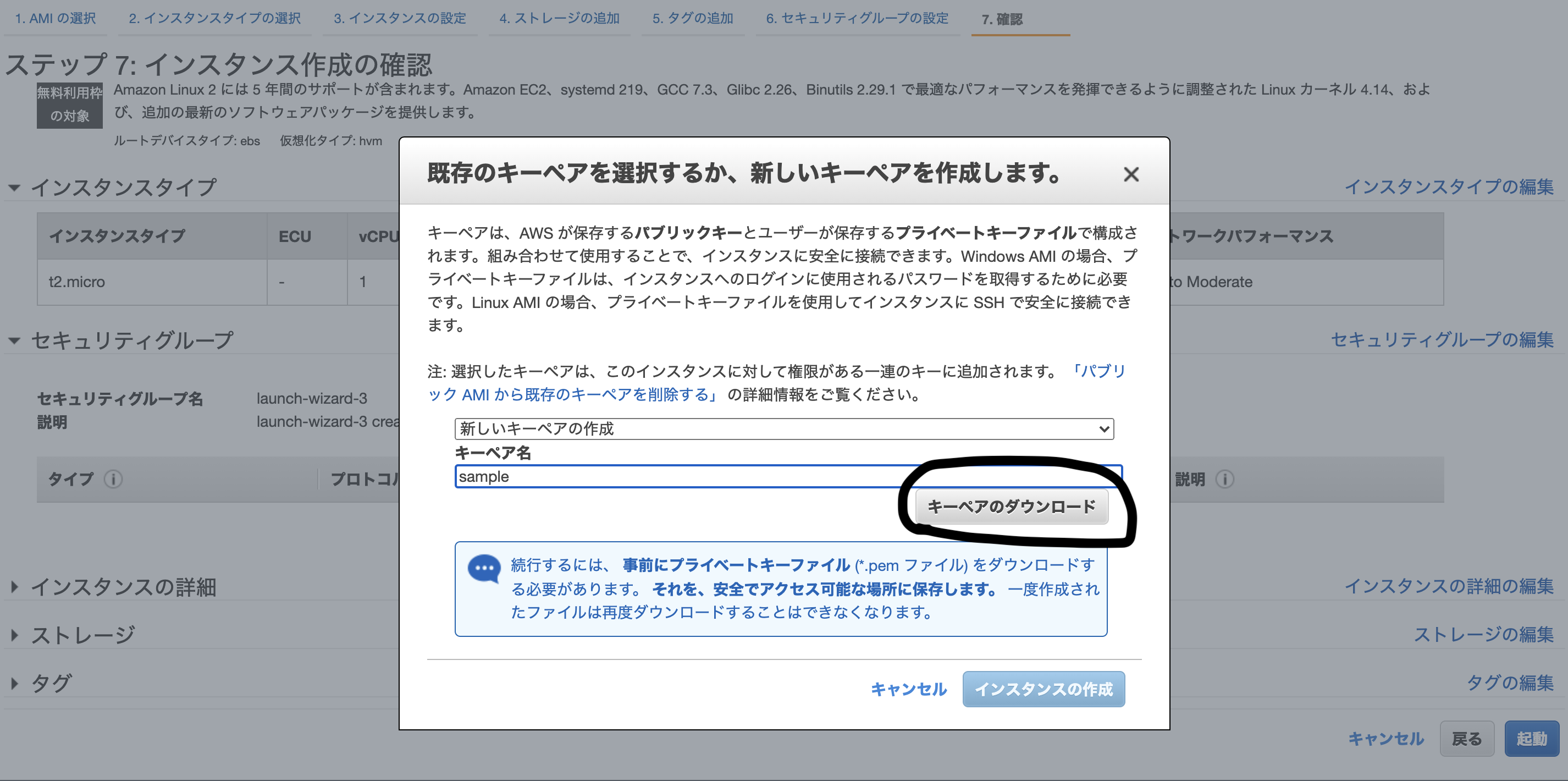
起動したインスタンスに移動してインスタンスIDをメモなどにコピぺしておきましょう。
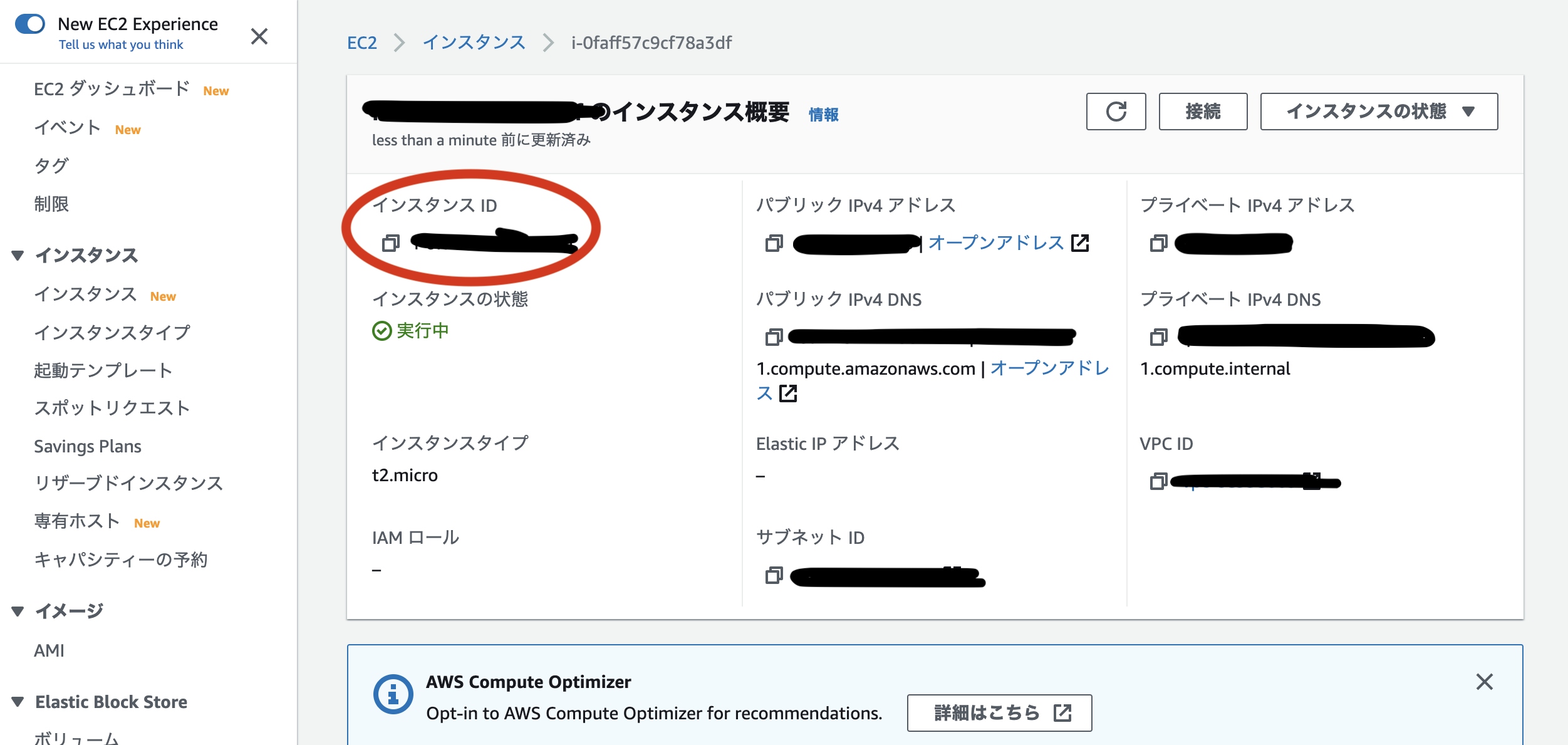
Elastic IP作成&インスタンスと紐付け
Elastic IPをインスタンスに紐付けすることで、インスタンスの起動/停止に関わらず、アクセスすることができます。
画像の通り「Elastic IPアドレスの割り当て」をクリックします。
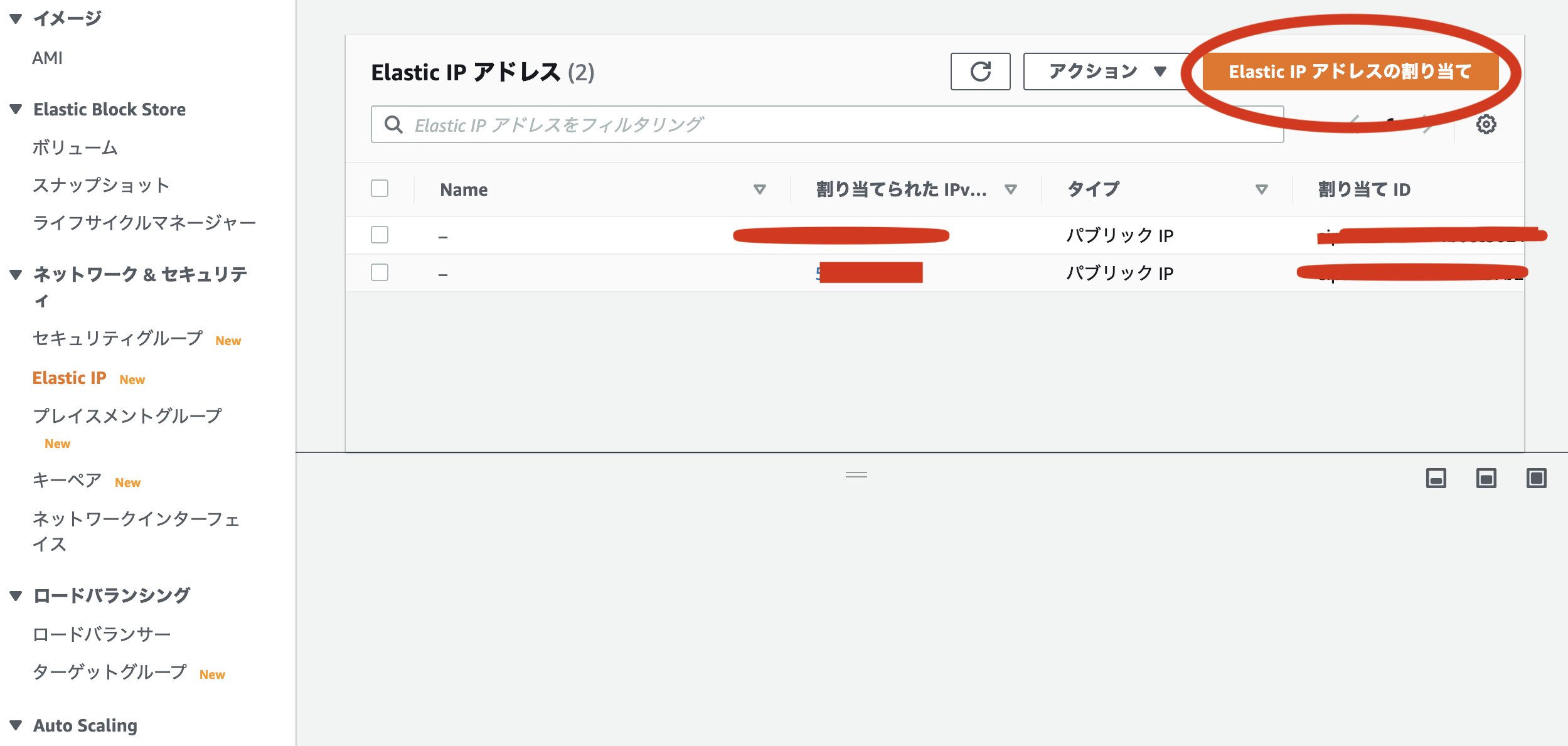
「IPv4アドレスプール」が選択されている事を確認し、割り当てをクリック
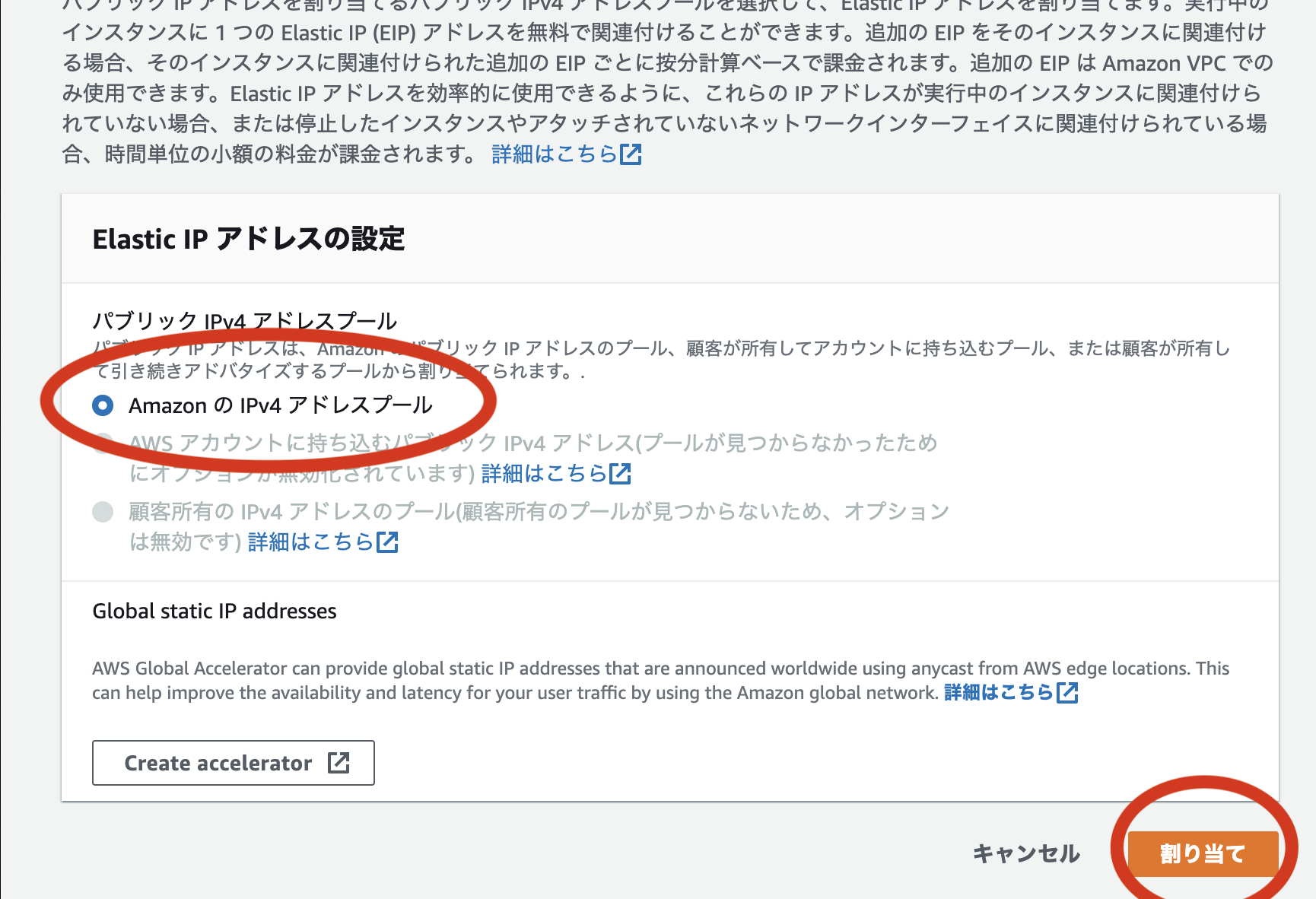
Elastic IPの作成ができたら、インスタンスと紐付けしていきます。
Elastic IPの「アクション」で「関連付け」をクリックしましょう。
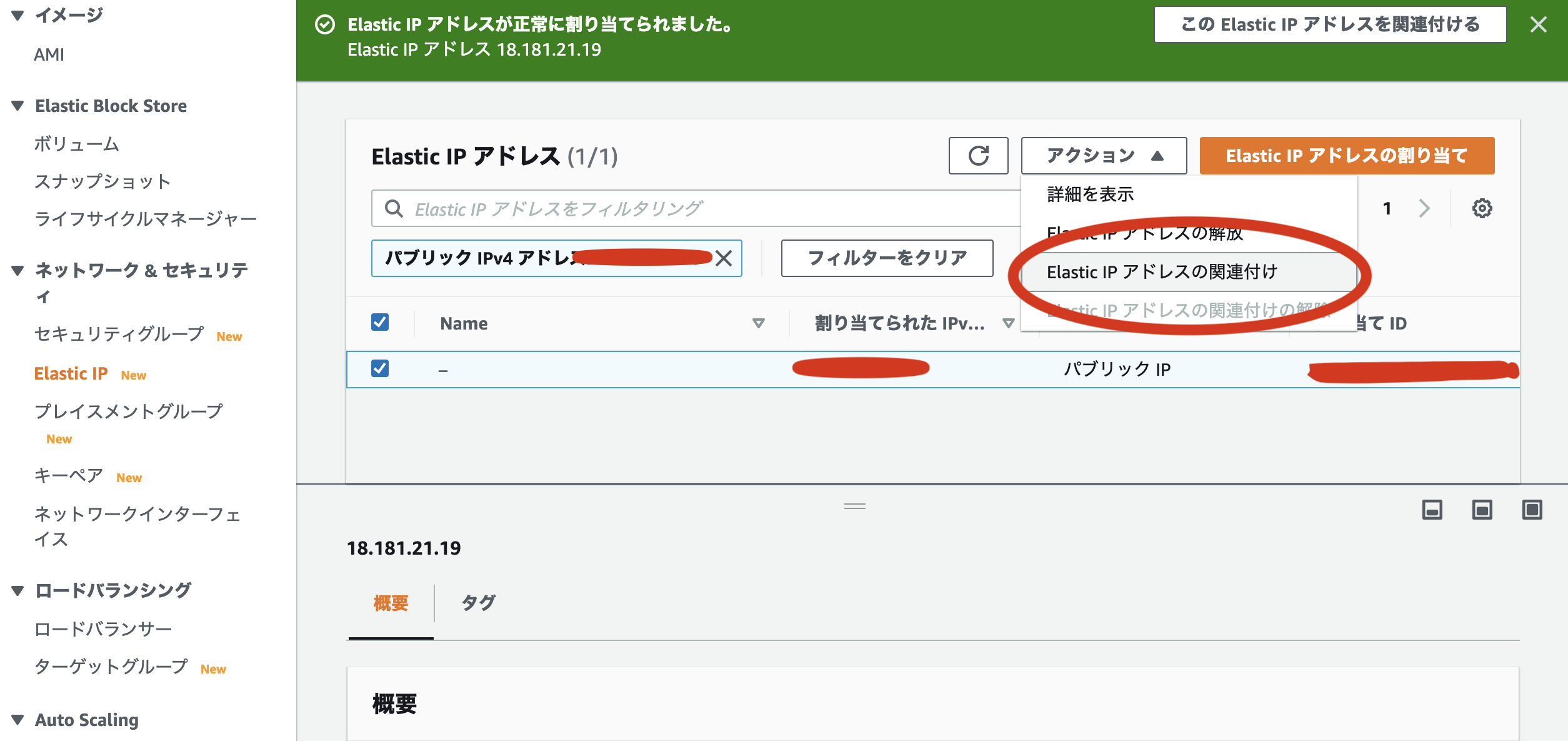
赤く囲った「インスタンス」の項目に先ほどコピペしたインスタンスIDを貼り付けましょう。
※自動選択されている時がありますが、その際は選択されたインスタンスを指定しても構いません。
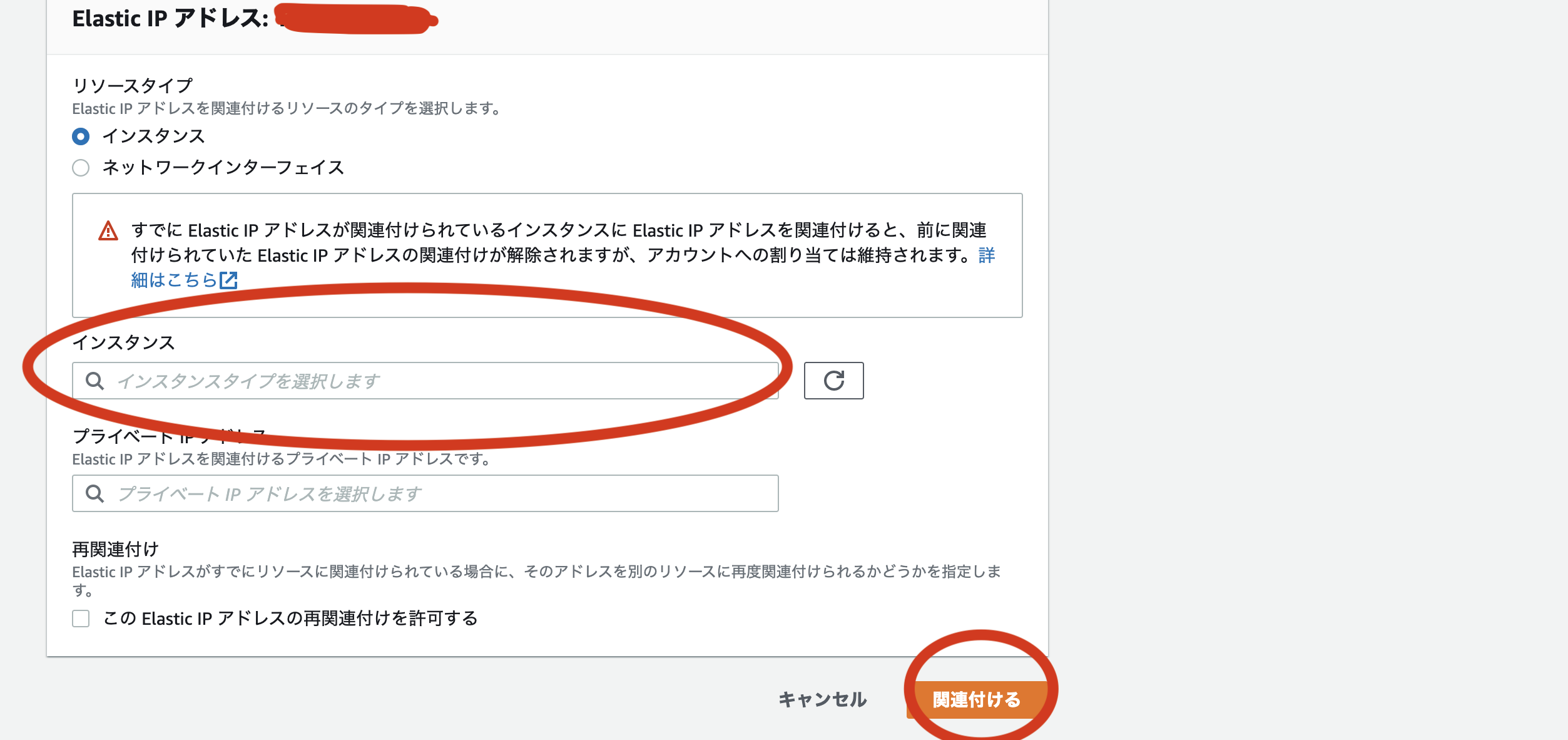
インスタンスのセキュリティ設定
インスタンスの「セキュリティーグループ」のリンクをクリックし、インバウンドルールの設定をしましょう。
セキュリティーグループではインスタンスのネットワーク設定を一括して行うことができます。
下記の様に編集しましょう。
「0.0.0.0」や「::/0」は「すべてのアクセスを許可する」という意味です。
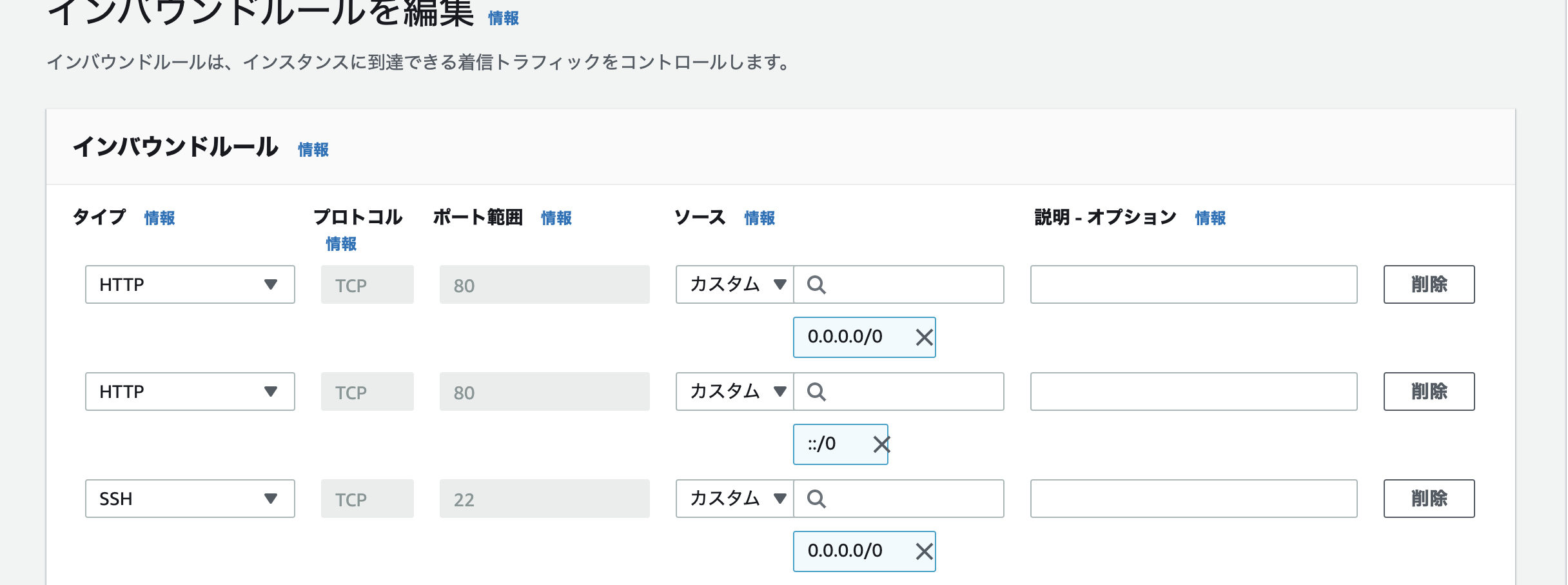
ひとまずweb上での設定は以上で準備完了です。
EC2インスタンスへログイン
インスタンスの設定が完了したので実際にターミナルからインスタンスにログインしてみましょう。
% cd
% mkdir ~/.ssh
% mv Downloads/ダウンロードした鍵の名前.pem .ssh/
# 先ほどダウンロードしたキーをsshに移動させます。
% cd .ssh/
% ssh -i ダウンロードした鍵の名前.pem ec2-user@インスタンスと紐付けたElastic IP
下記のコマンドを実行するとyesかnoの選択を要求されるのでyesとしましょう。
% ssh -i ダウンロードした鍵の名前.pem ec2-user@インスタンスと紐付けたElastic IP
ログインに成功すると「Amazon Linux 2 AMI」とメッセージが返ってくれば成功です。
そしてインスタンス内にRubyやyarnやnodeといったソフトウェアをインストールしましょう。
あとはgit cloneなどでデプロイしたいリポジトリをインストールしましょう。
これでひとまず下準備は完了です。
次回後編ではEC2インスタンスでデータベースを起動していきます。
後編終了後、デプロイ編に移りますので、全編3編になる予定です。