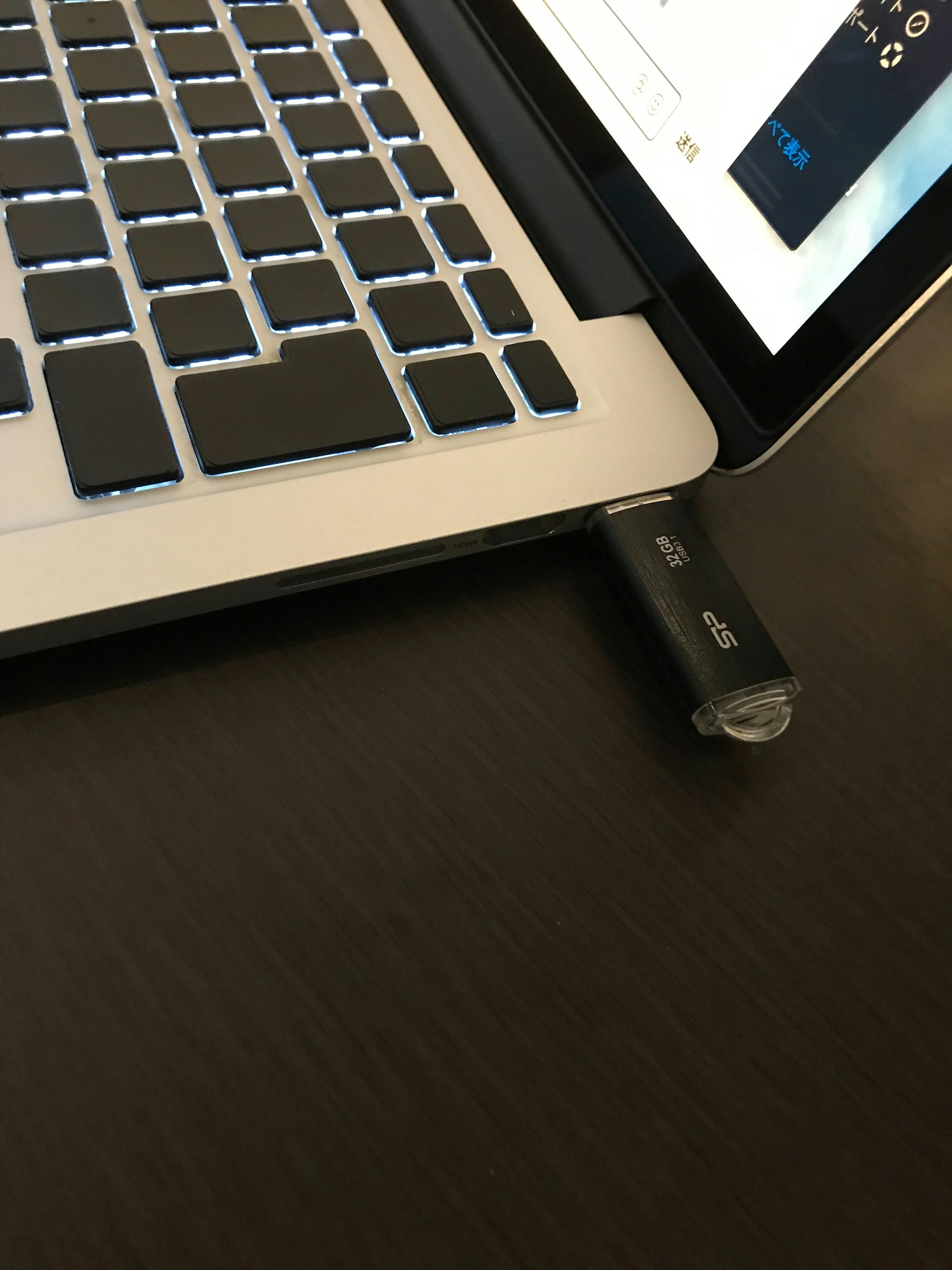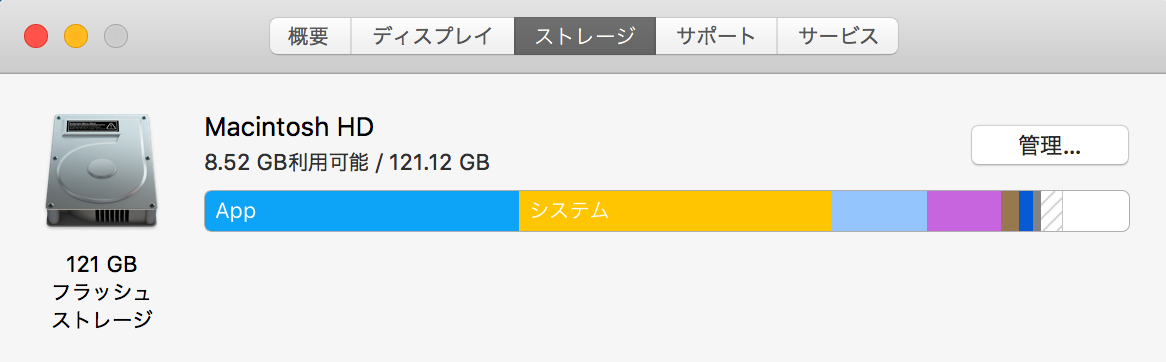
この記事は何か
「Macbookの容量が足りない問題」を、Macを分解してSSDを交換することで、根本的に解消するための記事
2020/10/10追記
本記事で使用したcrucial製のM2 SSDは読み書き速度がとても早い分、発熱が大きいSSDになっています。
そのため、冷却が存分にできないノートPCにおいては、発熱によってPCが異常な動作をする可能性があります。
解決策として発熱が少ないSSDを使用することをおすすめします。
Western Digital社のSSDは、crucial社SSDほど高速ではありませんが、十分な速度があり、かつ比較的発熱が少ないため、そちらを使用するのが良いと思います。
crucial製M2 SSDをWestern Digital製のものに置き換えて読んで頂けると幸いです。
対象読者
・MacBook AirやMacBook Proを使っていて、容量が不足している人
・「Macbook 容量不足」でググって実践しても、容量をちょっと減らすくらいしかできない!という人
・「もう俺のMacは容量不足で限界だ… 買い換えるしかないか… 」という人
僕のMac bookの現状
・Macbook Pro Retina 2015 Early
・Mac OS Mojave
・メモリ 8GB
・容量 128GB
冒頭の画像の通り、残り容量が少なすぎてUnityも入れられない…
手順
① 自分のMacbookがSSD交換可能か確認する
このサイトでご自身のMacbookがSSD交換可能かを確認して下さい。
② 必要なものを購入する
必要なものは以下の5点です。
(1) バックアップ用外付けSSD または HDD
現在の自分のMacが何GBの容量を食っているかを確認して、その容量以上のHDDを用意します。
最初にバックアップ用のHDDはフォーマット(初期化)するので、空にしても良いHDDを用意する様にして下さい。
この辺りの商品がオススメです。
僕は、以下写真の1TBのSSDを持っていたのでそれをformat(初期化)して使用しました。
(2) OS起動用USB または SD
16GB以上のUSBメモリやSDカードなどMacbbookに接続できるものなら何でもOKです。
(3) 交換用SSD
CrucialのSSD M.2 が圧倒的コスパなので、オススメです。
僕が購入した時点では、1TBで12,800円という破格でした。
※[2019/2/5 修正] この記事の備考欄にも書いていますが、Crucial社のSSDは書き込み速度が速すぎるため、Western Digital社のSSDの方が良いです。
(4) SSDをMacにはめ込むための変換プラグ
自分のMacbookの機種ID(A1502 など) をこちらのサイトで調べ、それに対応した「M.2 SSDからの変換プラグ」を購入します。
僕はMacbook Pro Retina 2015 Earlyだったので、こちらの変換プラグを購入しました。
(5) Macを分解するためのドライバー
僕は、すでに持っていた以下のドライバーを使用しましたが、持っていない方は、こちらのドライバーがオススメです。

③ Time machineで外付けHDDにバックアップ
外付けHDDに現在の自分のMacbook内の全てのデータをバックアップします。
このサイトを参考にして、Macにデフォルトで入ってるTime Machineというソフトを使ってバックアップを取るといいと思います。
このサイトはHDDにバックアップを取っていますが、僕は外付けSSDにバックアップしました。

普段からTime Machineを使用してバックアップを取っていない方は、バックアップを取るのに時間がかかるので気長に待ちましょう。
④ OS起動用のUSBまたはSDを用意
このAppStoreのページからMac OSアップデート用のアップデート用のソフトをダウンロードします。

OSアップデート用ソフトをダウンロードすると、自動的にアップデートが実行されることもありますが、アップデートソフトが実行されたら終了してしまって問題ありません。
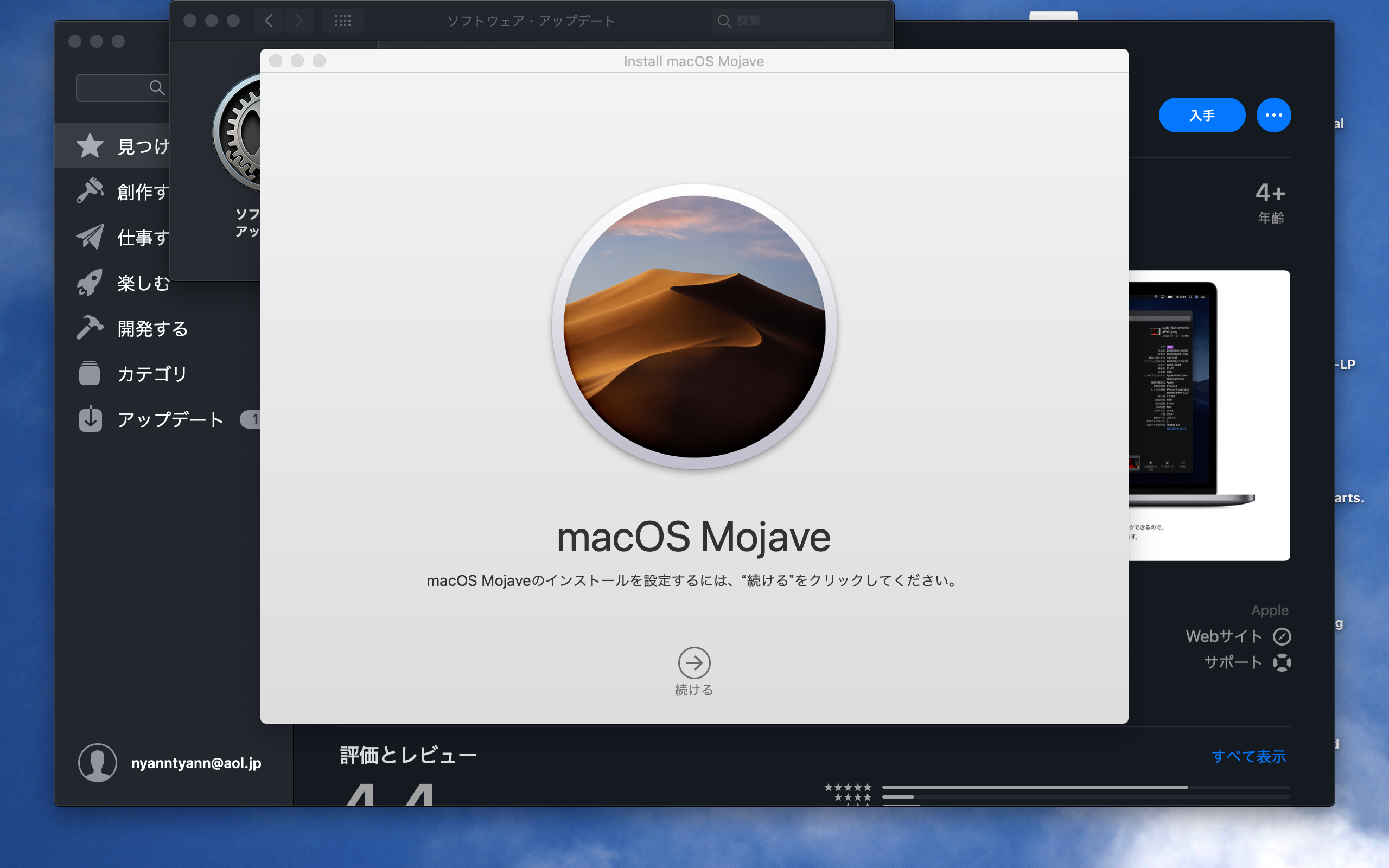
その後、USBをMacに接続した状態でターミナルを開き、以下のコマンドを打ち込みます。
$ sudo /Applications/Install\ macOS\ Mojave.app/Contents/Resources/createinstallmedia --volume /Volumes/MyVolume
/Volumes/MyVolume の部分は自分のUSBメモリのパスに変更して下さい。
コマンドを打ち込むと、MacOSインストール用のソフトがUSBメモリにセットアップされます。
時間がかかることがあるので、気長に待ちましょう。
⑤ MacbookのSSDを入れ替える
このサイトの自分の機種に該当する手順でmacbookを分解して、SSDを付け替えます。
ドライバーを使用してSSDを取り外したら、新しいM2 SSDを変換プラグと合わせて、Macbookに入れ込みます。(しっかり入れ込んで、ネジで取り付けましょう)

4. OS起動用のUSBを刺して、電源をつける

上記の画像の様に 初期状態のOSが起動するので、言われた通りに設定を進めて行ってください。
5. 外付けSSDからバックアップを復元
4 を行うと、Macを購入した時の様な初期セットアップをしていくことになります。
その中で、バックアップに関する設定に到達したら、その時に事前にバックアップを取っておいた外付けSSDをUSBなどでMacに接続すると、外付けSSDにあるバックアップからMacを復元するという選択肢が増えるので、それをクリックします。
(この復元には時間がかかるので気長に待ちましょう)
完了!
復元が終わって無事に起動すると、元どおりのMacbookになっています!
ストレージを確認してみると…
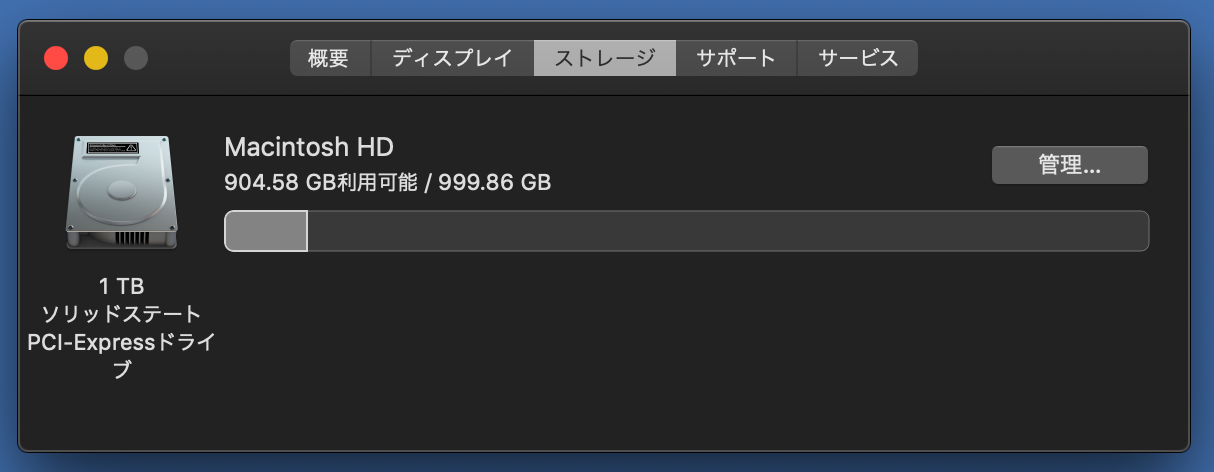
無事、Macbookの容量が1TBになっています!