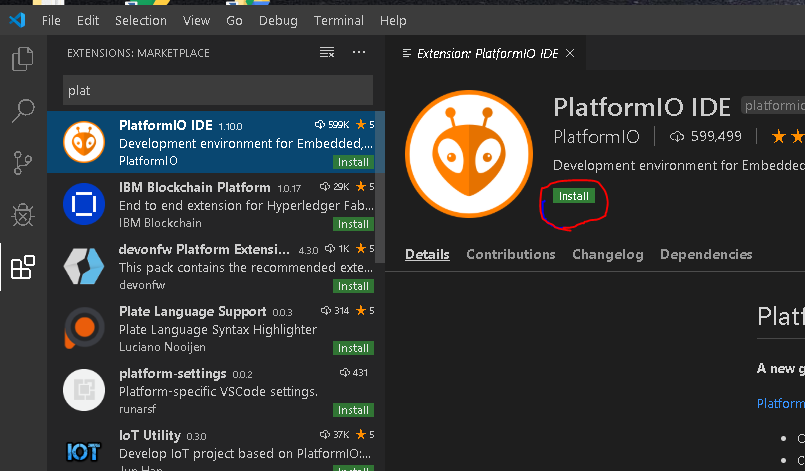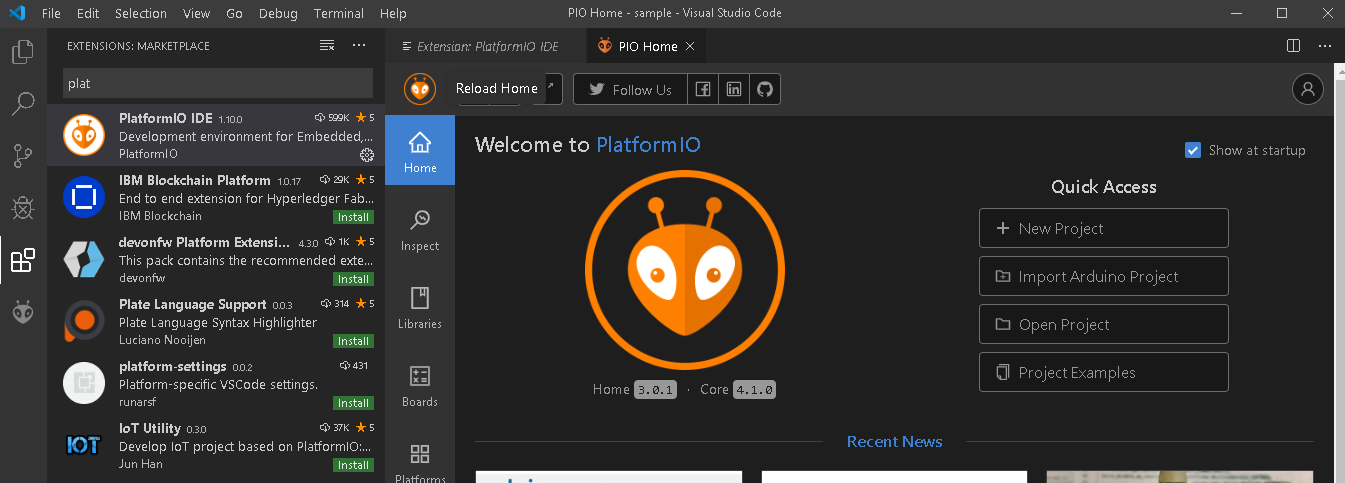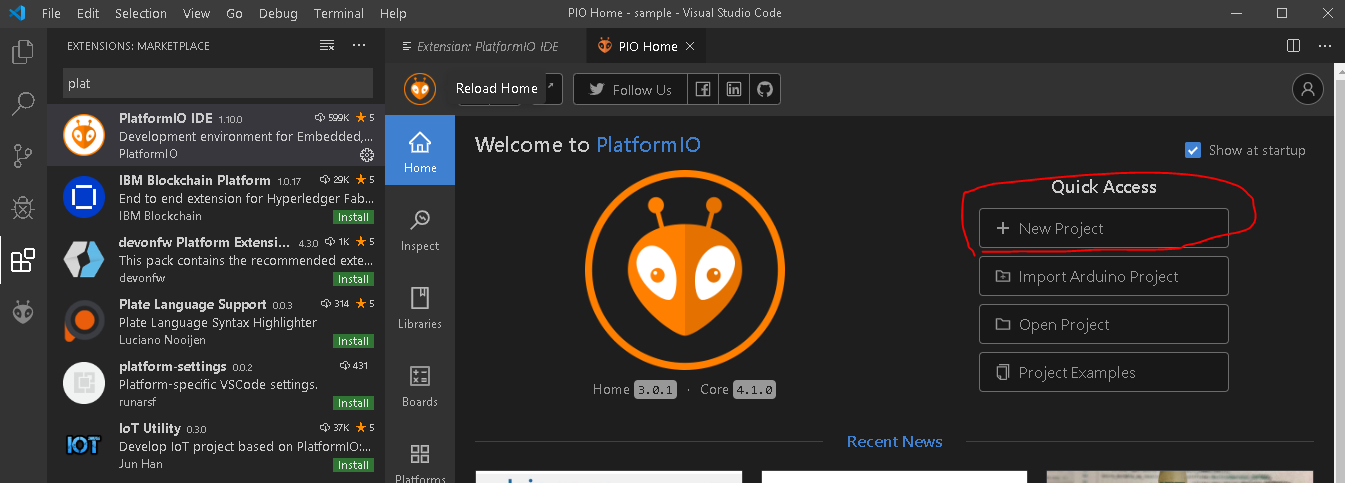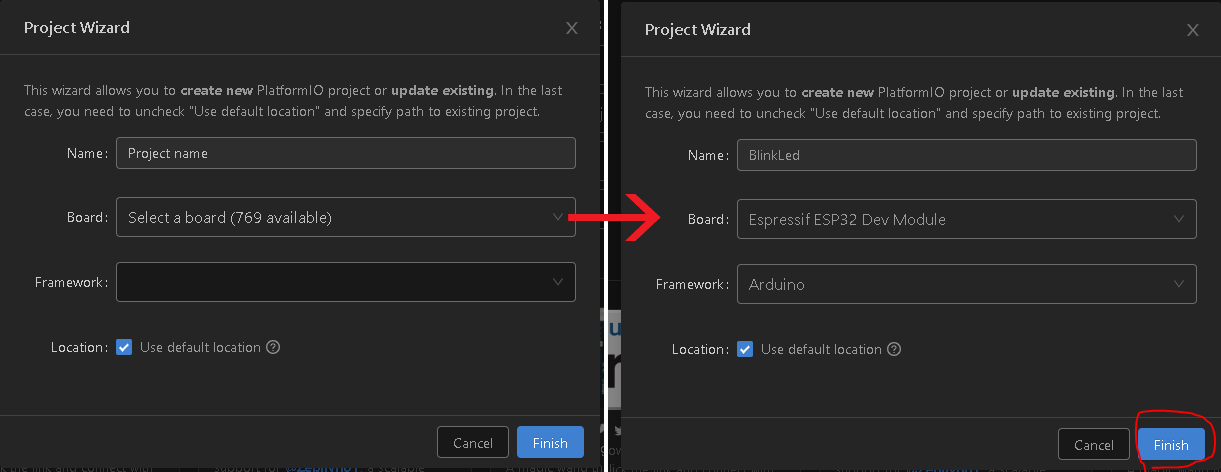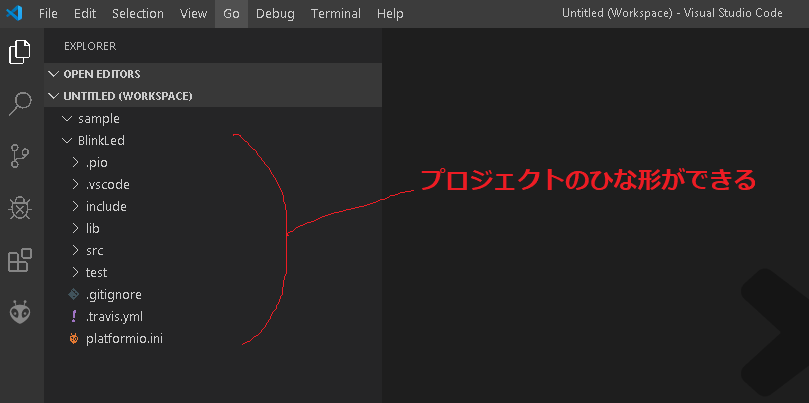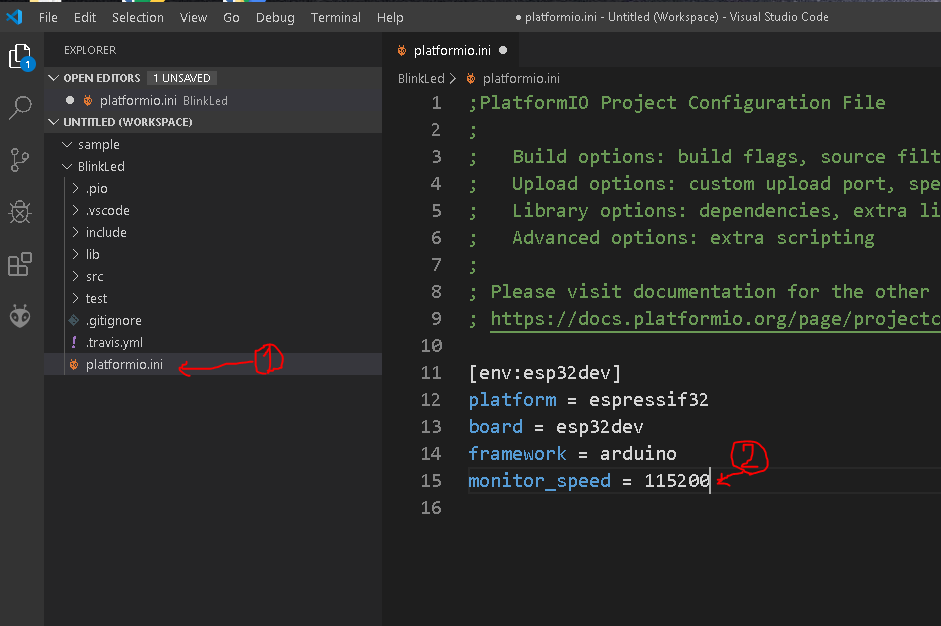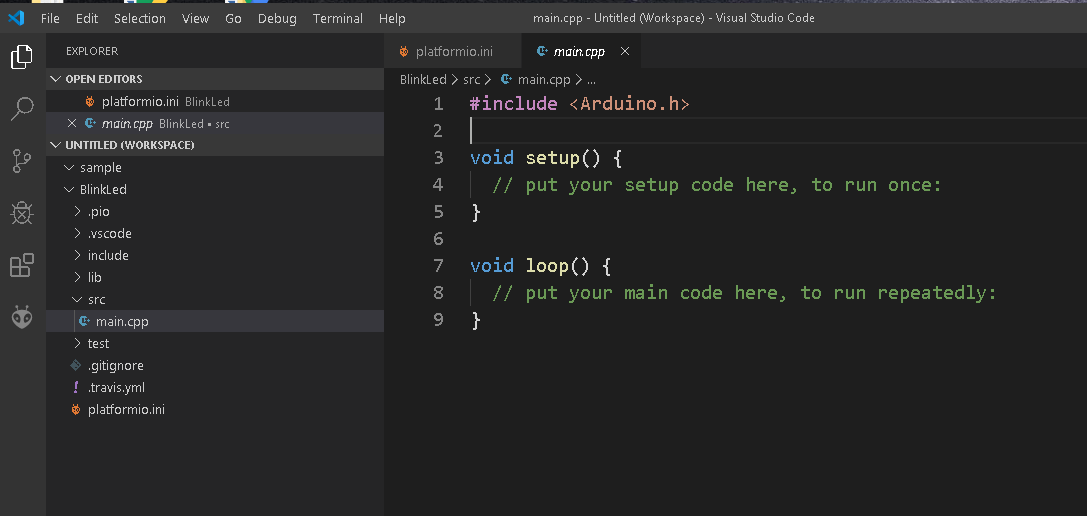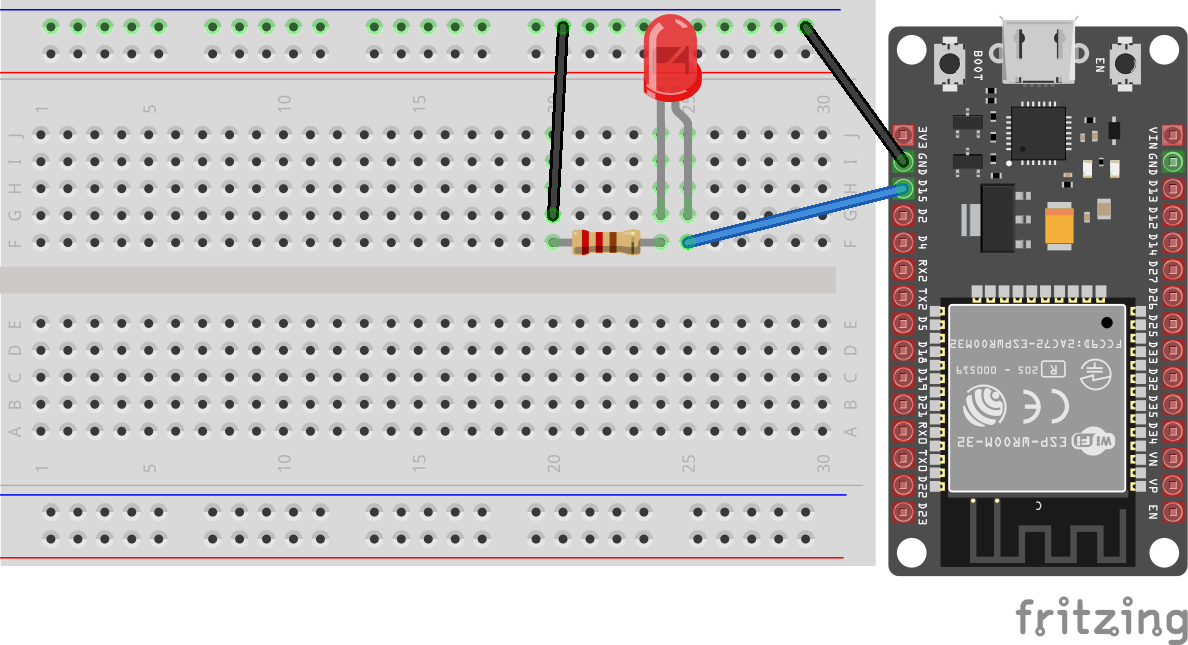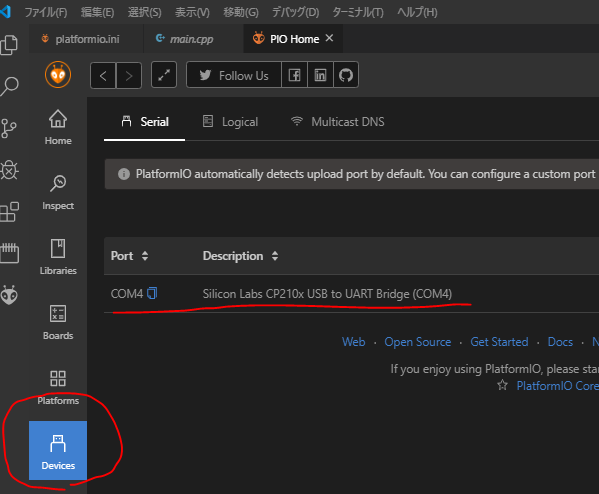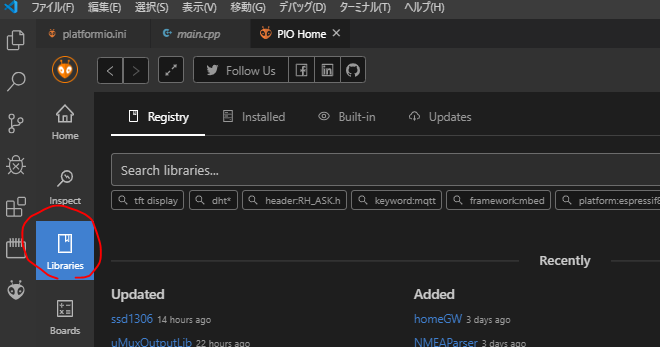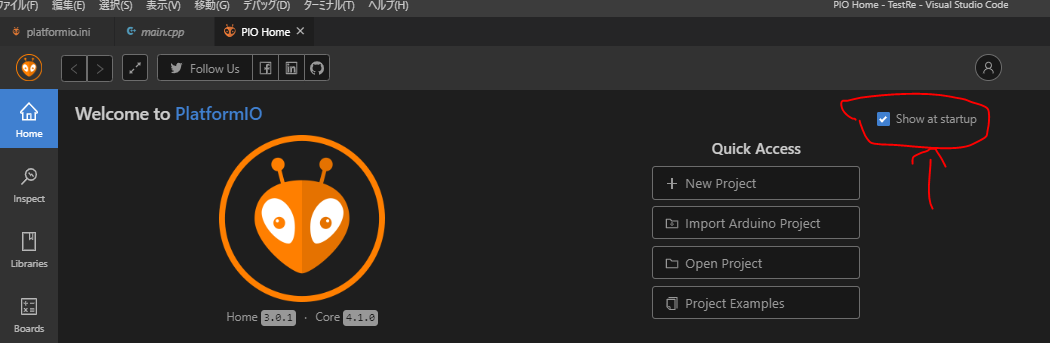記事が古くなったので、↓に更新しました。
内容はほとんど変わっていないため、↓の手順でも問題ありません。
はじめに
ESP32で電子工作をする上で、Arduino IDEを使っていました。
最近、PlatformIO IDEを使うようになり、非常に使いやすいと感じました。
今回、環境構築の方法を紹介させていただきます。
紹介する内容
- PlatformIO IDEのインストール
- PlatformIO IDEのLチカベースに操作説明
確認した環境
- ホストPC
- windows10 64bit Home
- VSCode - 1.41
- ターゲットボード
- ESP32-WROOM-32 開発ボード
手順
VSCode(Visual STudio Code)をインストール
Download Visual Studio Code
の公式より、インストーラをダウンロードし、インストールします。
※手元の環境では、Windows - User Installerを選択しました。
VSCodeの拡張機能よりPlatformIO IDEをインストール
VSCodeを起動し、拡張機能よりPlatformIO IDEをインストールします。
拡張機能のところで、"PlatformIO"と入力すれば、上位に表示されると思います。
Lチカ用のプロジェクトを作成する
インストールが完了すると、PIO Homeが表示されます。
※表示されない場合、コマンドパレット([Ctrl] + [Shift] + P)を表示し、
"PlatformIO: HOME"を選択すると表示されます。
"New Project"を選択します。
必要情報を入力します。
- Name
- プロジェクトの名前を指定(任意の名前)
- BlinkLed
- Board
- ターゲットのボードを指定
- Espressif ESP32 Dev Modeule
- Framework
- フレームワークを指定
- Arduino
- Location
- 保存場所
- チェックを外すと、直接パスを指定できる
"Finish"を選択する
プロジェクトのひな形が作成されます。
プロジェクトの通信設定を変更する
"platformio.ini"が設定ファイルとなります。
シリアル通信のボーレートを変更するには、
monitor_speed = 115200
を追記し、保存します。
Lチカのコードを記載する
"./src/main.cpp"にsetup(), loop()関数が定義されています。
Arduino IDE - inoファイルと異なり、
#include <Arduino.h>
が必要となります。
今回のサンプルコードと回路図は以下となります。
#include <Arduino.h>
#define LED_PIN 15
void setup() {
// put your setup code here, to run once:
Serial.begin(115200);
delay(100);
Serial.printf("%s - run\n",__func__);
pinMode(LED_PIN, OUTPUT);
}
void loop() {
// put your main code here, to run repeatedly:
digitalWrite(LED_PIN, HIGH);
Serial.printf("%s - LED_PIN - HIGH\n",__func__);
delay(1000);
digitalWrite(LED_PIN, LOW);
Serial.printf("%s - LED_PIN - LOW\n",__func__);
delay(1000);
}
ビルドする
画面下の①をクリックすると、ビルドが始まります。
②に結果が表示されます。
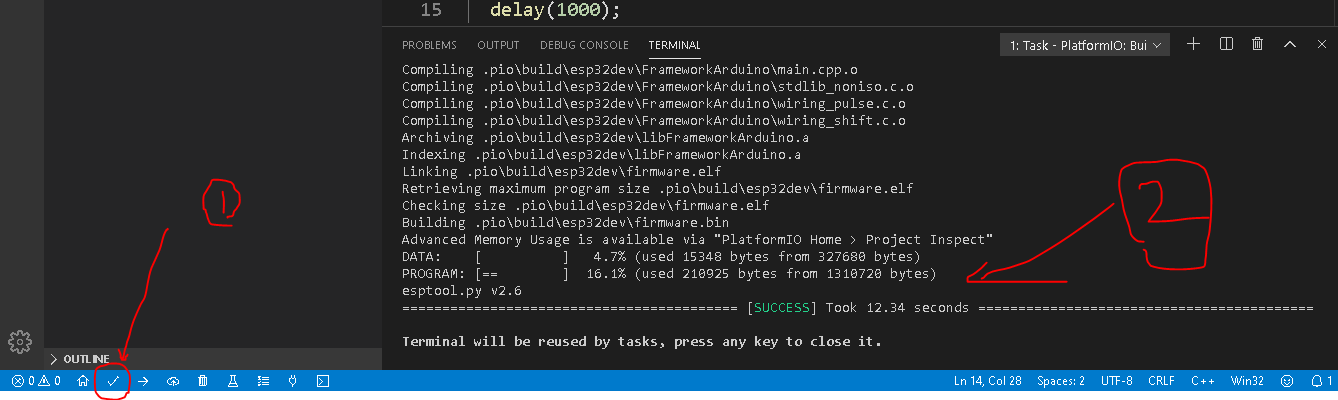
※コマンドパレット([Ctrl] + [Shift] + P)にて、"PlatformIo: Build"でも実行できます。
ターゲットにアップロードする
ホストPCとターゲットをmicroUSBケーブルで接続します。
画面下の①をクリックすると、アップロードが開始されます。
②に結果が表示されます。
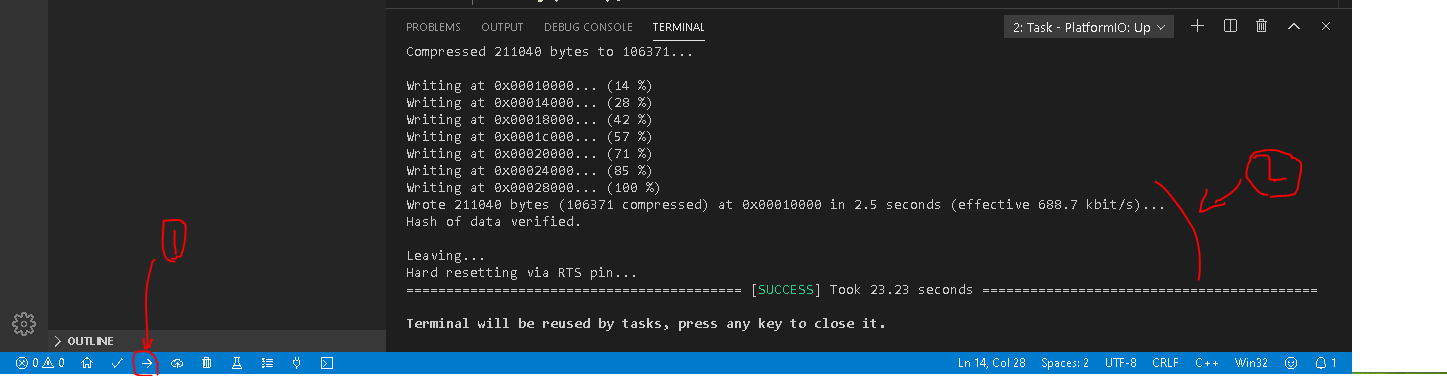
※コマンドパレット([Ctrl] + [Shift] + P)にて、"PlatformIo: Upload"でも実行できます。
問題がなければ、書き込み後Lチカがはじまっています。
シリアル通信を確認する
画面下の①をクリックすると、シリアル通信が表示されます。
②に結果が表示されます。
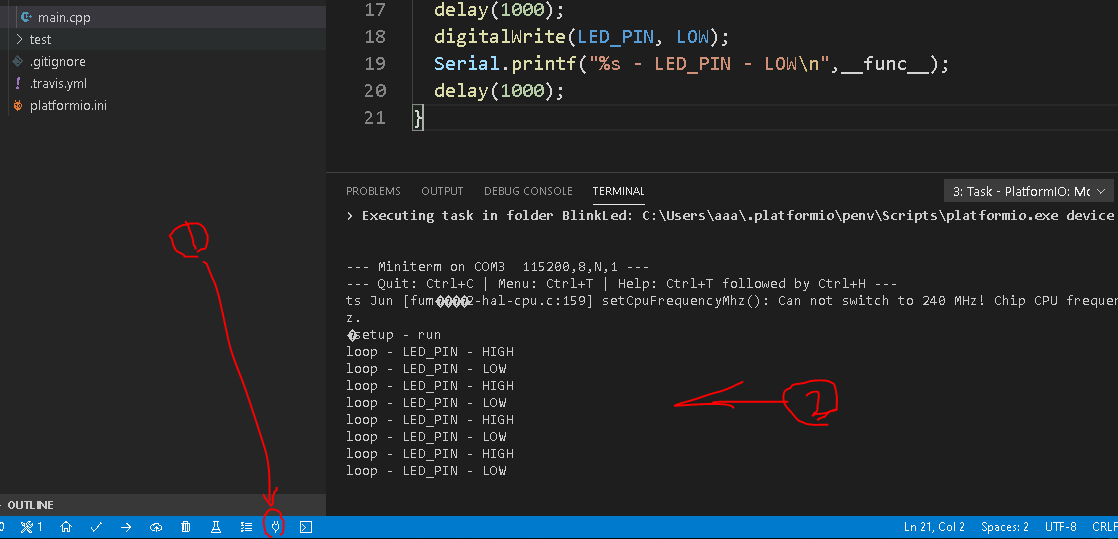
※コマンドパレット([Ctrl] + [Shift] + P)にて、"PlatformIo: Serial Monitor"でも実行できます。
以上が基本的な手順となります。
補足
作業中に疑問やポイントを記載します。
COMポートの認識は?
"PIO Home" - "Devices"より確認することができます。
Arduino - IDEのライブラリマネージャーは?
"PIO Home" - "Libraries"より管理することができます。
"PIO Home"が毎回起動してしまう
必要なライブラリのチェックは?
ビルドするときに、必要に応じて取得しているようです。
さいごに
今回紹介した内容は、一部の内容です。
もう少しつっこんだ使い方を別途記載したいと思っています。