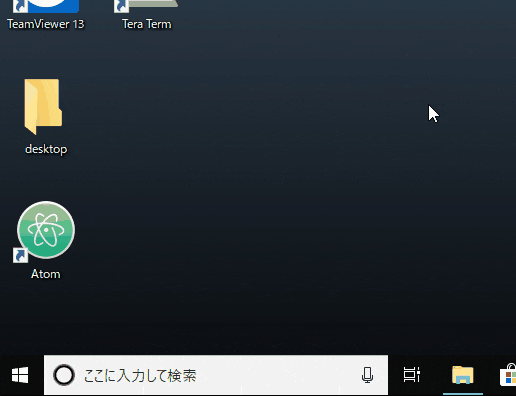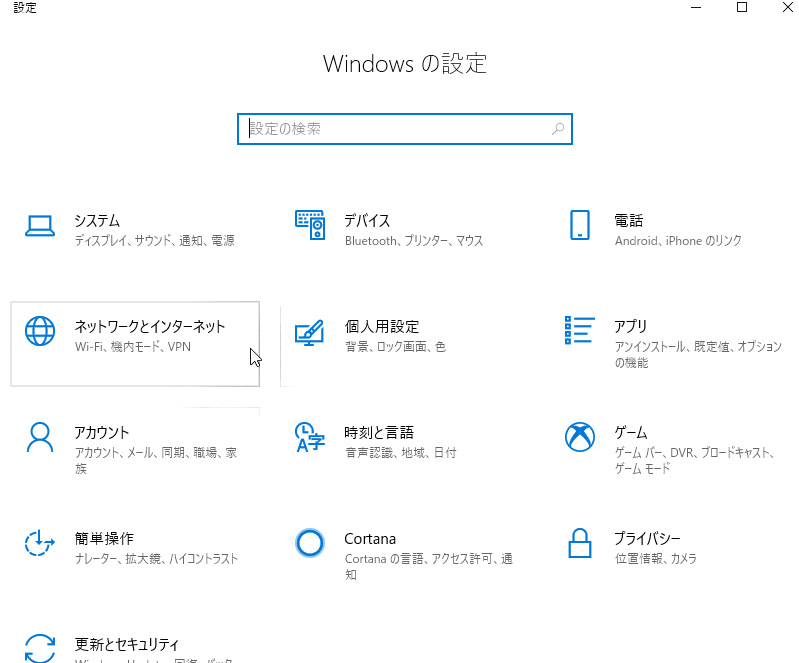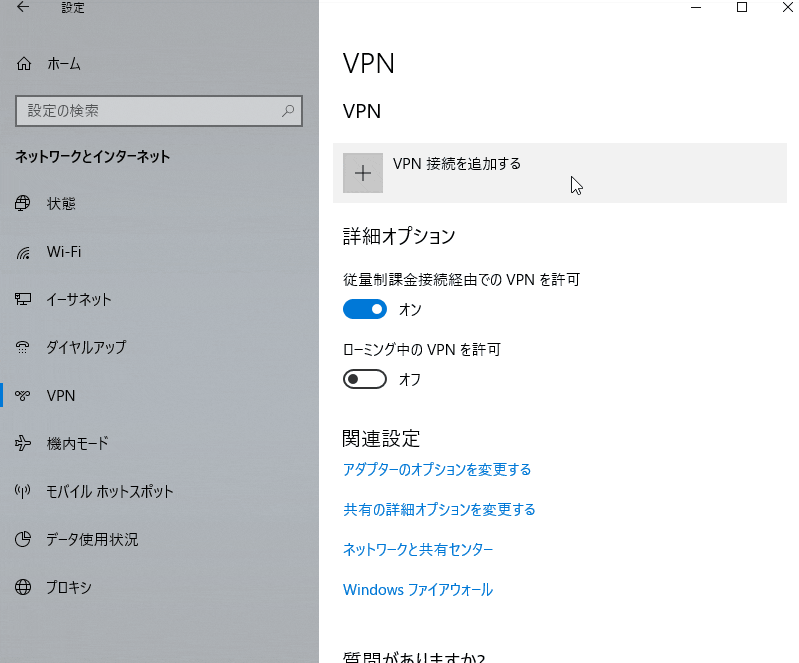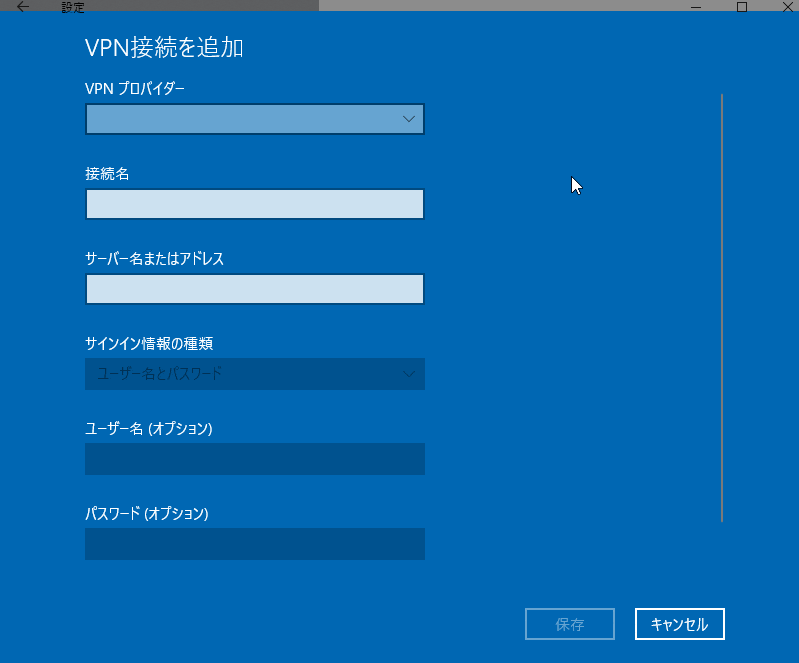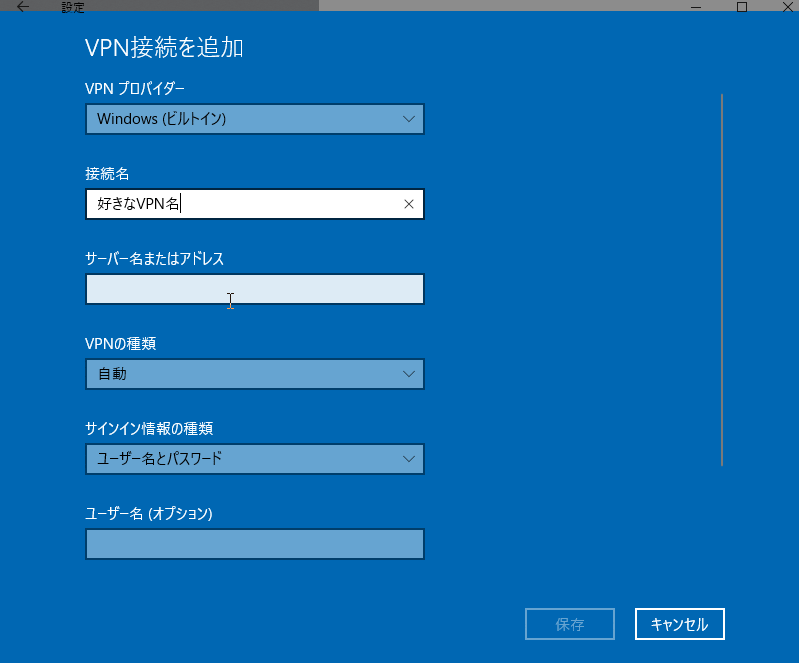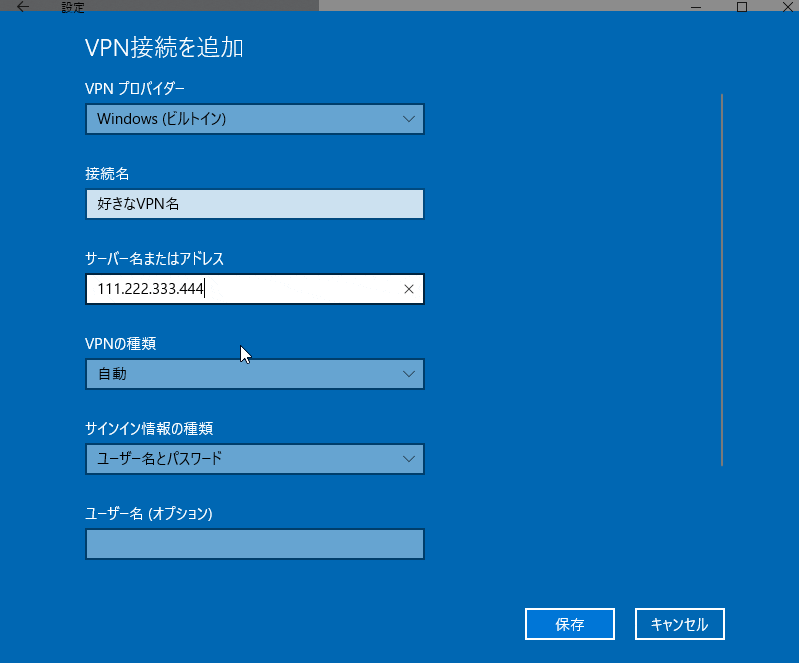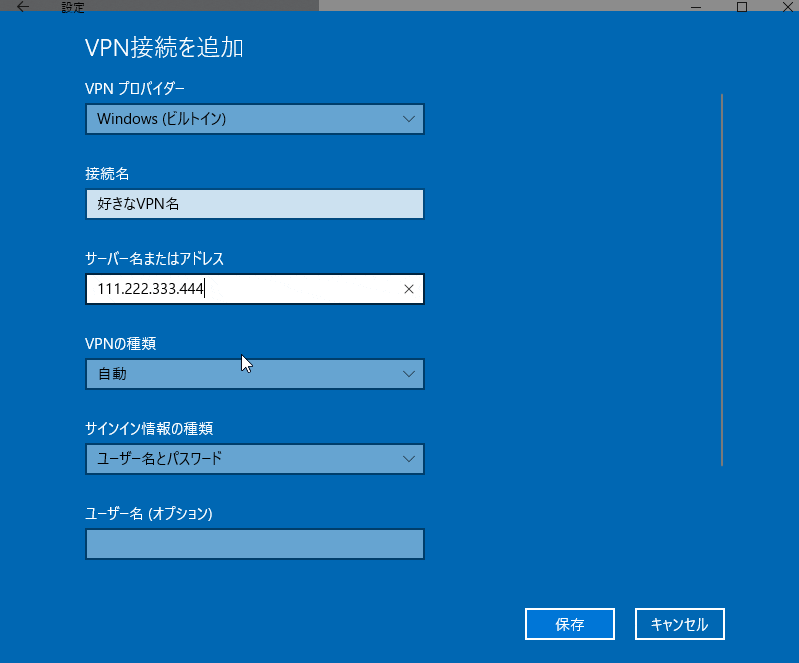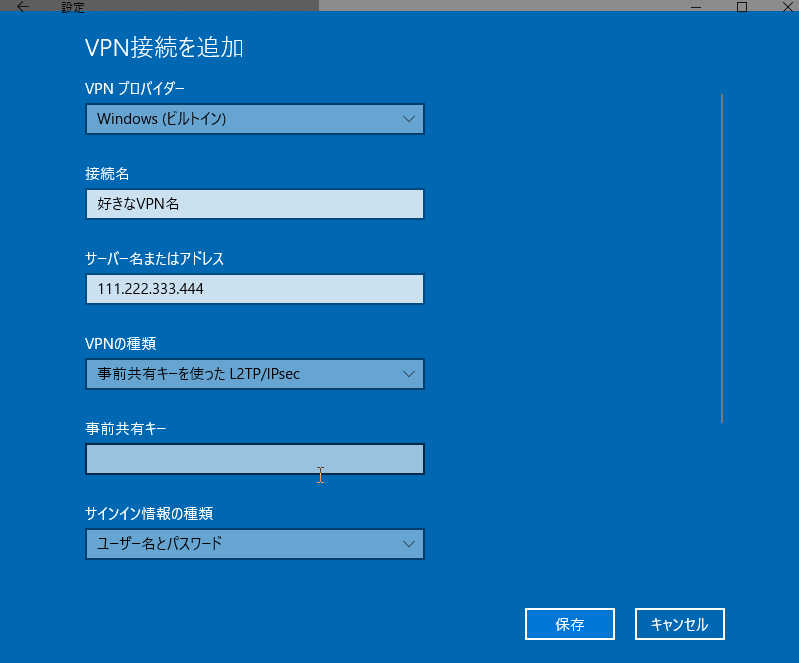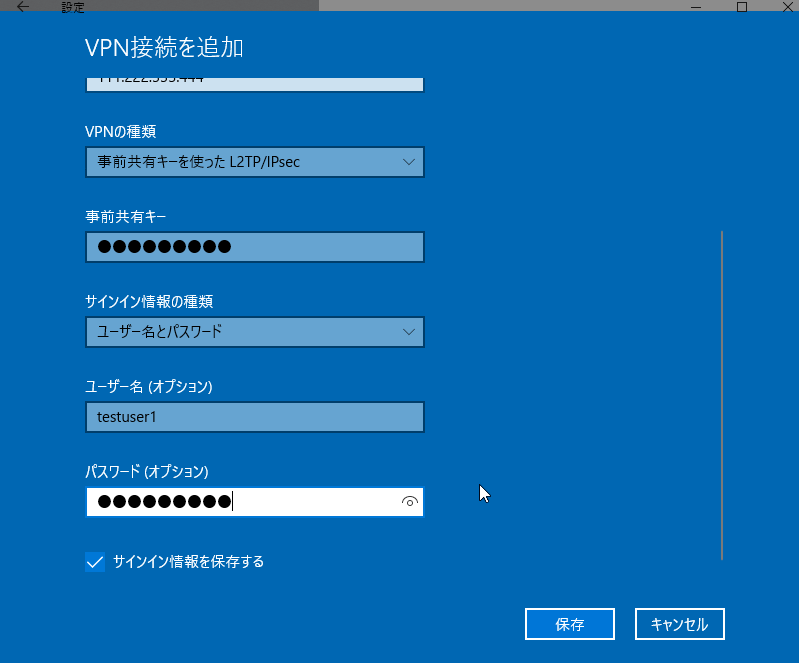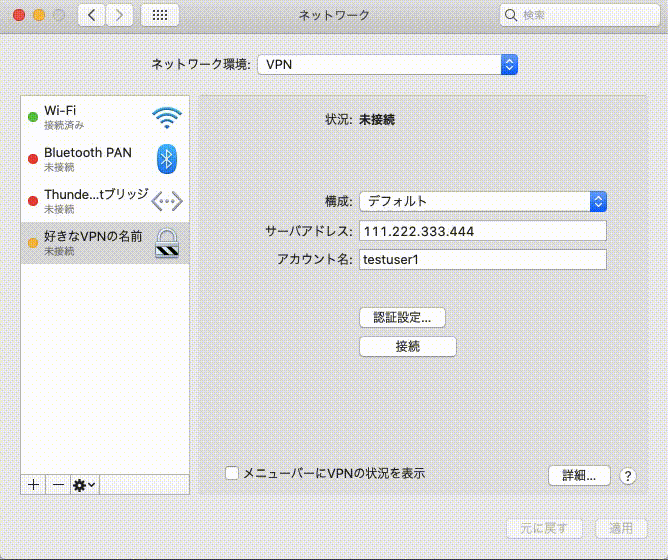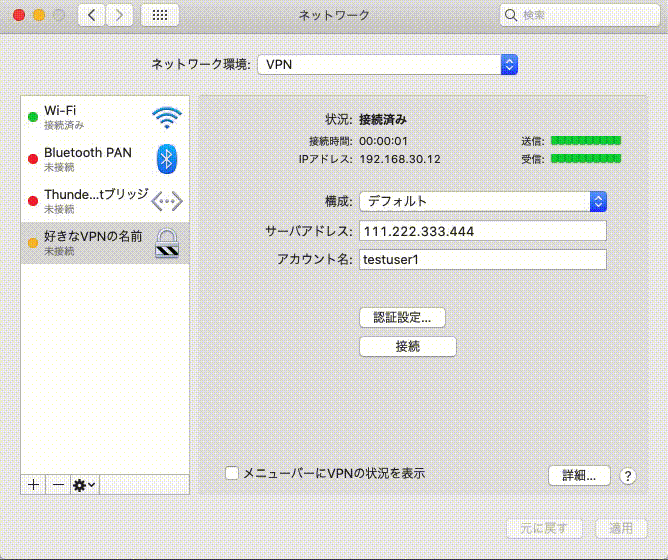はじめに
遠方の拠点から、本社にあるNASやサーバにアクセスするときに
必須アイテムとなるVPN接続の方法を書きます!
VPNってなに?
VPNがわからない人が多いと思うので、まずはVPNとはなにかですが、
簡単にいうと本社と拠点を一本の線でつなぐ技術ということです。
VPNについて詳しく知りたい人は次のリンクを見てください!
さて、VPNの種別では大きく分けて2つあり、①拠点間VPN ②リモートVPN に種別されます。
-
①拠点間VPNとは
拠点間VPNは、双方の拠点(本社と拠点)にルータを置いて接続する方法です。
行うためには技術的な課題と時間や調整がかかりますが、それに見合った接続が担保されている方法です。
すでに簡易にパッケージ化しており、現場でつないでハイ終わり!というレベルまで実はセットアップはしてますが、
事前情報と条件によっては断念せざるを得ないのが現状です。- メリット
- 接続が切れにくいため安定して使える(専用機器で環境に左右されづらい)。
- 複数機器がLANケーブルを繋げるだけで本社と同じように使える。
- デメリット
- 使うのに諸条件(回線環境や工事等)があり、検討が必須になる。
- 設置までに時間を必要とすることがある。
- メリット
-
②リモートVPNとは
リモートVPNは、本社側にあるルータに対して、拠点にあるPCや機材などが1:1で接続する方法です。
一番単純で応用が効きますが一方、やはり接続の安定性に欠けるのが残念な方法です。- メリット
- インターネットに制限なく接続できていれば、まず接続ができる。
- 工事等が必要ない
- デメリット
- 現場の状況次第では、VPNが途切れて使えないこともある。
- メリット
リモートVPNで本社に接続するには?
-
今回は次の条件で接続する方法を紹介します。
- ①Windows(10Pro)での接続方法
- ②MacOS(HighSierra)での接続方法
-
接続するのに必要なもの
- ネットワーク管理者からもらうべきもの
- VPN接続する先のIPアドレス(ここでは [111.222.333.444] )
- 共有キー(ここでは、[testshare])
- ユーザー名(ここでは、[testuser1])
- パスワード(ここでは、[testpass1])
- 必要に応じて用意するもの
- WiFiアンテナ
- LANケーブル
- ネットワーク管理者からもらうべきもの
事前準備(共通編)
- LANケーブルやWiFiアダプタなどをPCに挿します。
- Yahoo!やGoogleなどが見れることを確認します。
- ブラウザやアプリなどすべて閉じます。
※ここで接続できなかったり、見れなかったら、その場のネットワーク管理者(ホテルならホテル、FreeWiFiならその会社)にガンガン問い合わせましょう!(特段、特殊な利用をまだしているわけではないので)。
その際に「VPNつなげたいです(ヽ(≧▽≦☆)=3=3)」 などというと、おそらく相手方は情弱知見がないため「こいつニュースでやってるwinnyとか怪しいことやろうとしてるな(ε-(=`ω´=)凸テメェ!!)」と勘ぐられることがあります。もちろんその先にはあるのは放置プレイという辛いものです。
単に「ネットが繋がりません!」とか「Yahooが見れません!」とかで聞いてみましょう。
きっと優しく対応してくれる、はず。。。。
設定編
設定編(windows10)
10. VPN接続を追加の画面で、「ユーザ名(オプション)」へ「ユーザ名」を「パスワード(オプション)」へ「パスワード」を入力します。(ここでは、[testuser1][testpass1])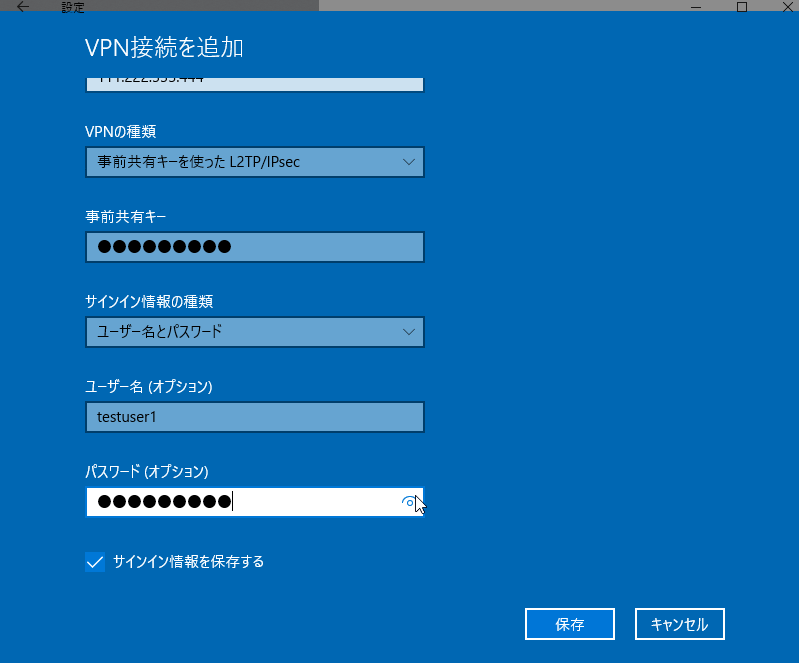
設定編(Mac)
2. ネットワークの左下の[+]マークを選択します。
3. 「インターフェース」を【VPN】、「VPNタイプ」を【L2TP over IPsec】と選択します。
4. 「サービス名」へわかりやすい名前を入力します。
5. 「作成」を押します
6. 「サーバアドレス」に【VPN接続する先のIPアドレス】を入力します。
7. 「アカウント名」に【ユーザ名】を入力します。
8. 右下の「適用」を選択します
9. 中程にある「認証設定」を選択します。
10. 「パスワード」へ【パスワード】を入力します。
11. 「共有シークレット」へ【共有キー】を入力します。
12. 「OK」を選択します。
13. 「適用」を選択します。
会社のファイルサーバ等開けない場合
ファイルサーバが開けないようなときは、次のチェックを入れましょう。
注意)VPNの回線に負荷がかかるため、会社のITチームにご相談をおすすめします。
接続編
接続編(windows10)
1. VPN設定画面で設定編でつけた接続名のVPNを開きます。
2. 接続完了が出たら終わりです。
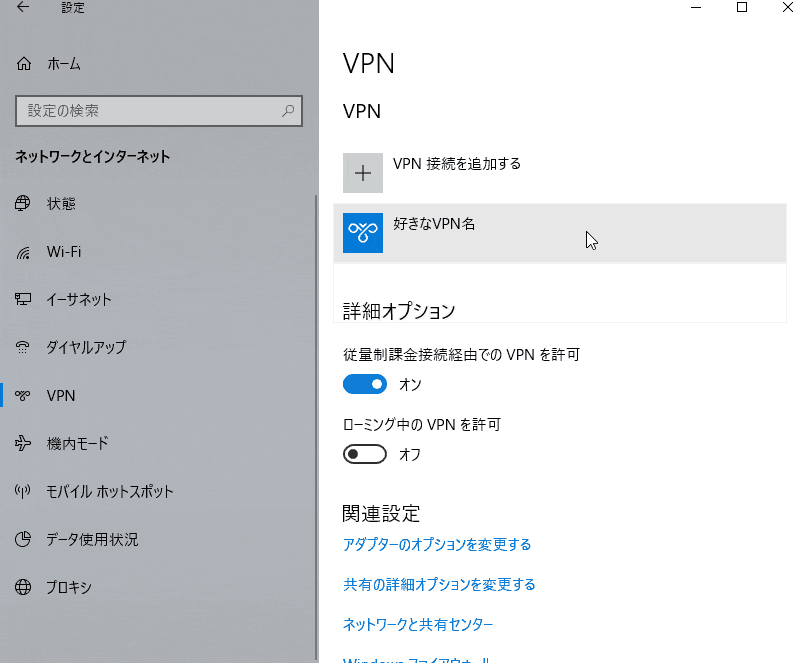
接続編(MAC)
更新
MacのVPNの追加方法を追記しました!