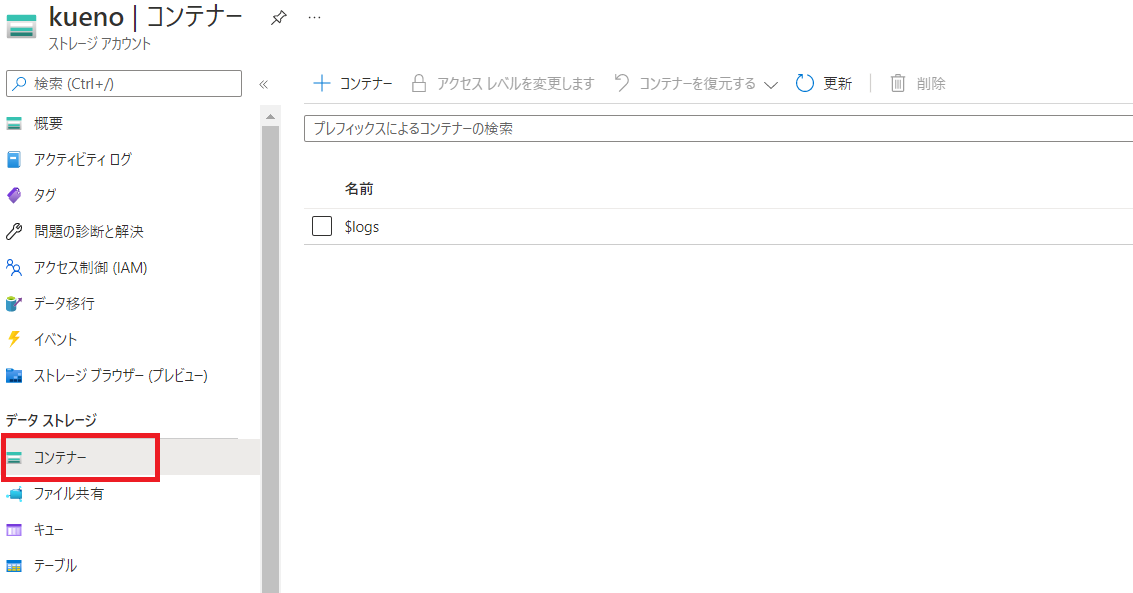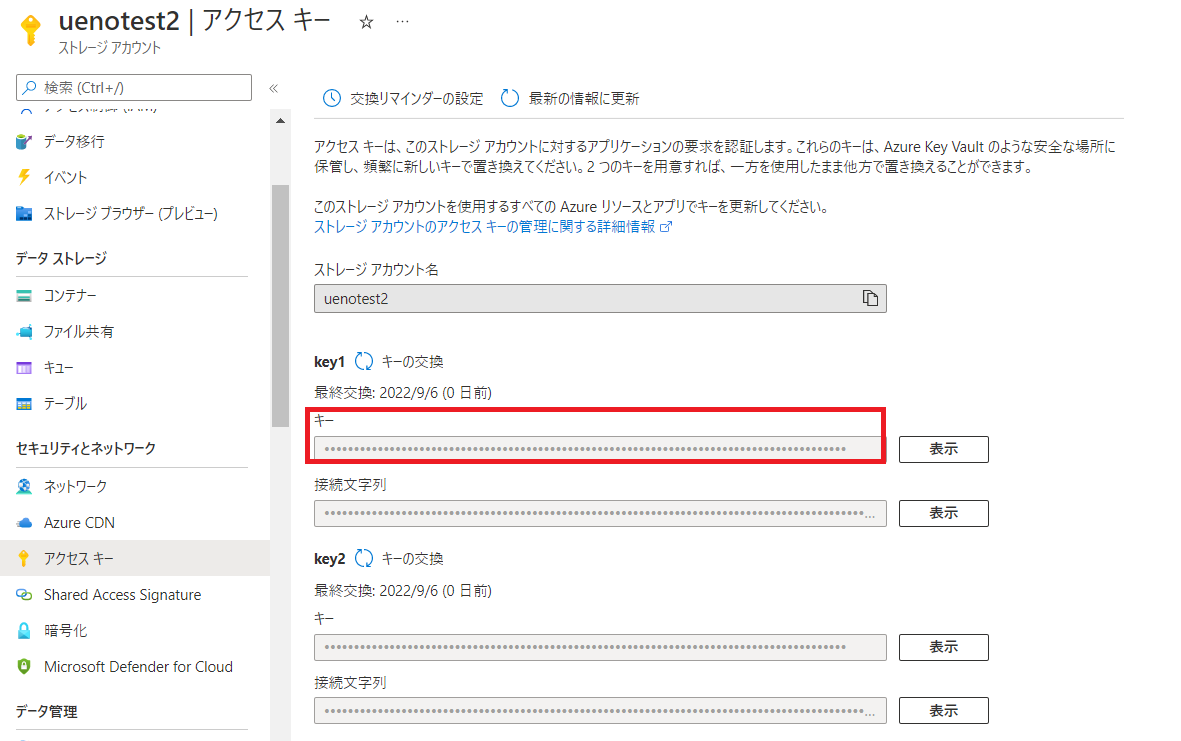はじめに
この記事は、UiPath アドベントカレンダー 2022の25日目の記事ですhttps://qiita.com/advent-calendar/2022/uipath
あまり使っている方がいない(と感じる)Orchestratorの機能であるストレージバケットに関して、記載していきます。
ストレージバケットとは
Orchestrator(以下OCと記載)のファイルストレージ機能です。
Excelや画像など様々なファイルをアップロード、ダウンロードすることが出来ます。
フォルダ単位で作成することができ、Robotの処理ファイルや変数設定ファイルを配置することなどが可能です。
ストレージバケットに関して詳しくはこちら
https://docs.uipath.com/orchestrator/lang-ja/docs/about-storage-buckets
またストレージバケットはOCサーバーのローカルだけでなく、外部のAmazon S3, MinIO, Azure Storageと連携することが可能です。
外部のストレージサービスを利用するメリットとしては以下があります。
・容量の拡張が簡単
・OCでのトラブル発生時でも、ファイルの参照が可能
設定方法はローカルが一番簡単ですが、今回はAzure Storageとの連携を行っていきたいと思います。
準備するもの
・Azureアカウント
・ストレージアカウント
・OC(本記事ではOC v22.4を使用します)
記載している手順
● コンテナの作成
● ストレージアカウントの設定
● アクセスパスワードの取得
● ストレージバケットの設定
コンテナの作成手順
-
「コンテナ」を押下し、任意の名前を設定

ストレージアカウントの設定
-
ストレージアカウントの「設定」>リソースの共有(CORS)」を選択
-
「Blob Service」にて、以下の設定を行う
※許可されたオリジン:OCのURL
※許可されたメソッド:GET, PUT
※許可されたヘッダー:*
※公開されるヘッダー:*
※最長有効期間:200
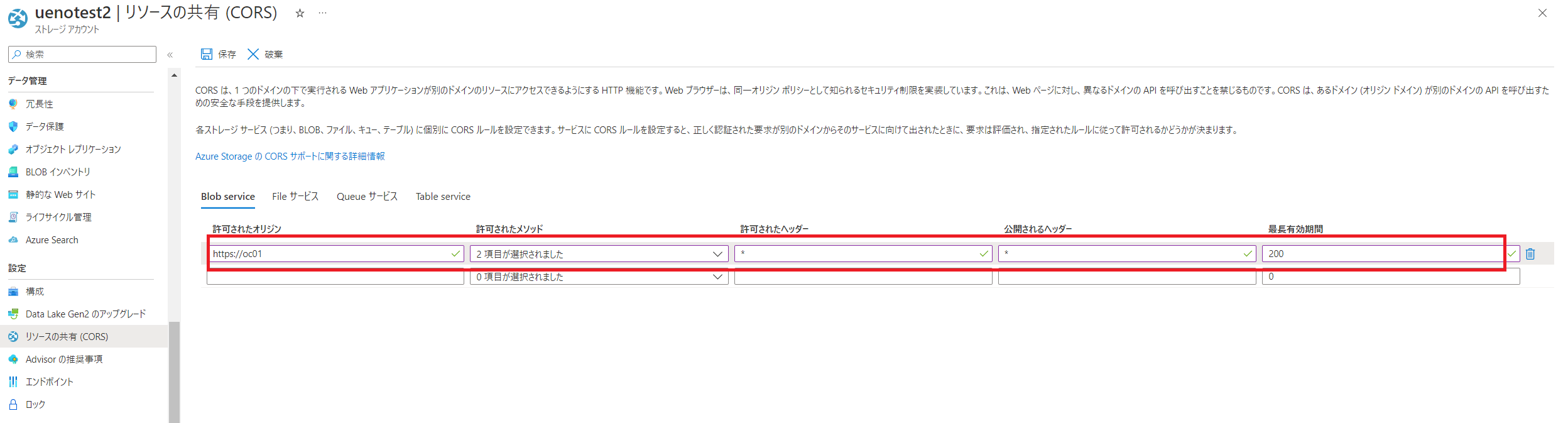
アクセスパスワードの取得
これでAzure上の操作は完了です。
ストレージバケットの設定
-
OCにログインし、ストレージバケットに移動]
-
「新しいストレージバケットを追加」を押し、Azure Storageにて以下設定を行う
※名前:任意のものを指入力
※Azure Storageコンテナー名:手順2-3で指定した名前を入力
※Azure Storageエンドポイントサフィックス:core.windows.net
※Azure Storageアカウント名:手順1-4で指定した名前を入力
※Azure Storageアクセスパスワード:手順4-2で入手したものを入力

Studioからのファイルアップロード手順
-
Studioより「ストレージファイルをアップロード」アクティビティを使用し、以下の設定を行います。
※コピー先のスプレッドシート:アップロードするファイルのストレージバケット上での保存場所、名前を指定します。
※ストレージバケット名:保存先のストレージバケット名を指定します。
※フォルダーパス:保存先のストレージバケットが存在するOC上のフォルダを指定します。
※パス:アップロード対象のファイルパスを指定します。

最後に
次回はストレージバケットとAzure filesとの連携方法をご紹介できるようにします~