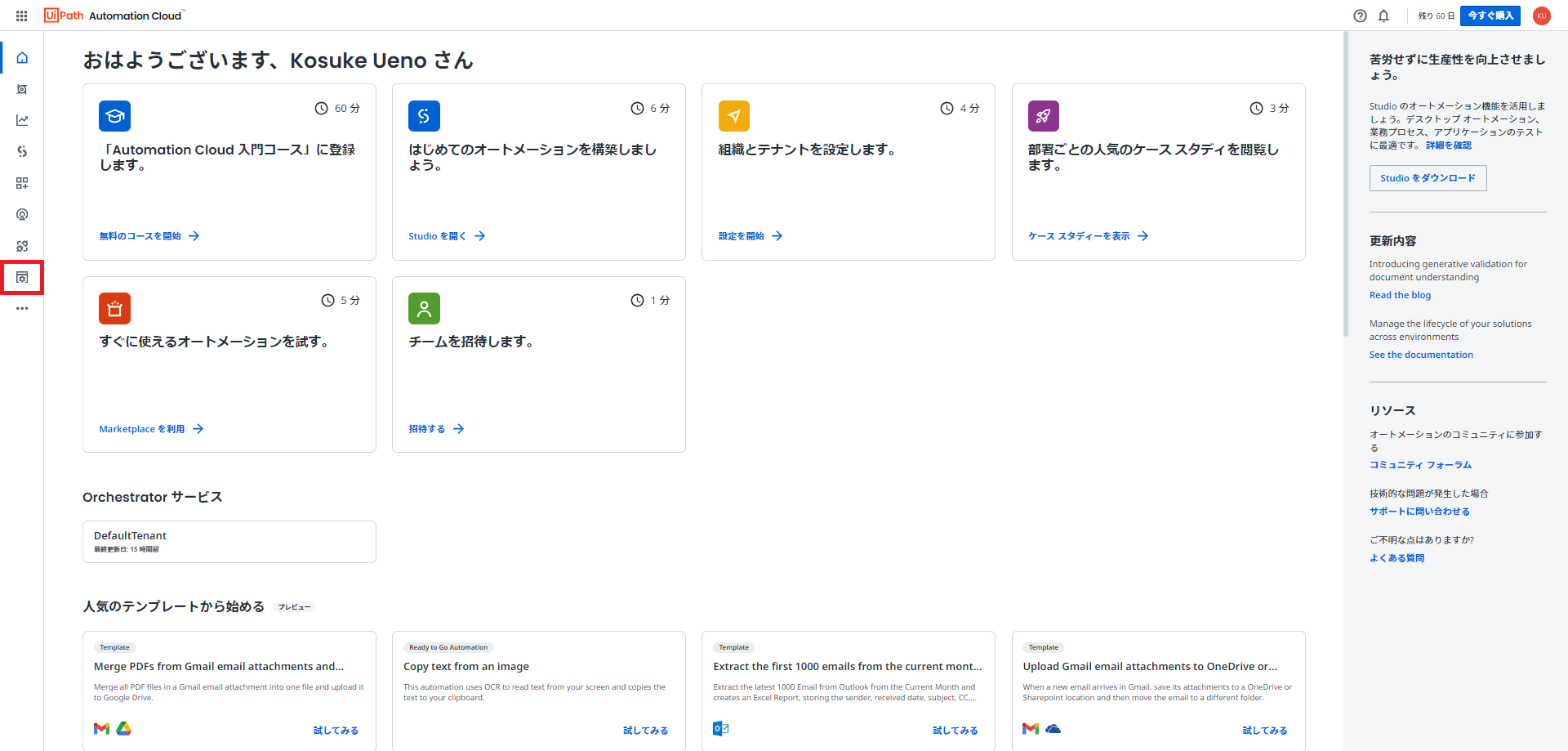はじめに
この記事は、UiPath アドベントカレンダー 2023の25日目の記事です
● https://qiita.com/advent-calendar/2022/uipath
Insightsのはじめ方に関して、記載します。
Insightsとは
Orchestrator上のロボットログ、ジョブ、キューの情報を基に、様々なダッシュボードを作成することが出来るBIツールです。
プロセスのエラー率といった開発者向けのダッシュボードから、ROIダッシュボードのような経営陣向けに必要なダッシュボードを作ることが出来ます。
準備するもの
● 無料トライアル版Automation Cloudアカウント
以下のURLより、無料トライアルを開始することが可能です。
詳細な手順に関しては本記事では取り扱いません。
https://www.uipath.com/ja
本記事で記載している手順
● Insightsの有効化
● ダッシュボードページの見方
● ダッシュボードの編集権限設定
Insightsの有効化
まずはテナントにInsightsを有効化していきます。
無料トライアルライセンスの開始直後は本手順が必要になります。
3.「サービスを追加」をクリックし、「Insights」を選択し追加します。

5.Insightsのダッシュボード画面に遷移したらInsightsの有効化は完了です!

ダッシュボードページの見方
それぞれの使い分けは以下のようになります。
1.マイダッシュボード
- 自分のみが閲覧できるダッシュボードがこちらに作成されます。
- ダッシュボードの編集を行う際は、マイダッシュボードで作成したダッシュボードをテナントや組織に共有します。
2.テナント
- Insightsが有効化されたテナント内のログを用いて、ダッシュボードを表示します。
3.組織
- Insightsが有効化された組織の全てのテナント内のログを用いて、ダッシュボードを表示します。
4.UiPathテンプレート
- 直ぐに閲覧/編集できるダッシュボードのテンプレートが格納されています。AR/URのジョブ実行状況やプロセスなどの状況を確認できるダッシュボードが既に存在しています。
基本的な流れとして、まずは【UiPathテンプレート】から既存のダッシュボードを確認し、見たいデータが既存のもので確認可能か判断するのが良いと考えます。
そして、もしカスタムをしたい場合は【マイダッシュボード】からダッシュボードを作成して【テナント】or【組織】に共有するような流れになります。
ダッシュボードの閲覧
では、試しに【UiPathテンプレート】内の[有人オートメーションのレポート]を開いてみましょう。
ロボットが実行されていると、フィルター設定に従った条件での実行履歴がビジュアリゼーションで確認できます。

フィルター設定はクリックすることで、変更することが出来ます。
例えば、【開始日】をクリックすることで、[直近30日]という設定を変更することが出来ます。

また個別でビジュアリゼーションの詳細を確認したい場合、「ここから探索」をクリックすることで、ビジュアリゼーションの詳細を確認できます。

「ここから探索」の次の画面の操作方法は第二回目で記載したいと思います。
ダッシュボードの編集権限設定
現在の状態ではダッシュボードの編集権限が付いていない状態なので、編集権限の付与を行います。
ユーザーライセンスが有効になっている場合、下記の「ユーザーへのデザイナーライセンス割り当て」を行ってください。
ユーザーライセンスの詳細は以下のURLを参照ください。
https://docs.uipath.com/ja/overview/other/latest/overview/user-licensing
デザイナーライセンスの割り当て
1.AUtomation Cloudの管理ページに移動します。

3.ユーザーの「ライセンスの割り当てを編集」をクリックし、[Insights Designer Users]にチェックを入れて保存します。

こちらでデザイナーライセンスの割り当ては完了です!
Insightsロールの編集
1.Insights画面に移動し、「アクセス権を管理」ページに移動します。

2.「ユーザーを編集」をクリックし、[管理者], [デザイナー],[ROI エディター],[ROI ビューアー]にチェックを入れて保存します。

各権限の詳細は以下の表のとおりです。

参考:https://docs.uipath.com/ja/insights/automation-cloud/latest/user-guide/granting-permissions
今回はInsightsの有効化とダッシュボードの閲覧方法、そして権限設定を行いました。
次回はダッシュボードの編集方法とROIデータセットの設定を行います。