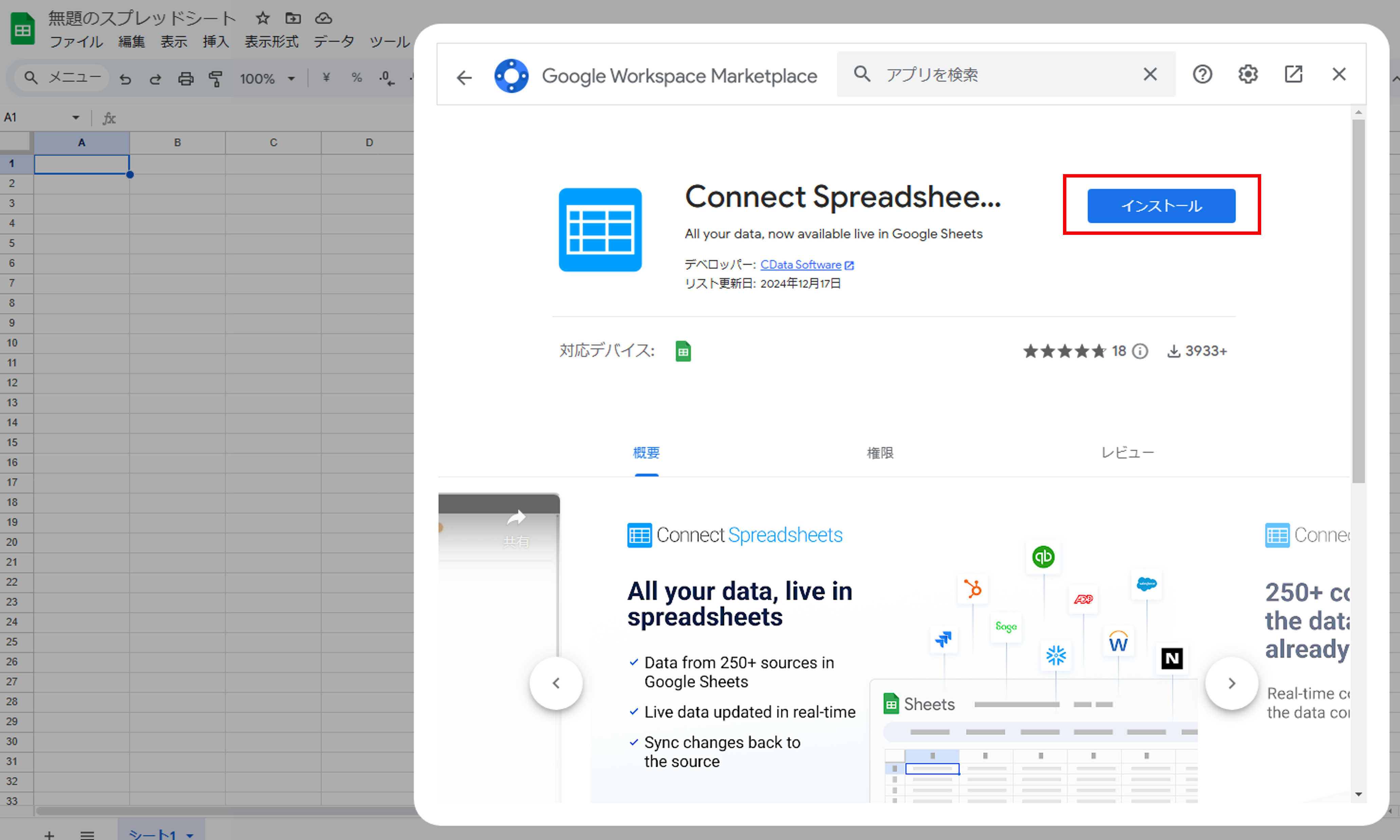こんにちは。八木と申します。
普段はマーケティングに関するデータ活用を支援するお仕事をしています。
様々なクライアント様をご支援する中でデータ分析基盤を構築することがありますが、ETL利用にハードルがあり、なかなかデータ活用が進まない現状があります。
回避策としてBIツールのコネクタを利用し、ETLプロセスを排除してマーケティングツール(例えば、MAツールのMarketo)のデータを可視化することがありますが、データソースへのリアルタイム接続の観点、サードバーティ側のAPI制限や、パフォーマンス面で不安があり、個人や少人数で利用する分には問題ありませんが、チームや部門で共有する分にはやや不安があります。
そこで今回は、CData Connect Spreadsheets を利用し、一旦Googleスプレッドシートにデータを蓄積して、Looker Studioで可視化を行います。
この記事は、CData Software Advent Calendar 2024(シリーズ 1)22日目の記事です。
CData Connect Spreadsheetsとは
CData Connect Spreadsheets は、ExcelやGoogleスプレッドシート内で、250以上のデータソースからリアルタイムにデータを取得し、操作できるアドオンです。
https://www.cdata.com/spreadsheets/connectors/
Googleスプレッドシートで利用することができるため、非エンジニアでも簡単に操作・加工ができます。
また、Looker Studio にはGoogleスプレッドシートのコネクタが提供されており、Googleスプレッドシートにデータを蓄積すれば、簡単に可視化を実現することができます。
Freeプランも利用可能なため、今回はMarketoのデータをGoogleスプレッドシートに蓄積してみます。
構築イメージ
データソース
・Adobe Marketo Engage
データ連携
・CData Connect Spreadsheets
データ蓄積
・Googleスプレッドシート(ワークシート)
データ可視化
・Looker Studio
注意事項
Googleスプレッドシートの上限
Googleスプレッドシートのシート単位で10万行または1,000列の上限があります。
CData Connect Spreadsheetsの上限
利用するプランに応じて接続可能なデータソース数、連携可能なレコード数、利用ユーザー数の制限があります。
利用用途に応じて選択してください。
https://www.cdata.com/spreadsheets/pricing/
設定手順
CData Connect Spreadsheetsの設定
データ蓄積先のGoogleスプレッドシートを作成し、ヘッダー [拡張機能] > [アドオン] > [アドオンを取得] を選択します。
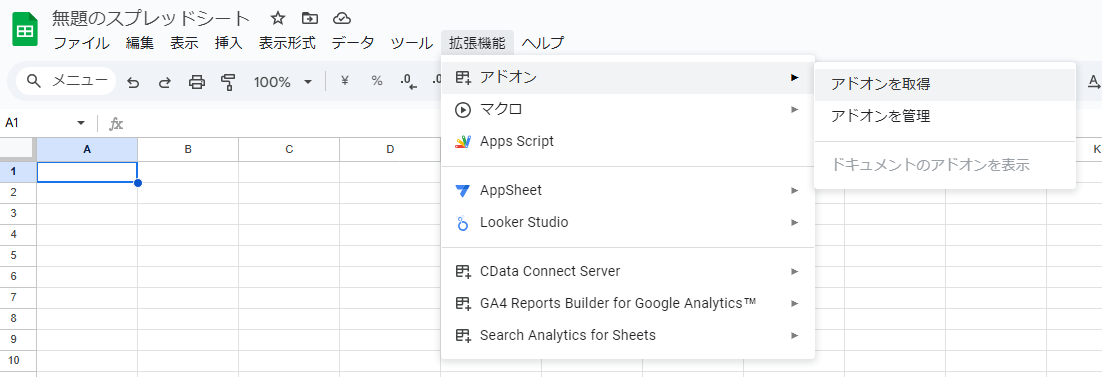
アプリ検索箇所で『CData Connect Spreadsheets』と検索し、該当のアドオンをインストールします。

インストール後、再度ヘッダーの拡張機能から追加したCData Connect Spreadsheets をクリックすると、Googleスプレッドシートの右側にサインインもしくはアカウント作成を促すメニューが表示されますので、Sign Inからアカウントを作成します。
必要情報を入力して送信すると、送信先メールアドレスにSign Upの案内が来ますので、Sign Upを行ってください。
Sing Up後、Marketo Googleスプレッドシートの [拡張機能] > [Connect Spreadshtts] > [Open]をクリックし、コネクションのセットアップを行います。
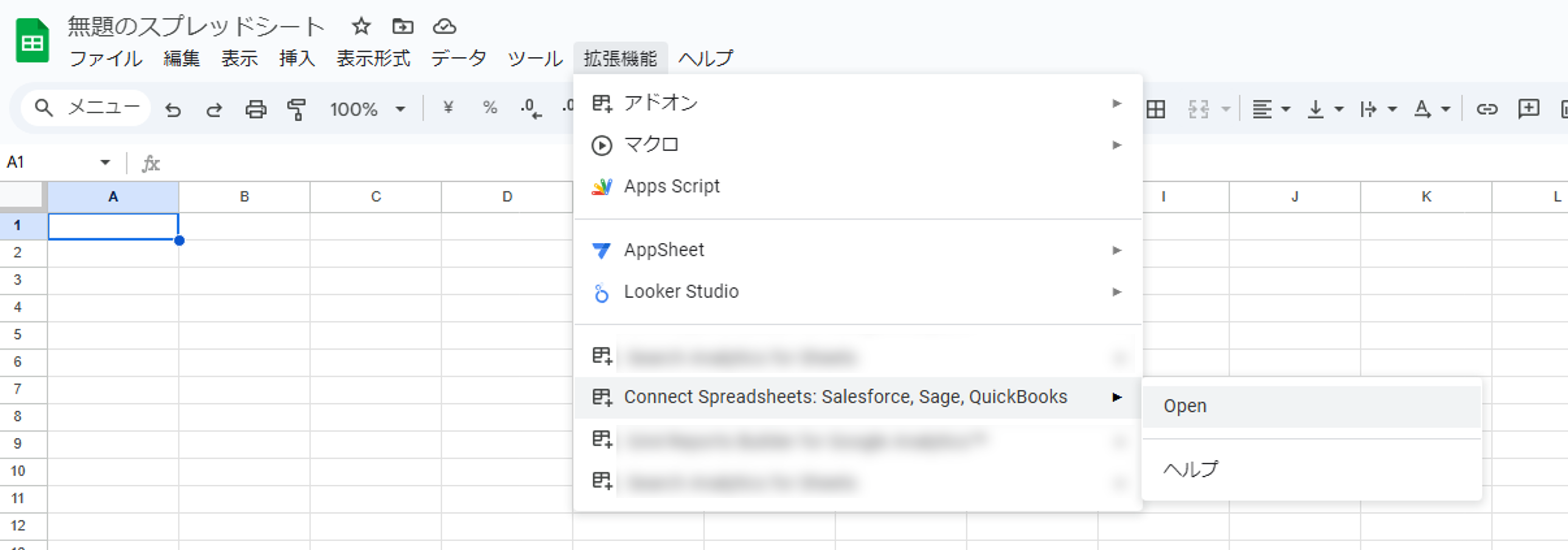
コネクションの選択画面で『Marketo』と検索およびクリックし、Marketo接続に必要な以下情報の入力を行います。

REST APIを利用するためにはAPI接続情報を入力する必要があります。
・OAuth Client Id
・OAuth Client Secret
・REST Endpoint
詳細は下記URLをご確認ください。
https://experienceleague.adobe.com/ja/docs/marketo/using/product-docs/administration/additional-integrations/create-a-custom-service-for-use-with-rest-api
Marketoデータの選択
アドオンのConnect Spreadsheets を開き、IMPORTを選択します。

コネクション選択画面で、上記でセットアップしたコネクションを選択します。

コネクションを選択するとテーブルが選択できるため、可視化の対象にしたいテーブルを選択します。
また、カラム、フィルタ、ソートを設定できるため、それぞれ設定します。

設定内容は "Generated Query" にクエリ形式で確認できるため、問題なければ「EXECUTE」をクリックして実行します。
実行が完了すると、連携したテーブル名と同名のシートが新規作成されます。

Looker Studioでビジュアライズ
Looker Studioを開き、コネクタの作成で「Googleスプレッドシート」を選択します。

選択後、先程のMarketoデータの選択手順で連携したGoogleスプレッドシートおよびシートを選択します。

データソースの追加でGoogleスプレッドシートのデータの情報が読み込めました。あとは目的に合わせてビジュアライズ化を行ってください。

まとめ
CData Connect Spreadsheets を利用して、Googleスプレッドシートにデータを蓄積し、Looker Studioで可視化を行いました。
今回は1つのテーブルのみをGoogleスプレッドシートに連携しましたが、他にも必要なテーブルがあれば適宜連携を行ってください。
また、GoogleスプレッドシートのQuery関数などを活用しシート内でデータの加工を行うことで、活用の幅も広がります。
将来的なデータ活用を考えると、CData Sync などのETLツールを導入し、データ分析基盤を構築することが理想ですが、データサイロ化の問題などにより、なかなか進まないことが現実です。
そのため、まずは 今利用できる環境と、可視化すべきデータを選定、チームや部内にデータを共有し、データ活用の重要性を理解してもらうことが重要です。
ぜひこの機会に CData Connect Spreadsheets を利用してみてください。