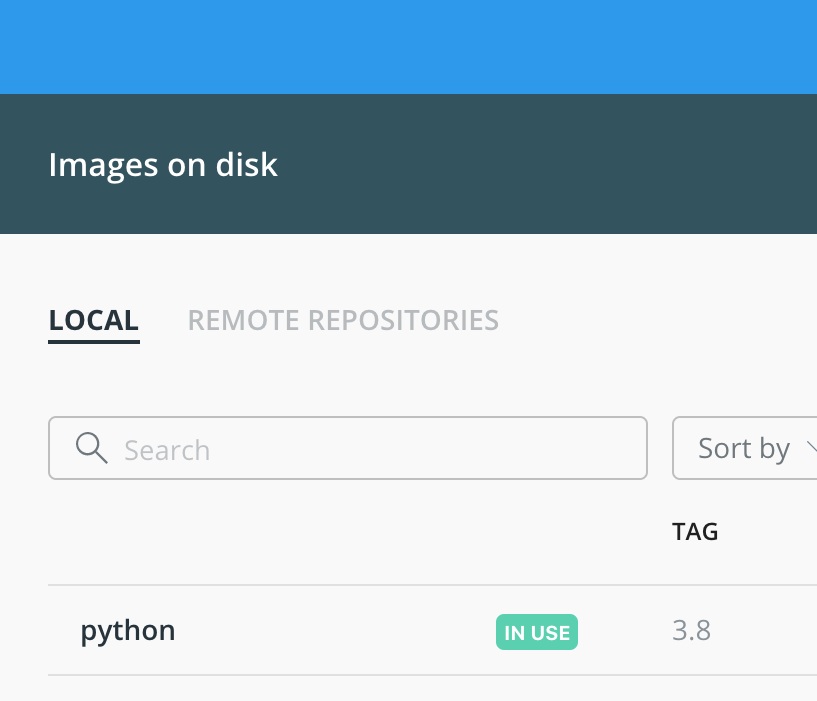はじめに
今回は、DockerにてPython3系の環境を利用するまでの過程を確認したいと思います。
Python3系のイメージを入手してコンテナ起動まで見ていきます。
補足:仮想環境構築パターン例
-venv または virtualenv (読み方: バーチャルエンブ) を使う
-pyenv (読み方: パイエンブ) を使う
-Docker (読み方: ドッカー) または仮装環境を使う
参考記事はこちら
今回の手順で参考にした記事はこちら
1.Docker for Mac をダウンロード
公式からダウンロードして起動する。
https://docs.docker.com/docker-for-mac/install/
以下のコマンドでバージョンを確認。
ダウンロード時点:2020/10/2
$ docker --version
Docker version 19.03.13, build 4484c46d9d
$ docker which
/usr/local/bin/docker
2.公式イメージを入手
ターミナルにて以下のコマンドを実行していきます。
※今回は、Python3系の取得・起動まで行なっていきます。
$ sudo docker pull python:3.8
Password:
adminパスワードの入力を求められますので、入力してEnter。
Status: Downloaded newer image for python:3.8
docker.io/library/python:3.8
最後に上記の通り表示されてイメージを入手。
以下のコマンドでバージョンを確認。
$ docker images
REPOSITORY TAG ...
python 3.8 ...
3.コンテナ起動
以下のコマンドでコンテナを作成し、ログインしていきます。
$ docker run -it --name test python:3.8 /bin/bash
実行すると、コンテナが起動しrootユーザでログインしています。
Docker for Macの方でも以下の通り確認できます。
無事コンテナ起動できたので、実際にPython3系が入っているかも確認しておきます。
$ python --version
Python 3.8.6
pipも同梱されています。
$ pip --version
pip 20.3.1 from ・・・
コンテナの起動と停止
exitでDocker環境を退出、さらにもう一度exitとすることでホスト環境へ戻ることができます。
使用したコンテナを、再度起動したい場合は以下の通り実行します。
$ docker start コンテナ名(もしくはコンテナID)
停止は以下の通りです。
$ docker stop コンテナ名(もしくはコンテナID)
再度起動したコンテナへのログインは以下の通りです。
$ docker exec -it コンテナ名 /bin/bash
まとめ
今回は、DockerによるPython3系のイメージ入手、コンテナ起動、ログインまでを確認しました。
参考にさせて頂いた記事の作成者様ありがとうございました。
今後は、Docker Composeなどを用いた開発環境構築にも触れていきたいと思います。
ありがとうございました。