ことの経緯
先日、ソラコムからGPSマルチユニットが発表されて、私もご多分に漏れず購入して遊んでいる訳ですが…
連休遊んで見渡すと基本的な記事は出揃ってる様子…
Σ(´□`;)あいたこらしまった!
じゃあ、と言うわけでコレも先日発表されたSORACOM Mobileで初めてのeSIMインストールをやってみました!
え?はい、海外旅行とかの予定はありません!
(`・ω・´)b
若干、技術ブログと違う感じですが、
eSIMのインストールってこんな感じなんだと見て頂ければ幸いです。
SORACOM Mobileとはなんぞ?
「iPhone・iPad向けにeSIMを使った、個人向けのMVNO型データ通信サービス」です。
https://www.atmarkit.co.jp/ait/articles/2002/24/news022.html
ソラコムとしては珍しいコンシューマ向けサービスです。
アプリインストールからの起動
では、早速アプリをAppStoreでインストールして起動!
ちなみに私はdocomoのiPhone11を使用しております。

立ち上げたらいきなり怒られる。。。
( ゚д゚)

|・`ω・´)フムフム
eSIMがロックされているようです。
SIMフリーの携帯や以前eSIMを使った事のある携帯だとココは引っかからない様です。
私のiPhoneはdocomoなので、mydocomoでロック解除。
この辺はキャリアによって手順が違うと思いますので、各自調べてね!!
んで、SIMロック解除したら再びアプリ起動。

おお!立ち上がった。
エリアの選択と購入手続き
まずはエリアの選択をします。
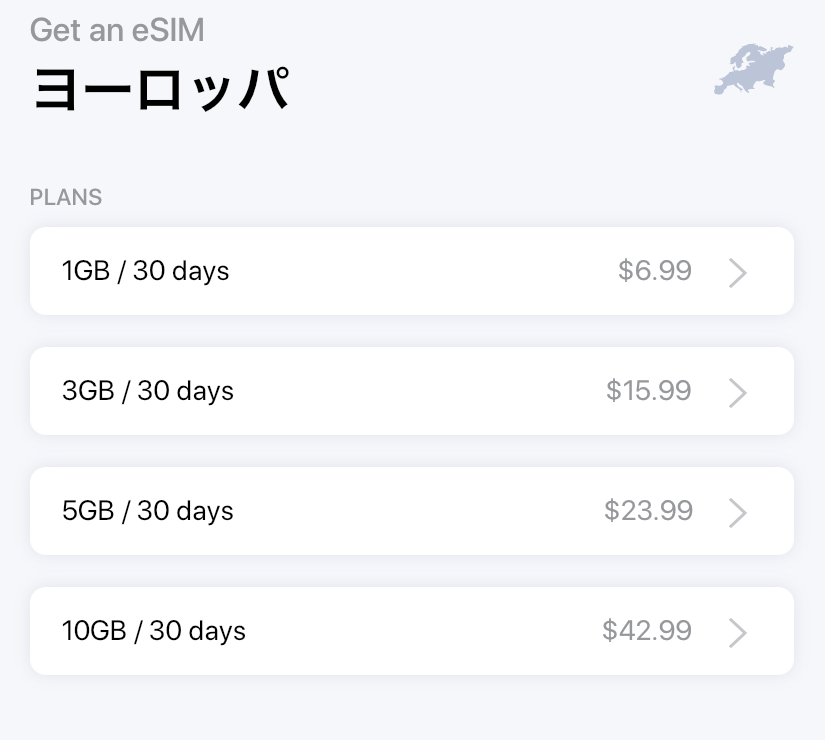
今回はお試しなので、価格の安いヨーロッパの30日間1GBを選択。

選択するとこんな感じ。
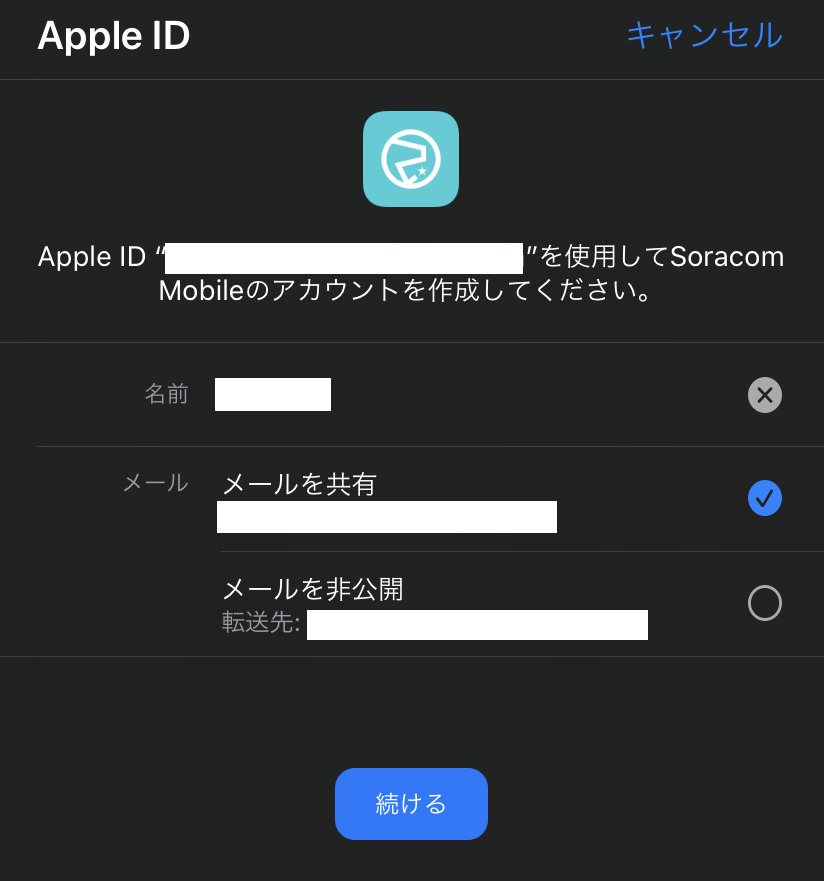
Apple IDでSoracomMobileのアカウントを作成します。
SORACOMコンソールのアカウントとは関係ないようです。

いろいろ確認してOKなら同意ボタンを押して支払いへ。。。
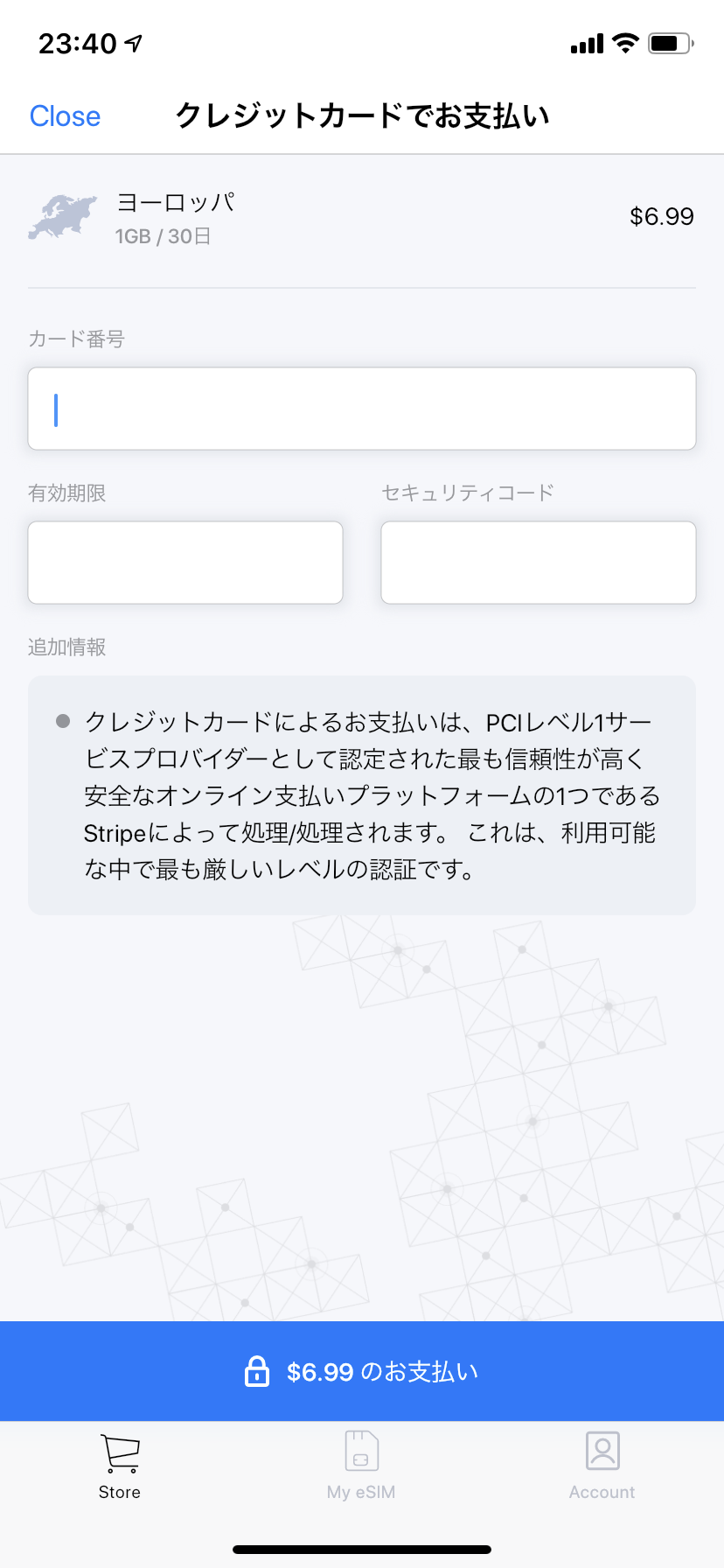
クレジット情報を入れてお支払い。
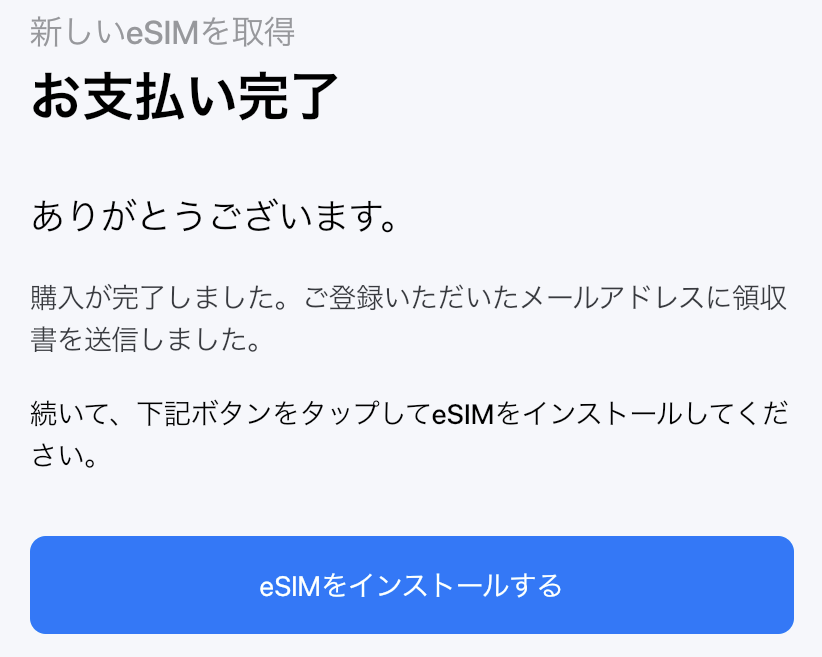
eSIMのインストール
支払いが完了したらいよいよeSIMをインストールです!
初めてのeSIMなので、SIMをインストールと聞くだけでwkwkします♪

ドキドキ
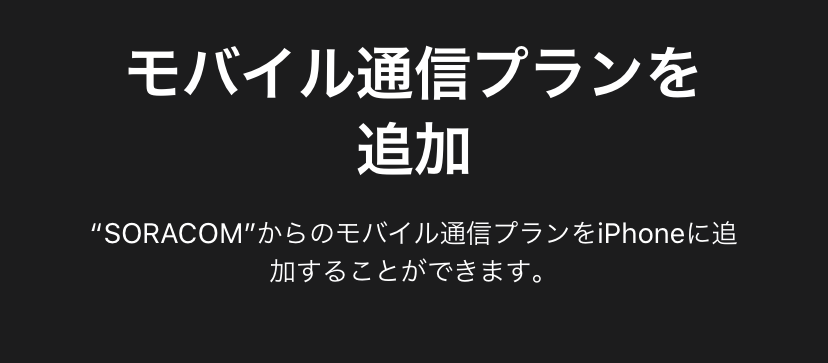
ワクワク
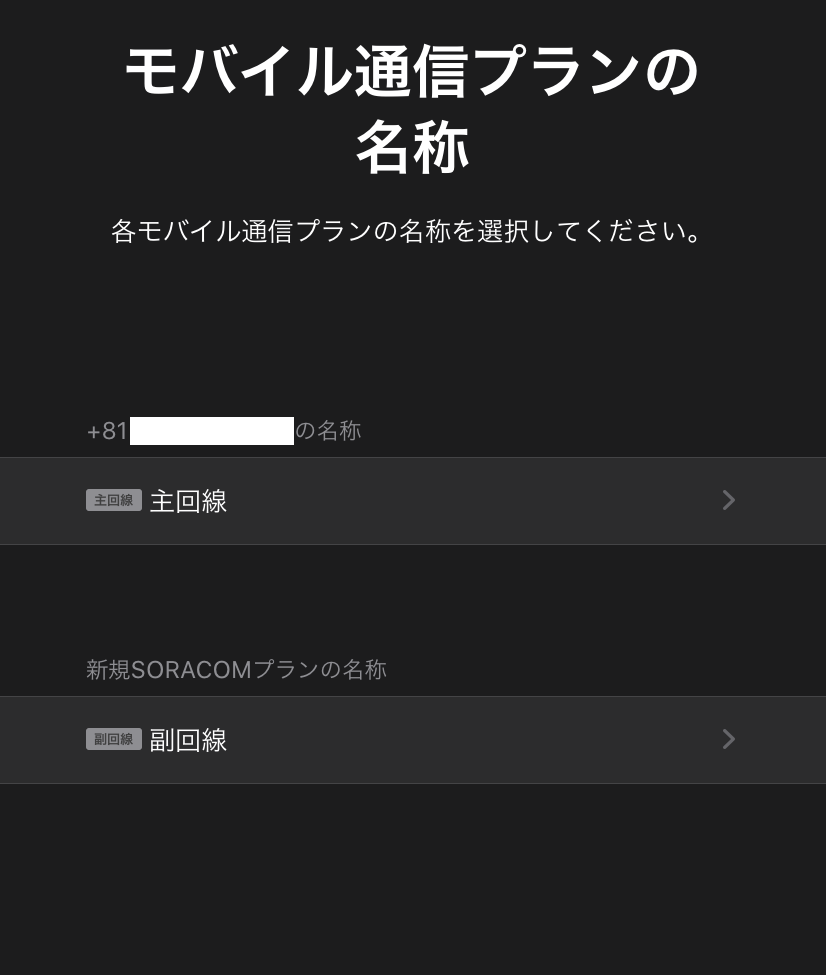
主回線と副回線の名前を決めて。。。

キタ━━━━(゚∀゚)━━━━!!

eSIMのインストールが完了するとSORACOM Mobileのアプリ上からeSIMの状態を確認できます。

使用できる国名がずらっと並んでいます。
かなりの数並んでいます。
えぇ、半年以内にどこにも行く予定はないです。。。
(:3 」∠)

iPhoneでeSIMを利用したことがある方はご存知かと思いますが、
アンテナが主回線と副回線で分けて表示されてます。
もちろん副回線は圏外です。
(┐「ε:)
まとめ
こんな感じでアプリ経由でサクッとeSIMのインストールができました。
アプリですべての手続が完了するので非常に便利です!!
海外でのデータ通信がはかどりますね♪
個人的にはタイとかベトナムとか台湾とかアジア圏でも使えるようになるといいなぁ。。。
|・ω・)
ちなみに、この記事を書いた後AppStoreでアプリを確認したところ、アップデートがかかっておりました。もしかすると画面や手順が変わってるかもしれません…