macOSでは Homebrewとmacsliでアプリの管理をしていたので、windowsアプリはMicrosoft公式のWindowsパッケージマネージャー wingetを使って管理をしてみます。
wingetのインストールと設定
アプリインストーラーを入れることで、wingetコマンドが利用できるのですが、Windows 11 と最新バージョンの Windows 10 にバンドルされているようです。コマンドプロンプト等で winget と入力すると以下の用に表示されれば利用できる状態になっております。
表示されない場合は、アプリインストーラーが入っていないか、バージョンが古い可能性があるのでアップデートを試してみてください。
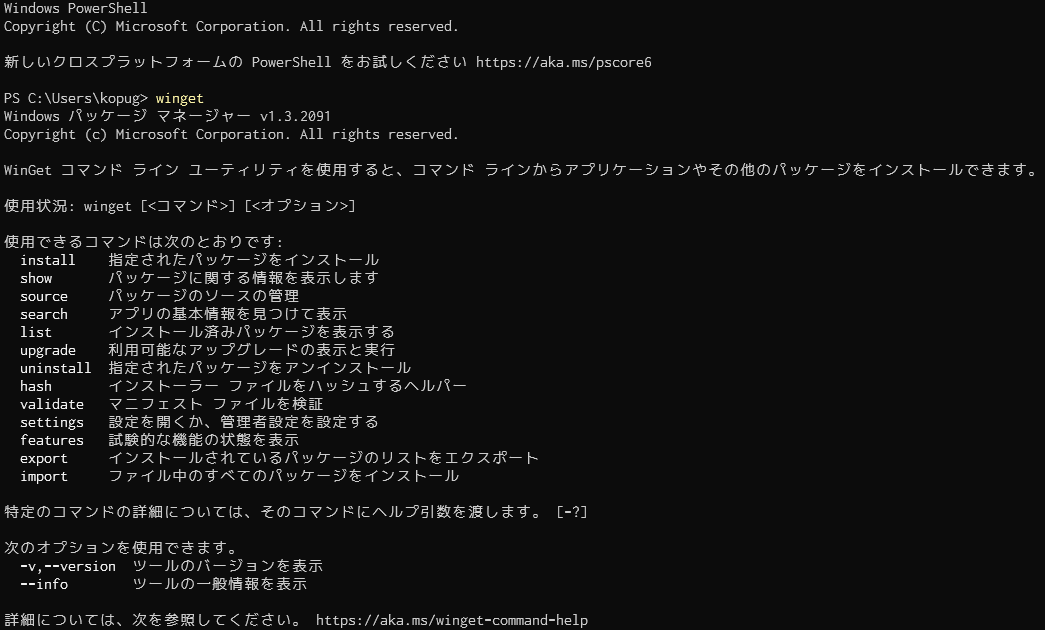
設定方法
以下のコマンドを実行することで、JSON形式の設定ファイルが既定のテキスト エディターで開かれます。
winget settings
デフォルトでは上記の設定がされておりますが、どのような設定項目があるかは以下を参考に。
winget v1.3 からは ポータブルアプリ(インストーラーを持たないアプリ)がサポートされるようになったので、そちらに関してはデフォルトのCドライブ以外を私は指定しています。(Cドライブは消えても良い状態にしているため)
よく使うコマンド
ここでは例として Chromeブラウザーのインストール等をおこなってみます
パッケージを探す
winget search `パッケージ名`
上記の様に候補となるリストが表示をされるので、入れたいパッケージをみつけたら ID をコピーしておきます。
インストールする
winget install --id Google.Chrome -e
-e は 大文字小文字を区別させたい時に利用します。
versionを指定したい場合は、 --version オプションを利用します。
アンインストールする
アプリを指定してアップグレードする場合
winget uninstall --id Google.Chrome -e
アップグレードする
winget upgrade --id Google.Chrome -e
インストールしているパッケージをまとめて全てアップグレードする場合
winget upgrade --all
インストール済みのパッケージを確認する
winget list

--name chrome を削除するとインストールされている全てのパッケージが表示されます
インストール済みのパッケージをファイルに出力する
winget export C:\demo\winget-export.json
PATHは環境に合わせて変更してください。
JSON形式で出力されるので、importで戻したいアプリ以外はエディタ等で削除しておきます。
ファイル中のすべてのパッケージをインストールする
winget import C:\demo\winget-export.json
最後に
今回はよく使うシンプルなコマンドのみを紹介しておりますので、もっと詳しく知りたい場合は、以下のドキュメントをご覧ください。

