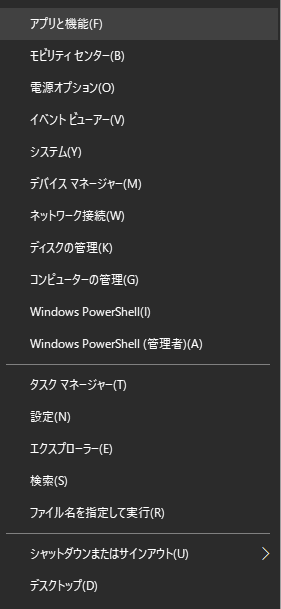インストール手順
- 基本的には オフィシャルドキュメント 通りにやればOKですが、WSL2を有効にした状態だとハマったので備忘録がてら残します
1. Git for Windows のインストール
https://git-scm.com/download/win こちらからダウンロードしてインストールをすれば良いのですが、winget でもインストールが可能です。

2. Flutter の インストール
コマンドプロンプト or Power Shell を起動し、 C:\src に 今回は Flutter をインストールしております。
※ C:\Program Files 等にはインストールをしないようにします。詳細はオフィシャルドキュメント を参照
mkdir C:\src
cd c:\src
git clone https://github.com/flutter/flutter.git -b stable
Flutterのコマンドを使えるように PATH を通します。
1. システム環境変数の編集をクリック
2. 環境変数(N) をクリック
3. Path を選択して、編集をクリック
4. 新規をクリックをし、Flutter をインストールした場所 C:\src\flutter\bin を入力します

これで flutter コマンドにパスが通ったので、以下のコマンドを実行します。
flutter doctor
初めて flutter を実行した場合は、必要なSDKやモジュールのダウンロードが走ります。
最後に doctor の結果が表示されますが、まだ Flutter 以外はインストールされていないので無視してOKです。

3. WSL2 と Android Studio (Androidエミュレーター)を共存させる方法
WSL2 を利用していない人はここの項目はスキップしてください。
WSL2を利用している状態で、Android Studio (Android エミュレーター) のインストールの時に、エラーになりました。
スクショを取り忘れたのですが、**「Hyper-VをOffにしてください」**というような内容です。
私のwindows環境では、WSL2 を利用していたため、Hyper-V が有効になっておりました。
色々調べてみると、オフィシャルドキュメントに対応方法が載っており、この通りにやれば解消しました。
Windows Hypervisor Platform を使用する VM アクセラレーションを設定する
1. デスクトップの windows アイコンを 右クリックし、「アプリと機能(F)」をクリックする
2. 関連設定にある「プログラムと機能」をクリック
3. Windowsの機能の有効禍または無効化をクリックする
4. Windows ハイパーバイザーのプラットフォーム に チェックを入れて、「OK」ボタンをクリックをする
5. パソコンを再起動
4. Android Studio のインストール
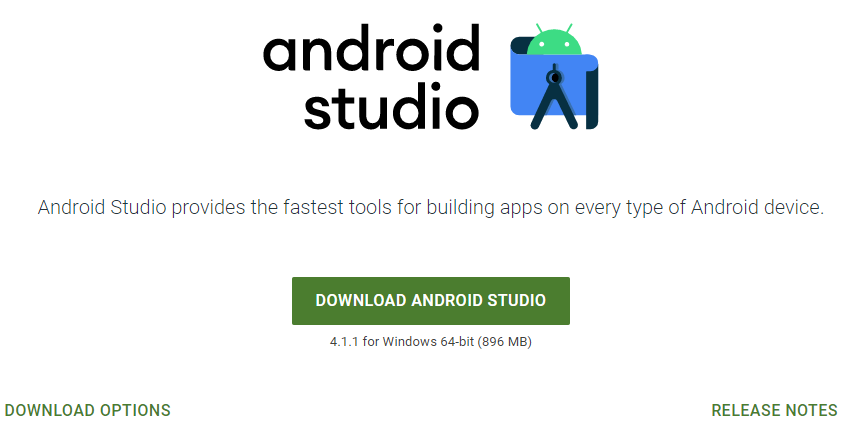
Android Studio
上記のページより、最新版をダウンロードします。(今回は4.1.1)
ダウンロードしたら、インストーラーに従ってインストールをしていき、終わったら Android Studio を起動してください。
Android Studio の設定 と Demoアプリの起動
以下の手順で Flutter の plugin をインストールをします。
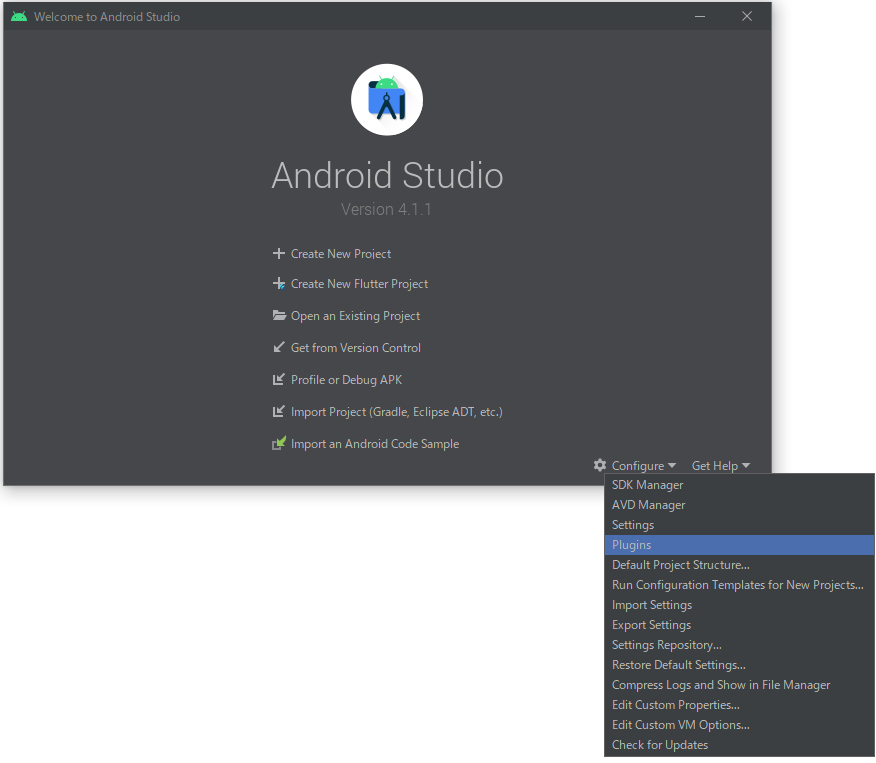
Flutter で検索をして、Install をしていきます

Create New Flutter Project をクリック

Flutter Application を選択して Next をクリック
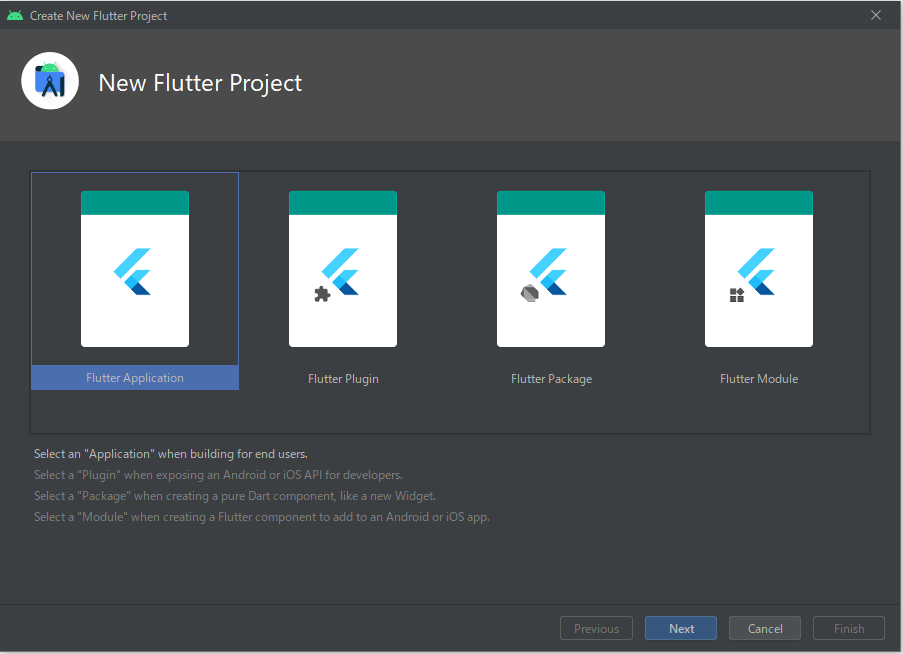
Flutter SDK path が ブランクの場合は Flutter のインストールパスを入れて、Nextをクリック

この辺はとりあえずデフォルトのままで Finish をクリックして終わります