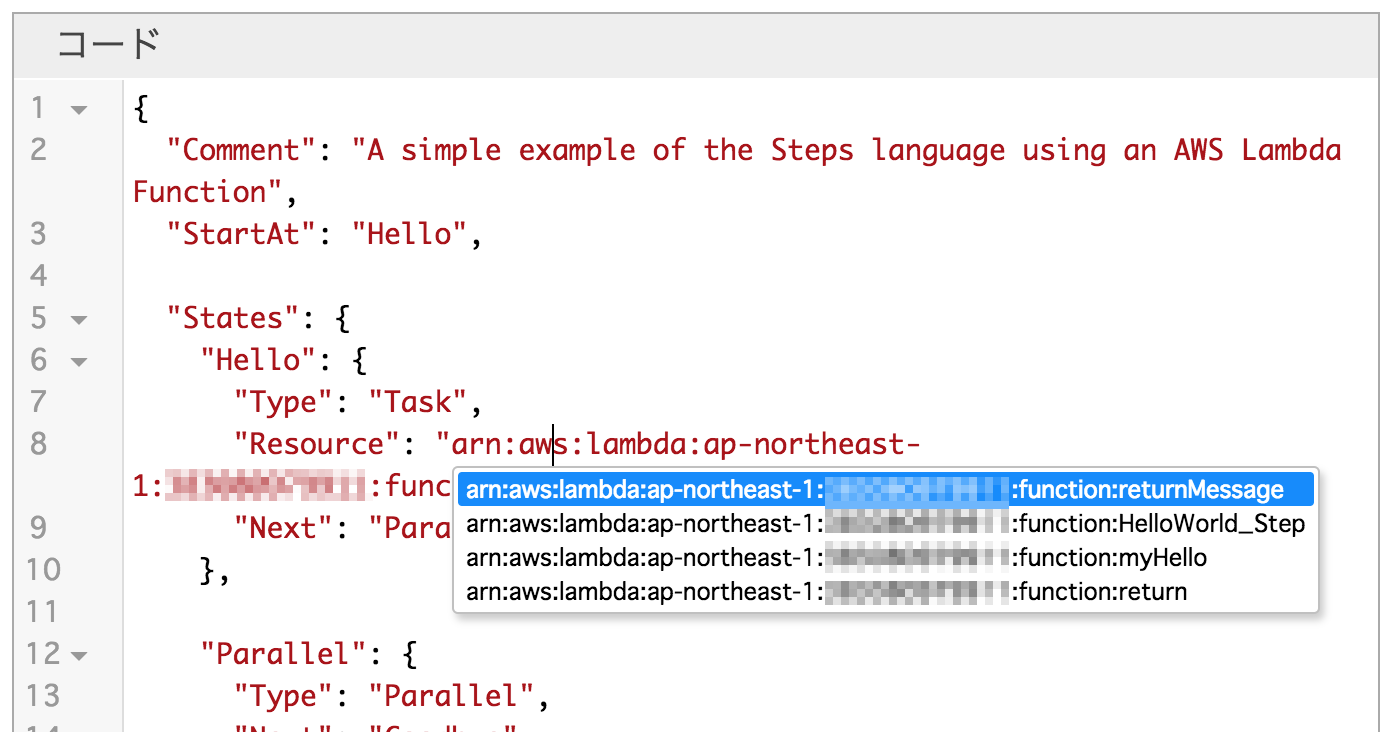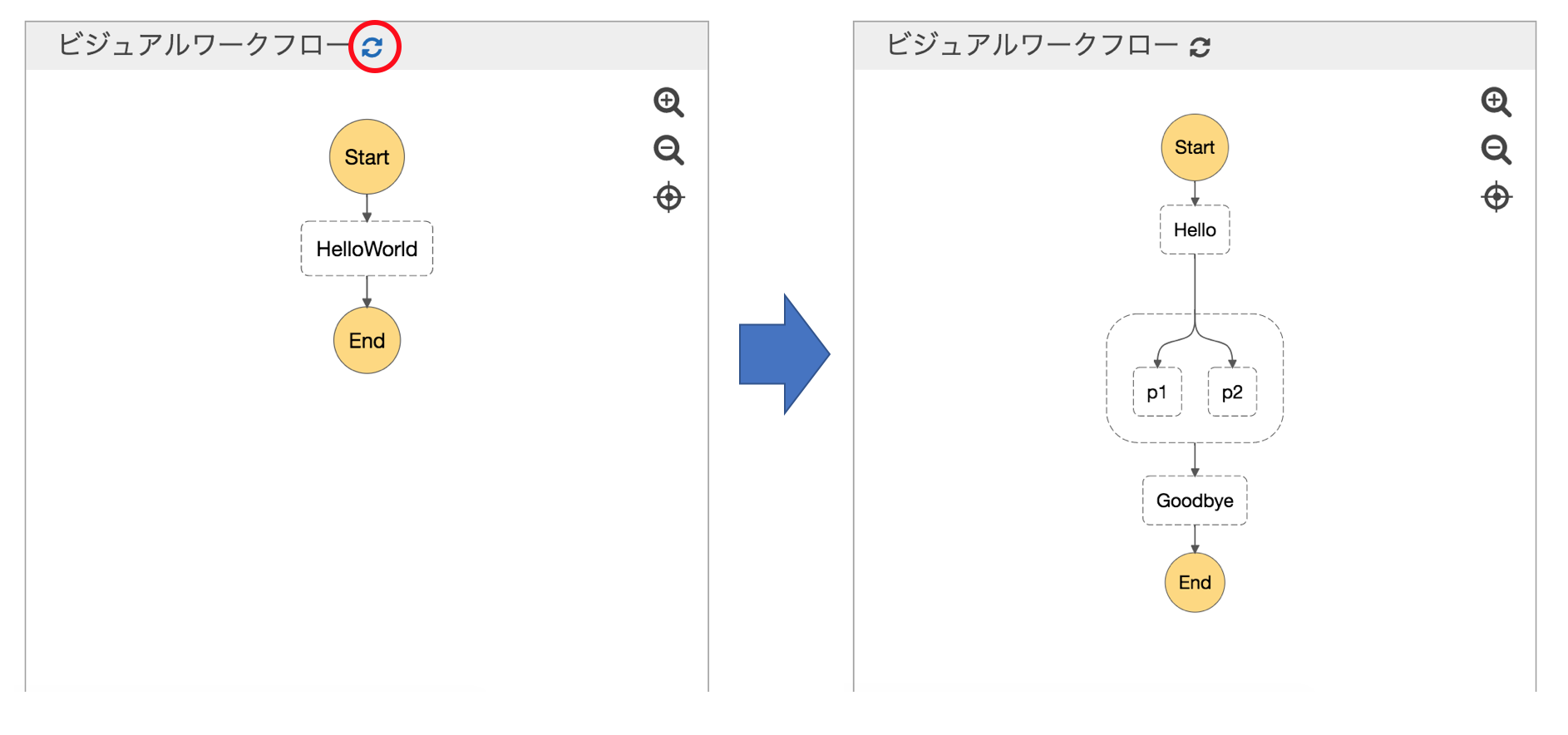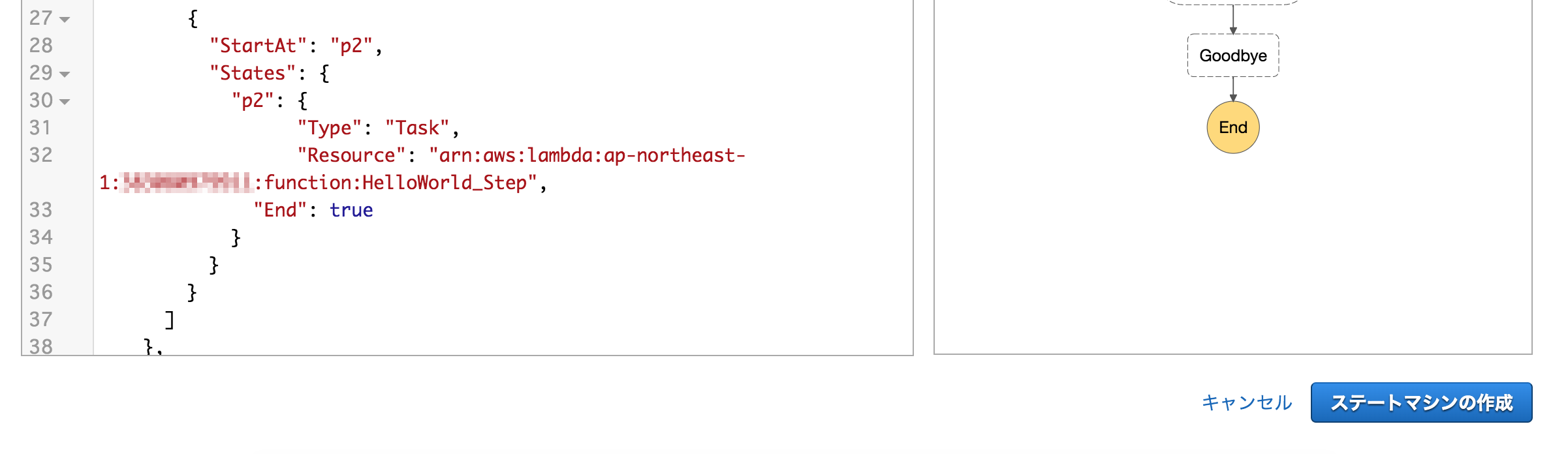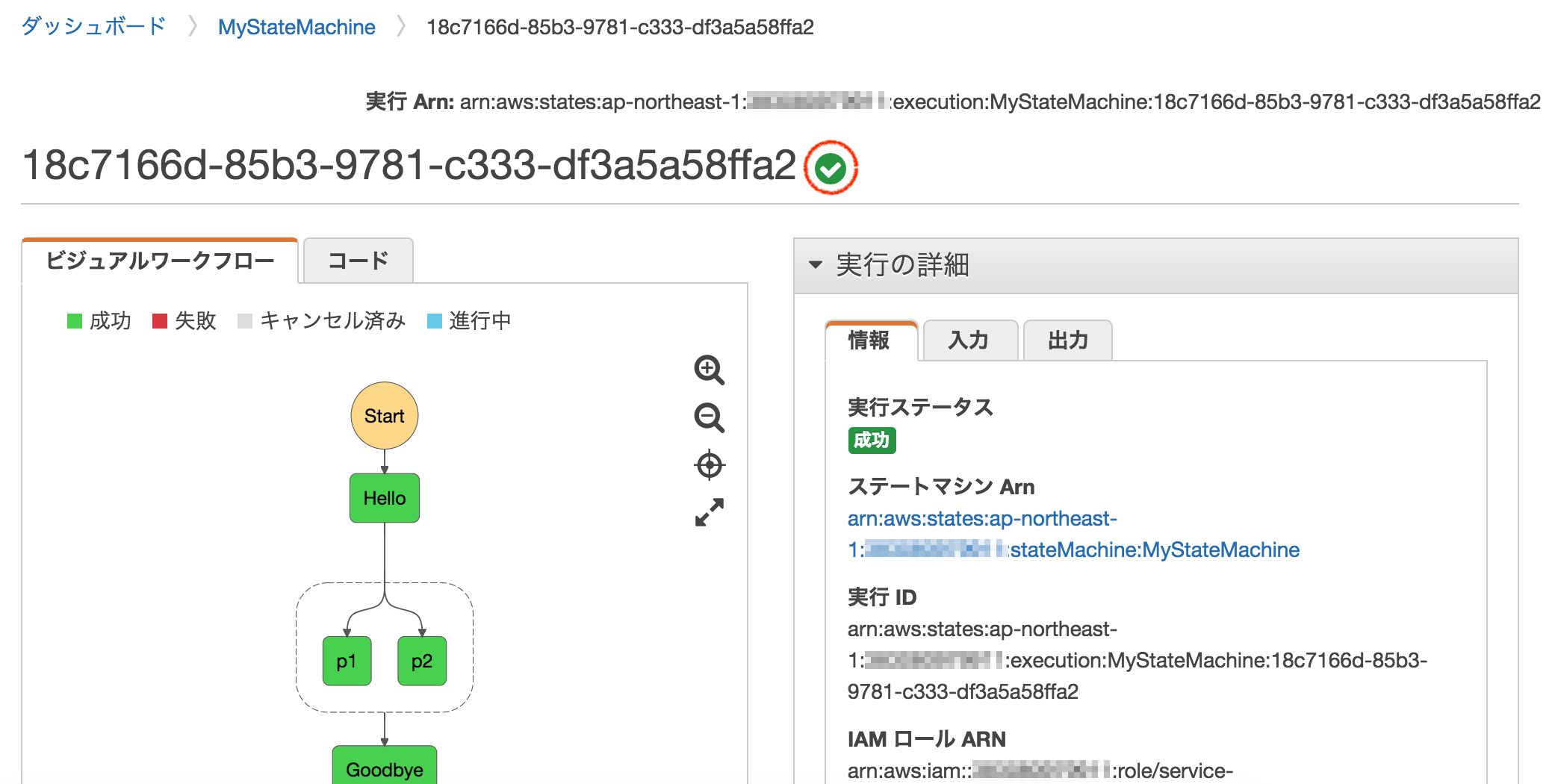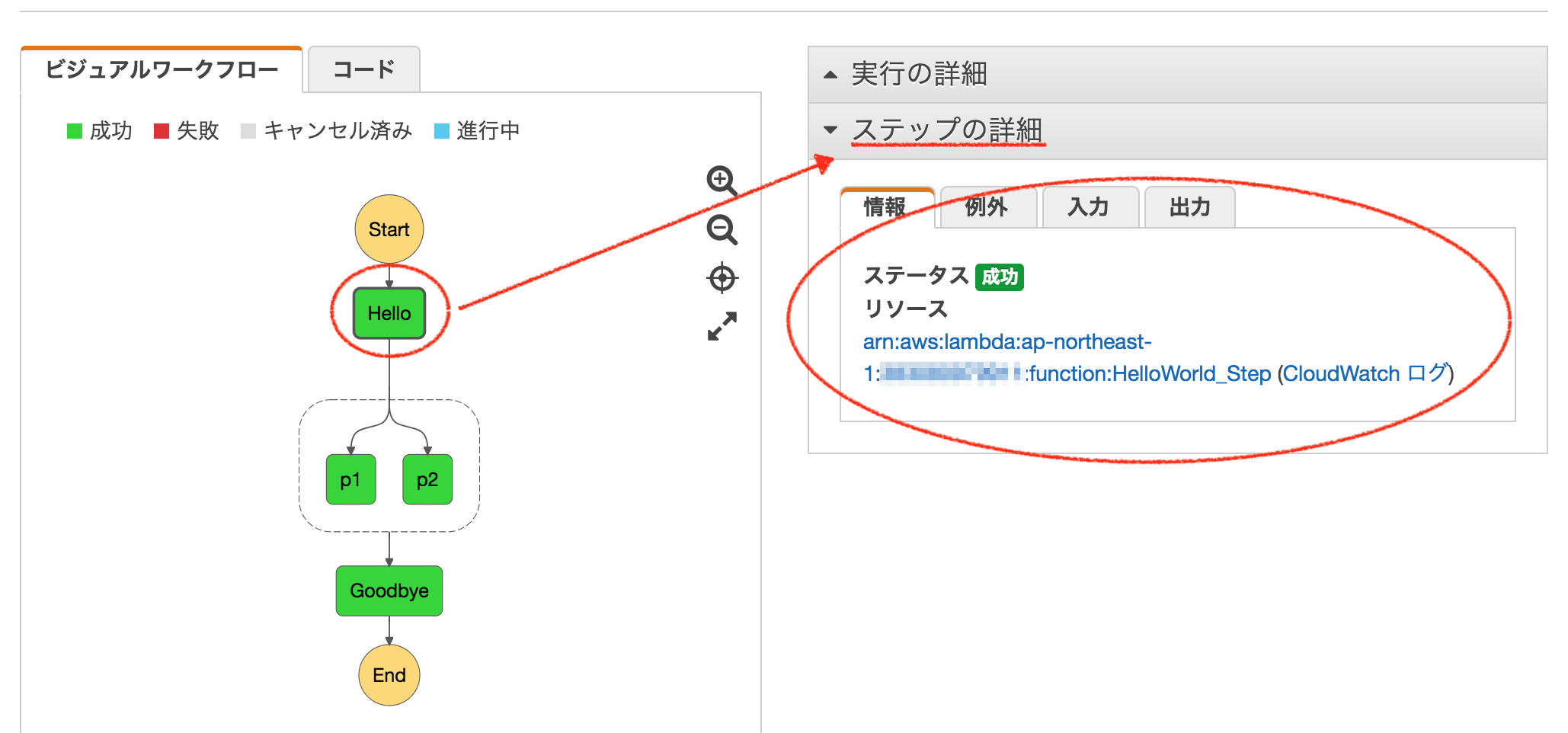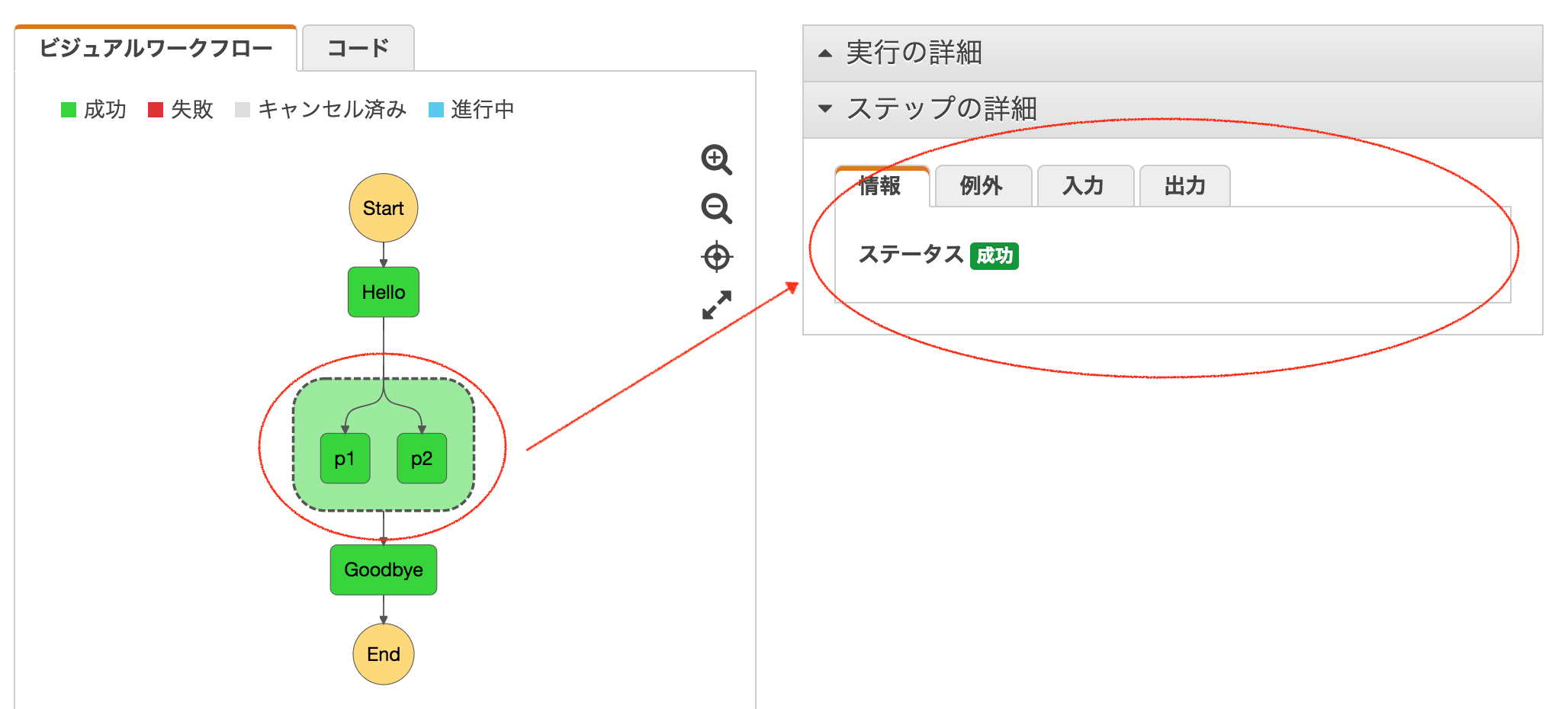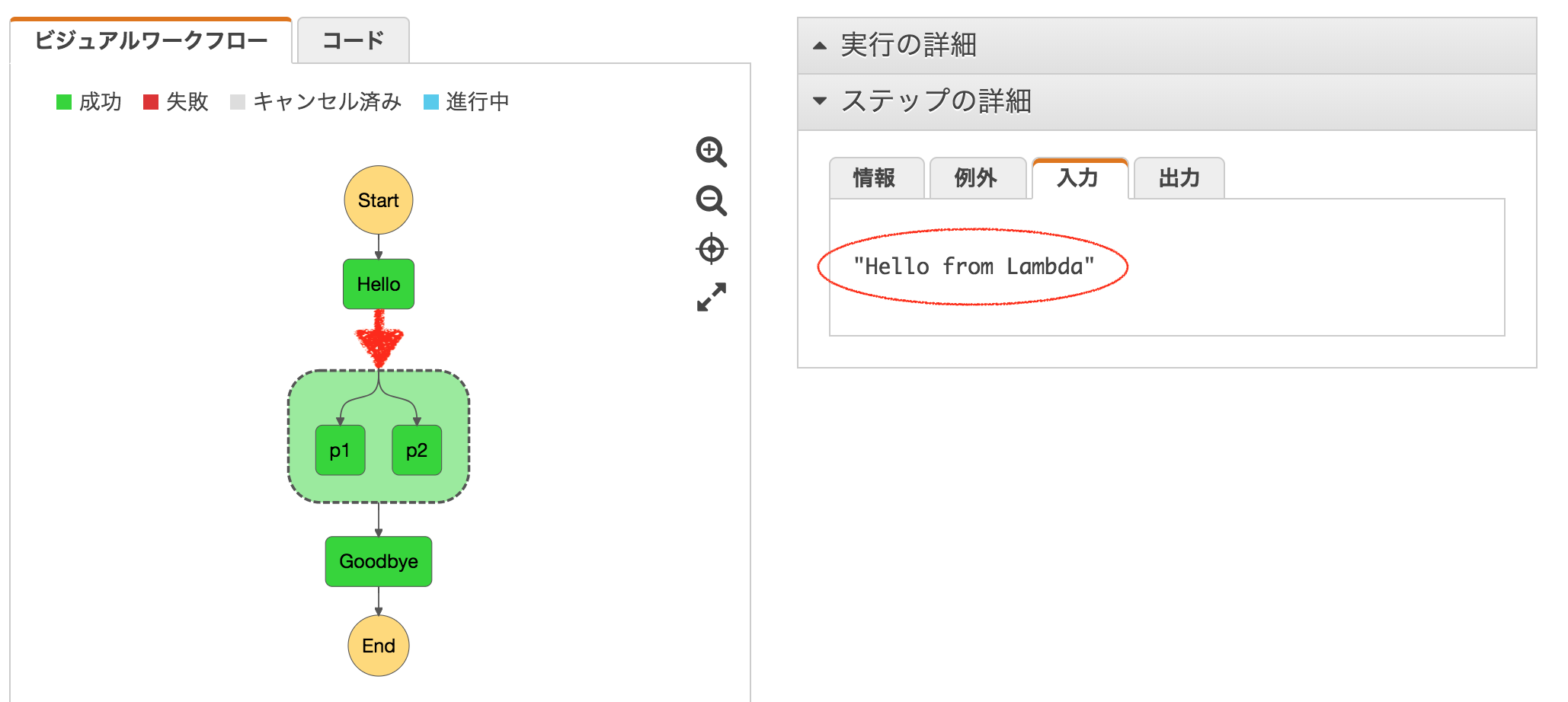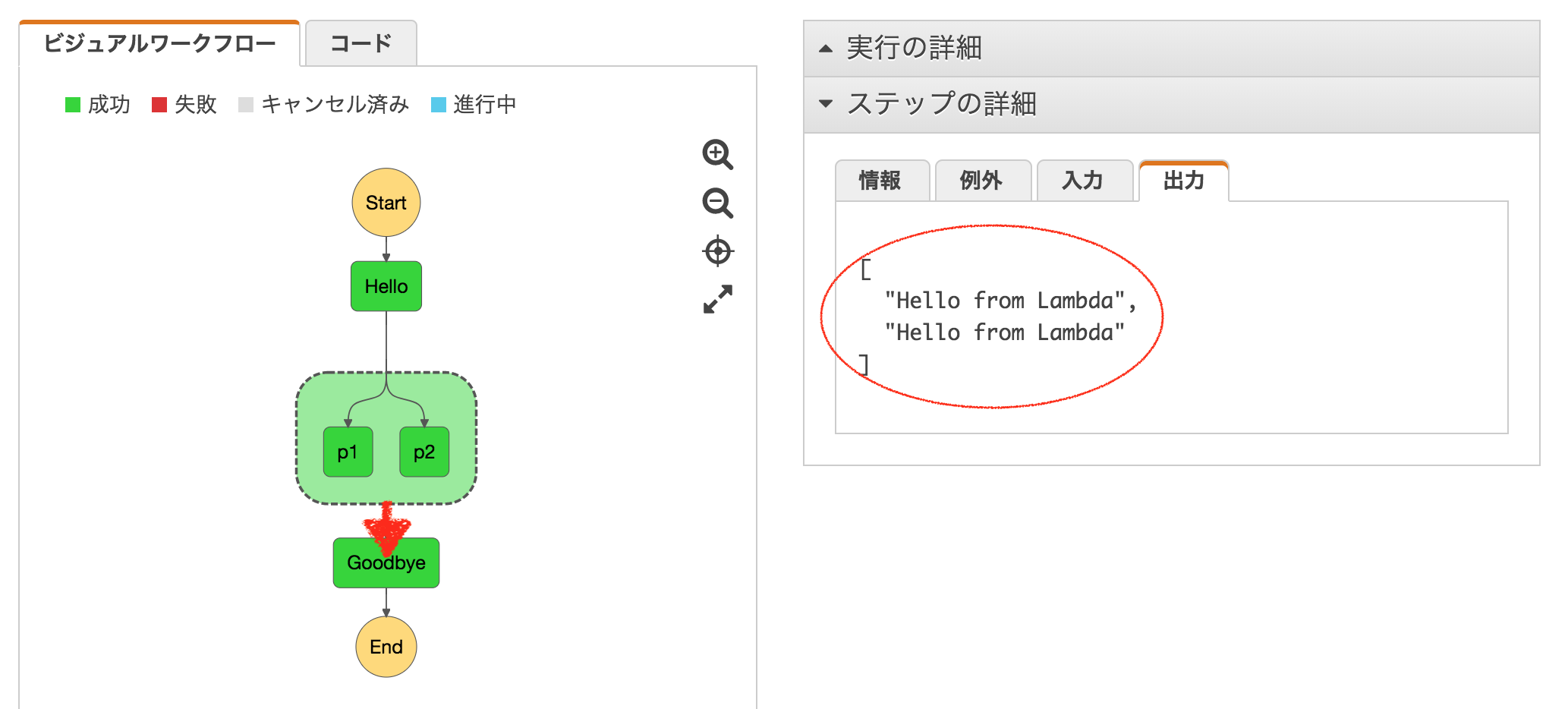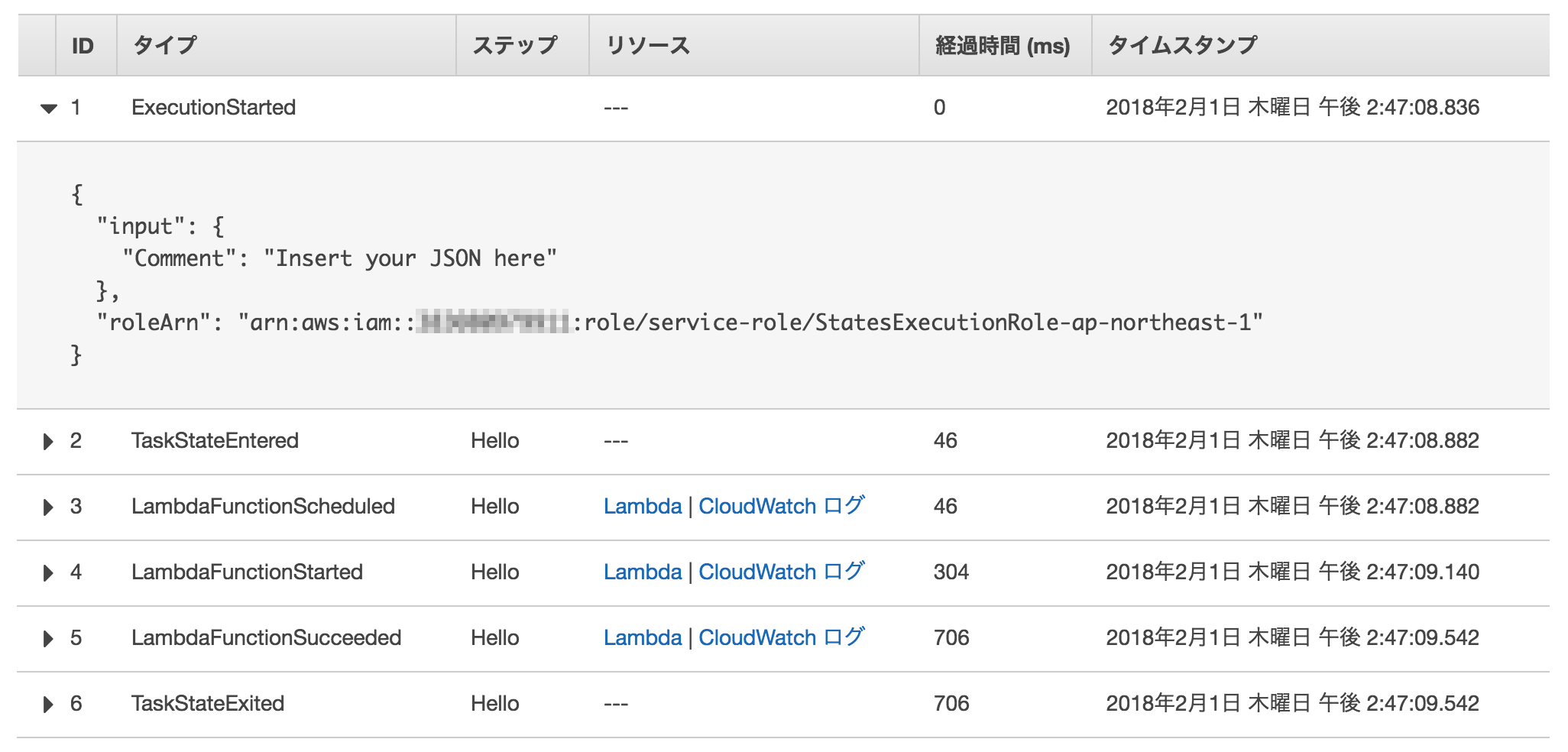はじめに
Amazon Web Services ブログ で AWS Step Functions – ビジュアルワークフローを使ったアプリケーションのビルドと配布というのがあったので、 AWS Step Functions を使ってビジュアルワークフローを作成してみました。
AWS Step Functions とは?
視覚的なワークフローを使って、分散アプリケーションやマイクロサービスのコンポーネントを調整できるサービスです。
料金は?
ワークフローの状態遷移に対して料金がかかります。
とは言っても毎月4,000回までが無料枠なので試しに使ってみる分には気にする必要なさそうです。
しかもこの無料枠は登録して12ヶ月間の期間限定ではなく、無期限とのことです。
ただ、追加料金としてデータ転送やLambda、EC2などの使用料は別途かかります。
そこらへんについては以下を参照ください。
・AWS Step Functions 料金
ビジュアルワークフローの作成
Lambdaの準備
まずは Step Functions で利用するLambda関数を準備します。
今回はサンプルのHello Worldを使うことにします。
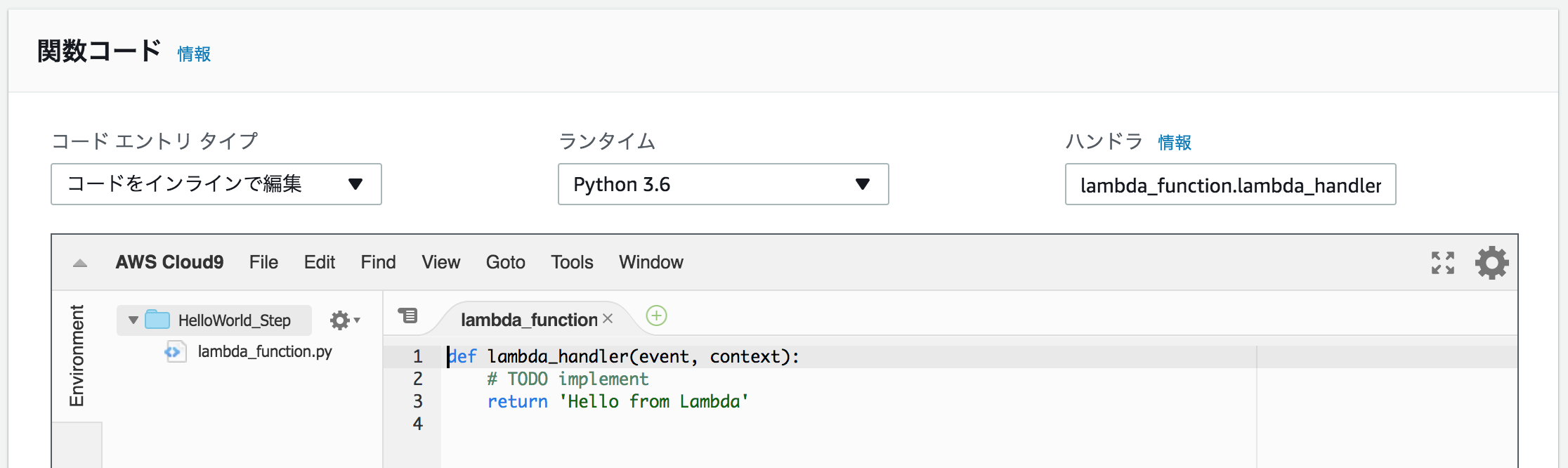
関数の作成が完了すると右上にARNが表示されます。これのARNはこれから作成する Step Functions で利用します。

ステートマシンの作成
それでは Step Functions でステートマシンを作成したいと思います。
まだ1つも作成したことない場合は、以下のような画面が表示されると思うので「今すぐ始める」をクリックして始めます。
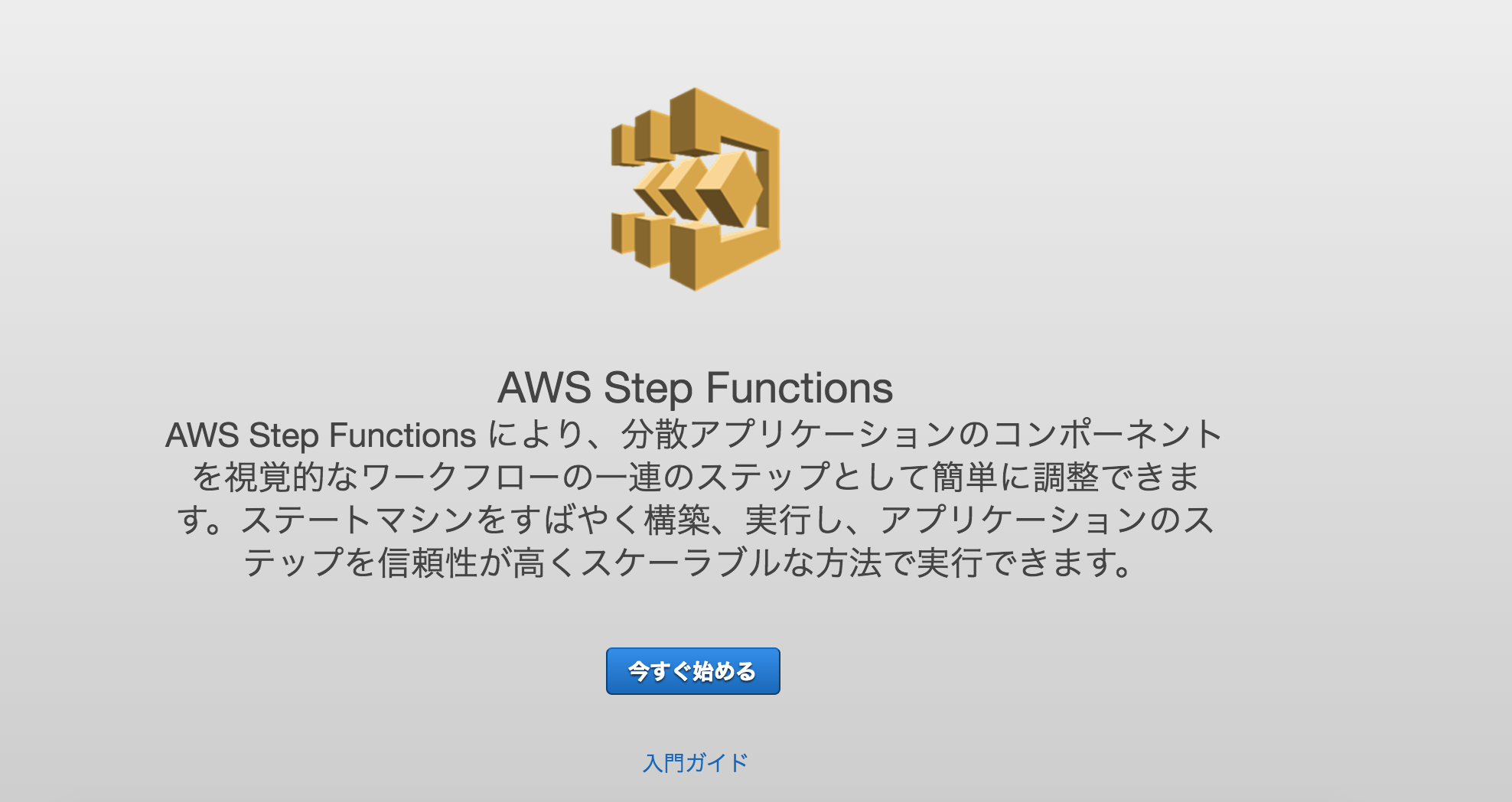
するとステートマシンの作成をどうするか選択が求められます。今回はテンプレートをベースにするので、**「テンプレート」を選択し、テンプレートの選択では「Hello world」**を選びます。
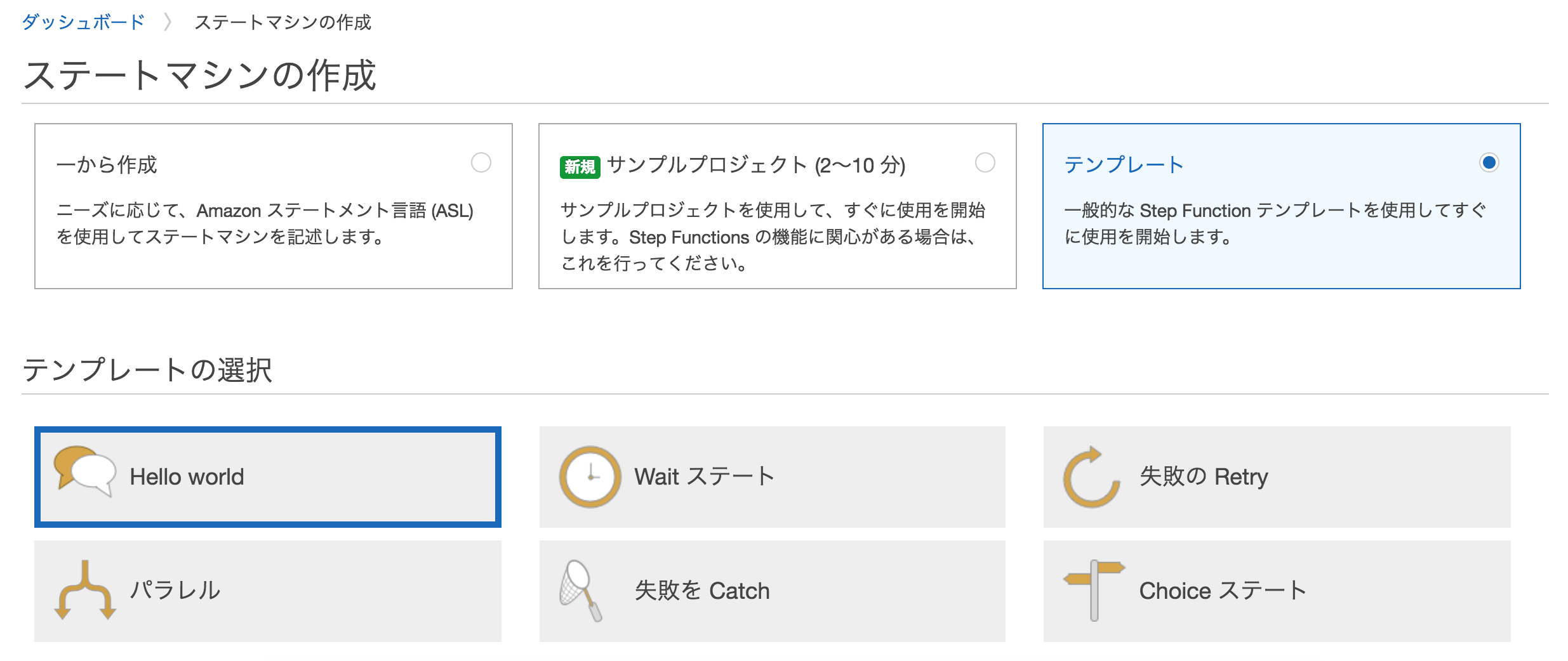
ステートマシンのコードとビジュアルワークフロー
ステートマシンの名前に「MyStateMachine」(任意)を入力します。また、実行するためのIAMロールはデフォルトのままです。
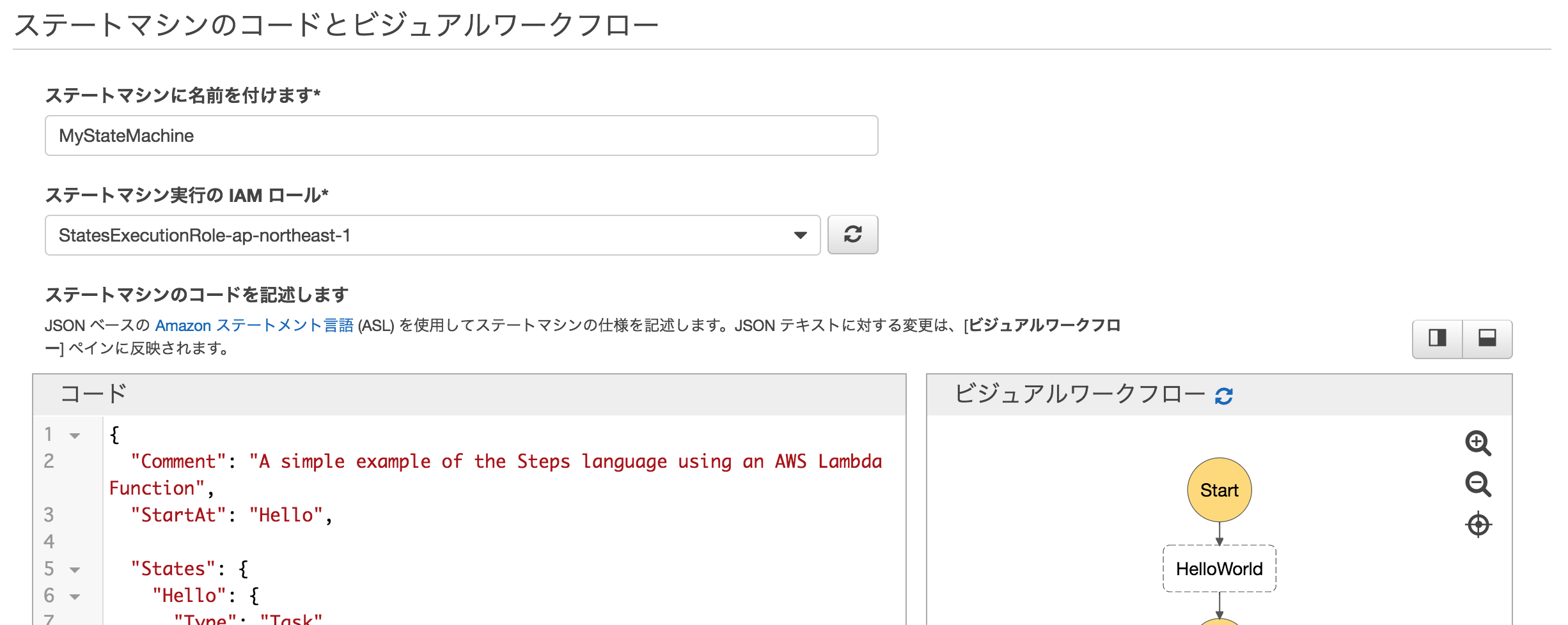
コードの部分は以下をまずコピペします。
{
"Comment": "A simple example of the Steps language using an AWS Lambda Function",
"StartAt": "Hello",
"States": {
"Hello": {
"Type": "Task",
"Resource": "arn:aws:lambda:eu-west-1:99999999999:function:HelloWord_Step",
"Next": "Parallel"
},
"Parallel": {
"Type": "Parallel",
"Next": "Goodbye",
"Branches": [
{
"StartAt": "p1",
"States": {
"p1": {
"Type": "Task",
"Resource": "arn:aws:lambda:eu-west-1:9999999999:function:HelloWord_Step",
"End": true
}
}
},
{
"StartAt": "p2",
"States": {
"p2": {
"Type": "Task",
"Resource": "arn:aws:lambda:eu-west-1:99999999999:function:HelloWord_Step",
"End": true
}
}
}
]
},
"Goodbye": {
"Type": "Task",
"Resource": "arn:aws:lambda:eu-west-1:99999999999:function:HelloWord_Step",
"End": true
}
}
}
コピペしたら以下のようにResourceの部分をクリックします。すると利用できるLambda関数が表示されるので、先ほど作成したLambda関数へ変更します。
今回の場合、Resource箇所は4つ存在するので全部変更しましょう。
変更が終わったらビジュアルワークフローの文字の横にある更新マークをクリックします。
すると先ほどコピペしたコードの内容がビジュアルフローとして反映されます。
ワークフローの設定が終わったら**「ステートマシンの作成」**をクリックします。
以上で完了です。
ステートマシンの実行
ワークフローの設定が完了したので、**「新しい実行」**からステートマシンを実行します。
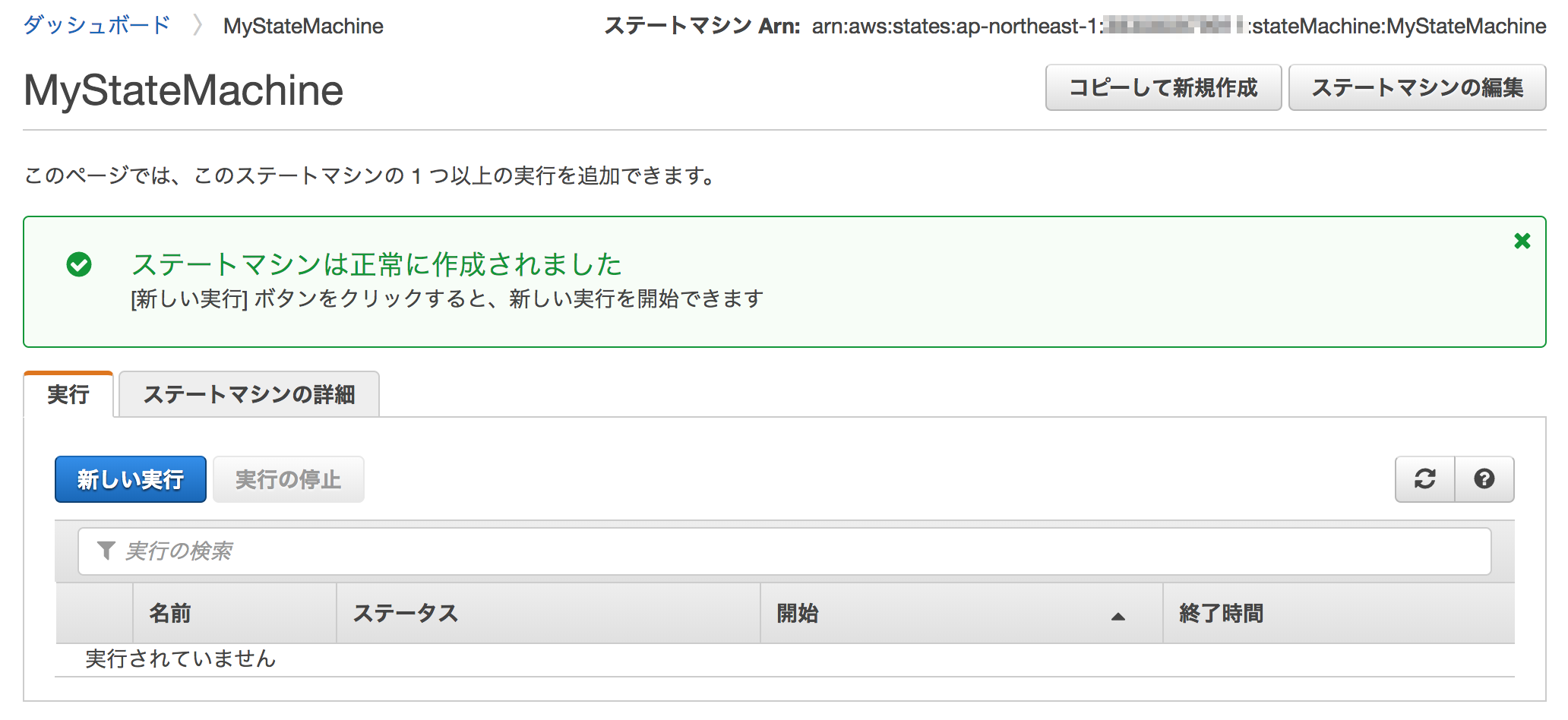
するとポップアップが出るのでそのまま**「実行の開始」**をクリックします。
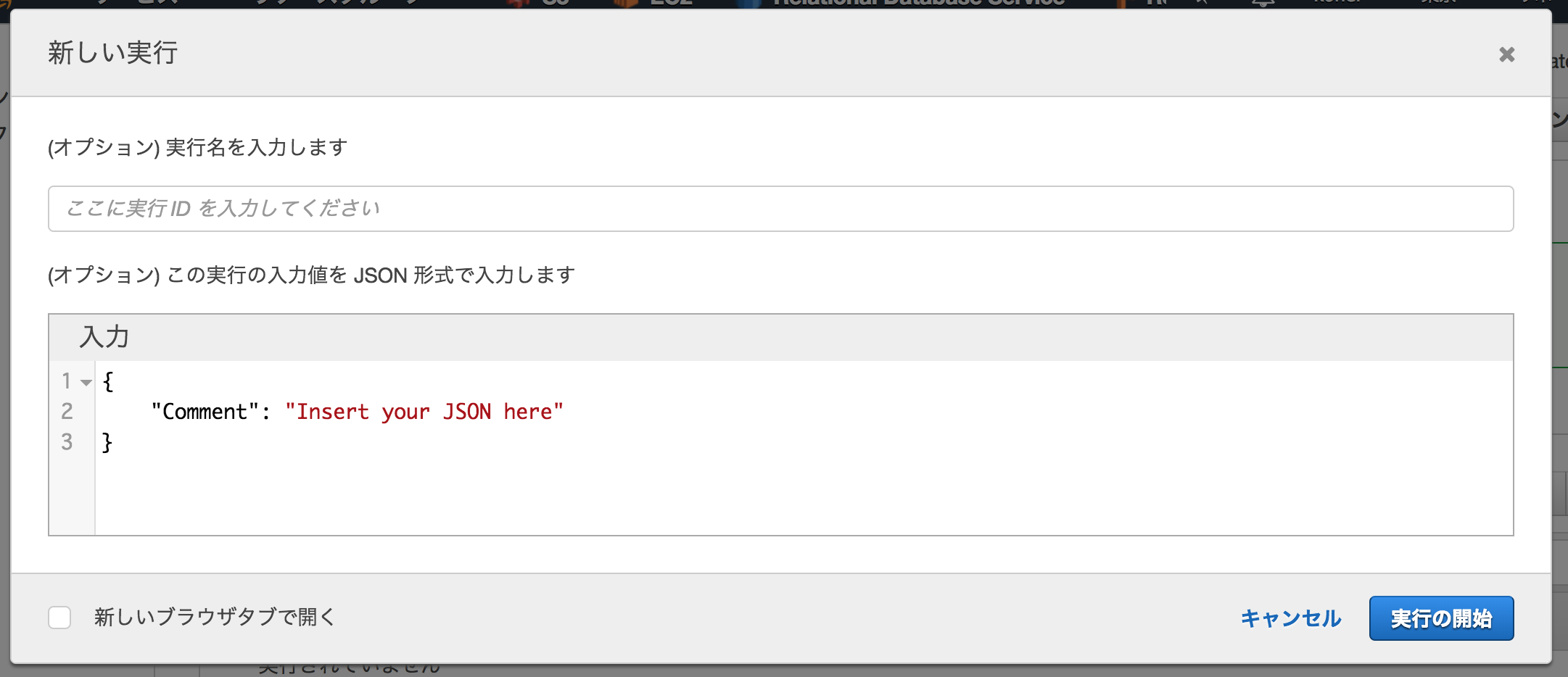
実行IDの横がぐるぐる更新マークから緑チェックマークに変わったら成功です。
実行の詳細にある入力と出力のタブをクリックするとそれぞれのデータが確認できます。
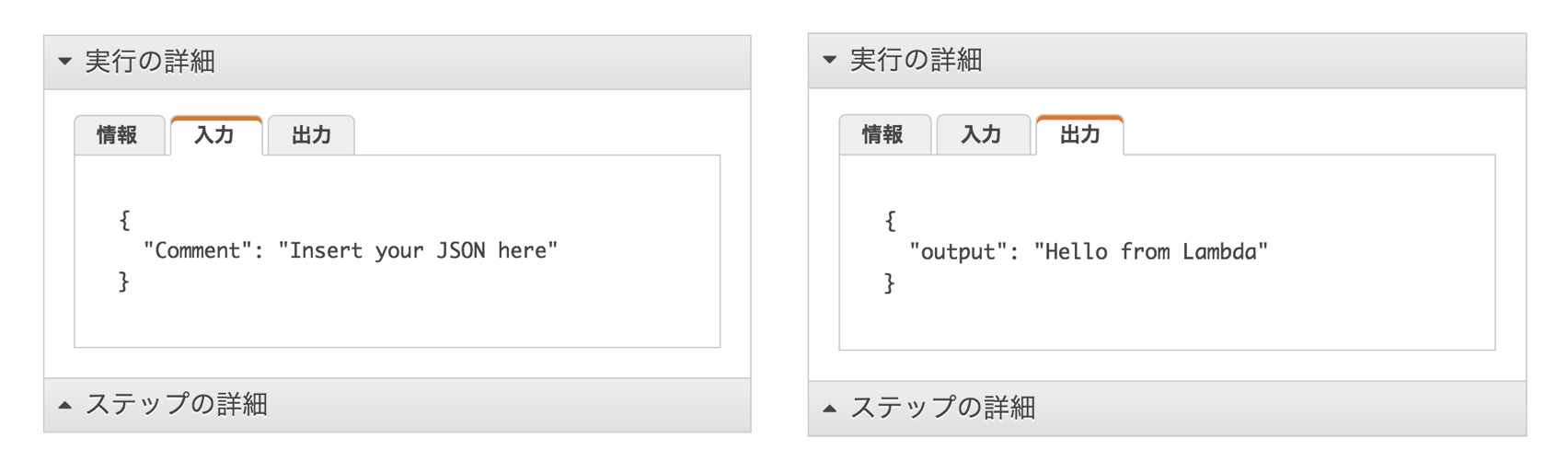
ビジュアルワークフローについて
確認したいステップをクリックすると右のステップ詳細のところでリソース情報や入出力値を確認することができます。
また、パラレル処理などは外枠をクリックすると処理全体の詳細を確認することができます。
ここでの入力は前のステップ(Hello)で実行された出力結果です。
また、出力ではパラレル処理されたp1とp2の両ステップを合わせた値となります。
Step Console
AWS Step Functions は各ステップに関する情報を記録しています。内容は、このStep Console で確認することができます。
おわりに
AWS Step Functions を使うことで、複数ステップからなるアプリケーションをシンプルに構築できます。また、視覚化されたフローによって各ステップのステータスや状態遷移を容易に確認できたり、もしエラーが発生した場合は再試行をしてくれたりととても使い勝手が良さそうです。