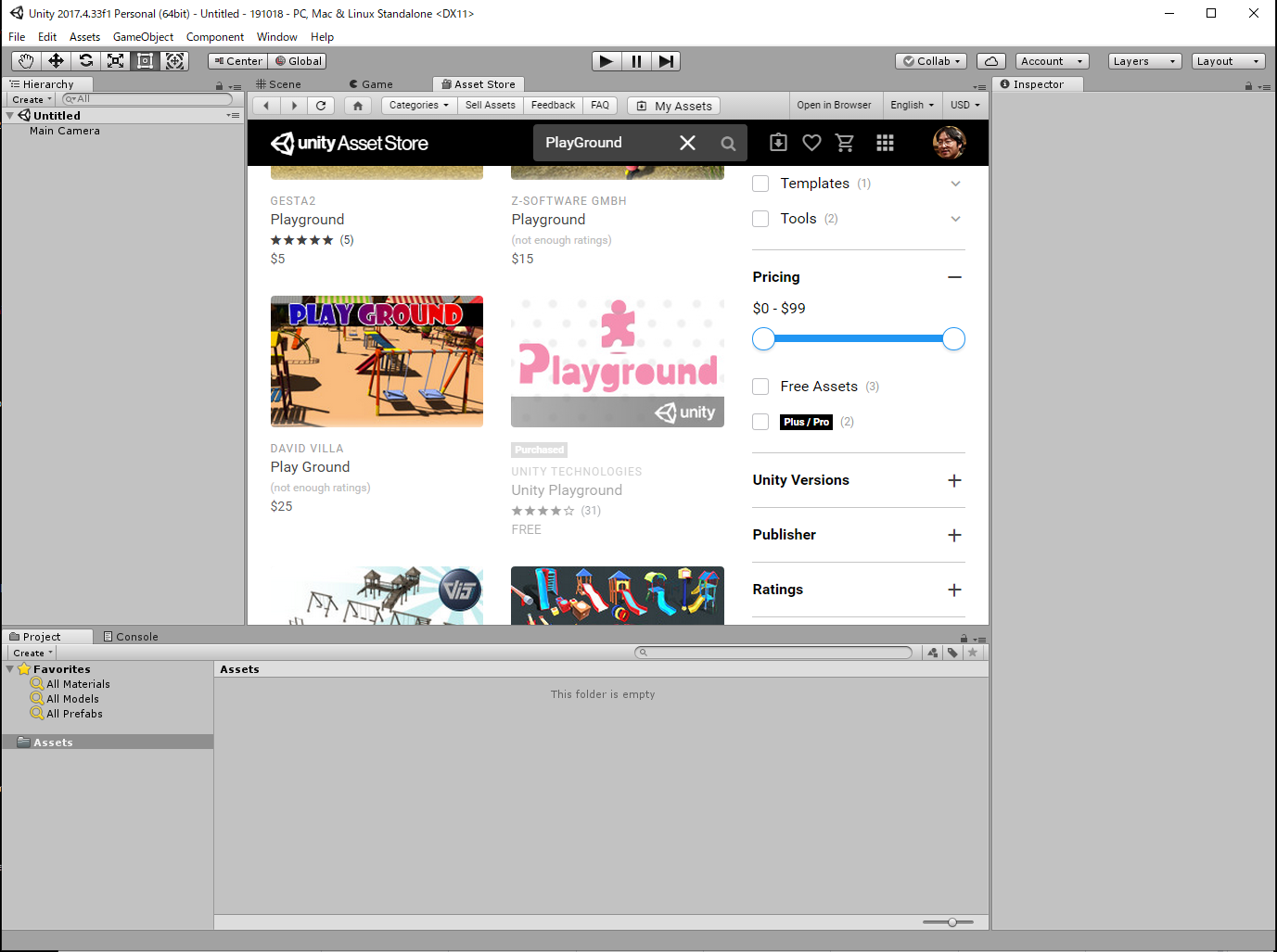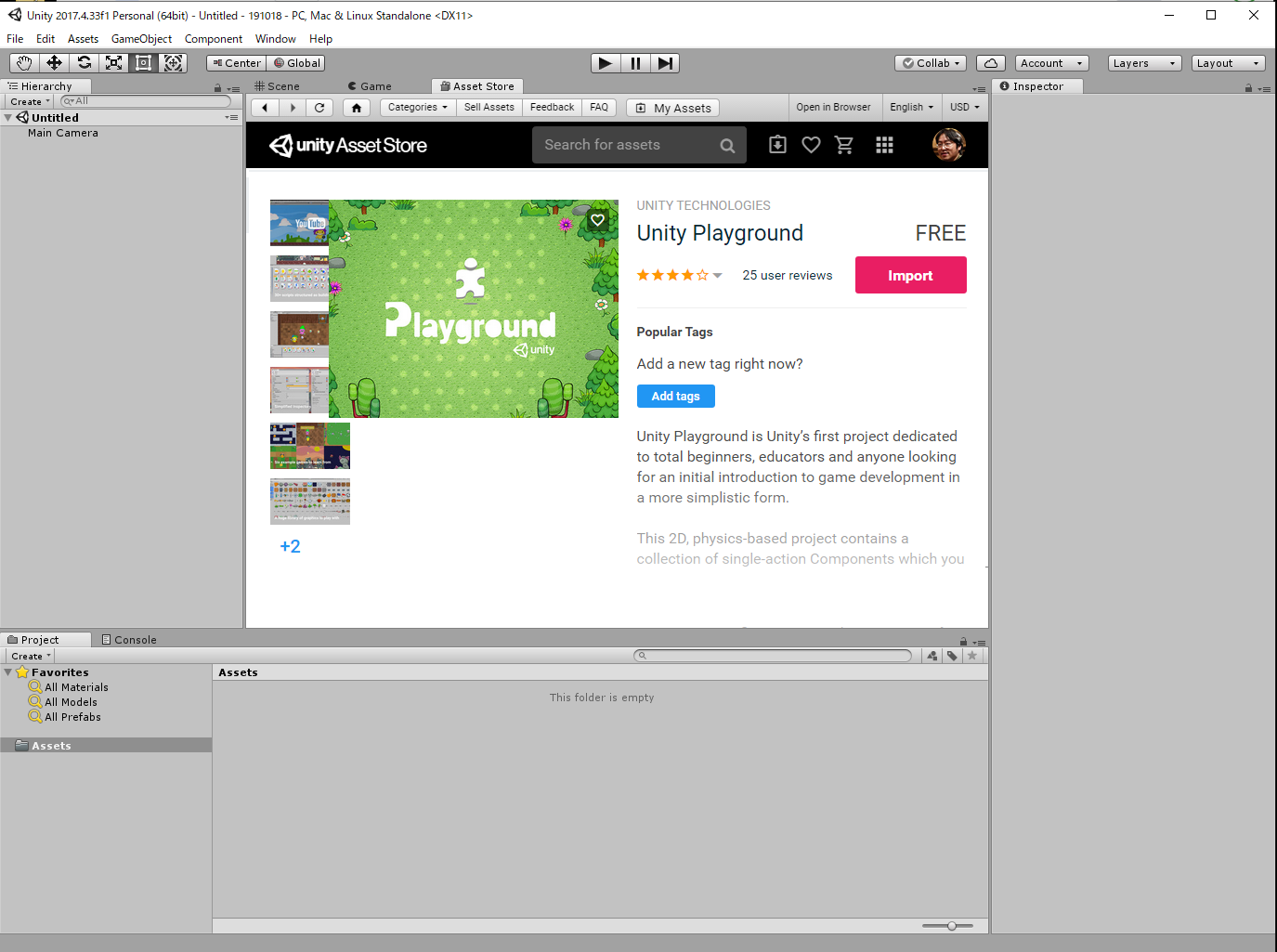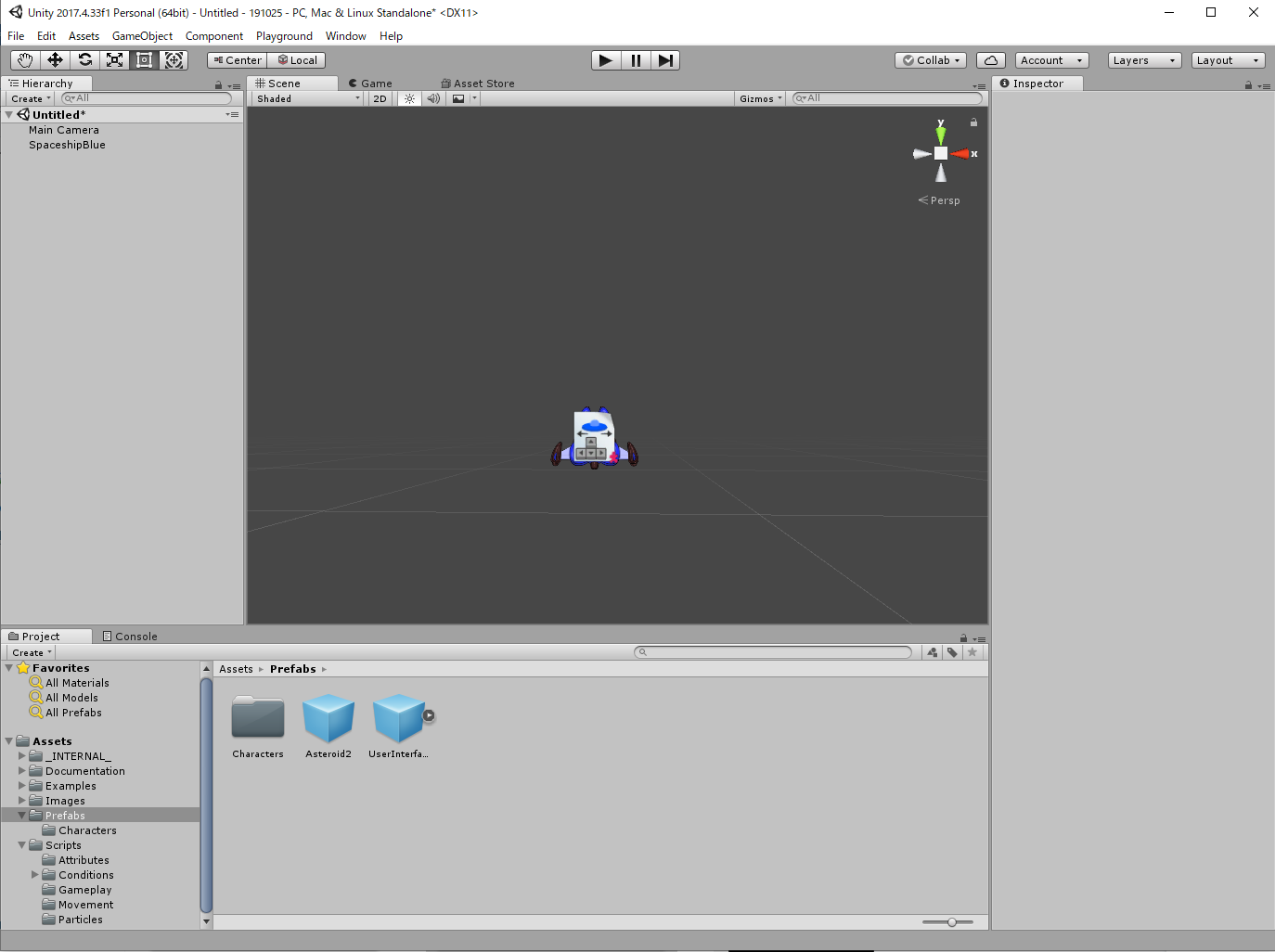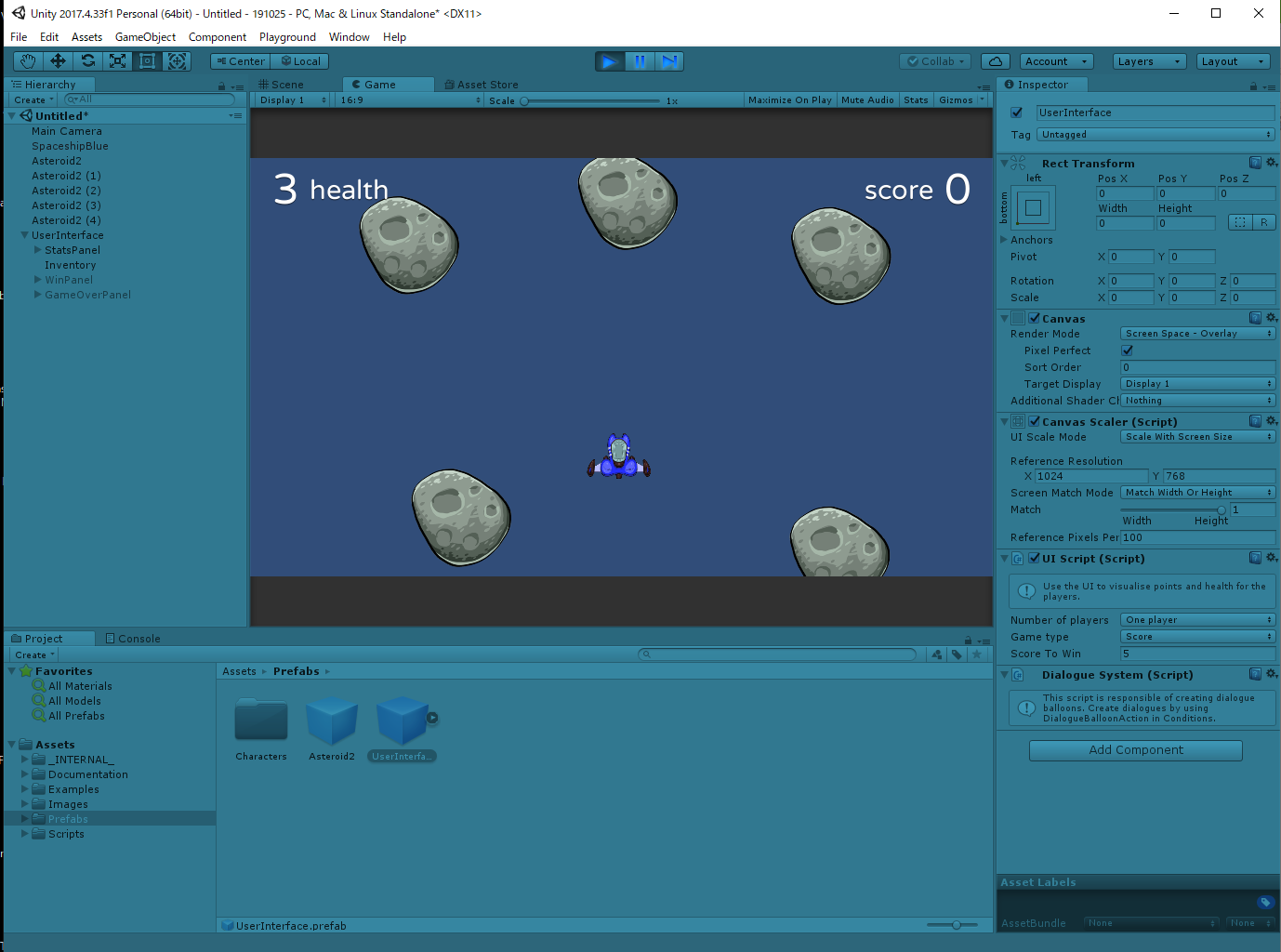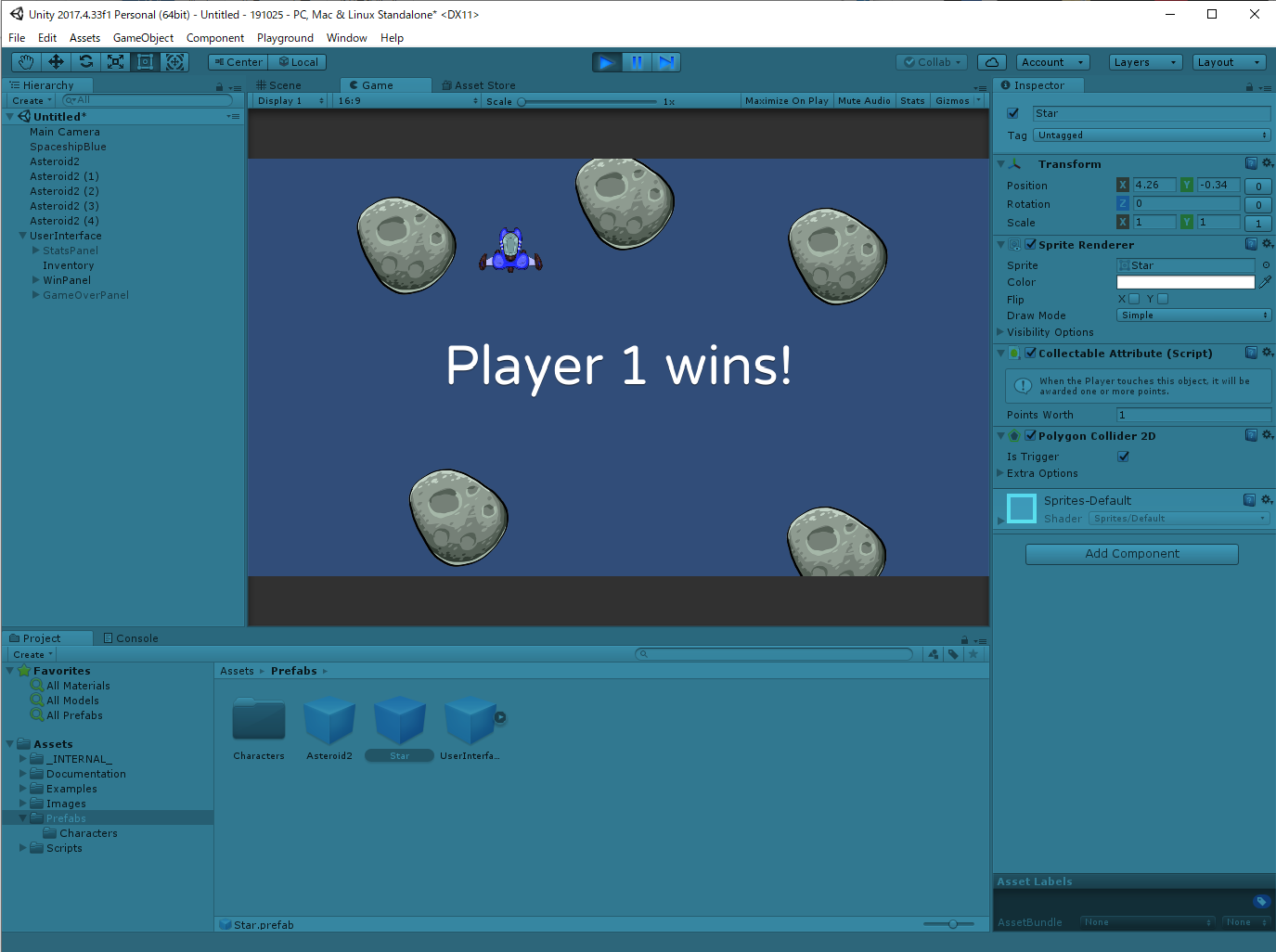Unity Playground 公式チュートリアルをベースに、授業向けに資料を作りました!(Unity 2017.4.0f1版)
https://connect.unity.com/p/how-to-get-started-unity-playground-japanese
Unity PlayGroundのインストール
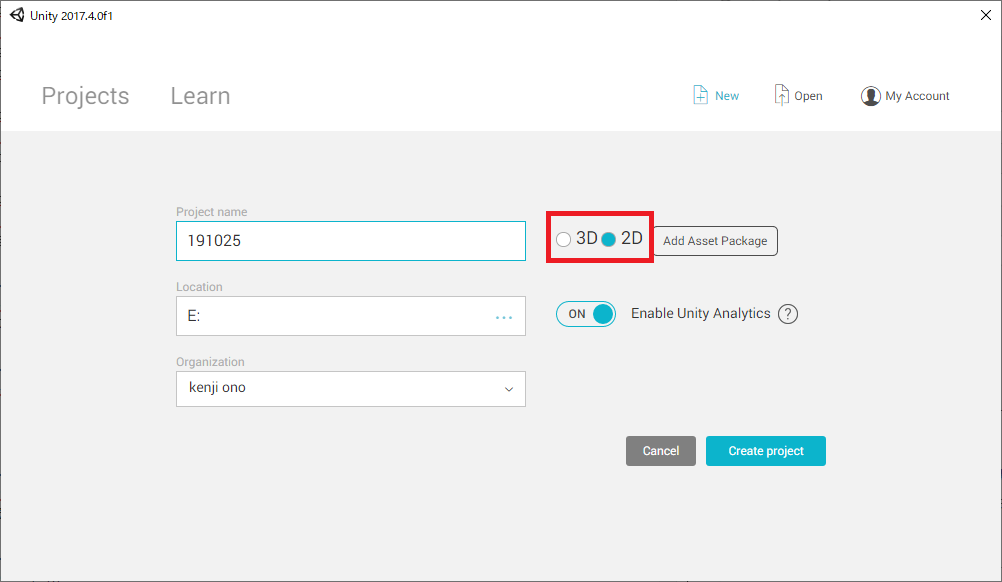
1:Unityを起動します。IDパスワードを入力後、2Dゲームを選んで、プロジェクト名を「191025(2019年10月25日の意味)」にして、「作成」をクリックします
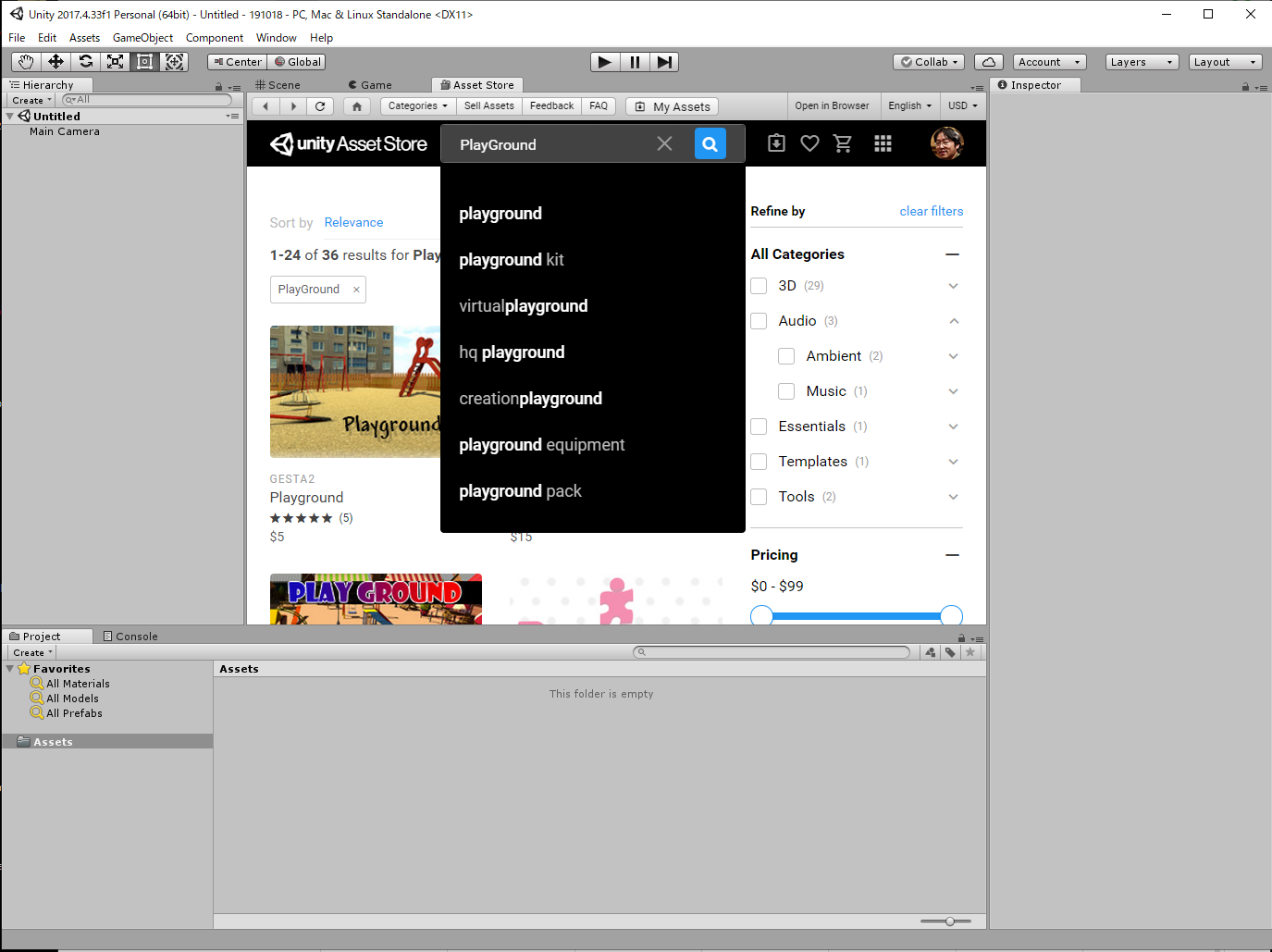
2:レイアウトが異なる場合は「Layout」→「Default」を選択します。その後、シーンビューで「Asset Store」をクリックし、検索ウィンドウに「PlayGround」を入力します
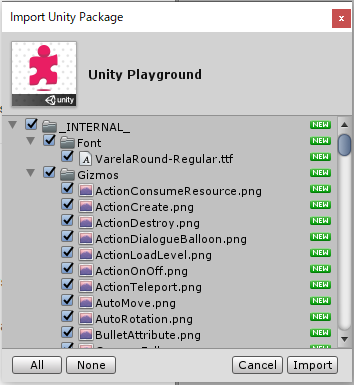
5:すべてをオンにして(デフォルトでオンになっています)「Import」をクリックします
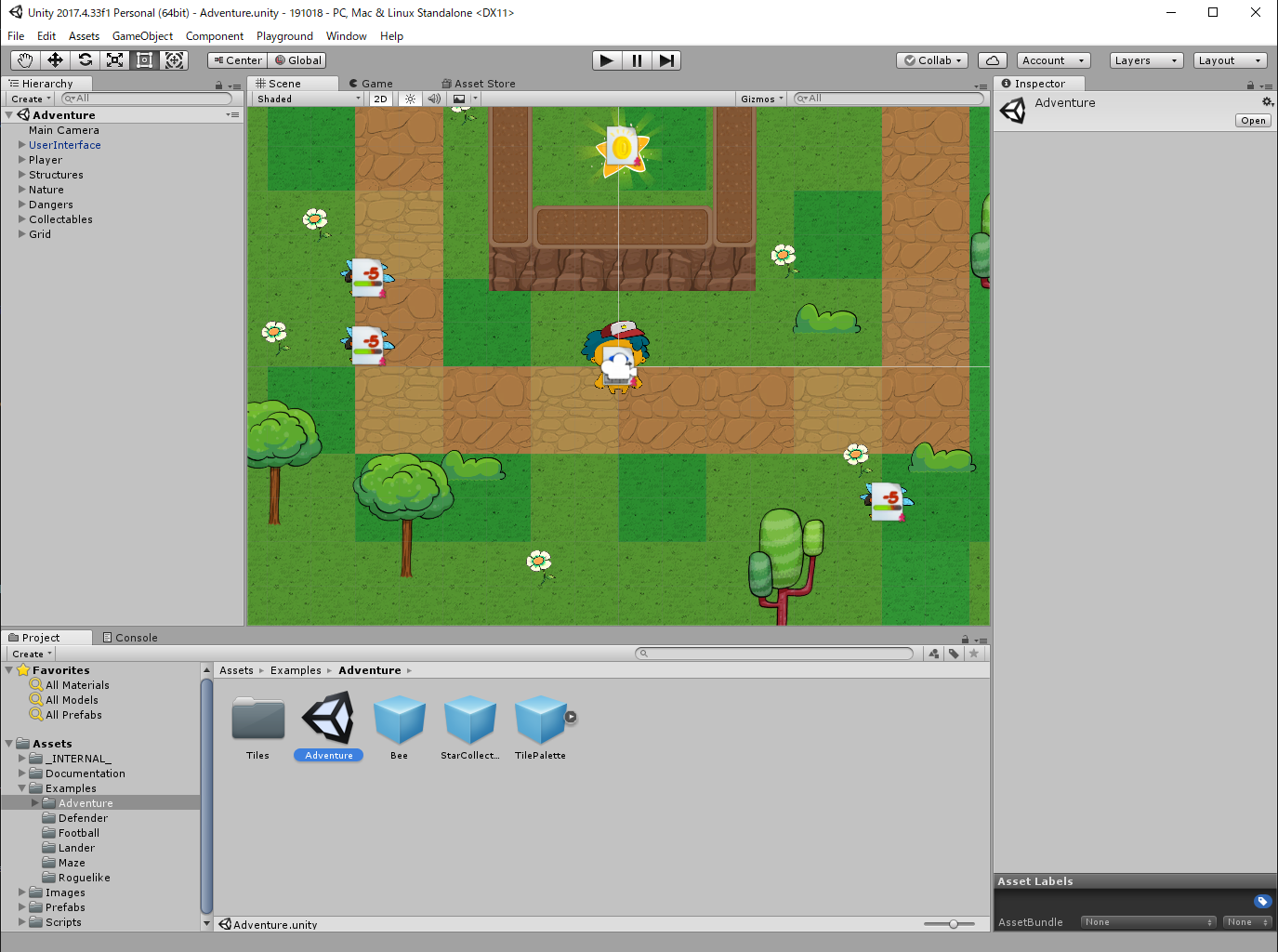
6:シーンビューで「Scene」タブをクリックします。その後「Project」ウィンドウで「Assets」→「Examples」→「Adventure」を選択します
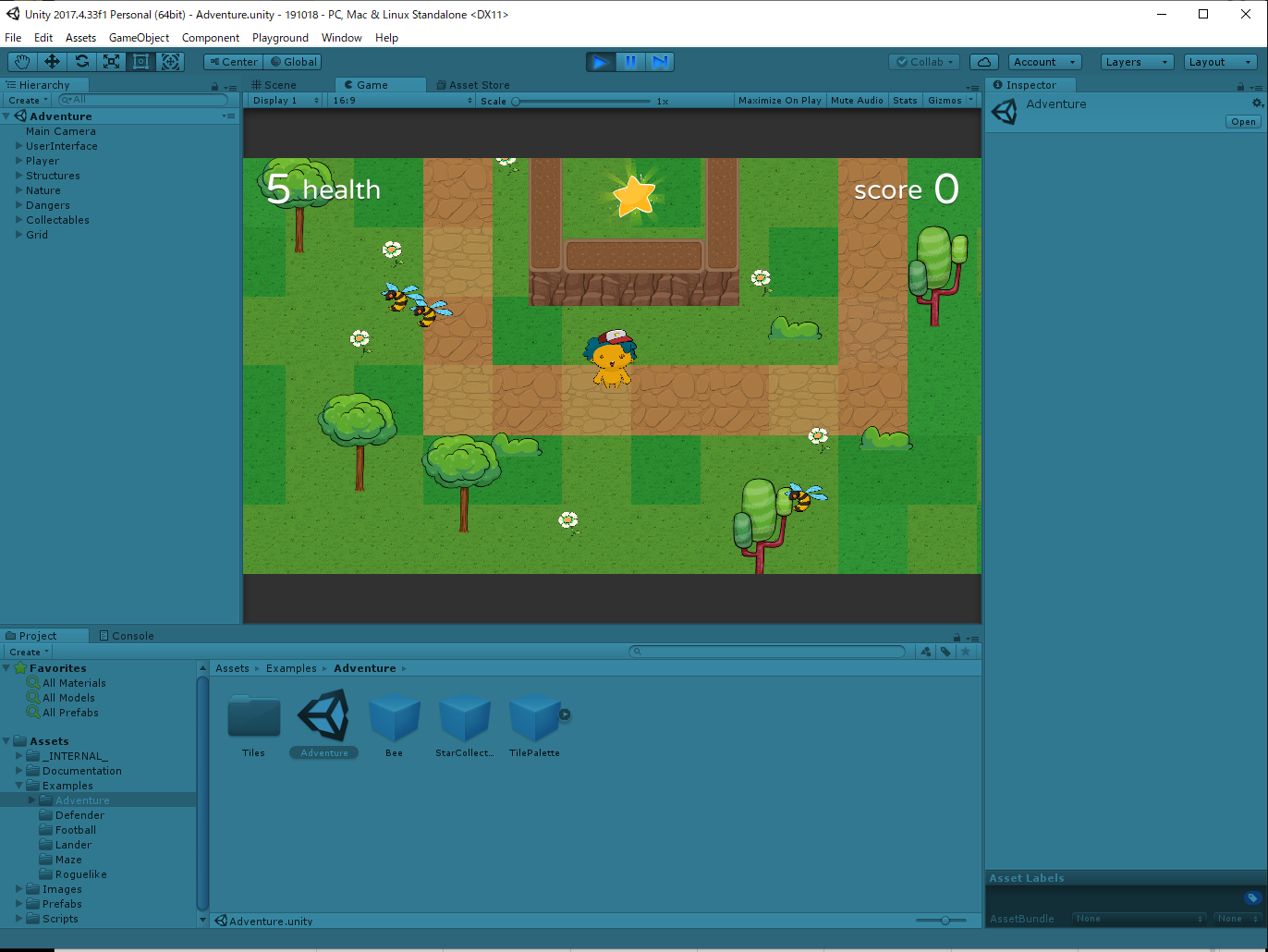
7:再生ボタンをクリックするとゲームが始まります。停止ボタンを押すとエディタ画面に戻ります
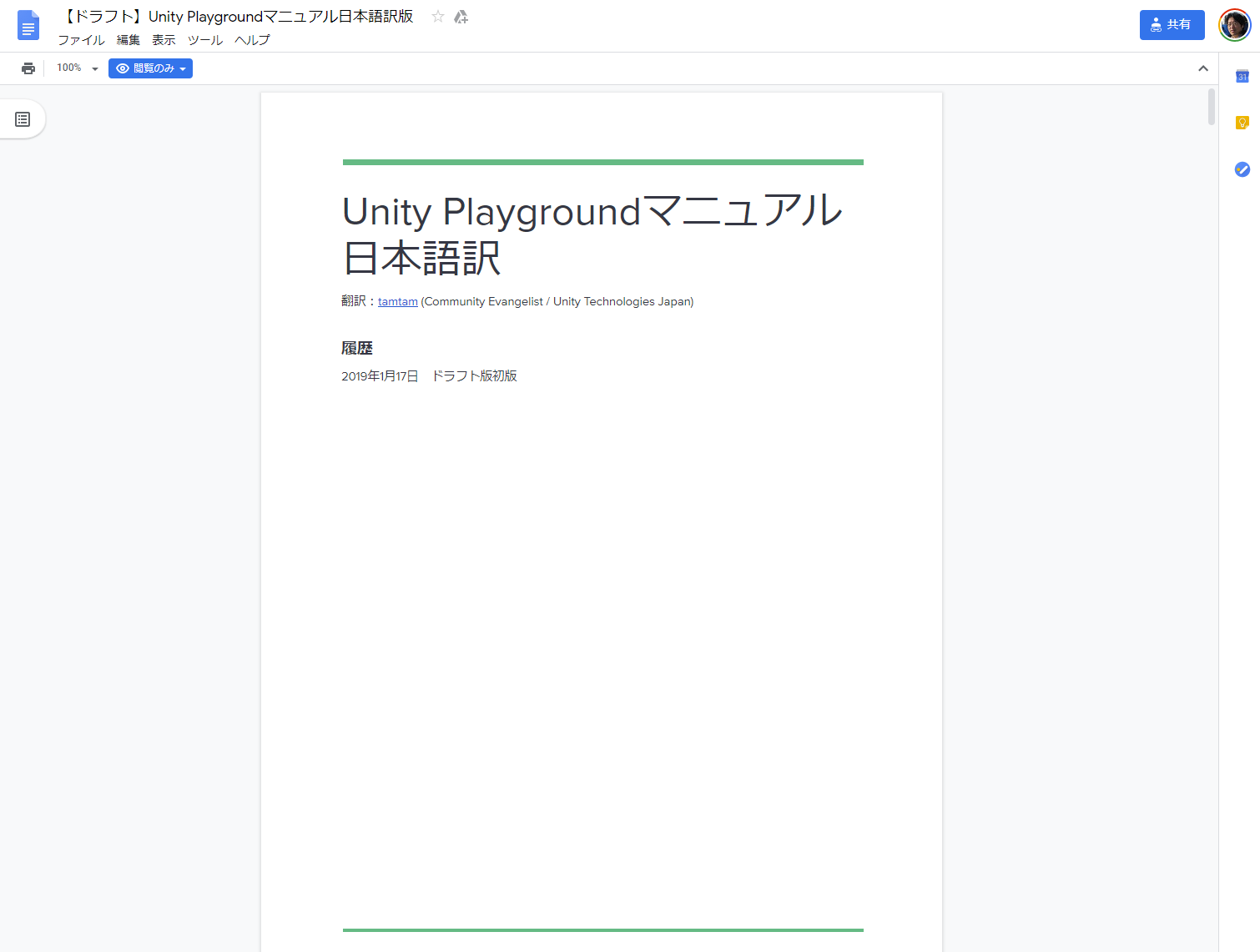
8:これで準備が完了しました。これ以降は「Unity PlayGroundマニュアル日本語版」の内容に沿ってチュートリアルを進めていきます。
https://docs.google.com/document/d/1xCywAAMJOVvumjgoLl7NioiTO85oEhAHJ62yKMIDH18/edit?usp=sharing
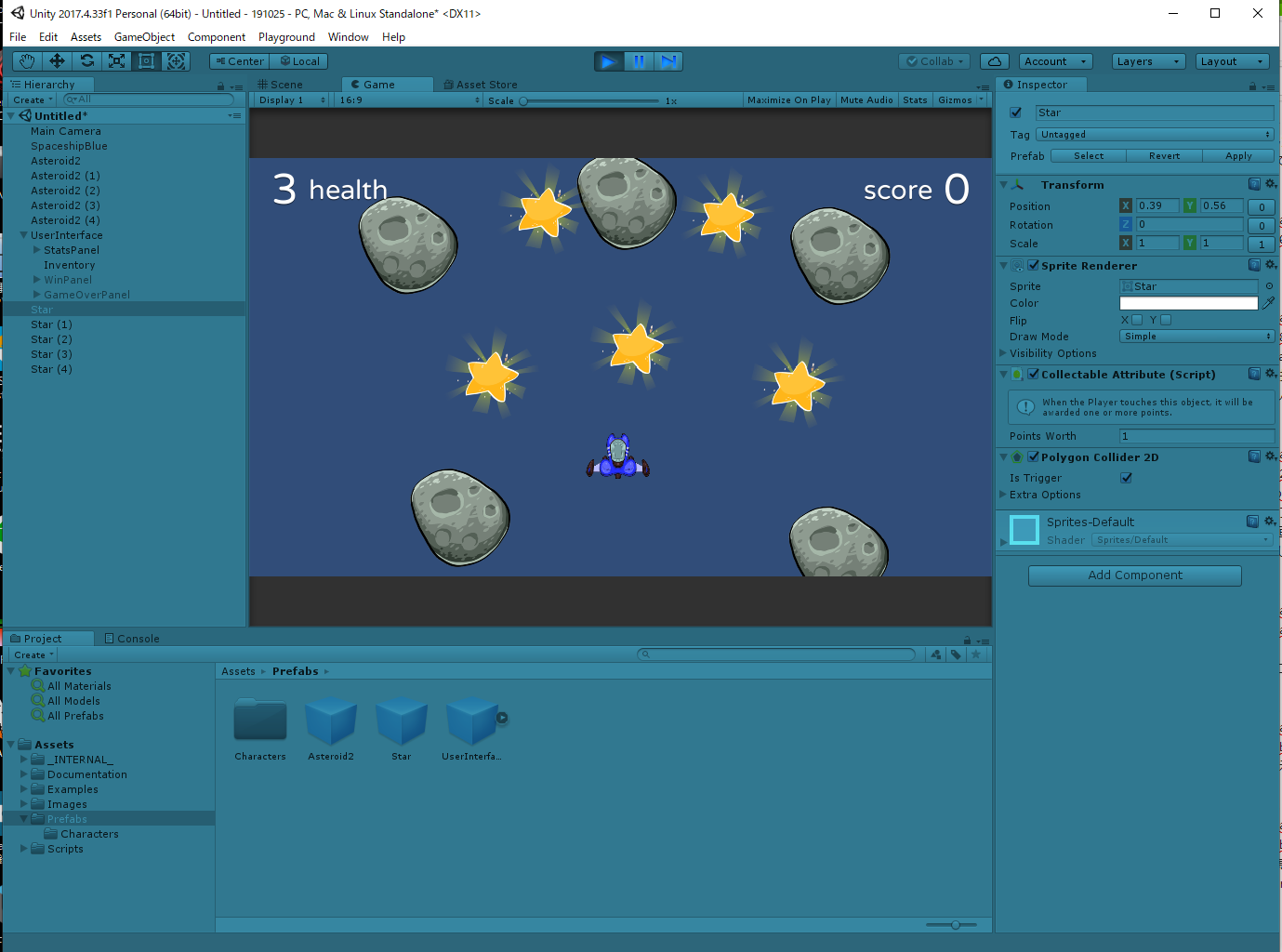
今回作成するゲームは小惑星にぶつからないように宇宙船を操縦して、スターを5つ集めるという、非常にシンプルなものです
マイシップの作成
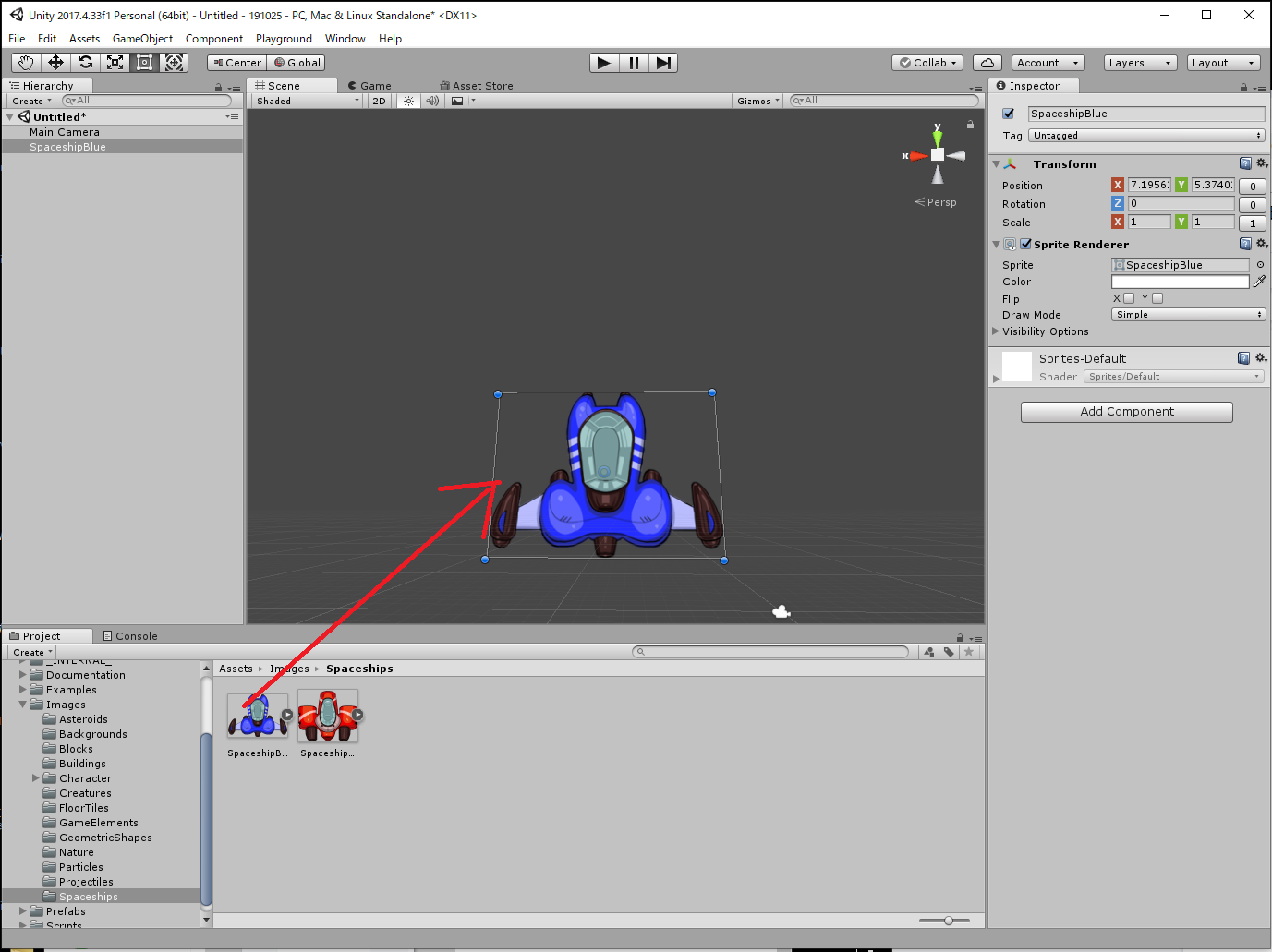
9:「Assets」→「Images」→「Spaceships」で「SpaceshipBlue」をシーンビューにドラッグ&ドロップします
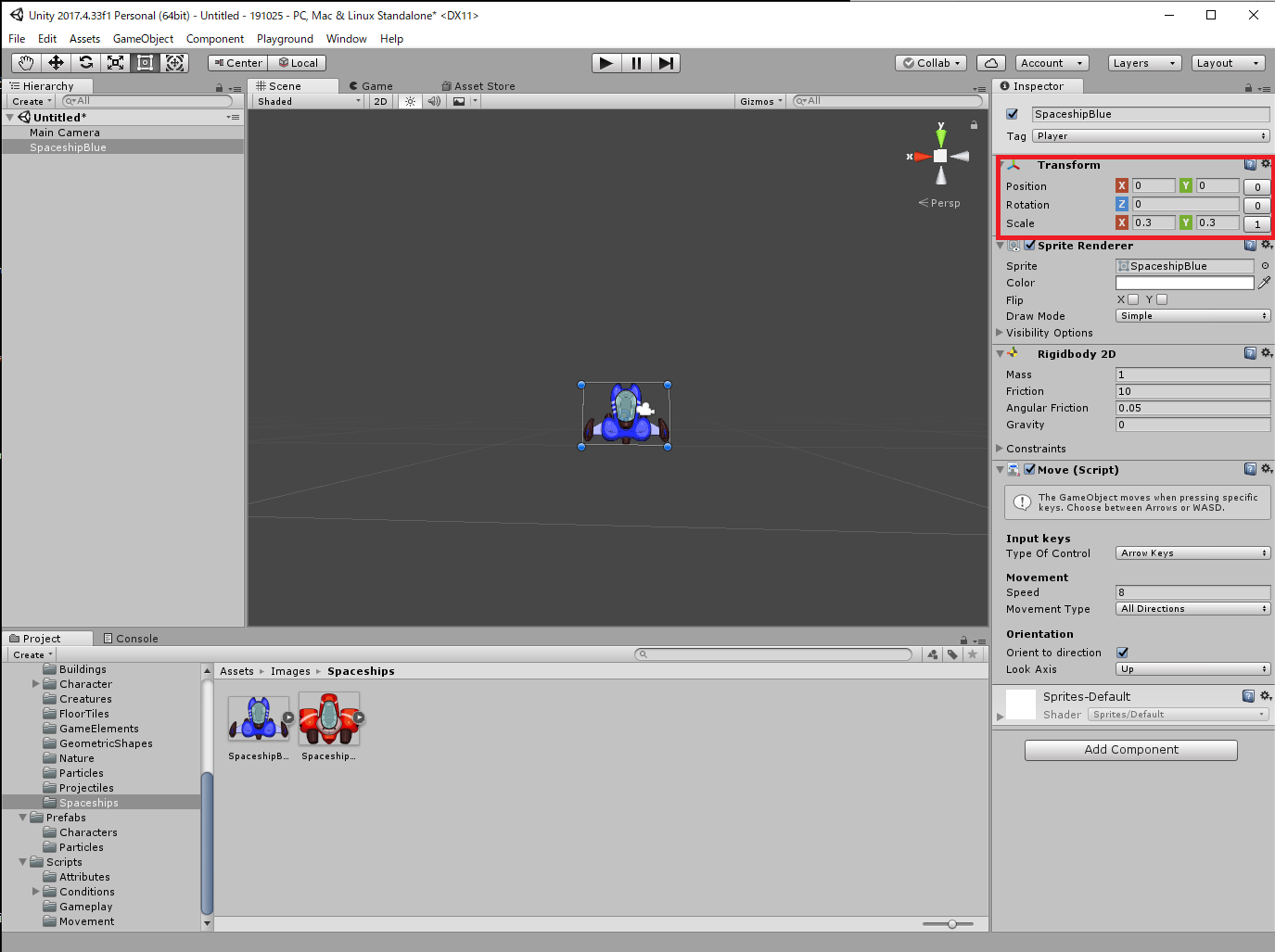
10:Spaceshipをクリックし、InspectorのTransform欄でPositionを「X=0」「Y=0」、Scaleを「X=0.3」「Y=0.3」にします。
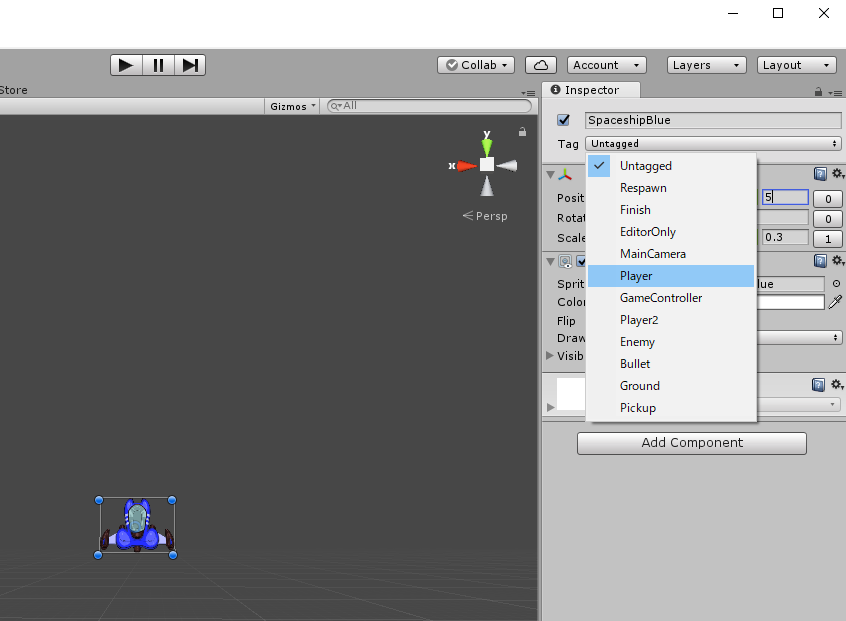
11 SpaceshipのInspector欄でTagを「Player」にします
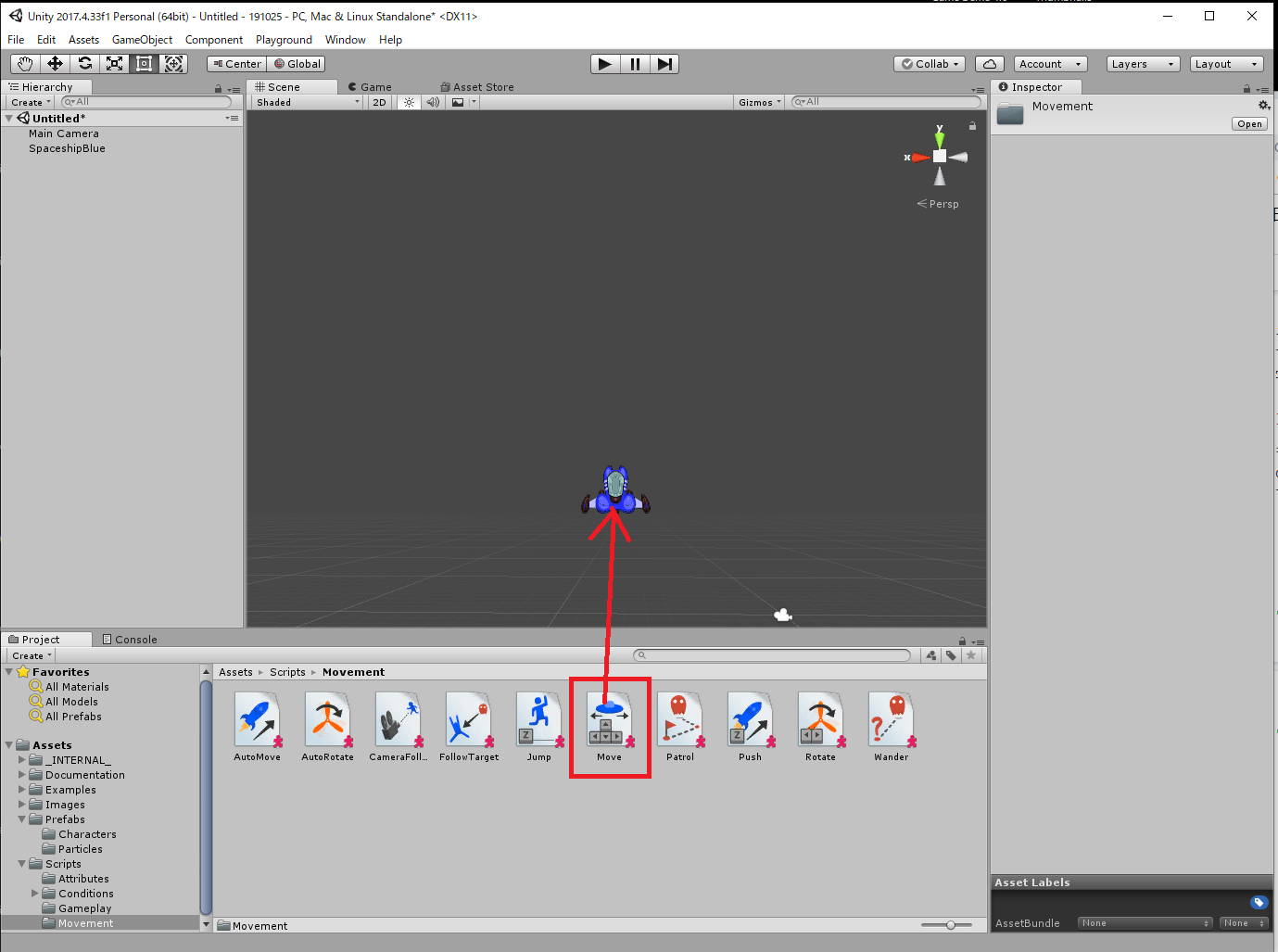
12 Project欄の「Assets」→「Scripts」→「Movement」を選び、「Move」アイコンをSpaceshipにドラッグ&ドロップします。
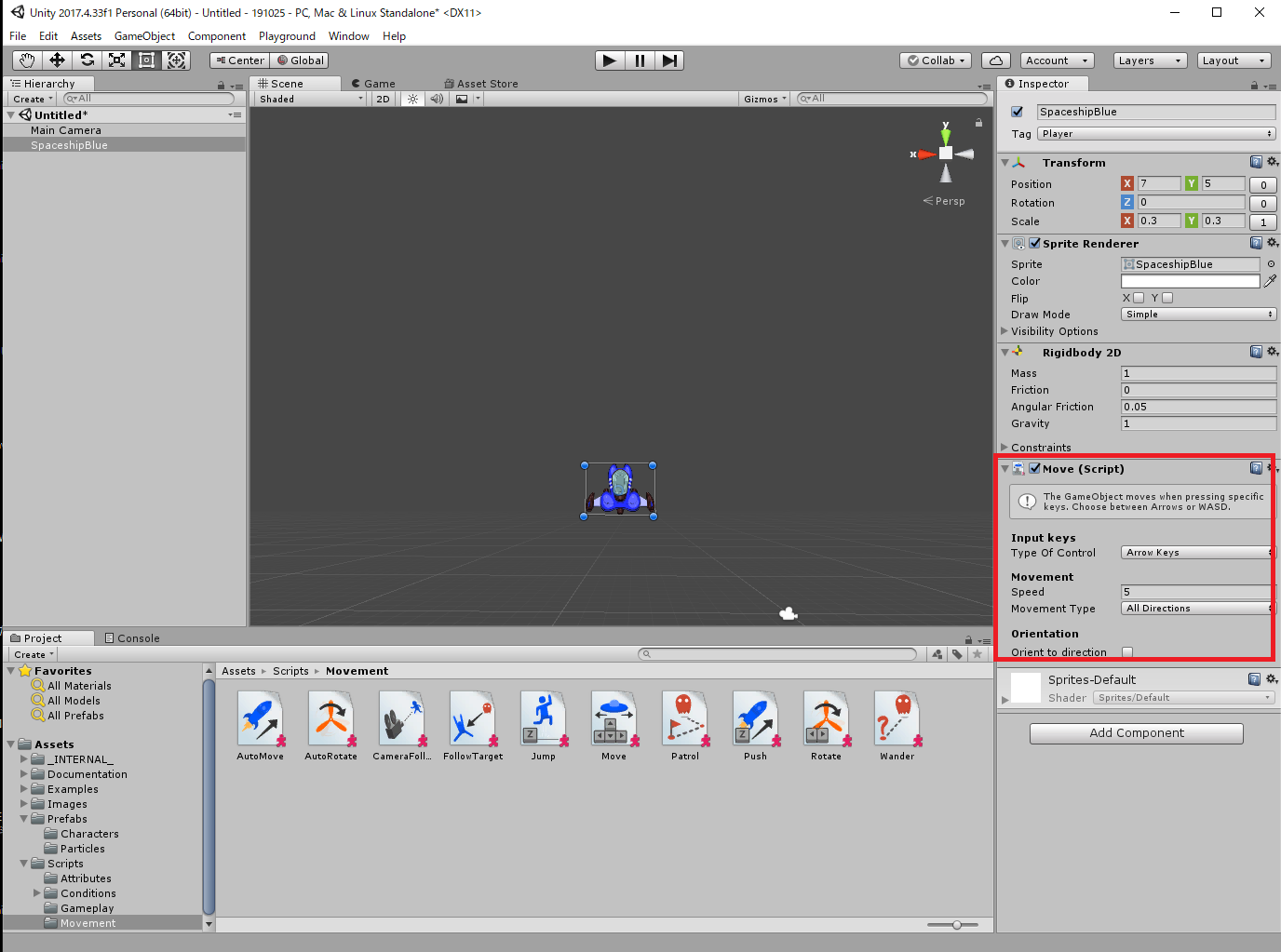
13 きちんとアタッチできたら、Spaceshipをクリックして、Inspector欄を確認しましょう。Move(Script)がアタッチされていたらOKです
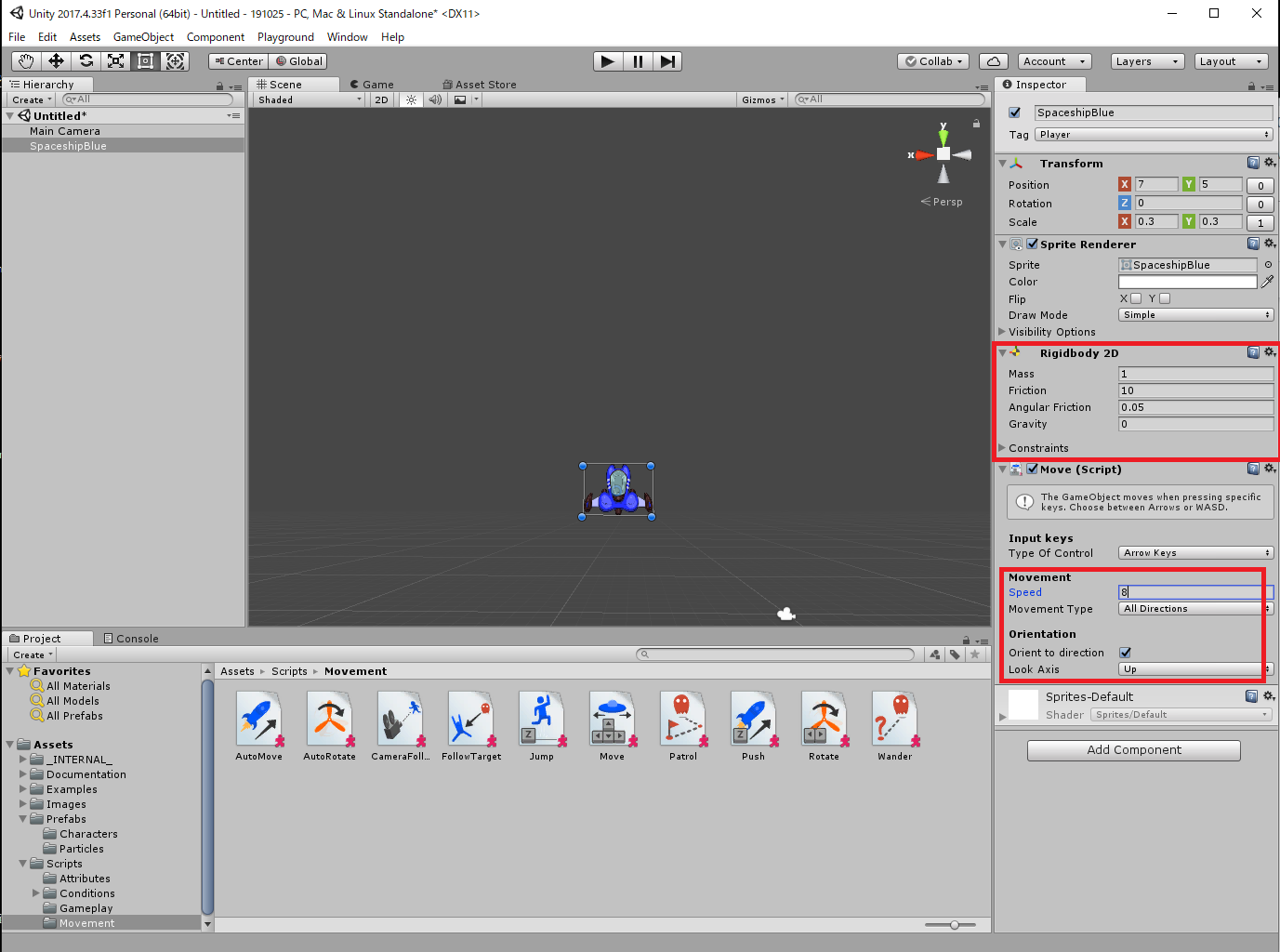
14 SpaceshipのInspector欄で、「Rigidbody 2D」の「Friction」を10,「Gravity」を0にします。次に「Move(Script)欄の「Movement」欄にある「Speed」を8にします。最後に「Orientation」の「Orient to direction」にチェックを入れ、「Look Axis」をUpにします
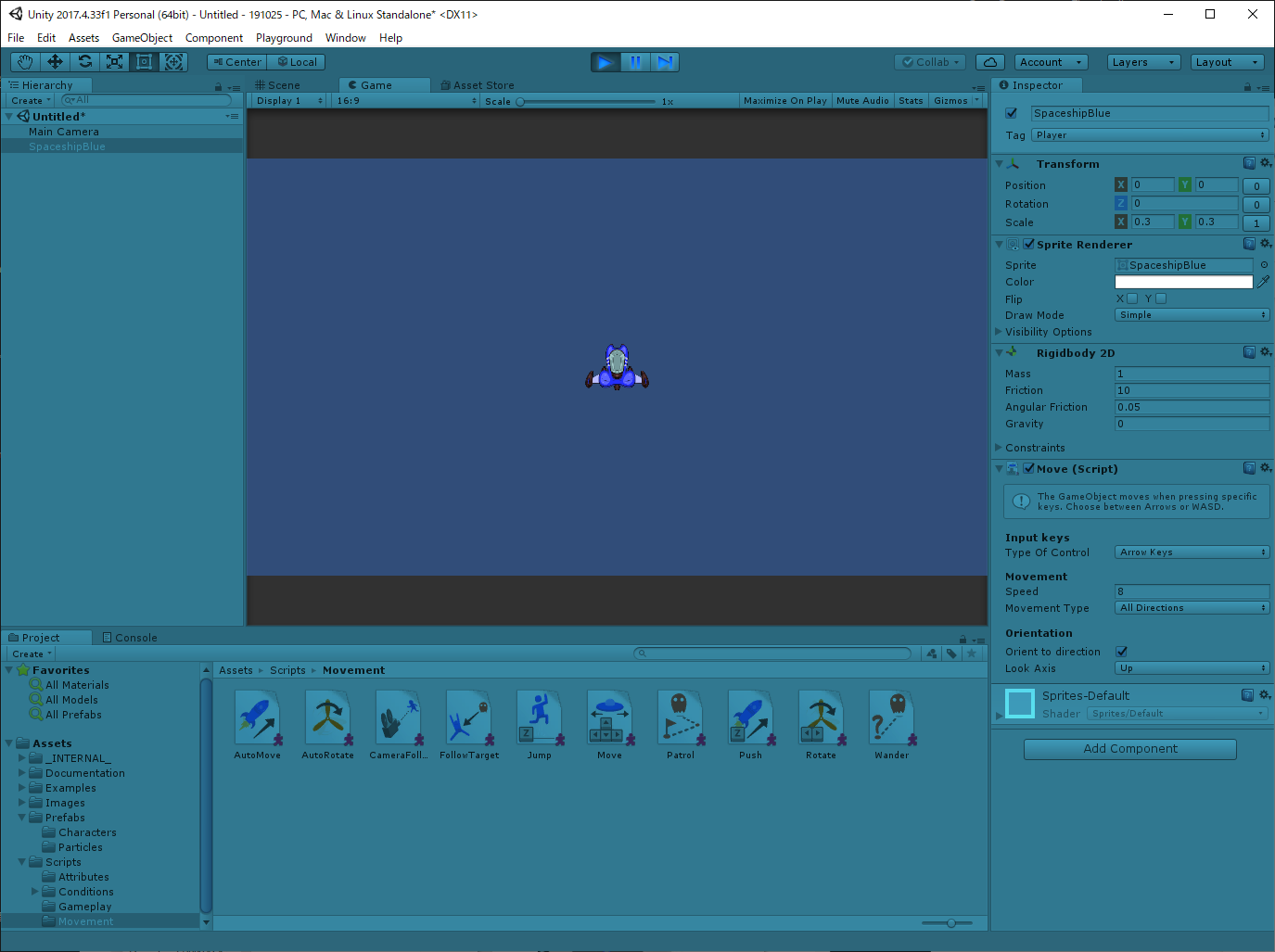
15 再生ボタンをクリックすると、上下左右キーでSpaceshipが移動できます
アステロイドの作成
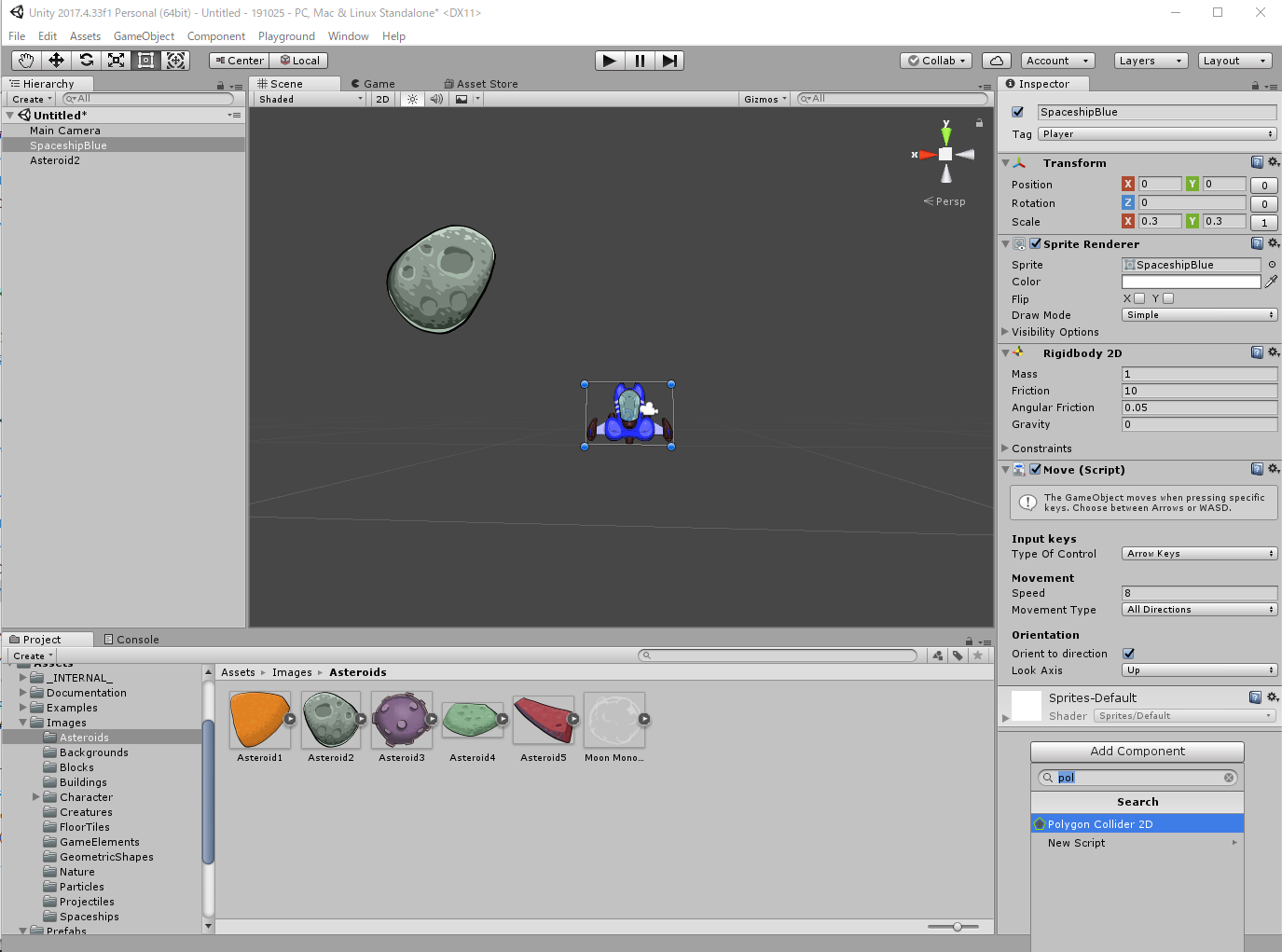
16 Spaceshipを選択し、Inspector欄から「Add Command」をクリックし、「Polygon Collider 2D」と入力して、表示されるスクリプトをクリックします
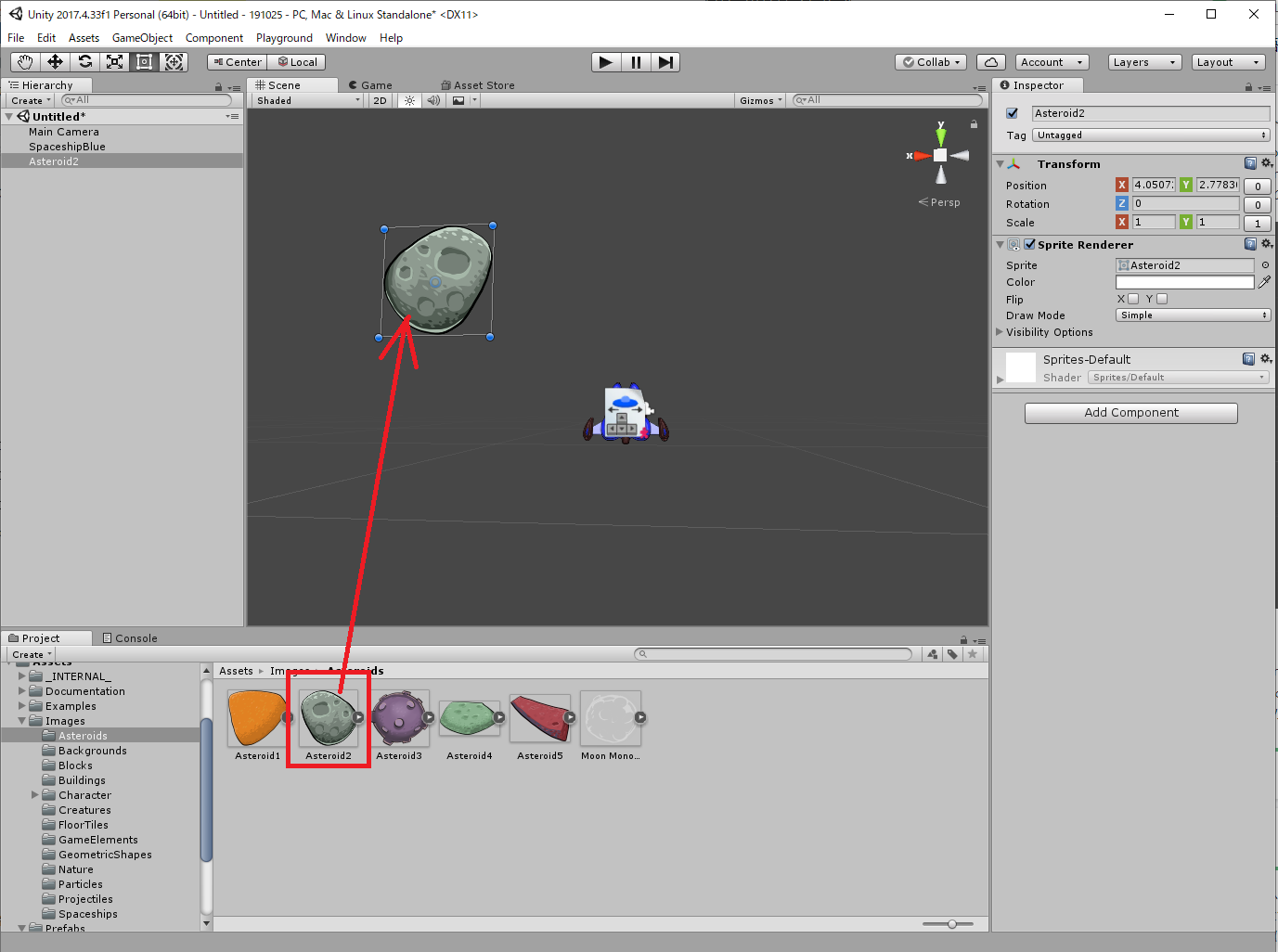
17 「Assets」→「Images」→「Asteroids」から「Asteroid2」をシーンビューにドラッグ&ドロップします
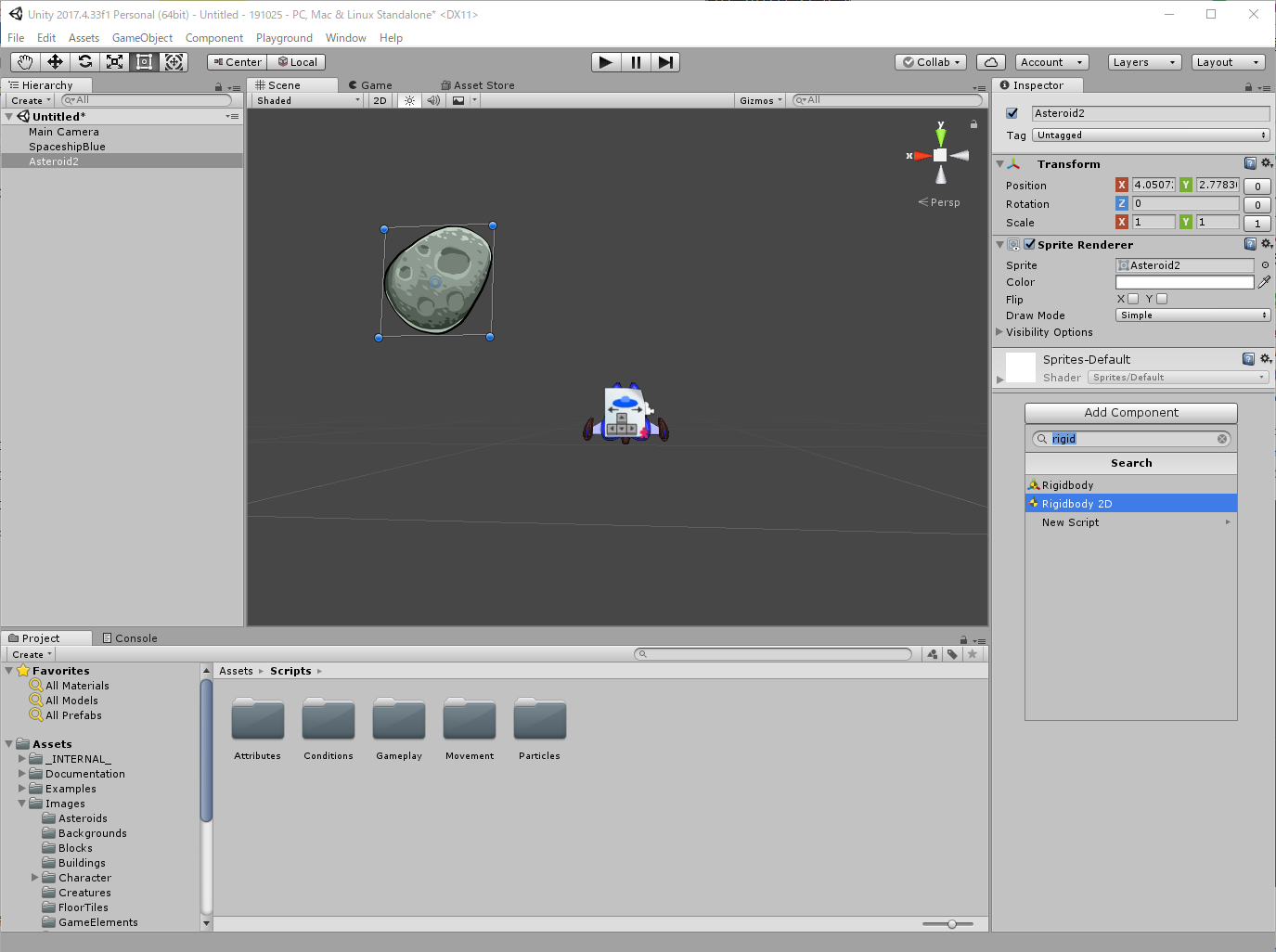
18 Asteroid2のInspector欄から「Add Command」をクリックし、「Rigidbody 2D」と入力して、表示されるスクリプトをクリックします
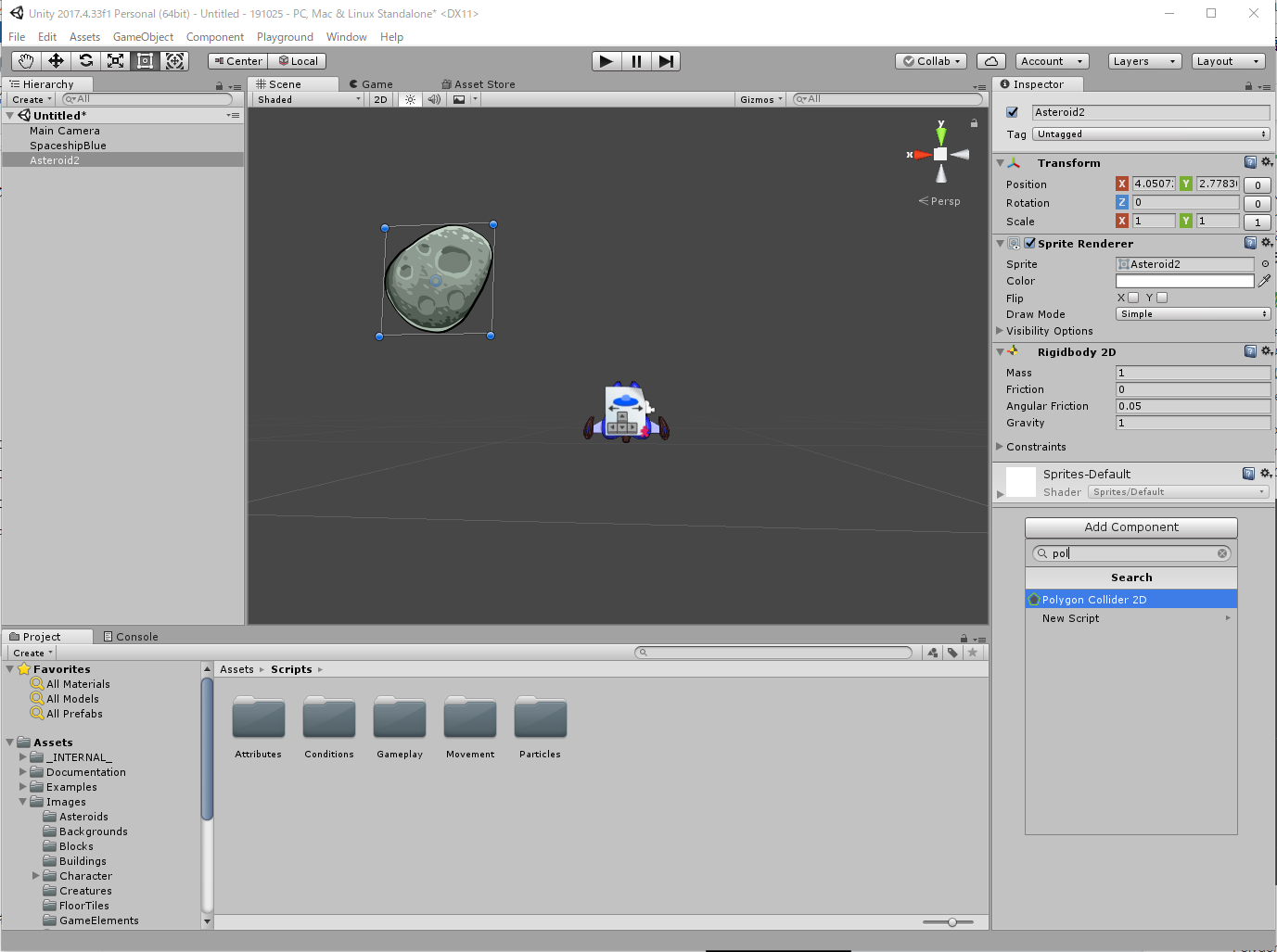
19 同じくInspector欄から「Add Command」をクリックし、「Polygon Collider 2D」と入力して、表示されるスクリプトをクリックします
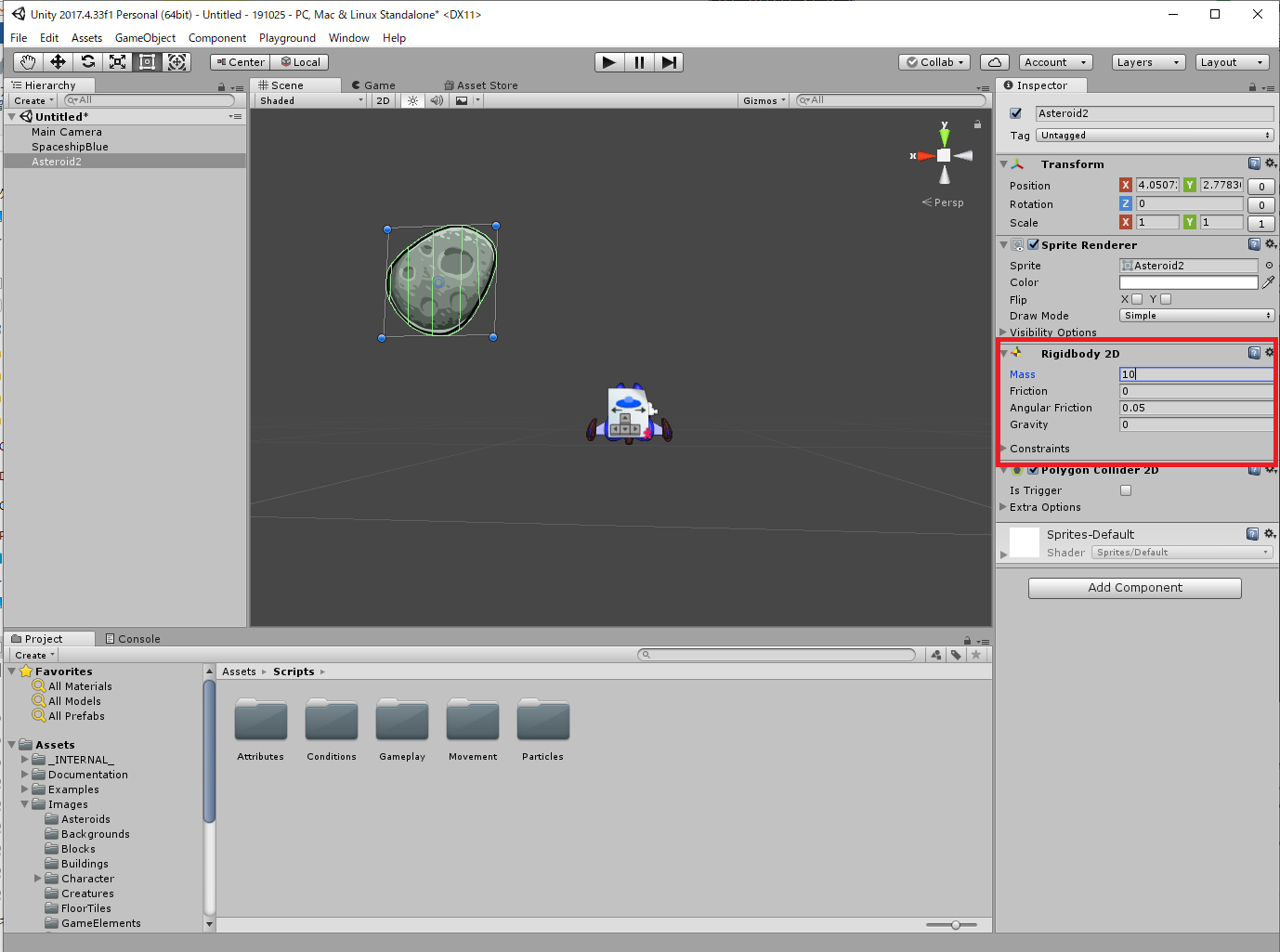
20 Asteroid2のInspector欄のRigidbody 2D欄で「Mass」を10、「Gravity」を0にします
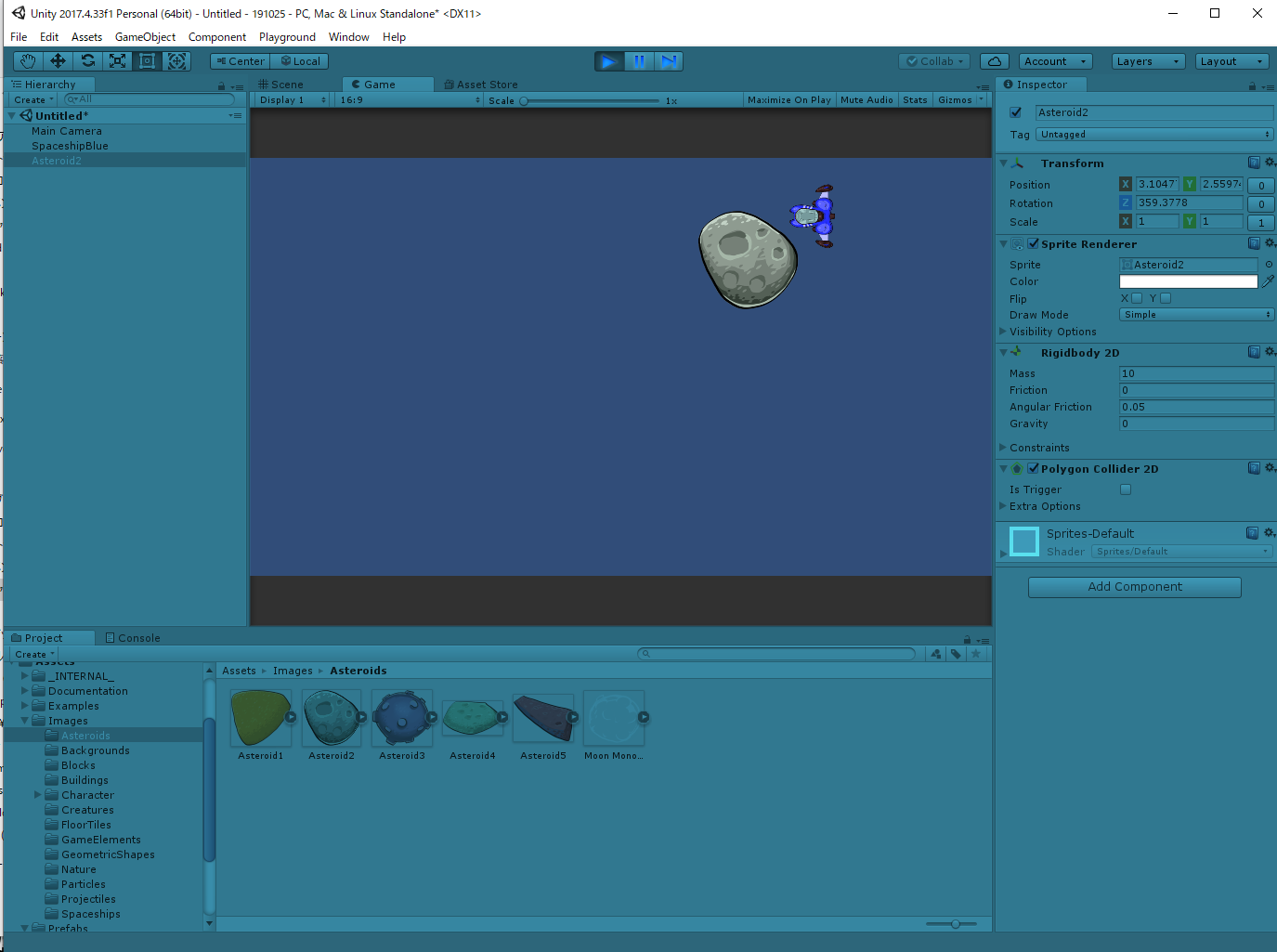
21 再生ボタンをクリックして、SpaceshipでAsteroid2が押せるか確認します
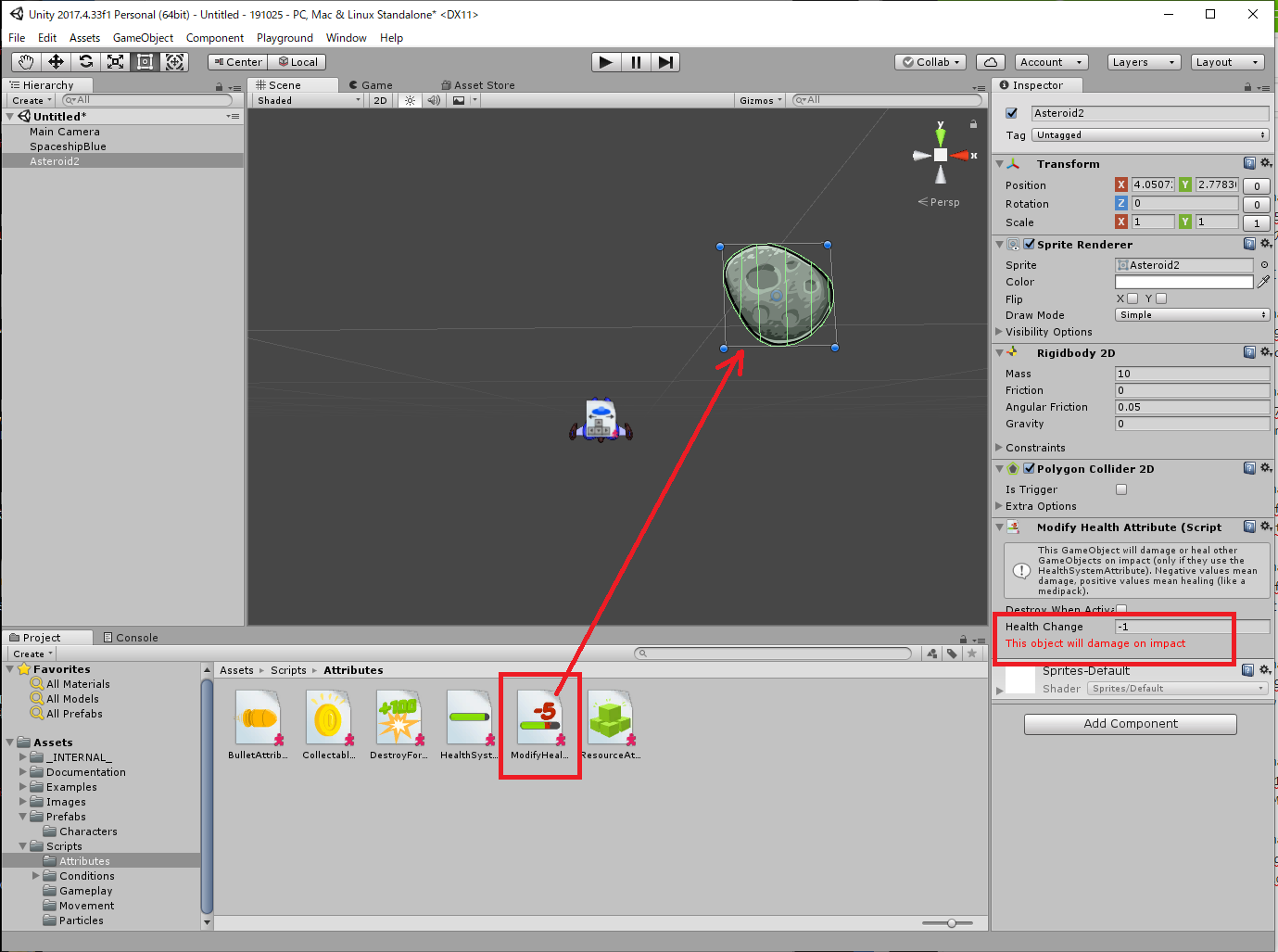
22 Project欄で「Assets」→「Scripts」→「Attributes」から「ModifyHealthAttribute」スクリプトを選択して、シーンビューのAsteroid2にドラッグ&ドロップします。その後、Asteroid2をクリックし、Inspector欄の「Modify Health Attribute(Script)」欄で「Health Change」を-1にします
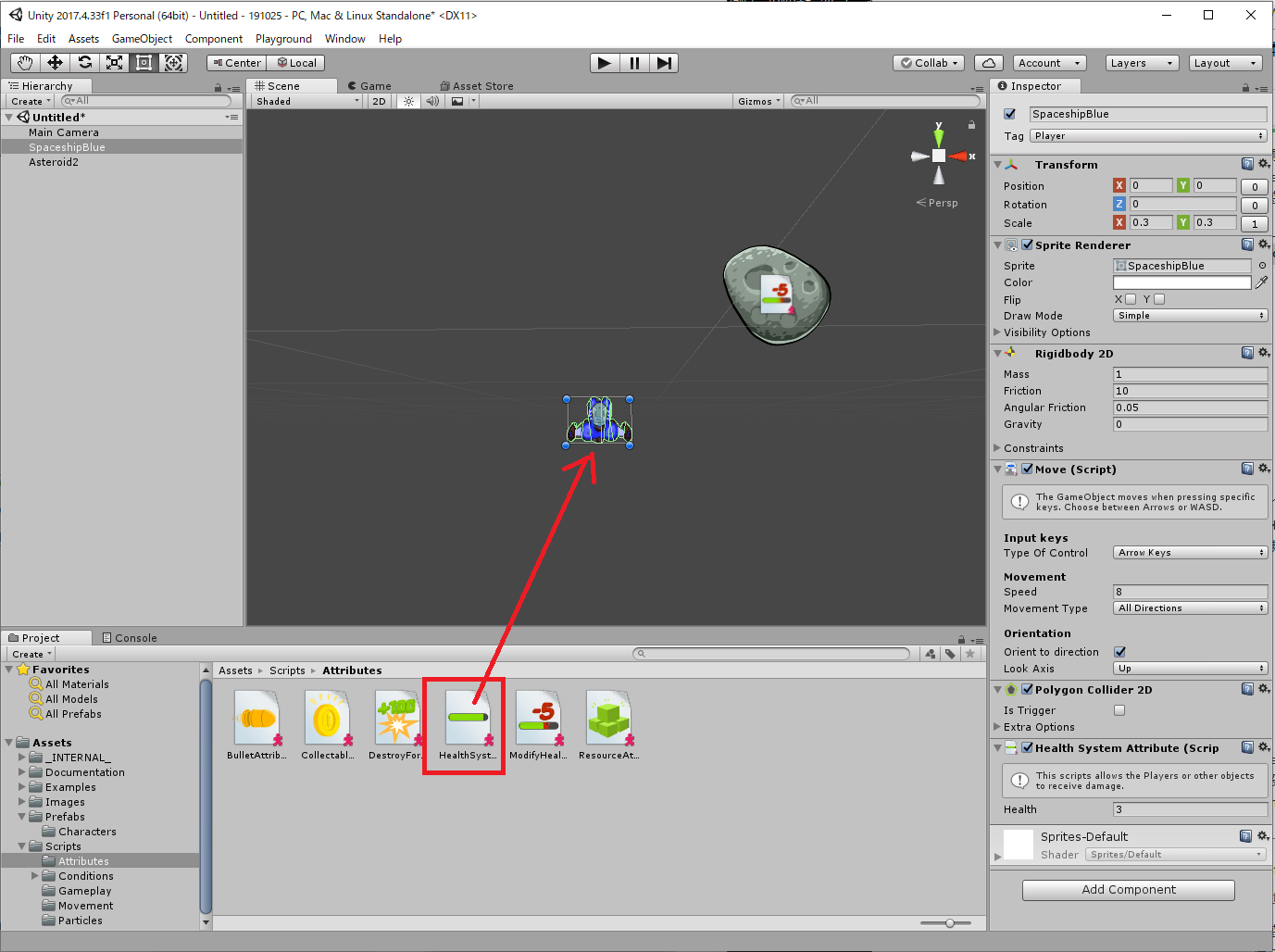
23 次にProject欄で「Assets」→「Scripts」→「Attributes」から「HealthSystemAttribute」スクリプトを選択して、シーンビューのSpaceshipにドラッグ&ドロップします。
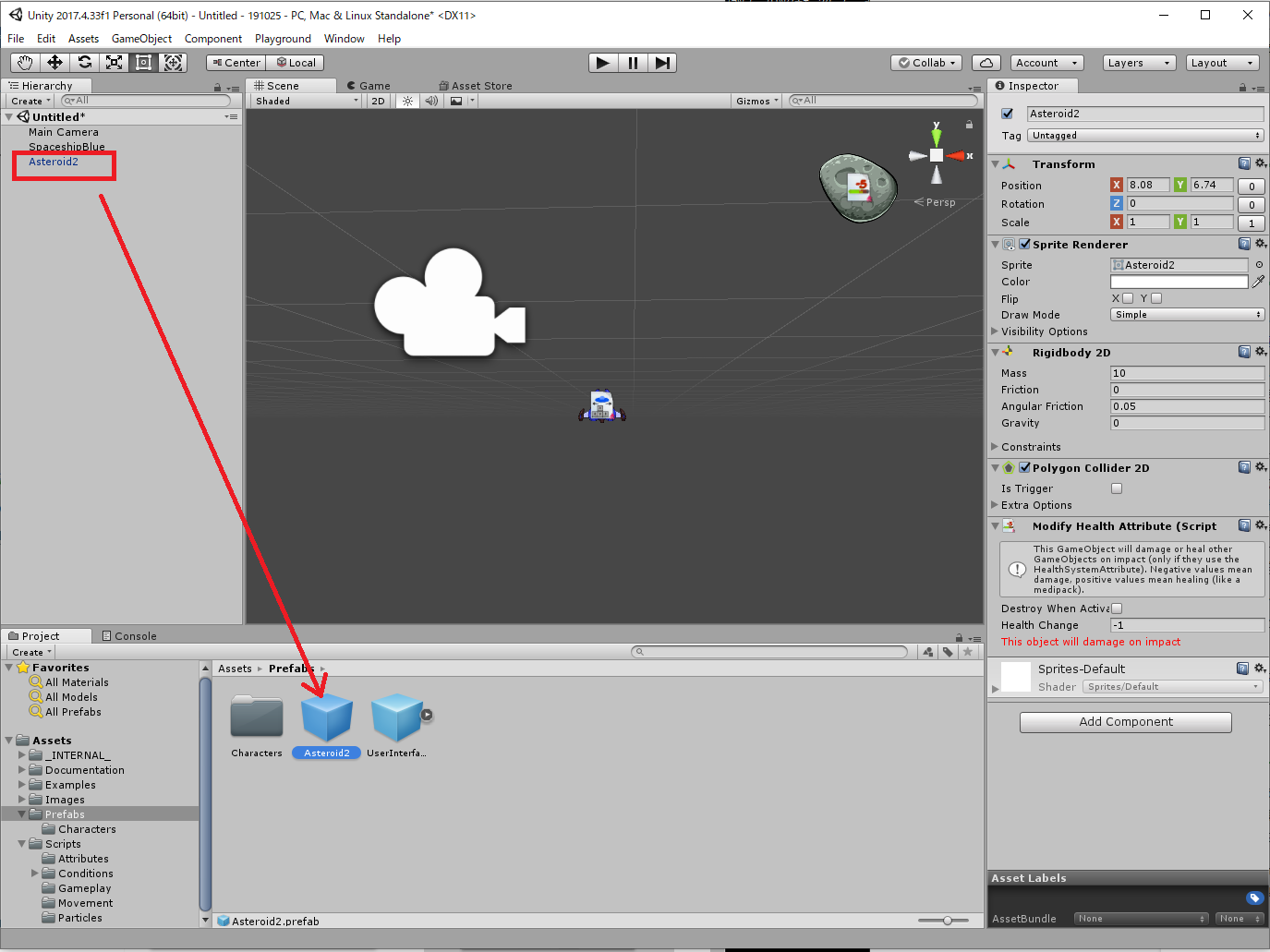
24 Assets欄で「Prefabs」をクリックします。次にHierarchy欄で「Asteroid2」を選択し、Projectエリアにドラッグ&ドロップして、Prefabを作ります
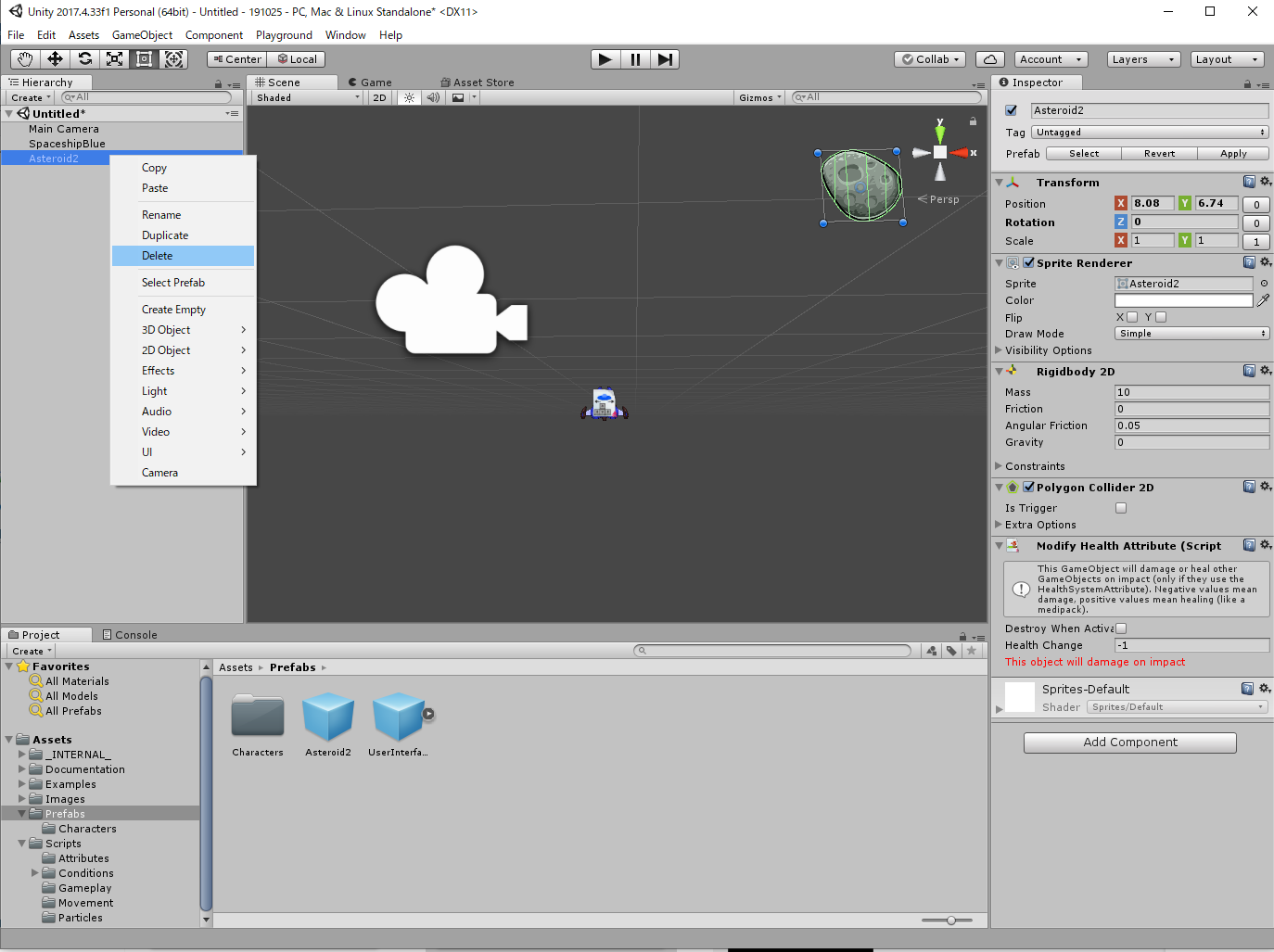
25 Asteroid2をPrefabにしたら、Hierarchy欄の「Asteroid2」を右クリック→Deleteを選択して、シーンビューから削除します
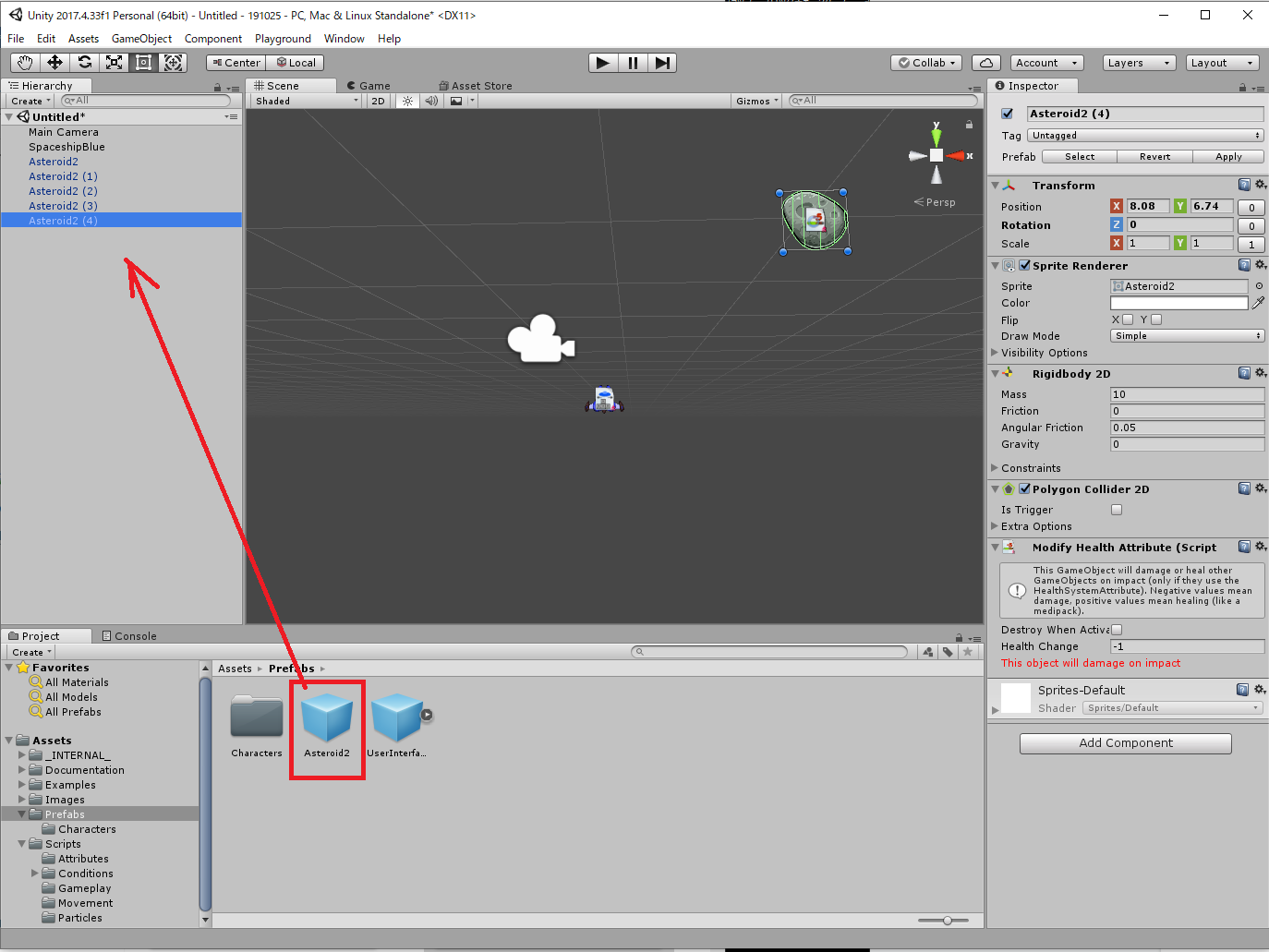
27 次に「Assets」→「Prefabs」を選択し、プロジェクトエリアから「Asteroid2」Prefabを選択してHierarchy欄にドラッグ&ドロップします。これを5回繰り返します
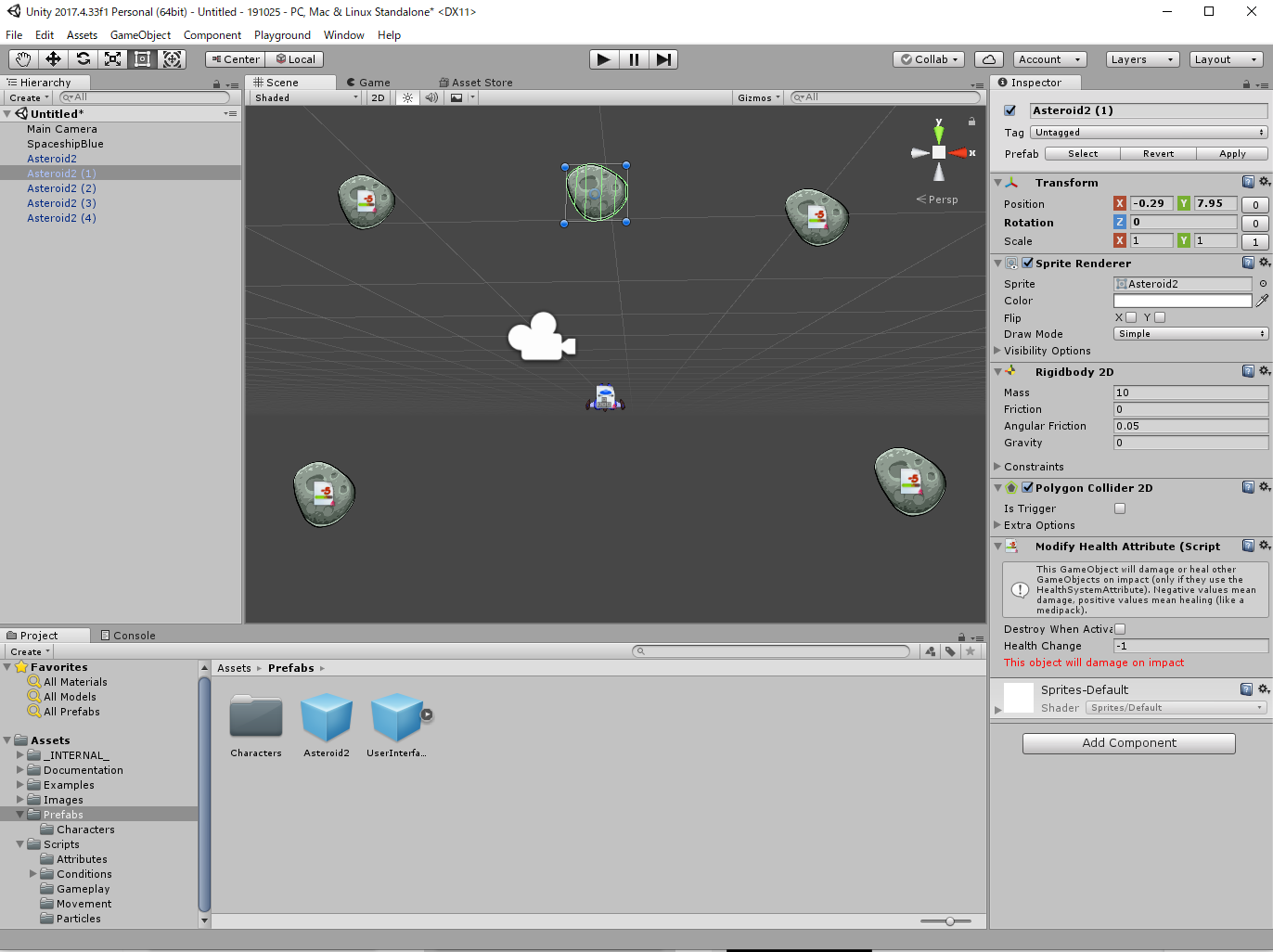
28 シーンビュー上のAsteroid2のPrefabを選択し、画面上の任意の場所に移動させます。Gameタブをクリックして、小惑星の配置を調整します。すべての小惑星が一画面に収まるようにしてください(このゲームでは画面はスクロールしません)
スターと衝突判定の作成
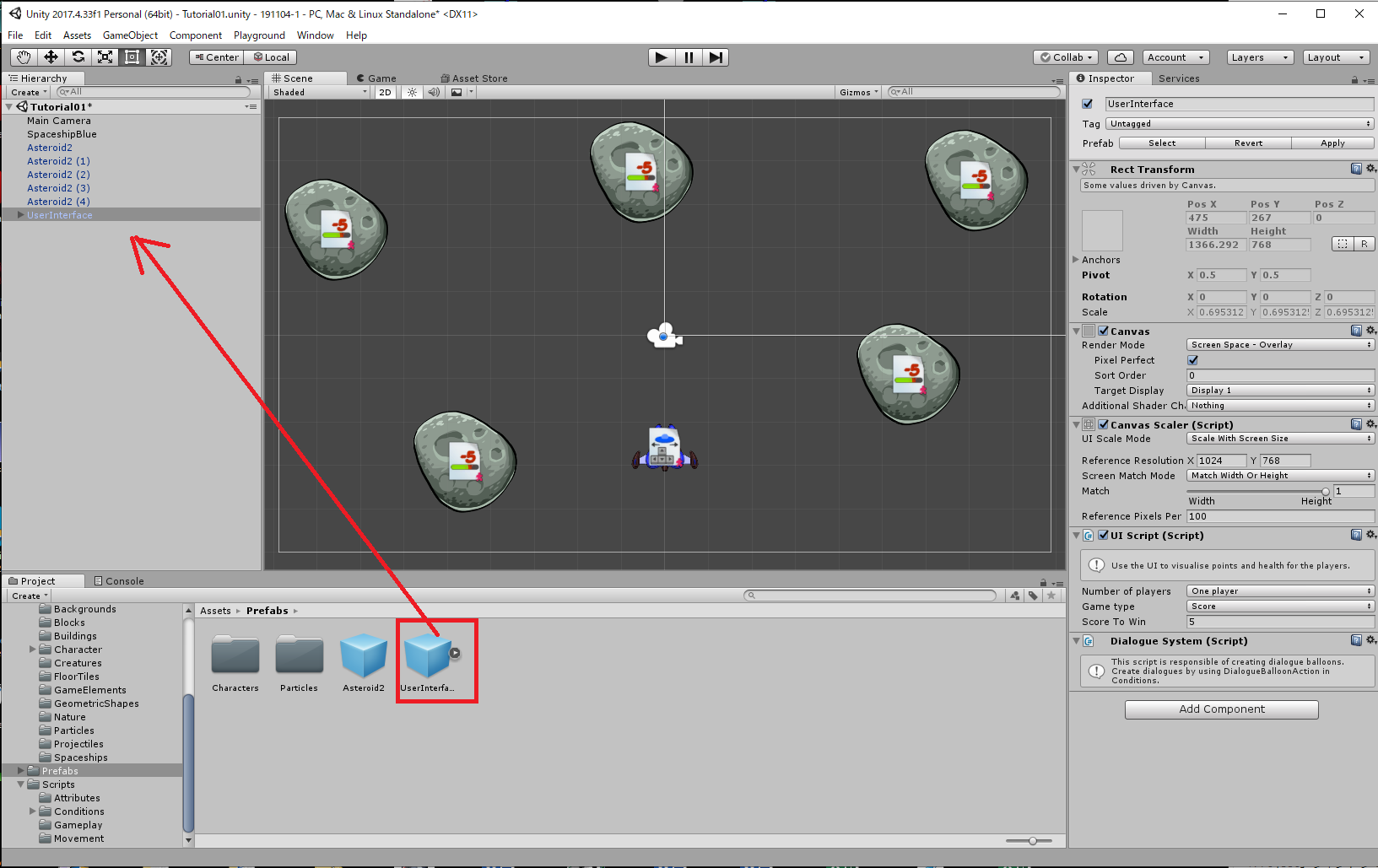
29 「Assets」→「Prefabs」→「UserInterfaces」をクリックし、シーンビューにドラッグ&ドロップします
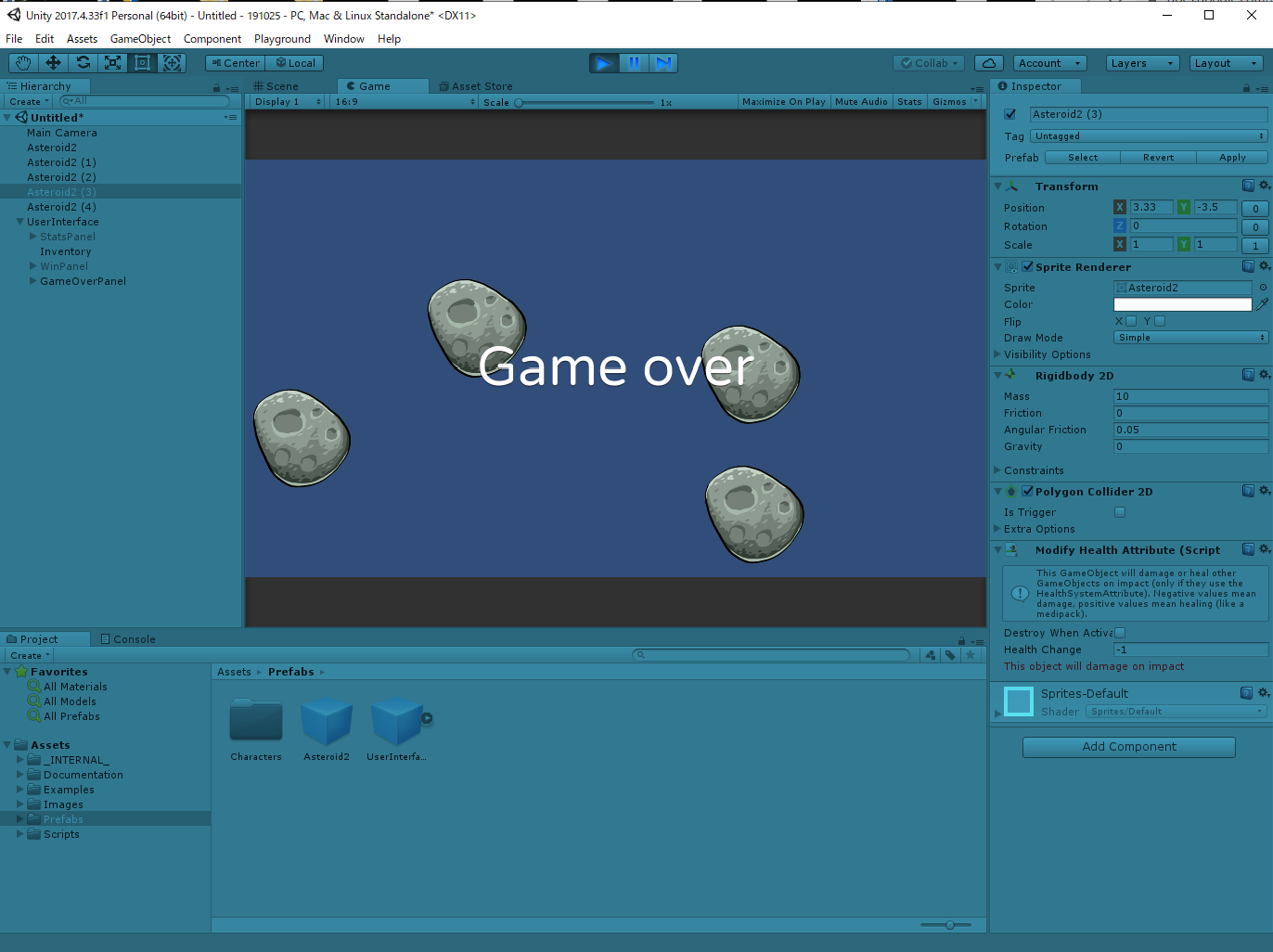
31 Spaceshipを操作し、小惑星にぶつかるとHealthが減ることと、Healthが0になるとGame overが表示されることを確認します
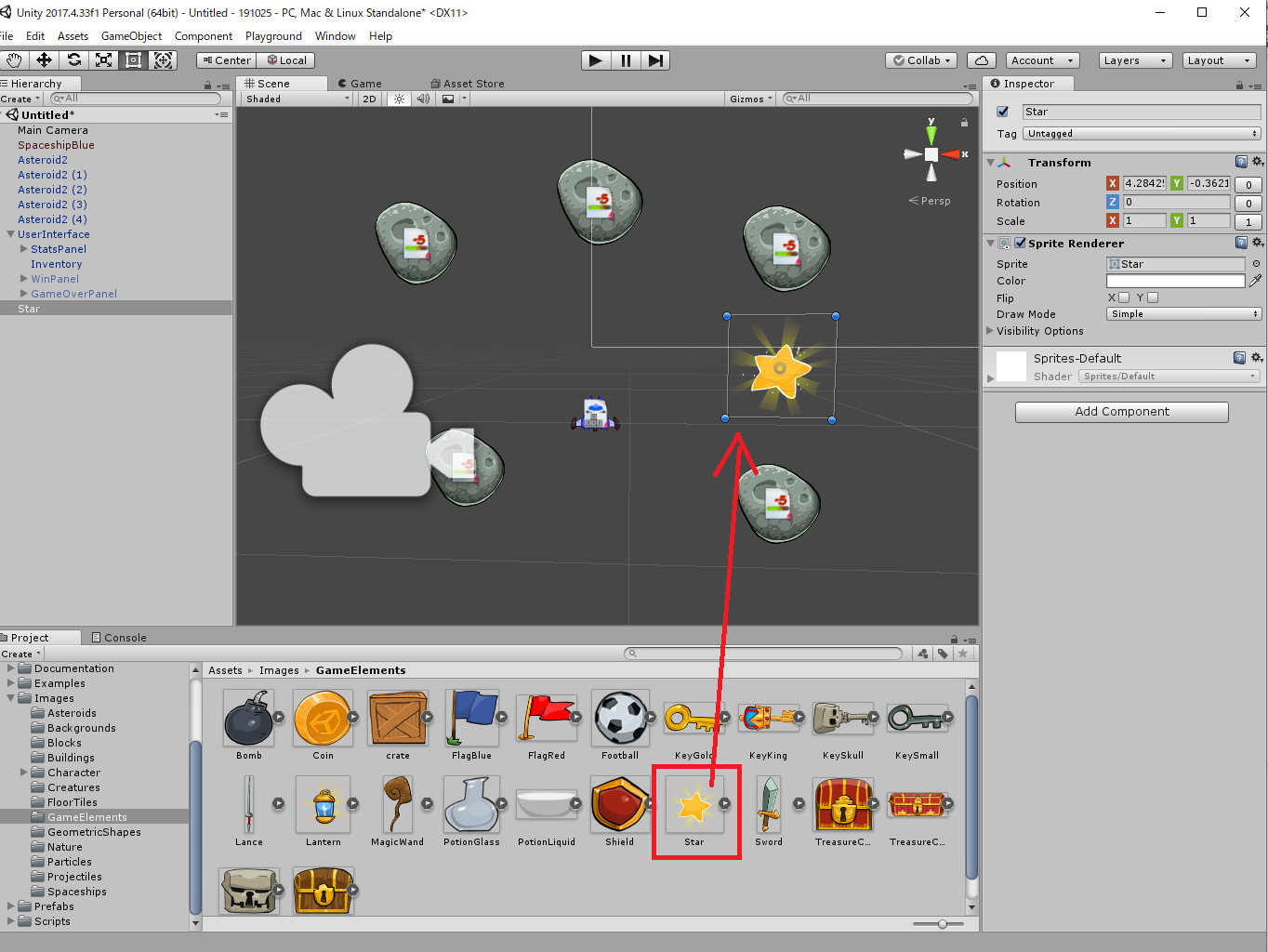
32 「Assets」→「Images」→「GameElements」からStarを選択し、シーンビューにドラッグ&ドロップします
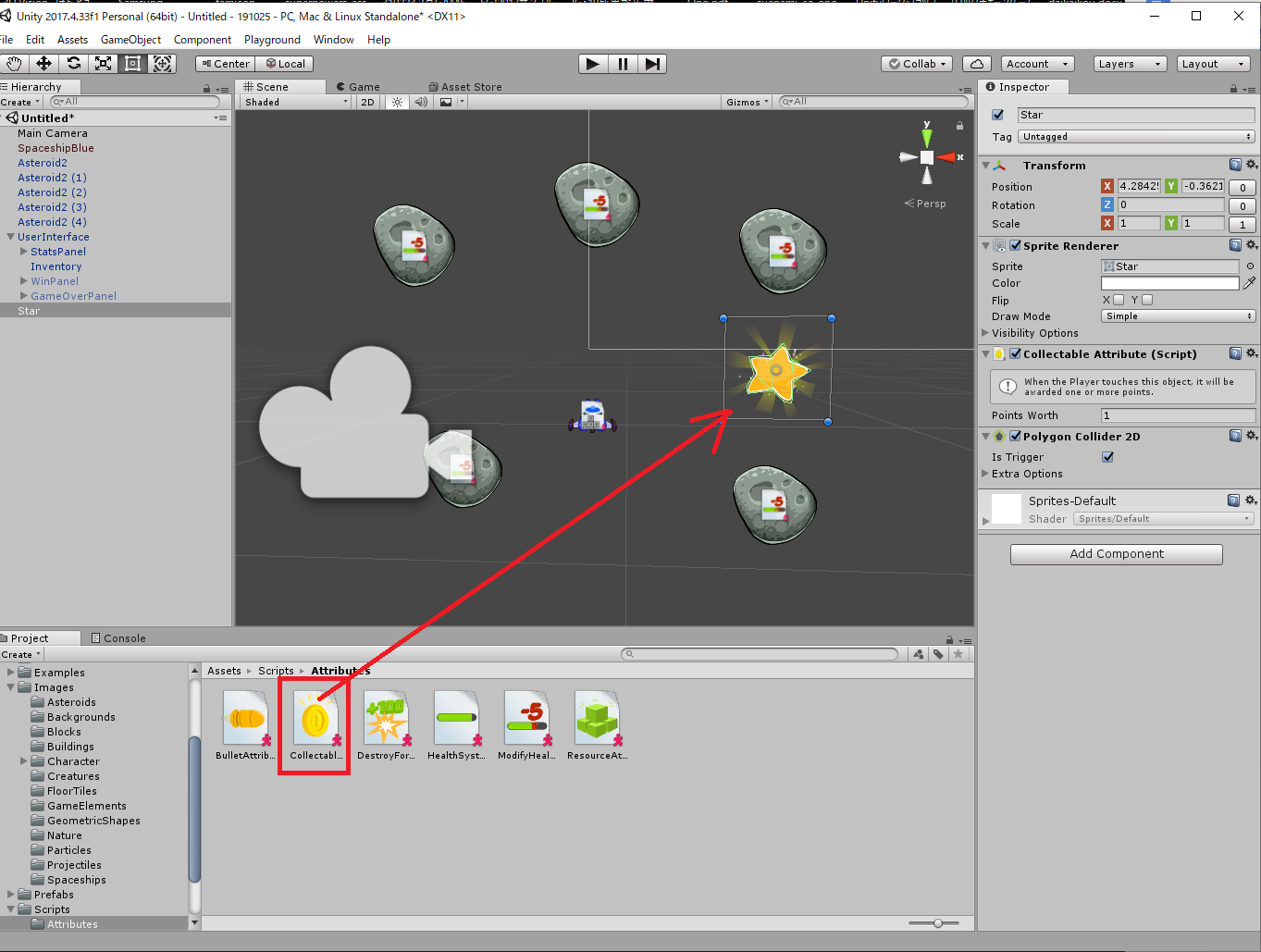
33 「Assets」→「Scripts」→「Attributes」から「CollectableAttribute」スクリプトを選択して、シーンビュー上のStarにドラッグ&ドロップします。
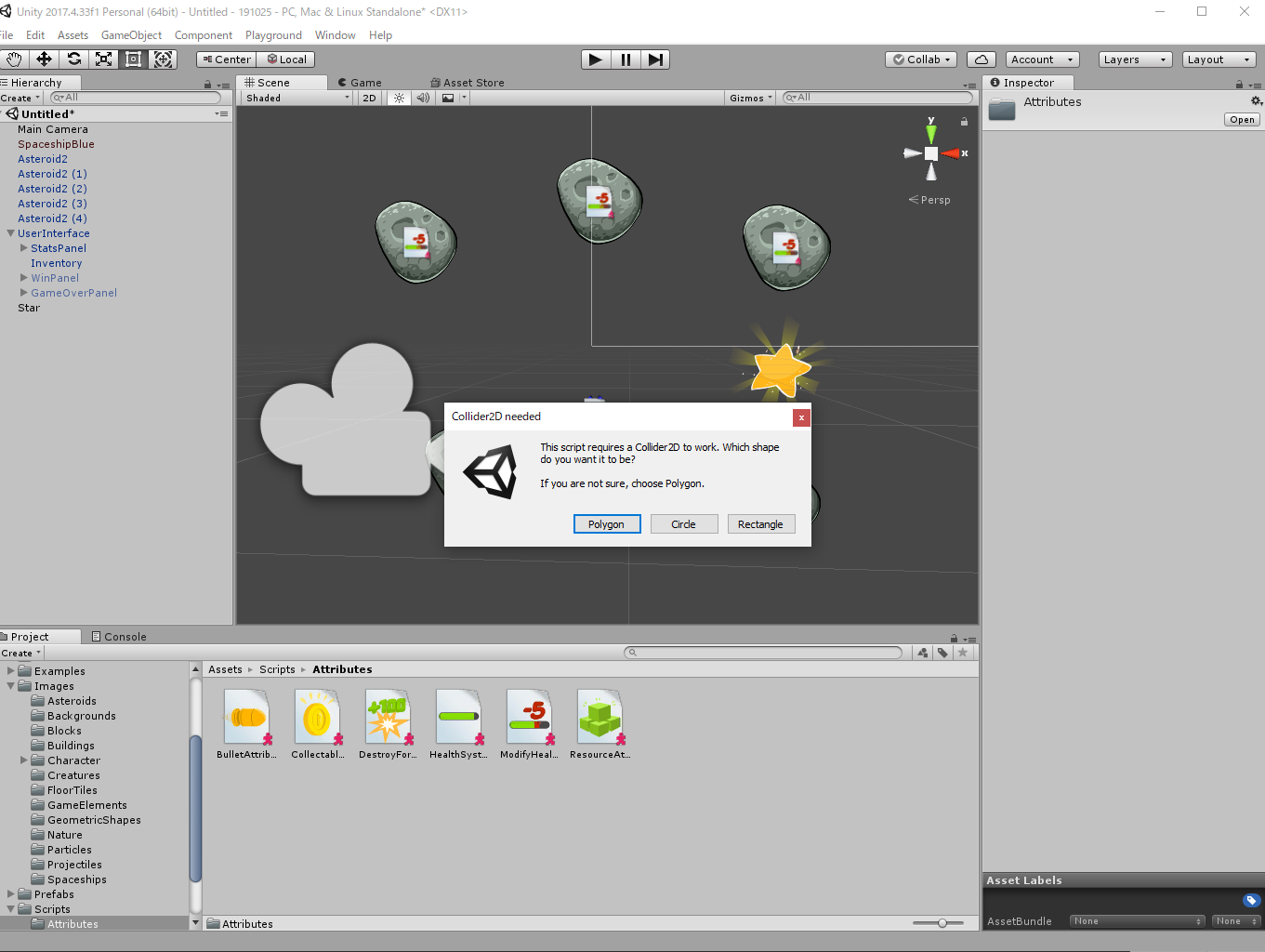
34 このとき「Collider2D needed」のダイアログが表示されるので、「Polygon」を選択します
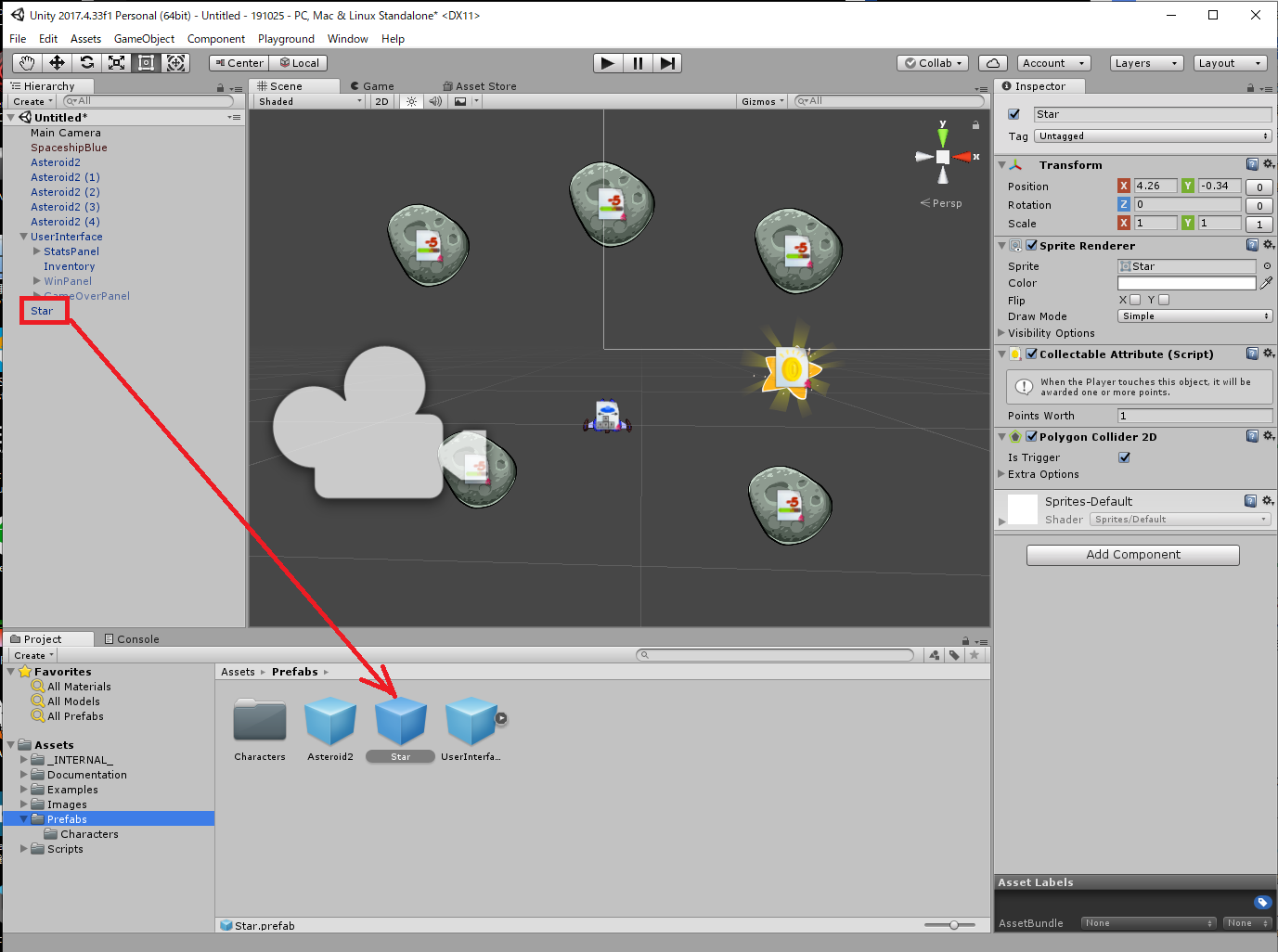
35 Asteroid2と同じように、「Assets」→「Prefabs」を選択しておきます。次にHierarchy上のStarを選択し、Projectエリアにドラッグ&ドロップして、Prefabを作ります
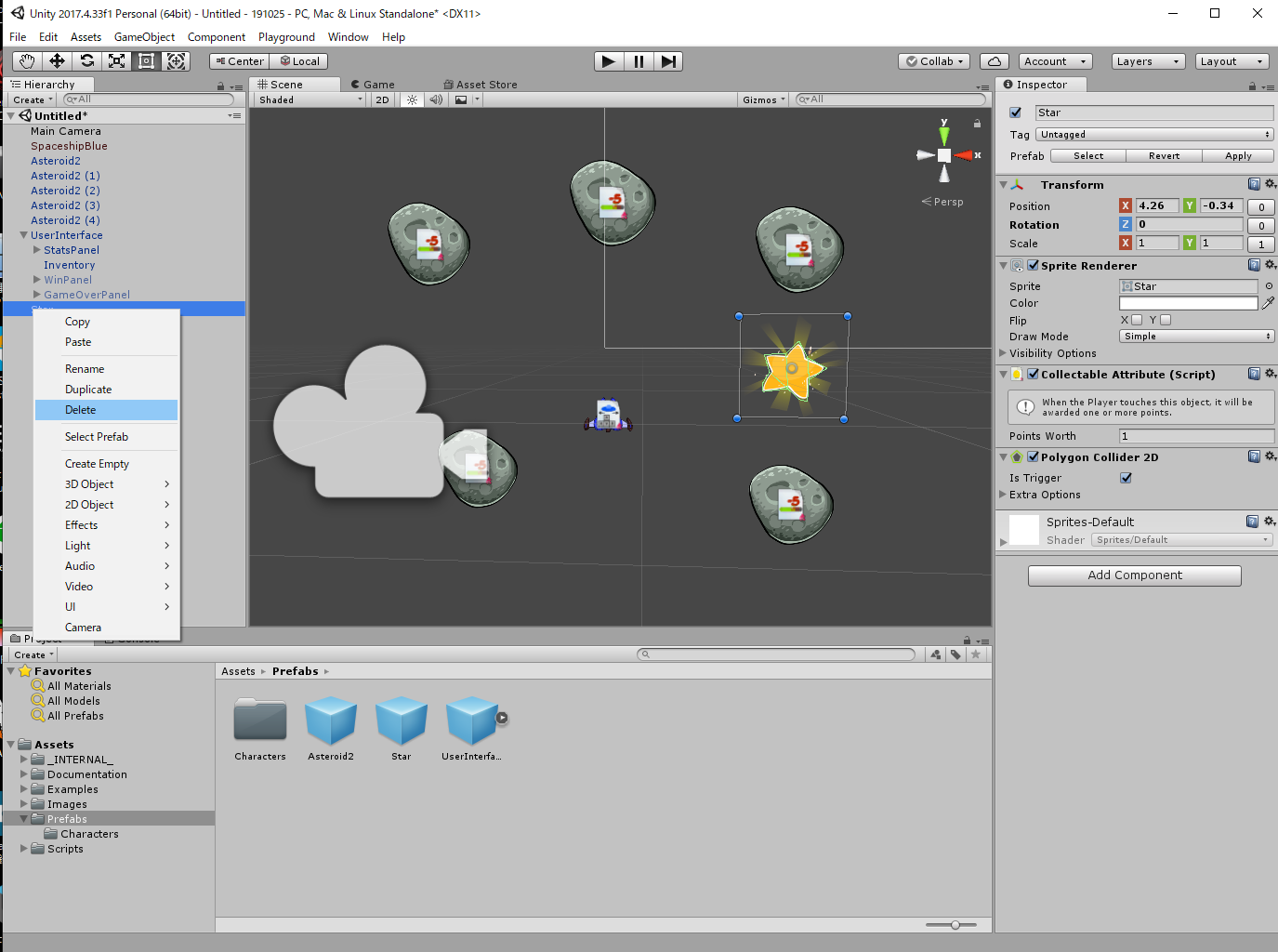
36 Prfabができたら、Hierarchy上のStarを右クリック→Deleteします
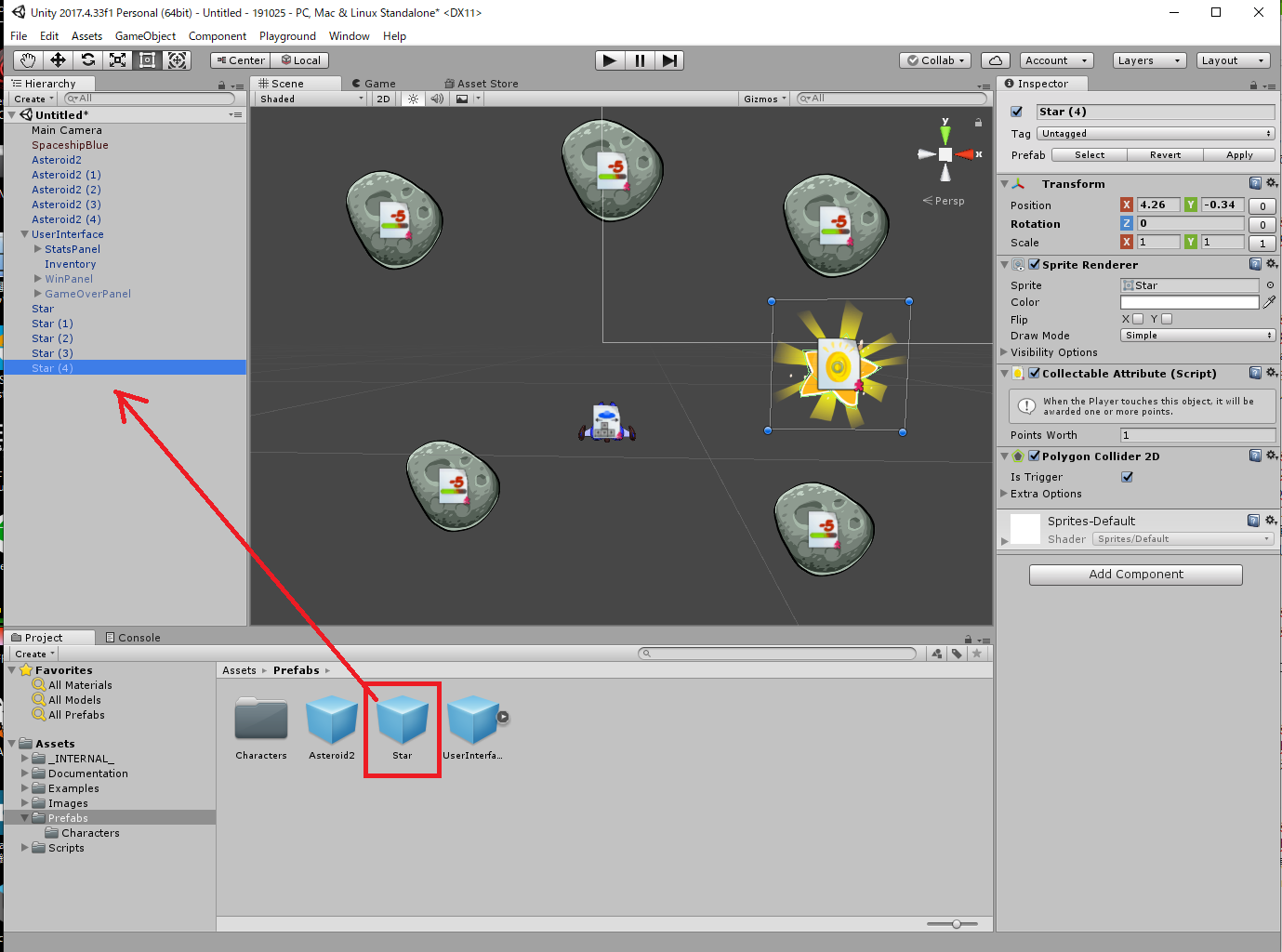
37 「Assets」→「Prefabs」欄でStarのPrefabを選択し、Hierarchy上にドラッグ&ドロップします。これを5回繰り返します
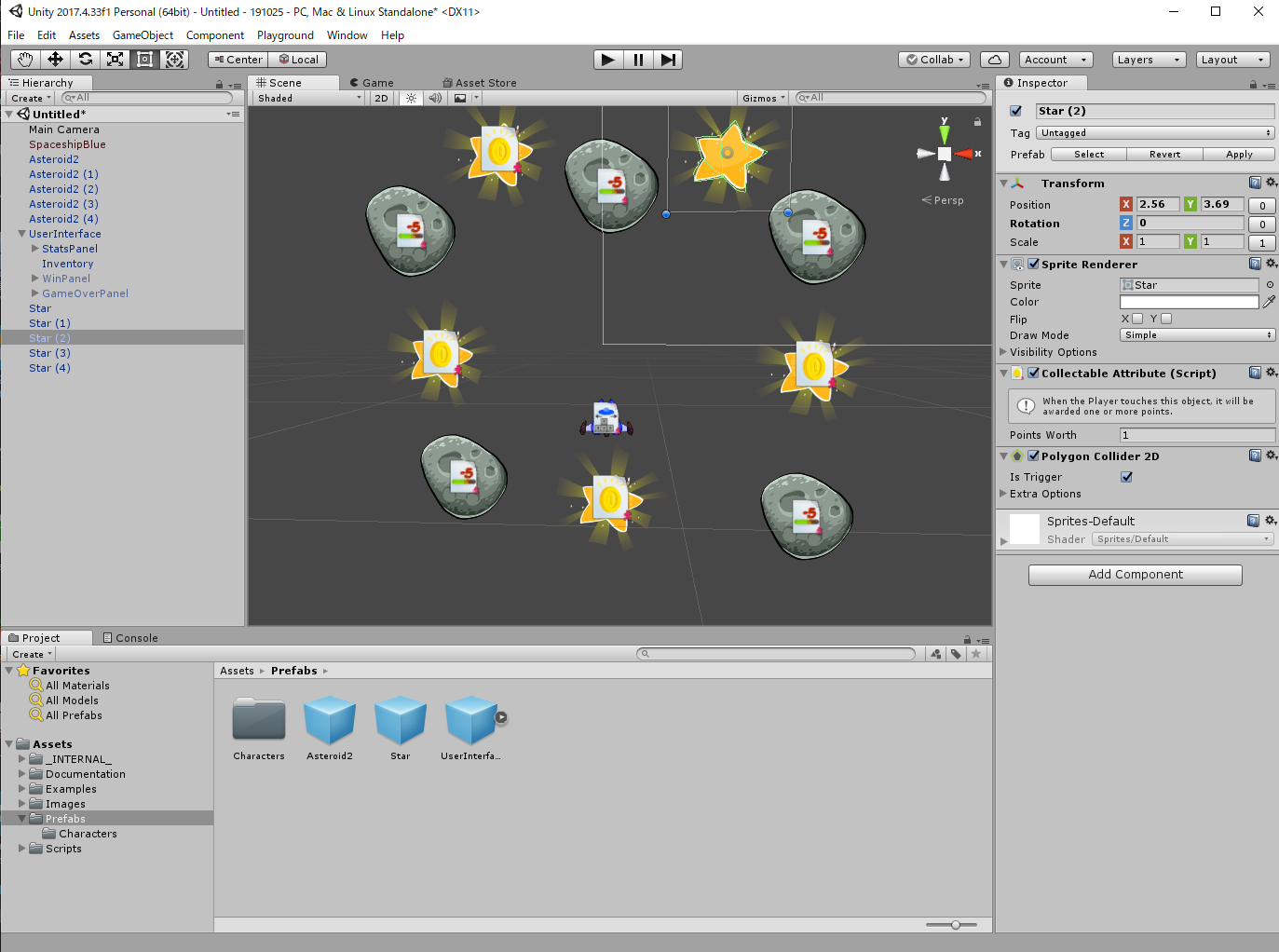
38 シーンビュー上でStarのPrafabの場所を調整します
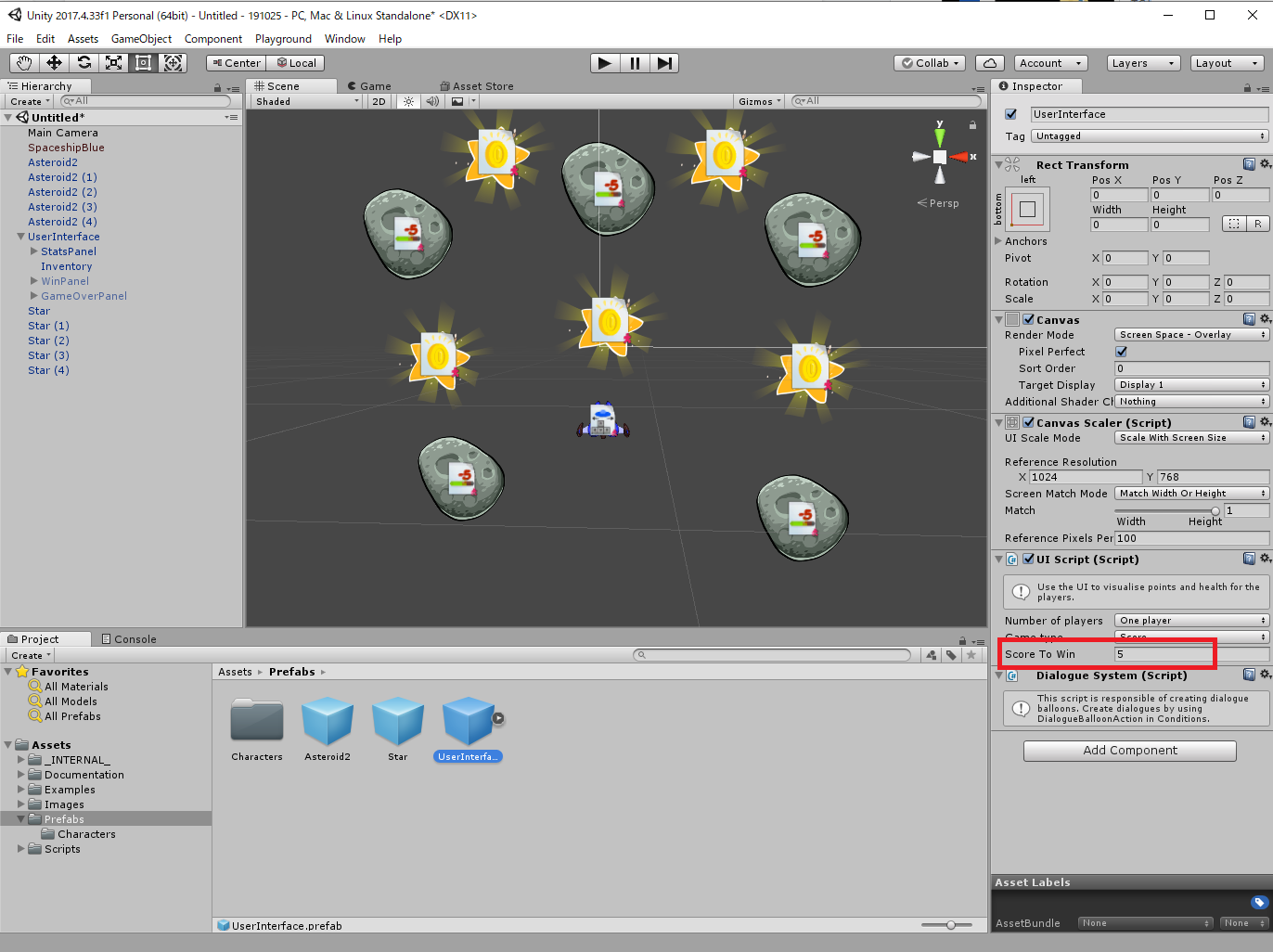
39 「Assets」→「Prefabs」→「UserInterface」を選択し、Inspector欄からUI Script(Script)欄の「Score To Win」が5になっていることを確認します
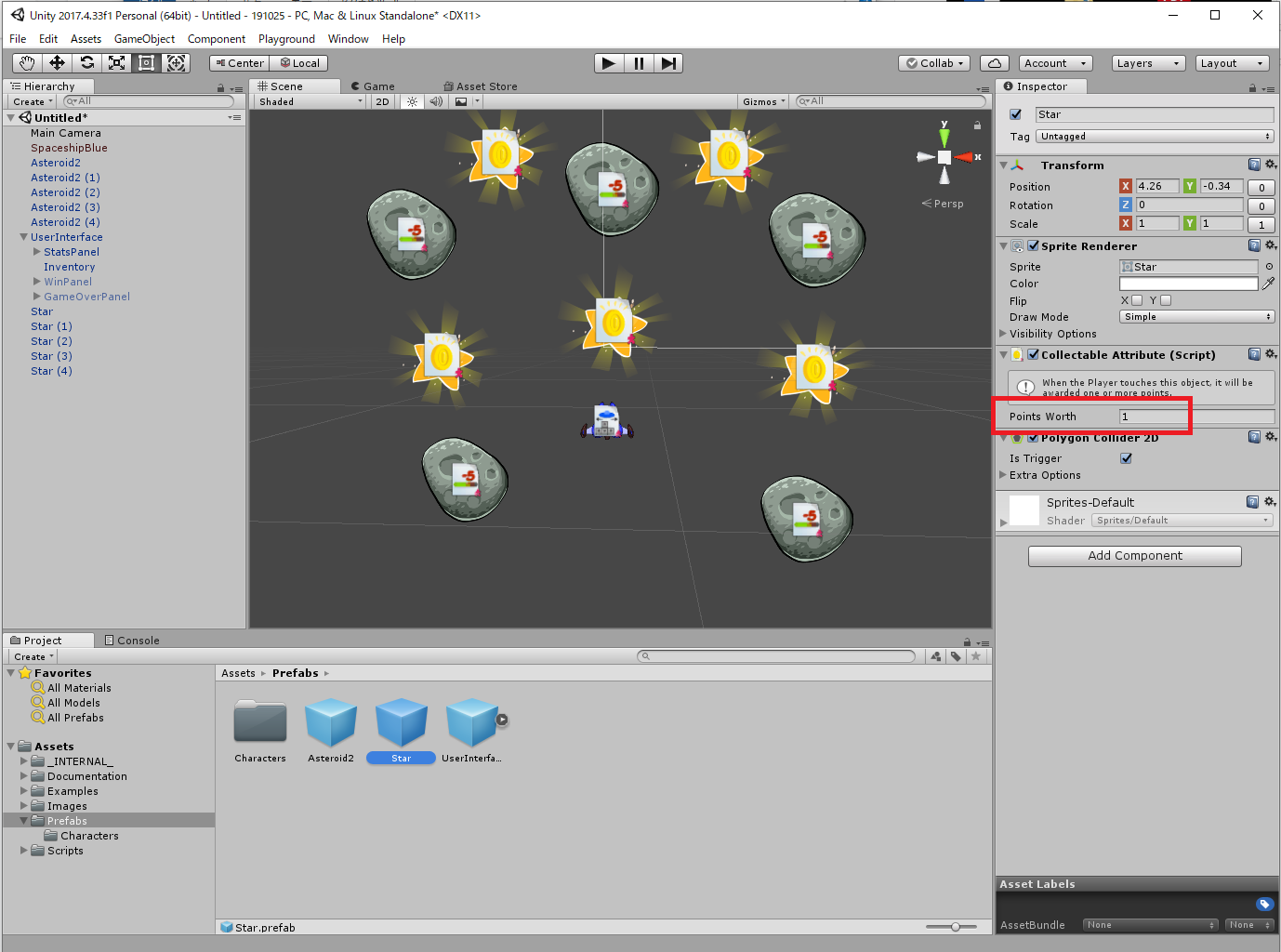
40 なお、「Assets」→「Prefabs」→「Star」を選択し、Inspector欄の「CollectableAttribute(Script)」欄にある「Points Worth」の値を修正すると、一度に上昇するスコアの値を変えられます(デフォルトは1です)