
1:デスクトップのUnity Hubアイコンをダブルクリックして実行し、Unity Hubを開く
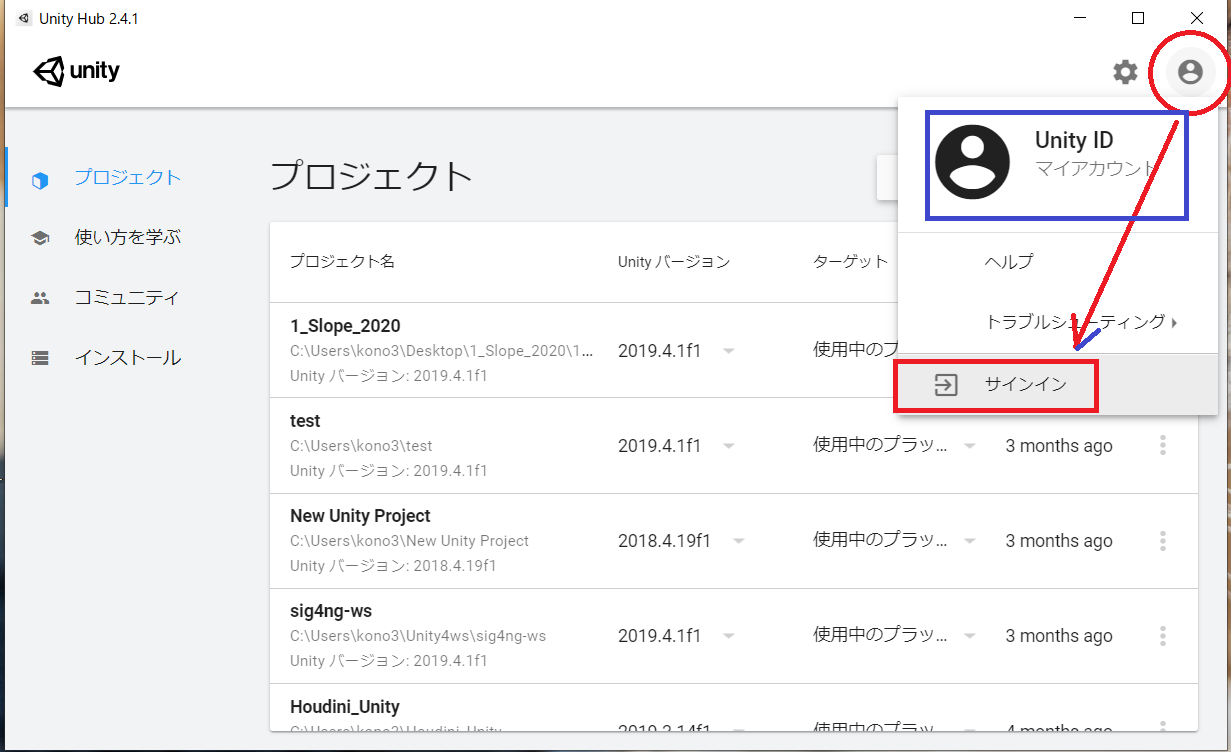
2:右上のアイコンをクリックする。すでに他人のIDが表示されている場合は、サインアウトを行う(36参照)。その後、「サインイン」を選択する。
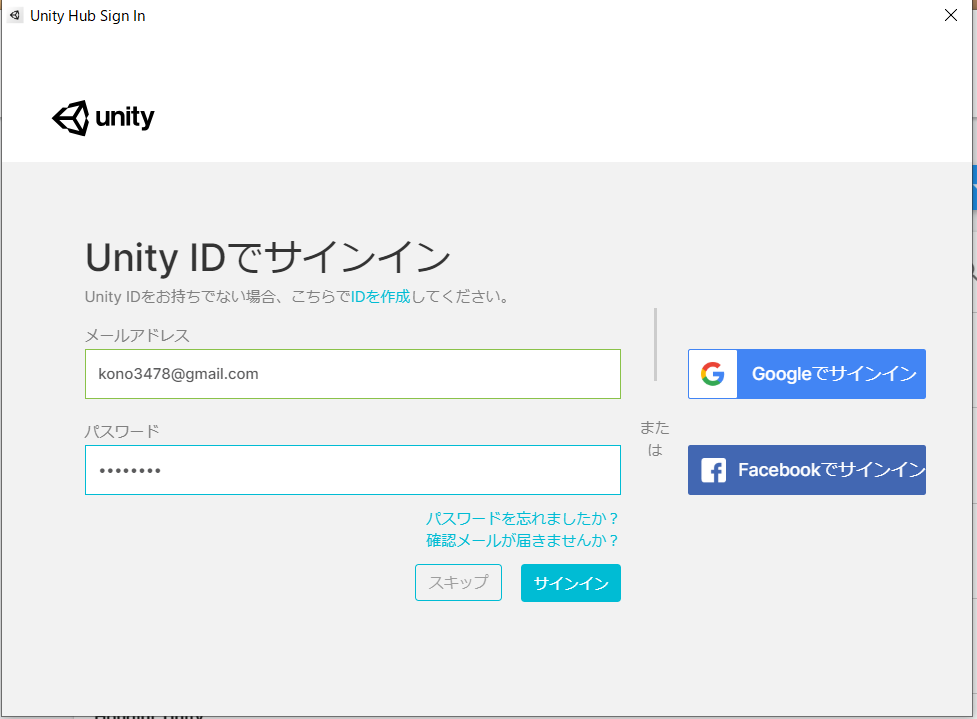
3:自分のUnity IDとパスワードを入力して「サインイン」を選択する。

4:Unity IDがない場合は、「IDを作成」リンクをクリックする。

5:「Unity IDアカウントを作成」ウィンドウでメールアドレスとパスワードを入力する(自分のGoogleアカウントにすること)。その後、ユーザーネームとフルネームをローマ字で入力する。この時、半角英数字を使用すること。最後に「利用規約とプライバシーポリシー」(赤で囲んだ部分)のチェックボックスをオンにして、「Unity IDアカウントを作成」ボタンをクリックする。
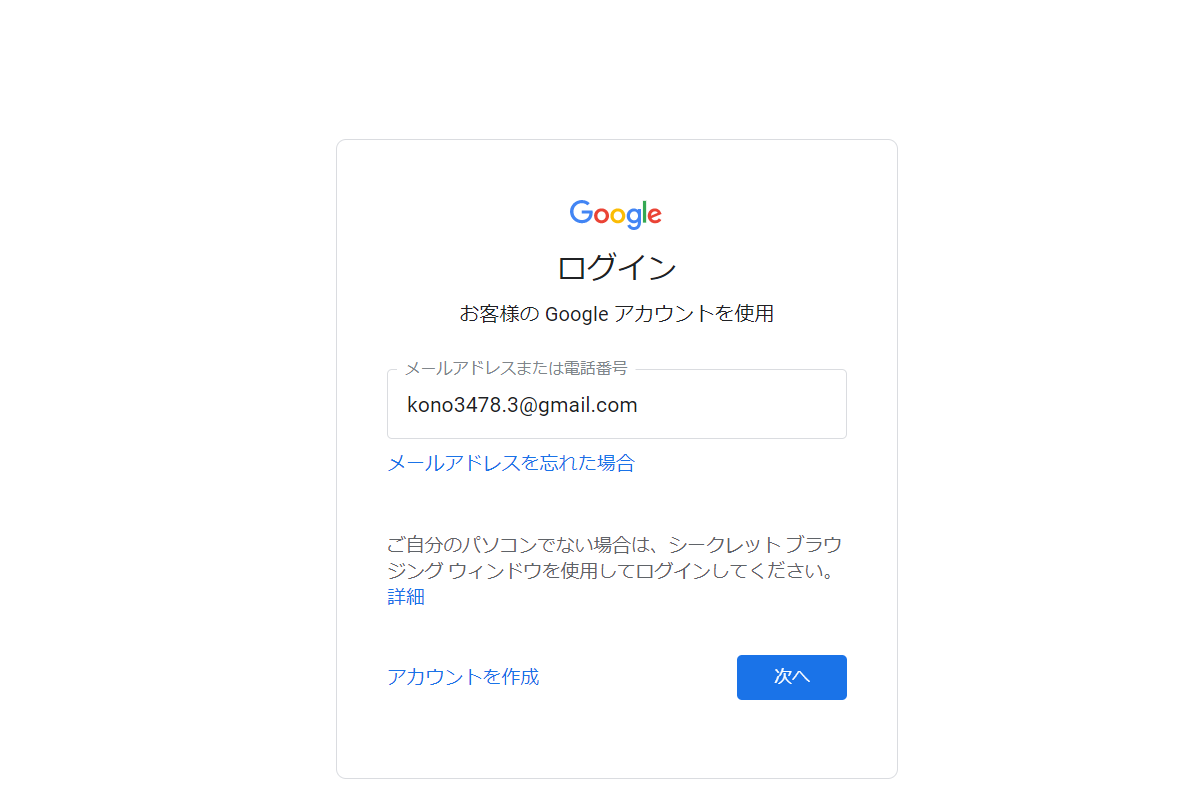
6:指定したメールアドレスにUnityから確認メールが届くので、PCやスマホなどでメールの受信ボックスを開く。

7:Unityからのメールを開いて、「Link to confirm email」リンクをクリックする。

8:設定したUnity IDを入力して「サインイン」をクリックする。
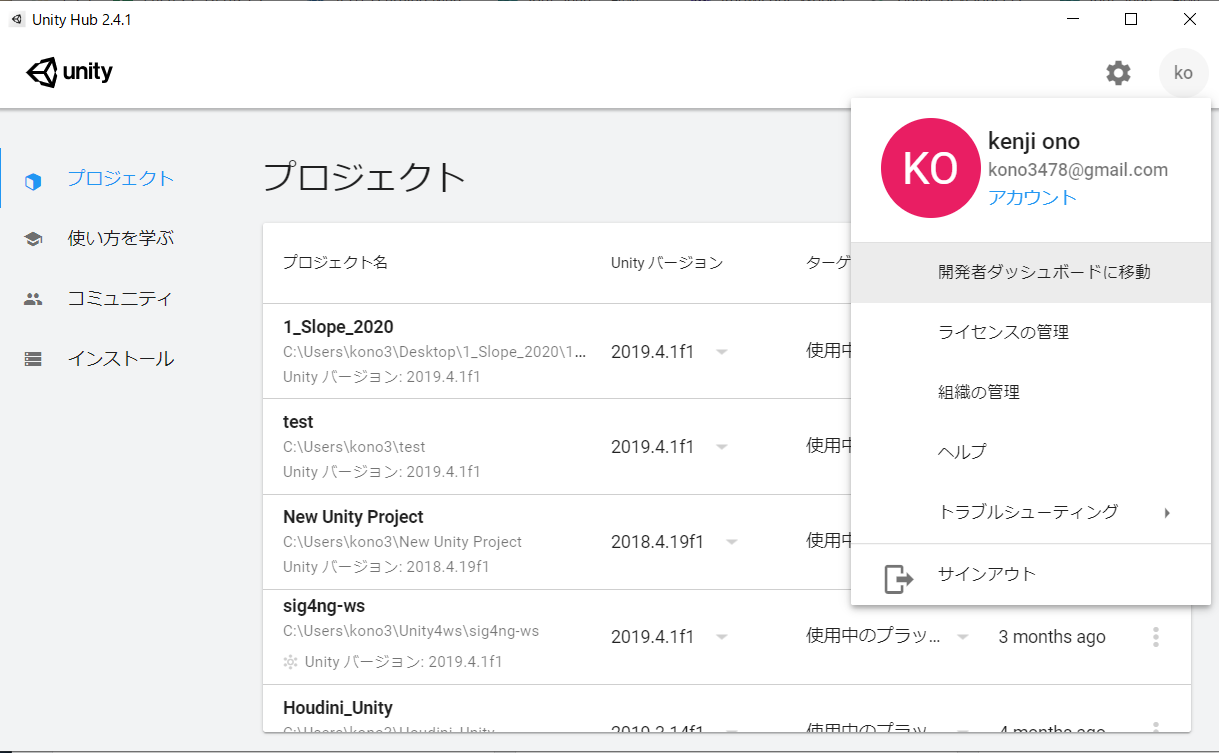
9:右上のアイコンをクリックして、自分の名前が表示されているか確認しよう。

10:このIDはPCをまたいで共通で使える。どのPCのUnity Hubからでも、自分のUnity IDでログインすれば、同じサービスを受けられる(図は「開発者ダッシュボードに移動」を選択した場合)
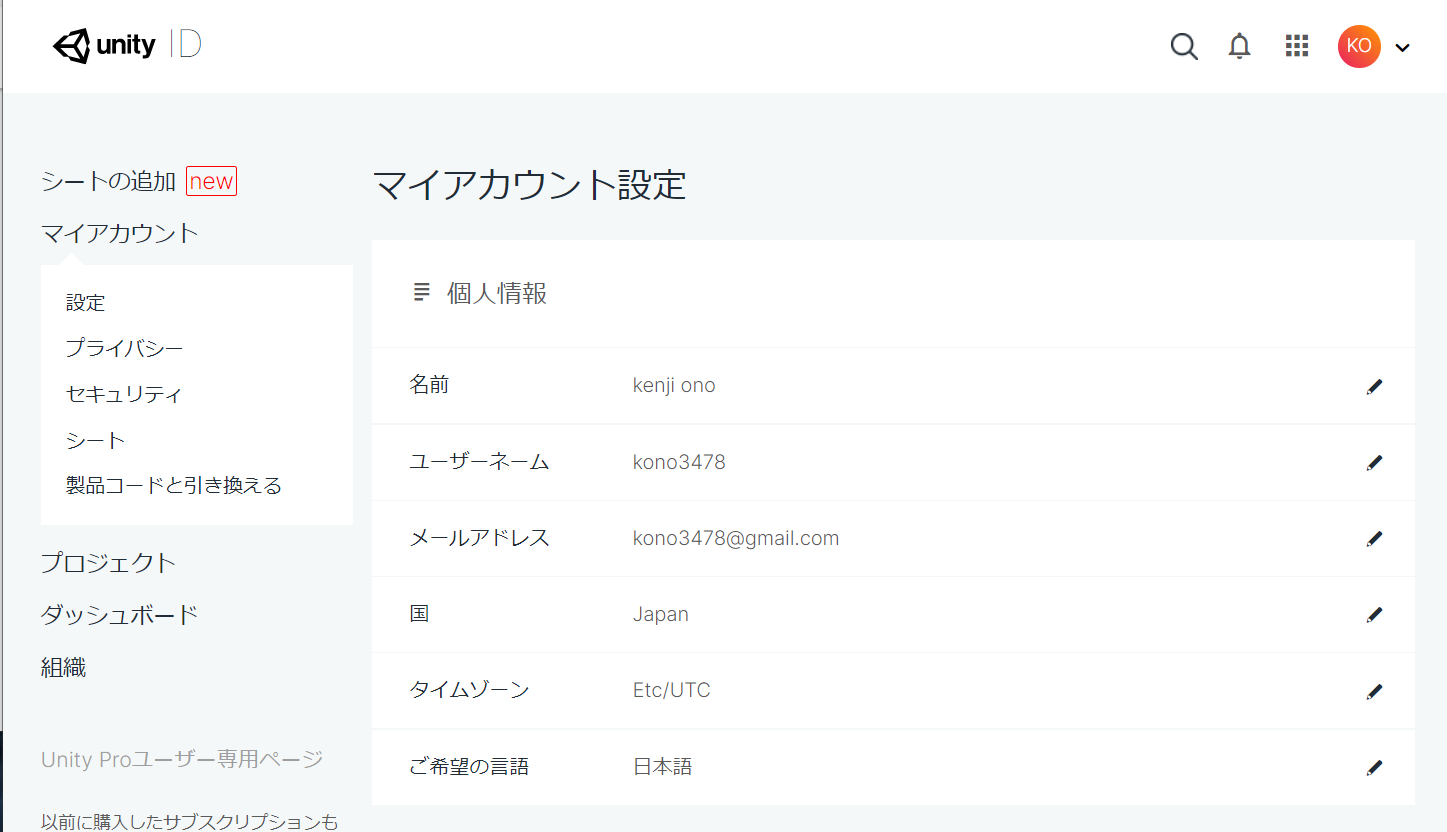
11:同じく「マイアカウント設定」を選択した場合。ユーザーネームなどはこの画面から変更できる。

12:授業で配布されるプログラムはZip形式で圧縮されている。FserverなどからPCにコピーして、ダブルクリックしよう。
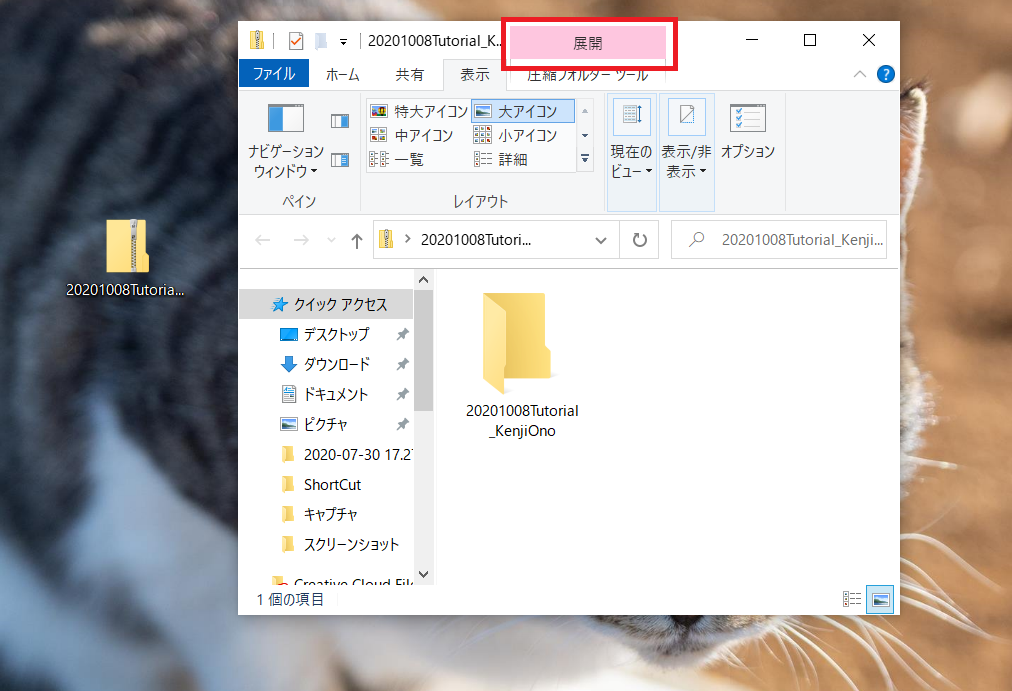
13:ファイルをダブルクリックするとエクスプローラーが開くので、「展開」ボタンをクリックする。
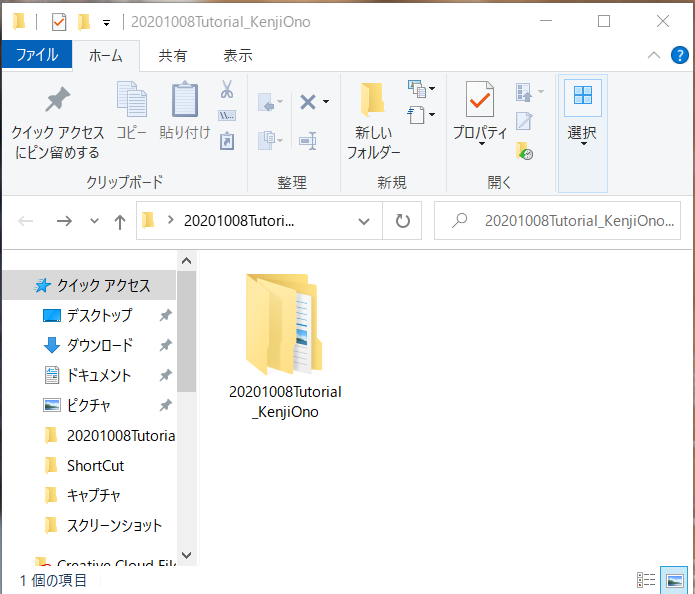
15:圧縮フォルダが展開されて、通常のフォルダが生成される。

16:Unity Hubを開き、「リストに追加」ボタンをクリックする。

17:先ほど解凍したフォルダを選択し、「フォルダーの選択」をクリックする。

18:AseetsフォルダとProjectSettingsフォルダが表示された階層になったら、「フォルダーの選択」をクリックする。

19:フォルダがUnity Hubに登録されたら、クリックするとUnityエディタが起動する。
ワンポイントテクニック

20:Unityエディタで複数のバージョンがインストールされている場合、メニューから選択できる。授業で使うUnityは2019.4.1f1なので、間違わないようにしよう。

21:Unityエディタが表示される。プロジェクトエリアで「Tutorial」フォルダをクリックしよう。

22:Unityのシーンファイルが3個表示されるので、「Title」ファイルをクリックする。

23:再生アイコンをクリックすると、「Title」ファイルで記述された内容が実行される。

24:「Title」ファイルにはタイトル画面が記述されている。ここで「Scene1」か「Scene2」をクリックすると、それぞれのシーンファイルが読み込まれ、処理が切り替わる。

25:「Scene1」をクリックすると、「Scene1」ファイルが読み込まれ、四角形が自動で回転する。「Title]ボタンをクリックすると「Title]ファイルが読み込まれ、タイトル画面に戻る。

26:同じように「Scene2」をクリックすると、「Scene2」ファイルが読み込まれ、四角形をカーソルキーで回転させられる。「Title]ボタンをクリックすると「Title]ファイルが読み込まれ、タイトル画面に戻る。
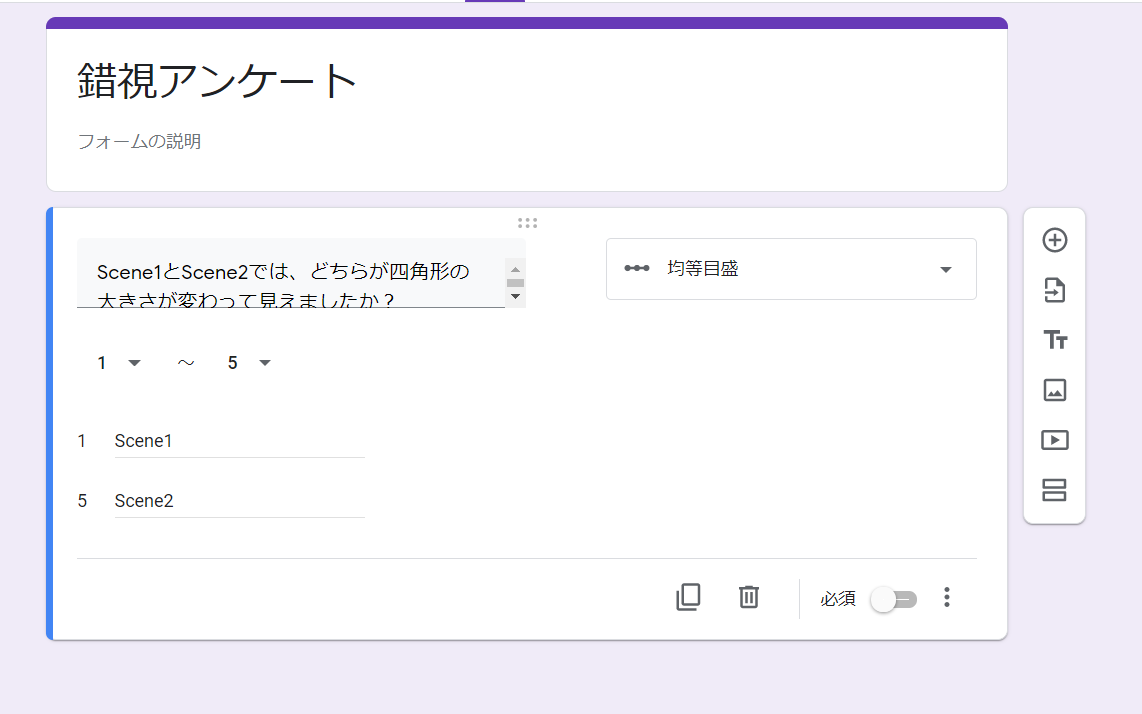
27:Scene1とScene2をともにプレイしたら、錯視アンケートに回答しよう(URLはこちら)

28:再生ボタンを再度押してプログラムを停止し、3つのシーンファイルをそれぞれ選択して、個別に再生してみよう。このようにUnityでは一つのプログラムを複数のシーンファイルに分割して作成し、必要に応じて読み込ませながら処理を進められる。通常、シーンファイルはステージやオプション画面のように、個別の処理ごとで作成される。
ワンポイントテクニック
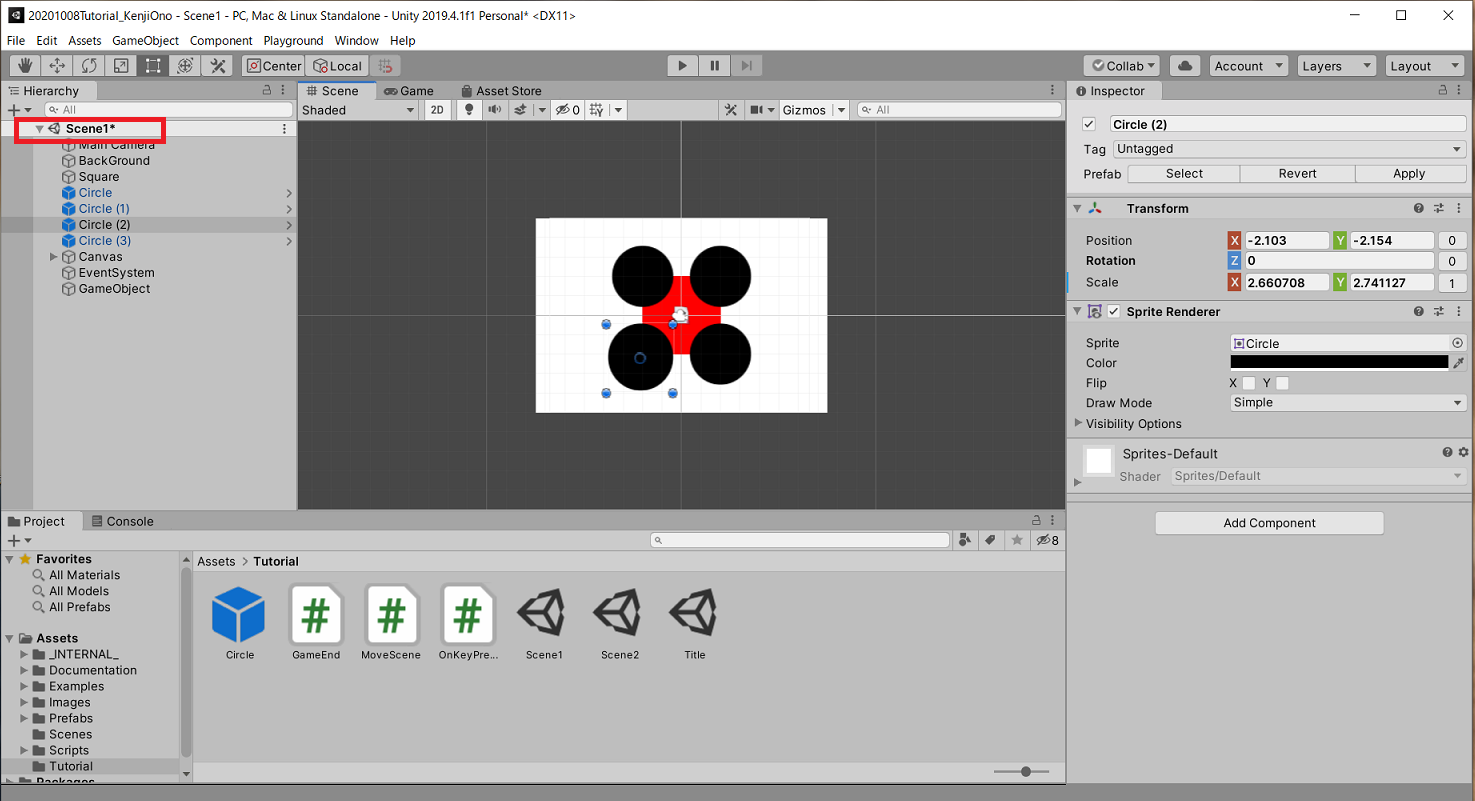
29:Hierarchyのシーンファイル末尾に「*」が表示されている時は、エディタ上で何かを修正したまま、保存されていないことを示している。
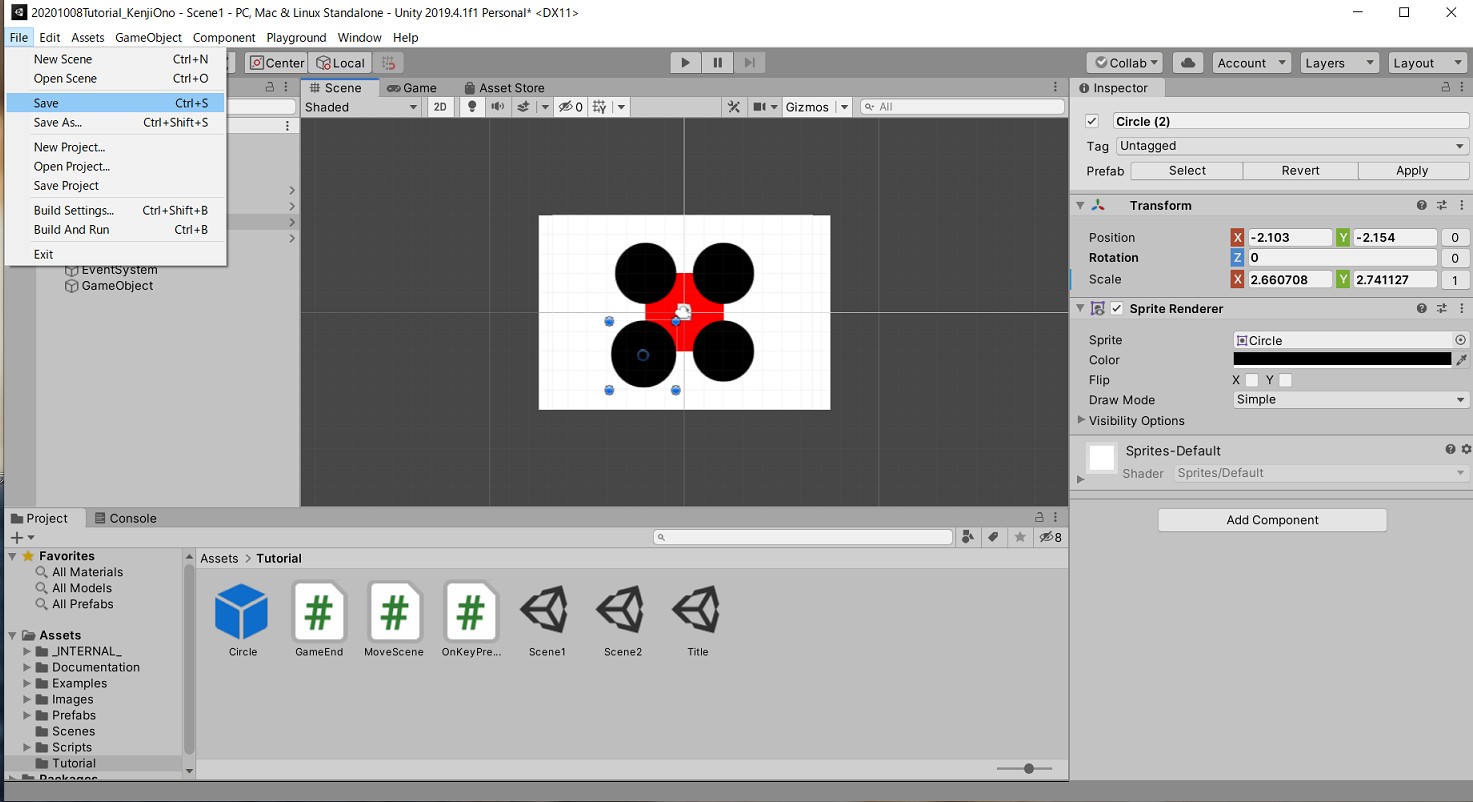
30:「File」→「Save」で上書き保存すると、「*」が消える。何か作業をした場合は、適当なタイミングで忘れずに保存しておこう。

31:Unityを終了するには、「File」→「Exit」を選択する。

32:【14】で展開したフォルダを開くと、「Assets」「ProjectSettings」フォルダ以外に、さまざまなフォルダが作成されているのが分かる。そこで、「Assets」「ProjectSettings」フォルダ以外を削除する。
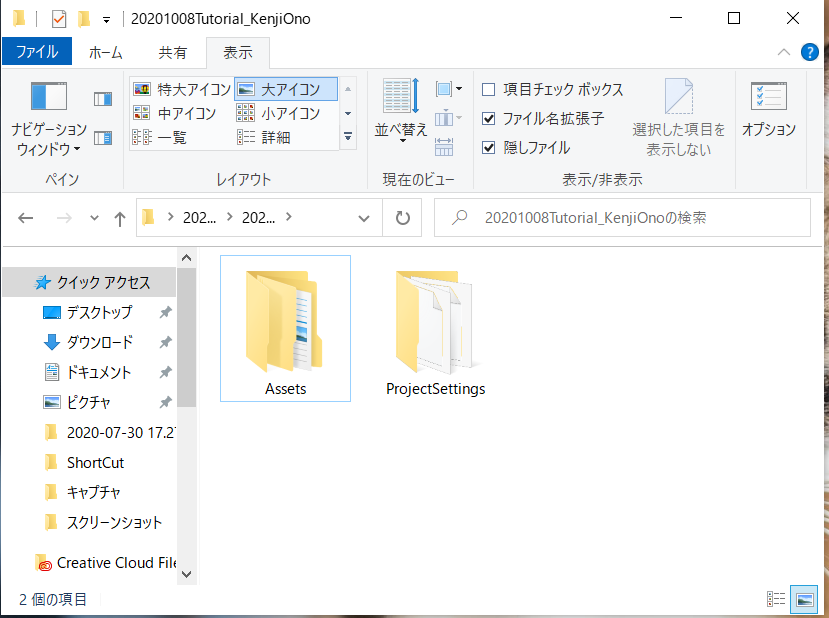
33:削除したところ。これ以外のフォルダやファイルを削除することで、保存を効率的に行える。

34:続いてファイルを右クリック→「送る」→「圧縮(Zip形式)フォルダー」を選択する。
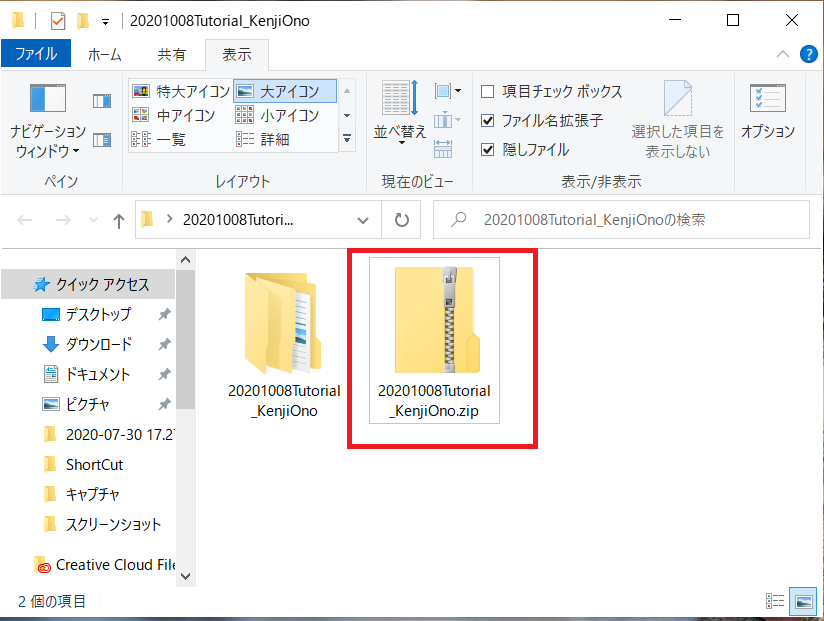
35:圧縮フォルダができた。ここで圧縮フォルダだけをUSBメモリにコピーして、PCからまとめてを削除する。このようにフォルダを圧縮することで、より高速にUSBメモリにコピーできる。

