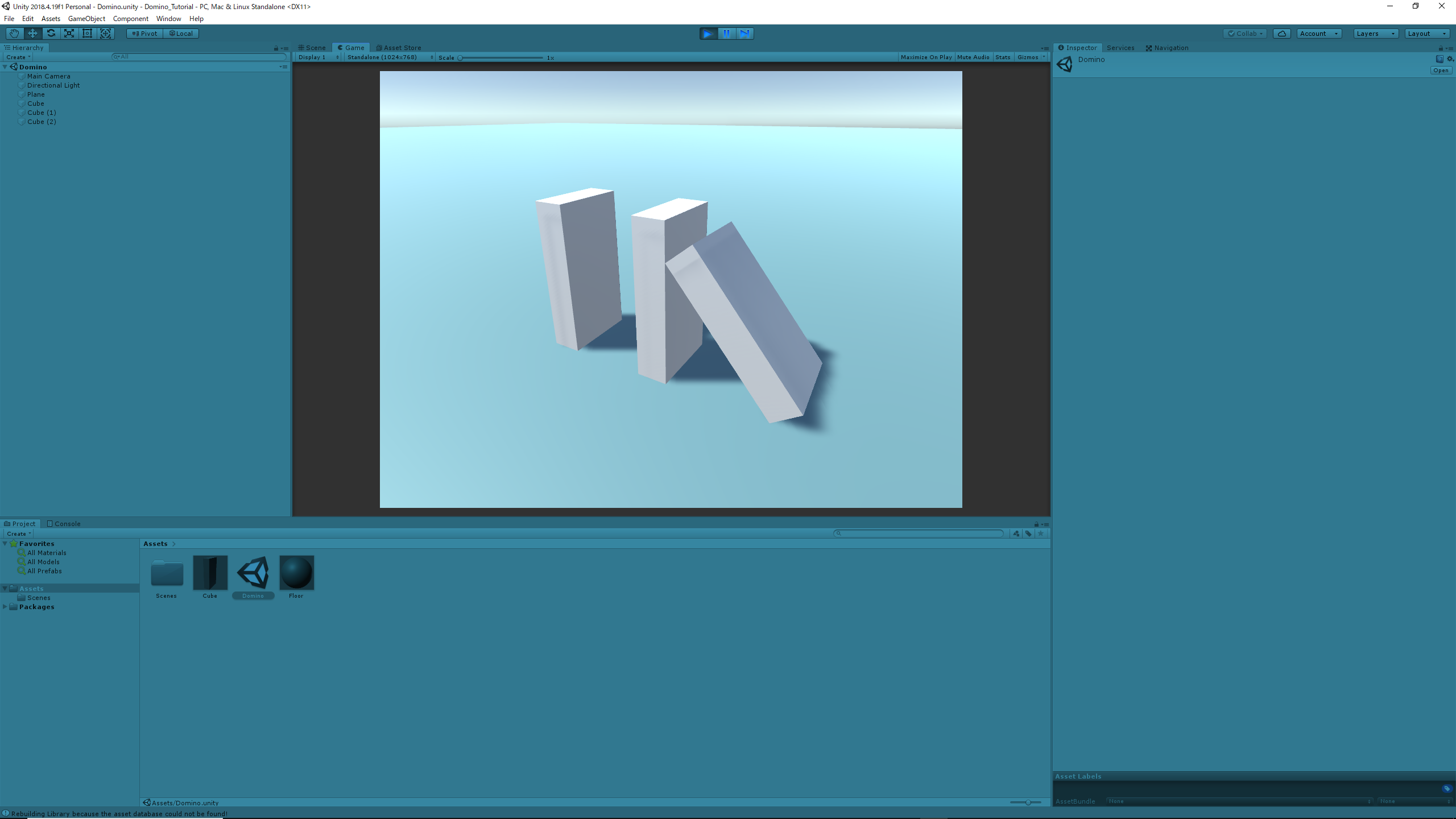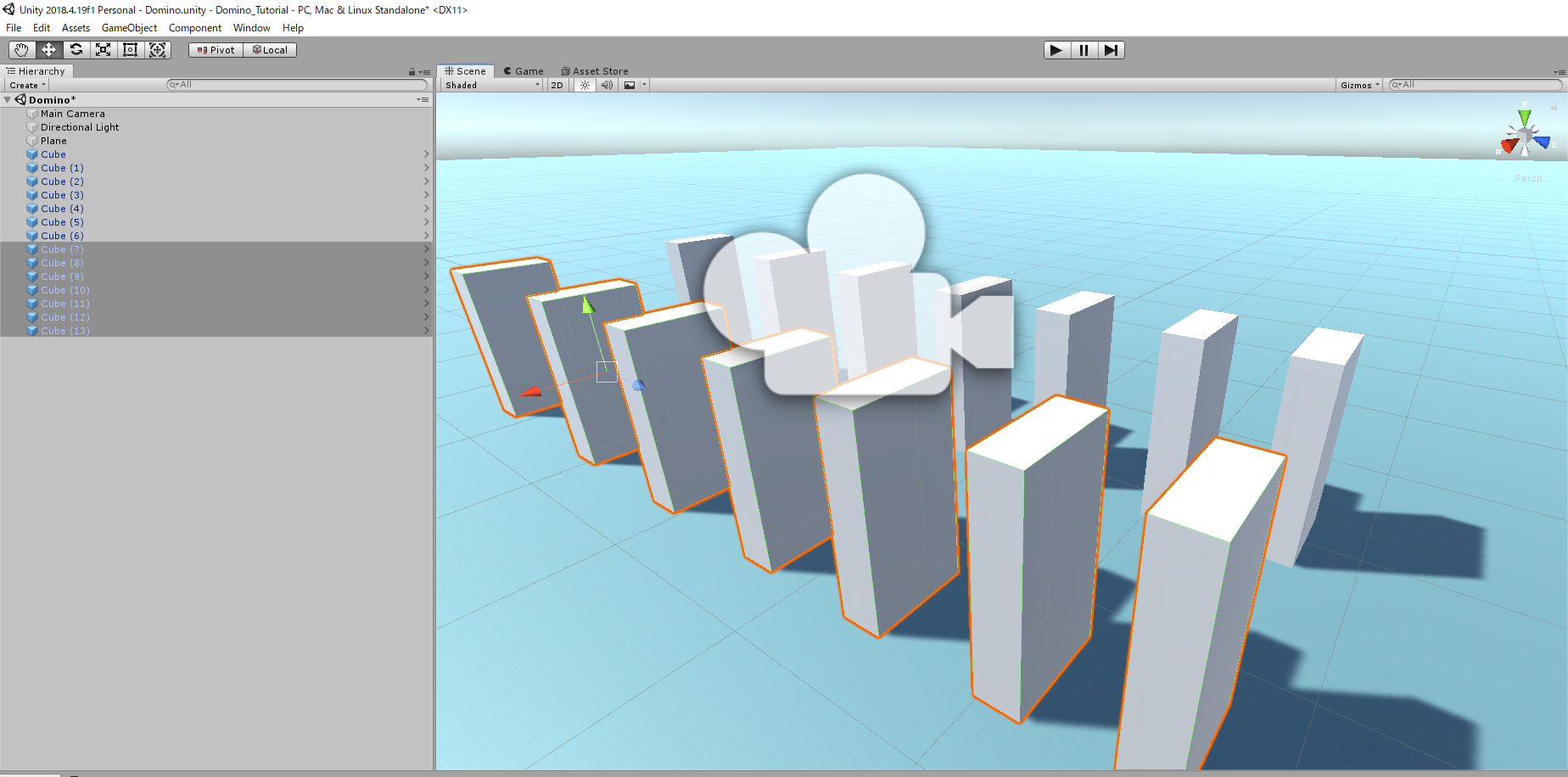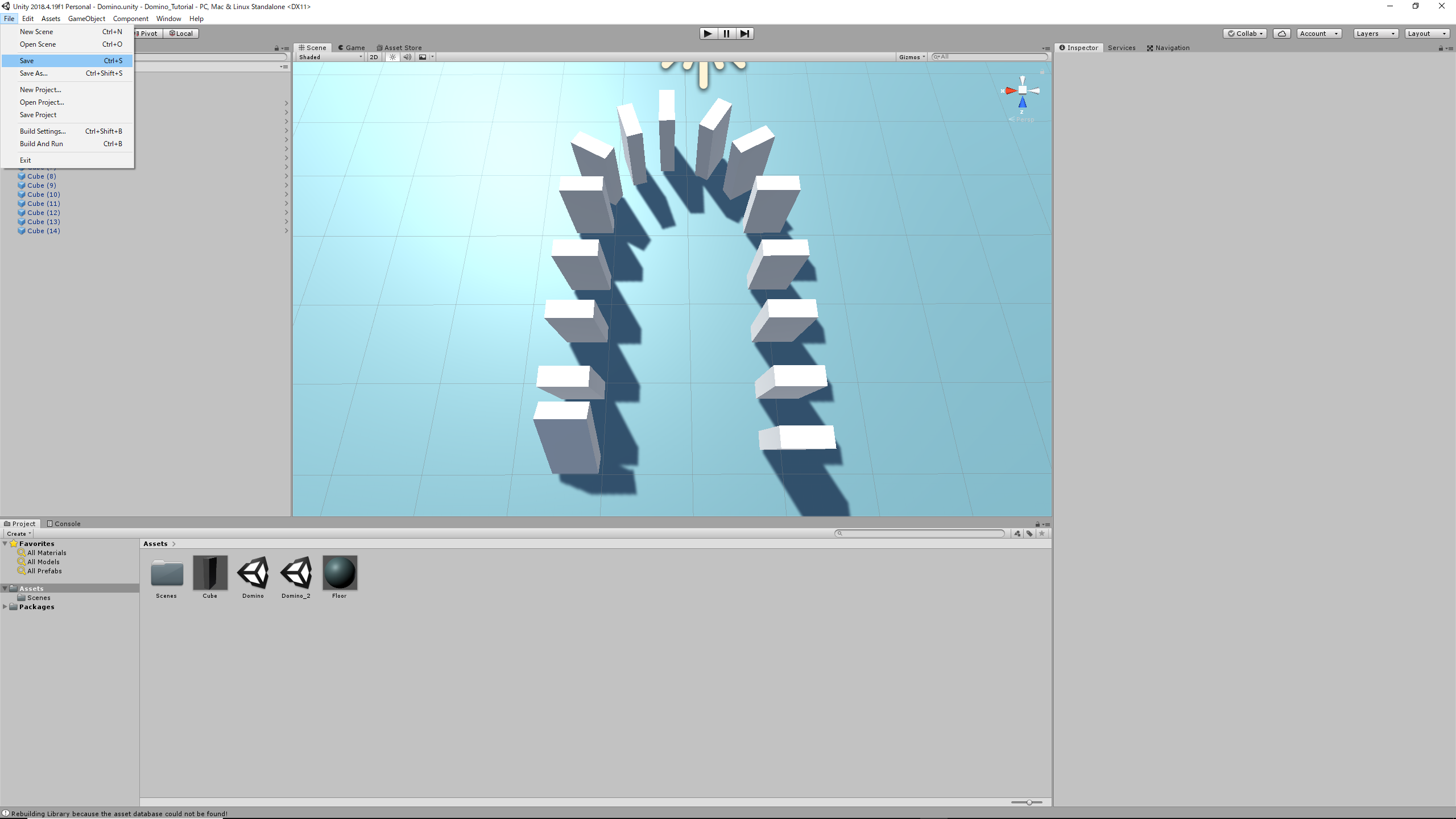Unityの起動とプログラムの読み込み#
※Unityのバージョンは2018.4.19f1です
UnityHubは使用していません
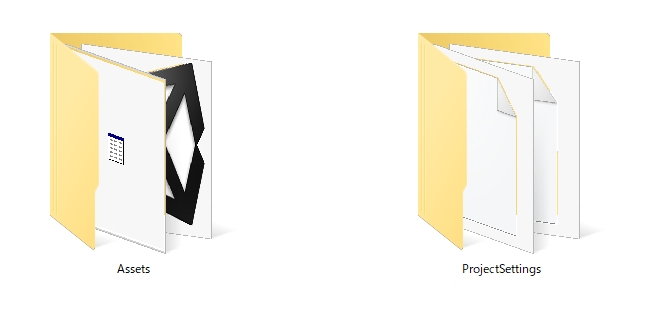
1:サーバから「Domino_Tutorial.zip」をPCにコピーして解凍します
DL先

3:ログインが必要な場合は、適時IDとパスワードを入力します
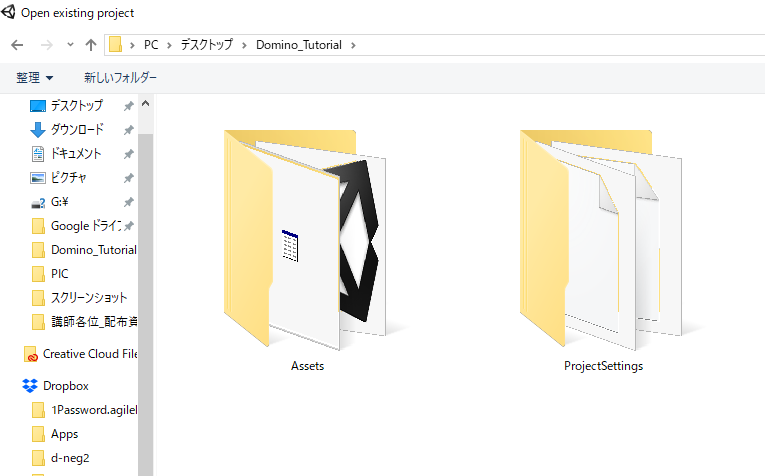
5:解凍した「Domino_Tutorial」フォルダを選択し(スクリーンショットの状態)、「フォルダーの選択」ボタンをクリックします
ワンポイントテクニック

もし画面のレイアウトが異なる場合は、右上の「Layout」メニューから「Dafault」を選択しましょう
プログラムの実行#

7:ウィンドウ下の「Domino」アイコンをクリックし、画面にドミノが表示された成功です(スクリーンショットは若干、実際の画面と異なります)。この状態で画面上のプレイボタンをクリックすると・・・

9:ドミノがすべて倒れたら、再びプレイボタンをクリックして、プログラムの実行を停止させ、元の画面(シーンビュー)に戻ります。
Unityエディタの説明#

10:ここで改めてUnityエディタのパートについて説明します。
1:操作ツール 各種アイコンをクリックし、オブジェクトをマウス操作で移動させたり、拡大縮小させたりできます(後述)
2:Hierarchyウィンドウ シーン上に登場しているデータのリスト
3:シーンビュー ゲームの画面を作るところ。再生ボタンを押すとゲームビューに切り替わる
4:実行ツール 左からプレイボタン(プログラムを実行/終了させる)、ストップボタン(プログラムを一時停止する)、ステップボタン(プログラムを少しずつ実行させる)
5:プロジェクトウィンドウ ゲーム内で使用されるすべてのデータが収納されている
6:シーンファイル シーンビュー上で表示されるデータを一元管理しているファイル。1つのプロジェクト内で複数のシーンファイルを持つことができる
7:インスペクタウィンドウ 選択済みオブジェクトの属性が表示される
8:シーンギズモ クリックするとシーンビューを90度単位で回転させられる。中央の立方体をクリックすると、奥行きを無視して表示できる
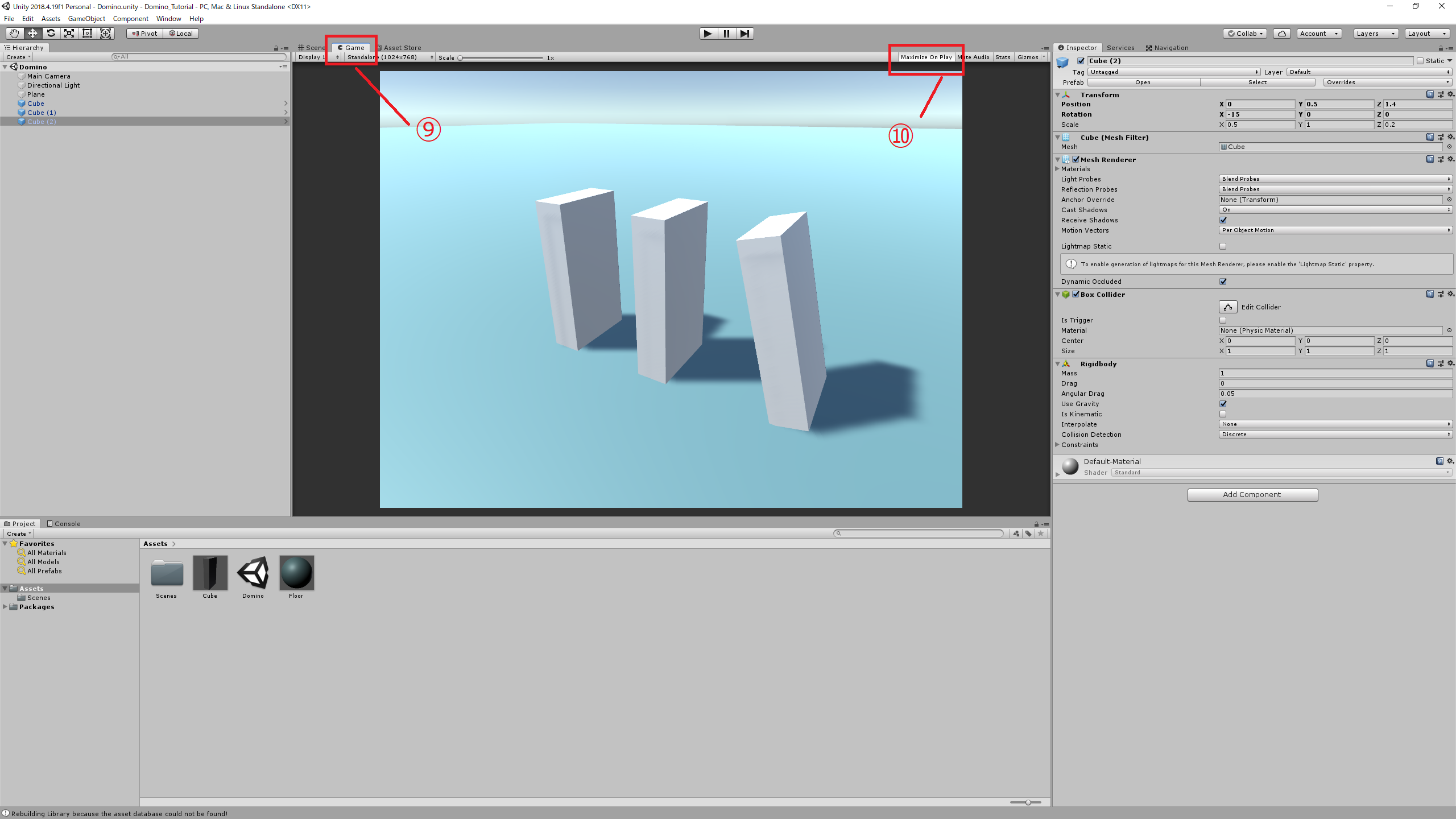
9:ゲームビュータブ このタブをクリックすると、シーンビューをゲームビュー(プログラム実行時の画面)にできる。左側のシーンビュータブをクリックすると元に戻る
10:Mixmize on Playボタン このボタンをクリックし、選択状態にしておくと、プログラム実行時に全画面表示にできる
ワンポイントテクニック

デフォルトの画面配置では、シーンビューとゲームビューの違いが良くわかりません。ゲームビュー状態で行った変更は、シーンビューに戻るとリセットされてしまうので、注意が必要です。そこでメインメニューから「Edit」→「Preferences」でPreferencesウィンドウを開き、「Colors」から「Playmode tint」を選んで、カラーバーを表示させます。その後、任意の色を選択してカラーバーを閉じましょう。こうするとゲームビューに切り替えたとき、ウィンドウの色を変えることができ、凡ミスをふせぎやすくなります。
なお、デフォルトでは青色に設定されていて、このままでもかまいません。
ドミノの配置#

11:それではオリジナルのドミノを並べていきましょう。はじめにマウスのホイールを回転させると、シーンビューを拡大・縮小させられます
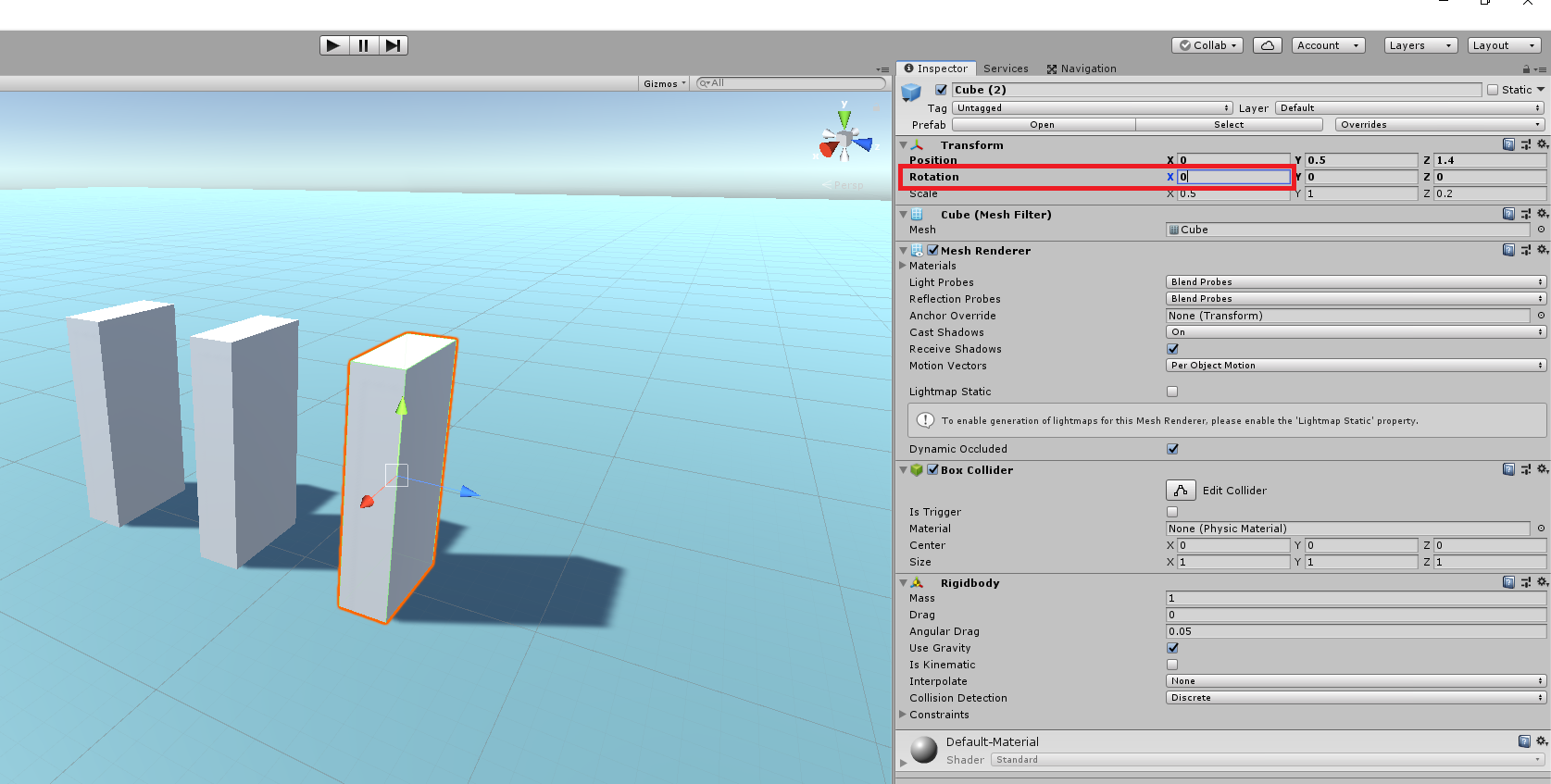
12:斜めに傾いているドミノ(Cube(2))をマウスでクリックし、インスペクターウィンドウの「Rotation」でX軸を「0」にすると、ドミノが直立します。このように「Rotation」の値を変えると、オブジェクトを回転させられます

13:同じく「Posision」欄でX、Y、Zの値を変更すると、ドミノの位置を変えられます

14:同じく「Scale」の値を変えると、ドミノの大きさを変えられます。オブジェクトの中心を起点に拡大・縮小する点に注意してください

15:以上のことはマウス操作でも可能です。操作ツールの左から2番目のアイコンをクリックして選択後、シーンビュー上でオブジェクトを選択すると、オブジェクトの中心からX・Y・Z方向に3本の矢印が表示されます。この矢印の先をマウスでつまんで動かすと、オブジェクトを移動させられます。この時、移動にともなってインスペクタ欄の「Position」の値が変化します
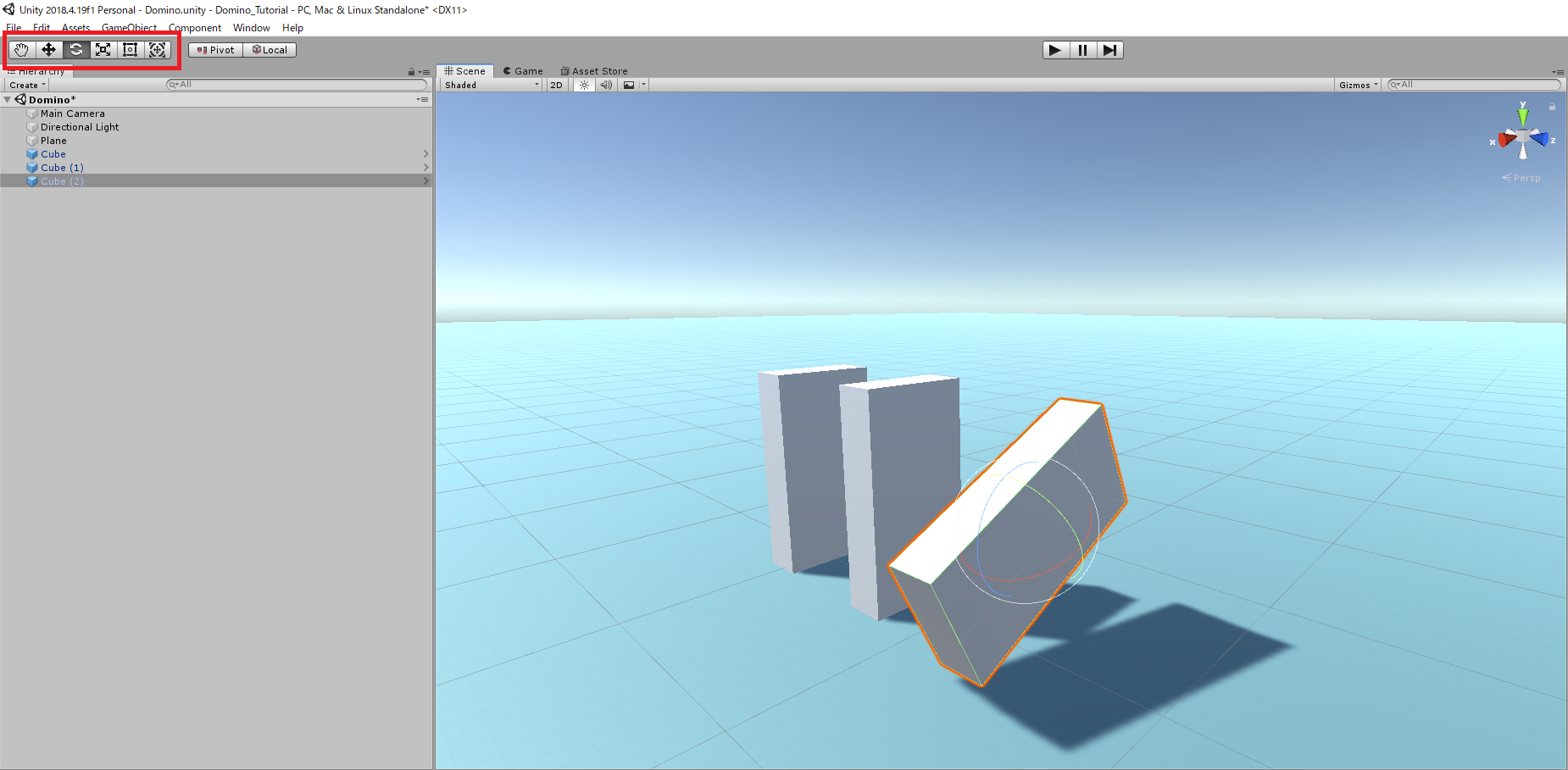
16:同じく左から3番目のアイコンをクリックすると、オブジェクト上に球状のUIが表示されます。それぞれの円をクリックして動かすと、オブジェクトを回転させられます

17:同じく左から4番目のアイコンをクリックすると、矢印の先が立方体になります。それぞれの立方体をつまんで拡大縮小させられます

18:最後に一番左のアイコンをクリックしましょう。アイコンが手のひらの状態になっていることを確認して、シーンビュー上でマウスを左クリックしたまま移動させると、シーンビューの表示を並行移動させられます

19:この時マウスを右クリックしたまま動かすと、シーンビューの表示を回転移動させられます。平行移動と回転移動と拡大縮小を使い分けながら、エディットしていくことになります。

20:シーンギズモをクリックすると、90度単位で表示を切り替えられます。中央の立方体をクリックすると、パースの有無を切り替えられます
ワンポイントテクニック

途中で表示がわけがわからなくなったら、「Layout」メニュー→「Dafault」を選択すると、元に戻ります。
ドミノの追加と削除#

21:不要なドミノを削除したい場合は、シーンビュー上でドミノを選択してDeleteキーを押すか、ヒエラルキーウィンドウで削除したいドミノを選択し、右クリック→Deleteを選択します

22:同様にドミノを増やしたい場合は、アセットウィンドウで「Cube」を選択し、ヒエラルキーウィンドウにドラッグ&ドロップするか、ヒエラルキーウィンドウでCubeを右クリックし、メニューから「Dupulicate」を選択します

23:追加されたドミノをシーンビュー上で任意の場所に移動させましょう。特にドミノを複製した場合は、元のドミノとピッタリ重なっているので、忘れずに移動させましょう

24:複数のドミノをまとめて増やしたり、削除したりすることもできます。ヒエラルキーウィンドウ上でドミノをクリックし、SHIFTキーを押しながら別のドミノをクリックすると、その間のドミノをまとめて選択できます。Ctrlキーを押しながら選択し、個別にドミノを指定することもできます。その後、右クリック→DeleteやDupulicateでまとめて削除・複製できます

25:複数のドミノをまとめてDupulicate(複製)した状態。この後、ドミノが選択されたままの状態で、操作キーの左から二番目の移動アイコンをクリックし、まとめてドミノを移動させることができます。インスペクター欄から「Position」の数値を直接入力することもできます
シーンファイルを活用してバックアップ#

27:さて、ここであらためてヒエラルキーウィンドウを注目してみましょう。シーンファイル「Domino」の横に*(アスタリスク)がついています。これはシーンファイルに何か改変が行われたという意味です
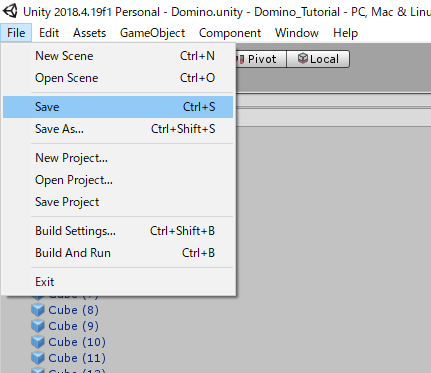
28:そこで「File」→「Save」を選択して、上書き保存してみましょう

29:アスタリスクが消えました。これでセーブデータが最新の状態になりました。作業中はこまめに上書きセーブすることが重要です

30:今の状態を残したまま、新しいシーンファイルを作ることもできます。「File」→「Save As」を選択しましょう

31:新しいシーンファイル「Domoino_2」を作ります。注意点として、ファイル名やフォルダ名に全角のひらがなやカタカナ、漢字を使ってはいけません。必ず半角英数字にします

32:プロジェクトウィンドウに新たに「Domino_2」ができました
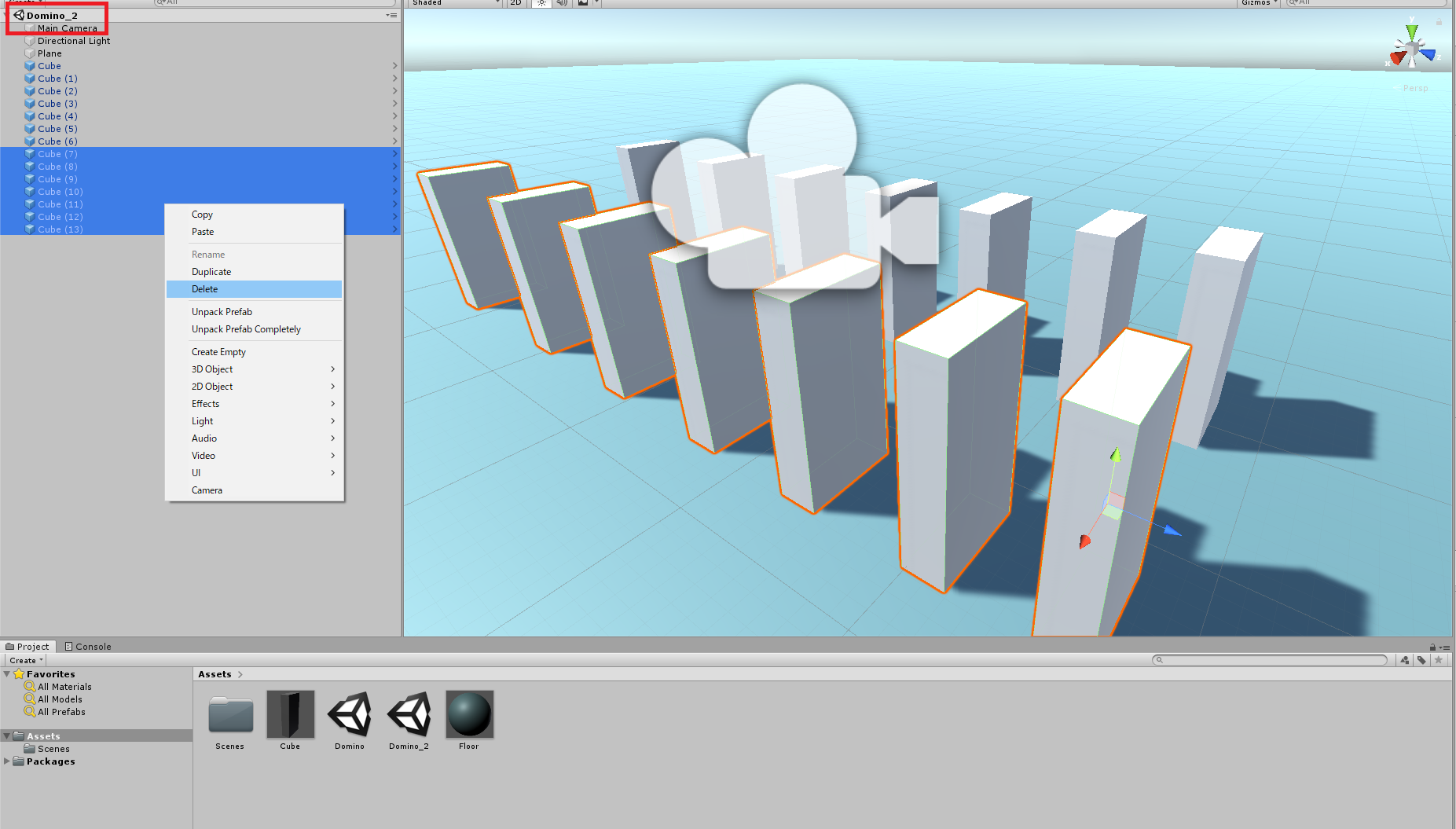
33:ヒエラルキーウィンドウの内容とシーンファイルの内容は連動しています。ヒエラルキーウィンドウでシーンファイルが「Domino_2」になっていることを確認して、ドミノを削除してみます

36:この状態でプロジェクトウィンドウからシーンファイル「Domino」をダブルクリックしてみましょう

37:シーンファイル「Domino」が開き、削除前の状態が表示されました。このようにシーンファイルごとに個別の状況をセーブすることができます。「Save As」で新しいシーンファイルを作成して作業し、オリジナルのシーンファイルを残すようにすれば、何かあってもすぐに元の状態に戻ることができます
カメラの調整と全体の調整#
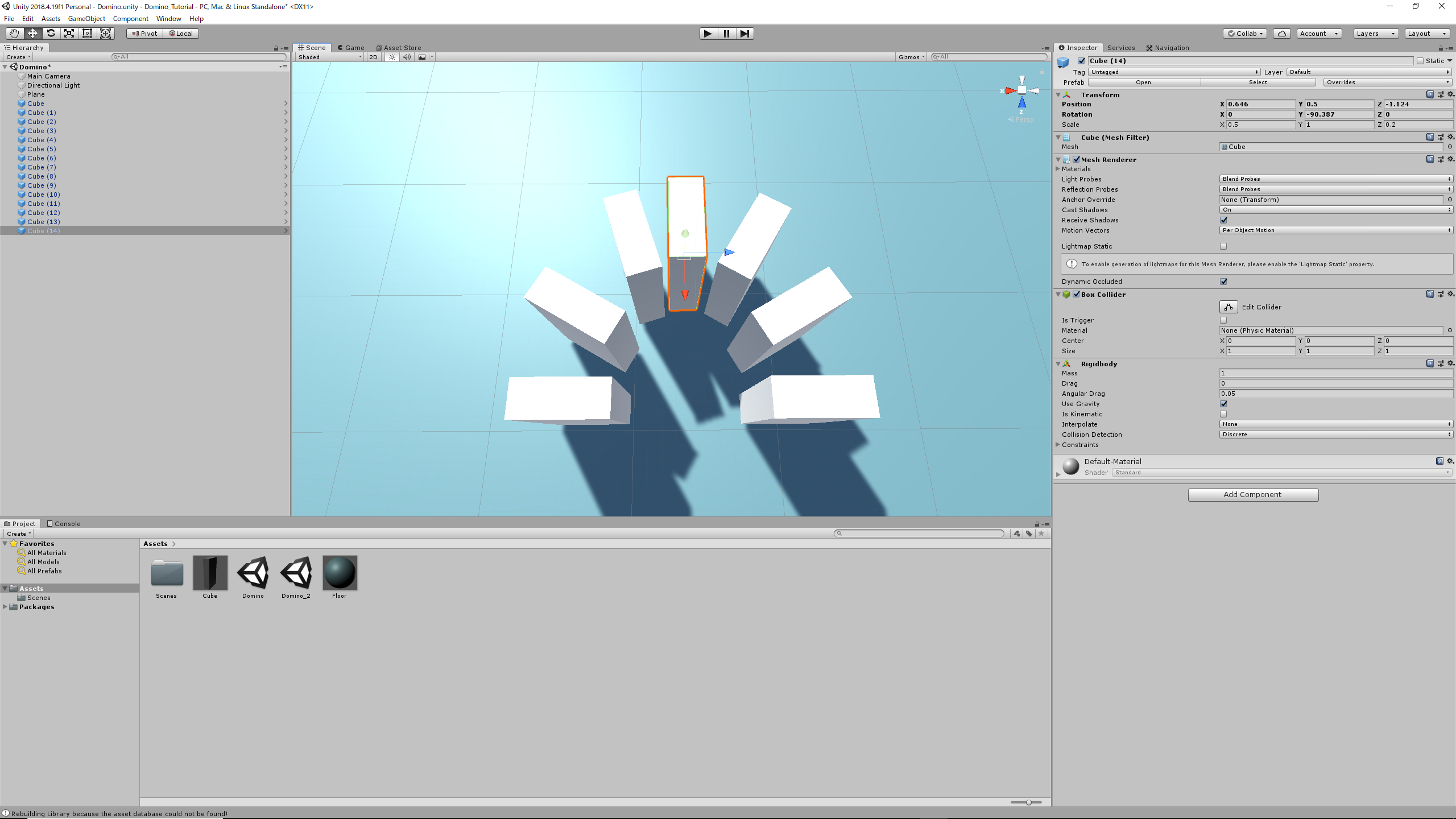
38:それでは、これまでのテクニックを使って、ドミノを自由に配置していきましょう
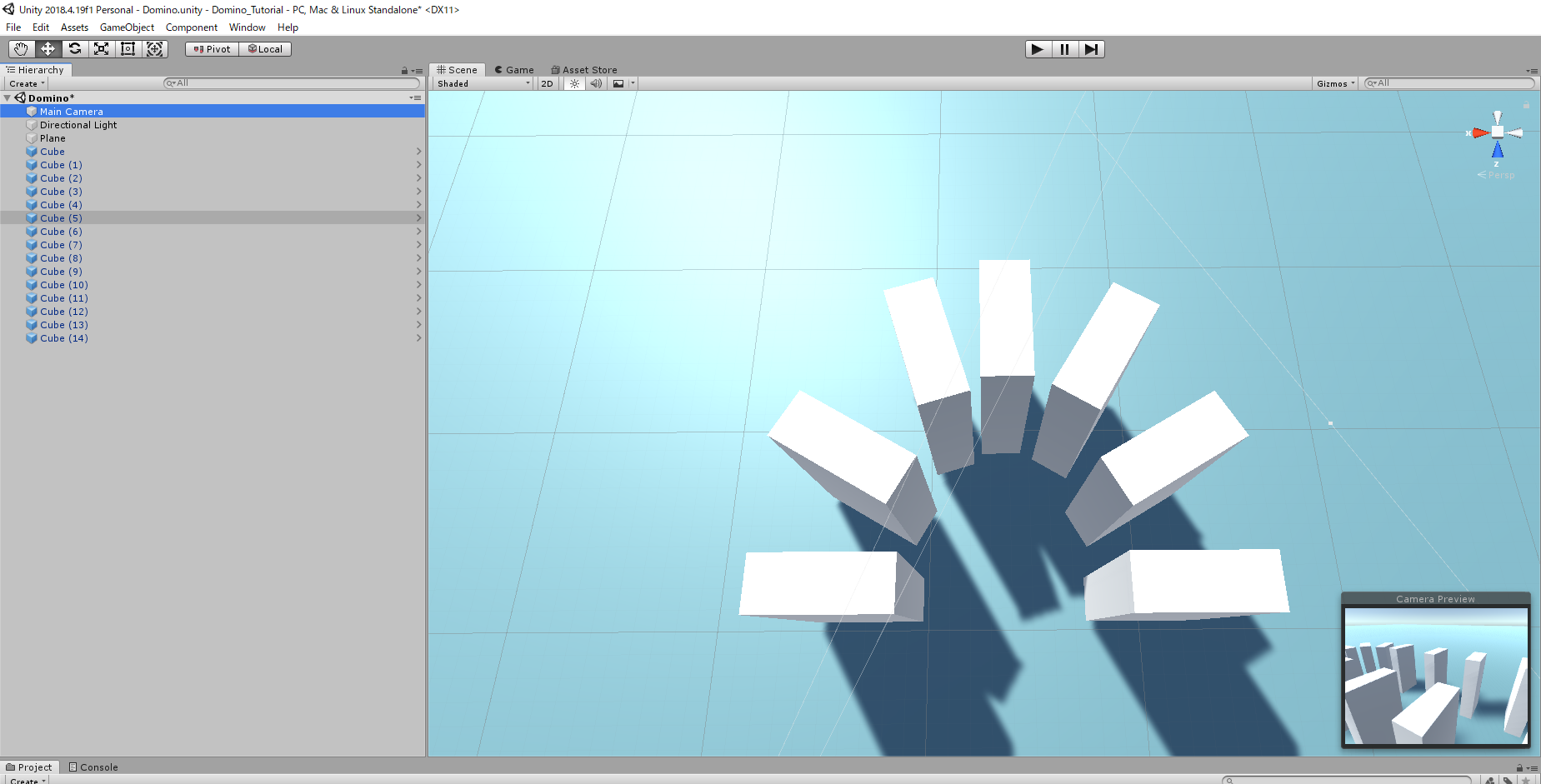
39:プログラム実行時のカメラ位置を調整したい場合は、まずヒエラルキーウィンドウで「Main Camera」を選択します。するとシーンビューの右下にカメラウィンドウが表示され、プログラム実行時の画面が表示されます。

40:MainCameraを選択したまま、メインメニューから「GameObject」→「Align With View」を選択します。これによって、シーンビューで見えている状態にプログラム実行時のカメラ位置をあわせることができます
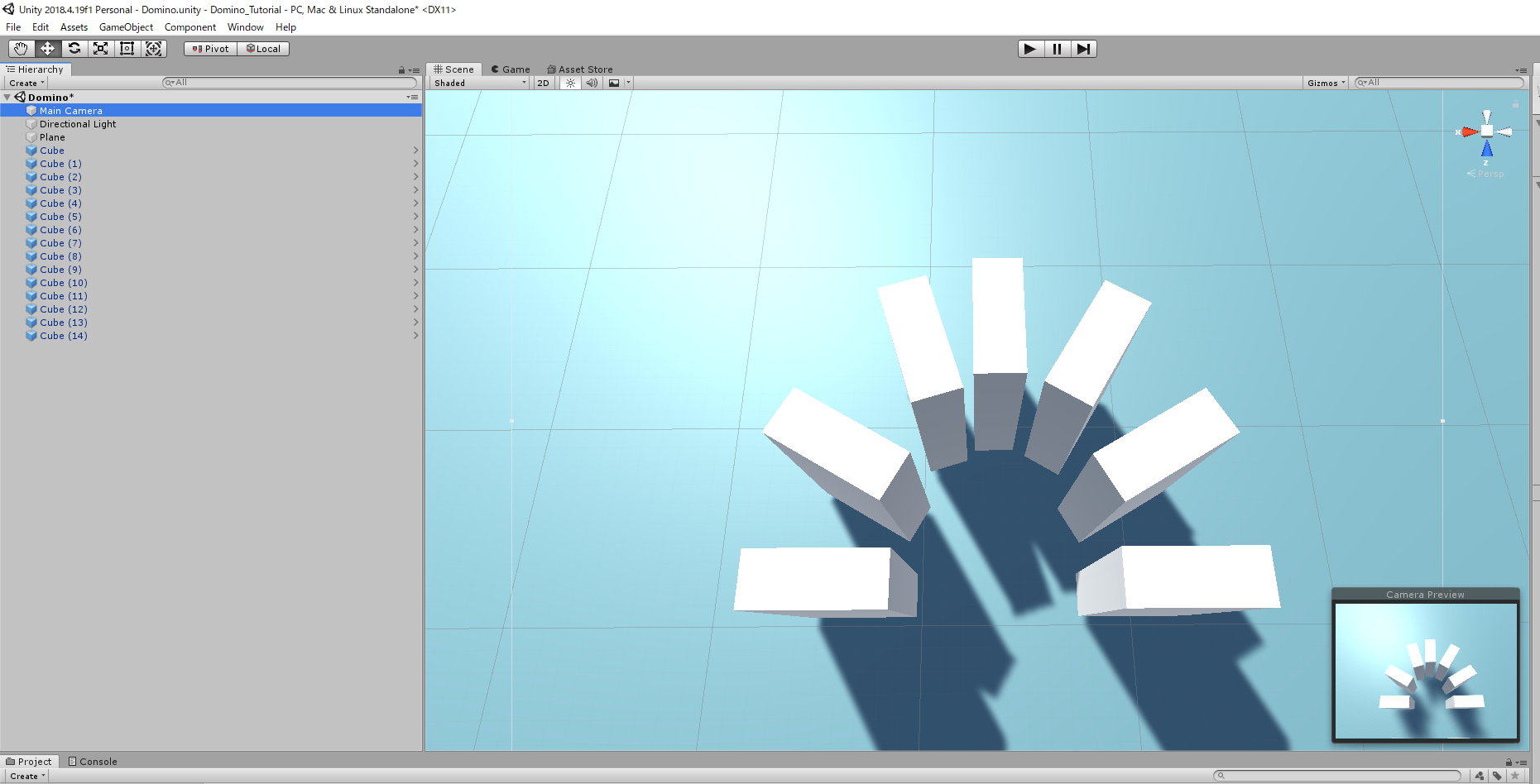
41:再びMainCameraをクリックすると、シーンビューの表示内容と同じになったことがわかります。これを利用して、ドミノ全体が見えやすい位置にカメラを移動させましょう

42:ドミノの配置が完了したら、一番最初のドミノをインスペクタウィンドウのRotate欄を調整するなどして、傾けます
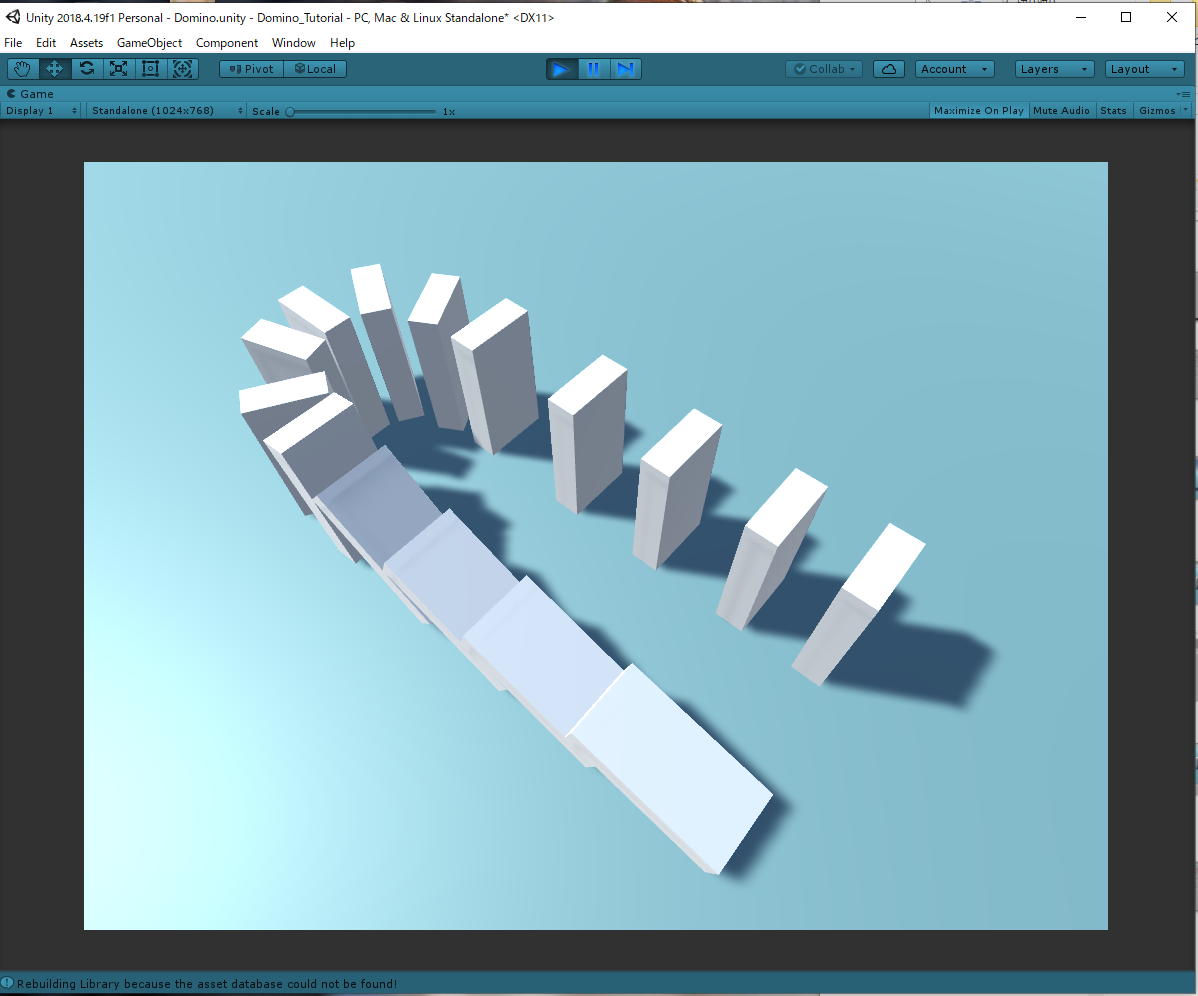
43:プログラムが実行され、ドミノが倒れていきます。しかし、残念ながらドミノの感覚がつまりすぎていて、途中で止まってしまいました。(ドミノが倒れるときに効果音が鳴るように、別途設定しています)
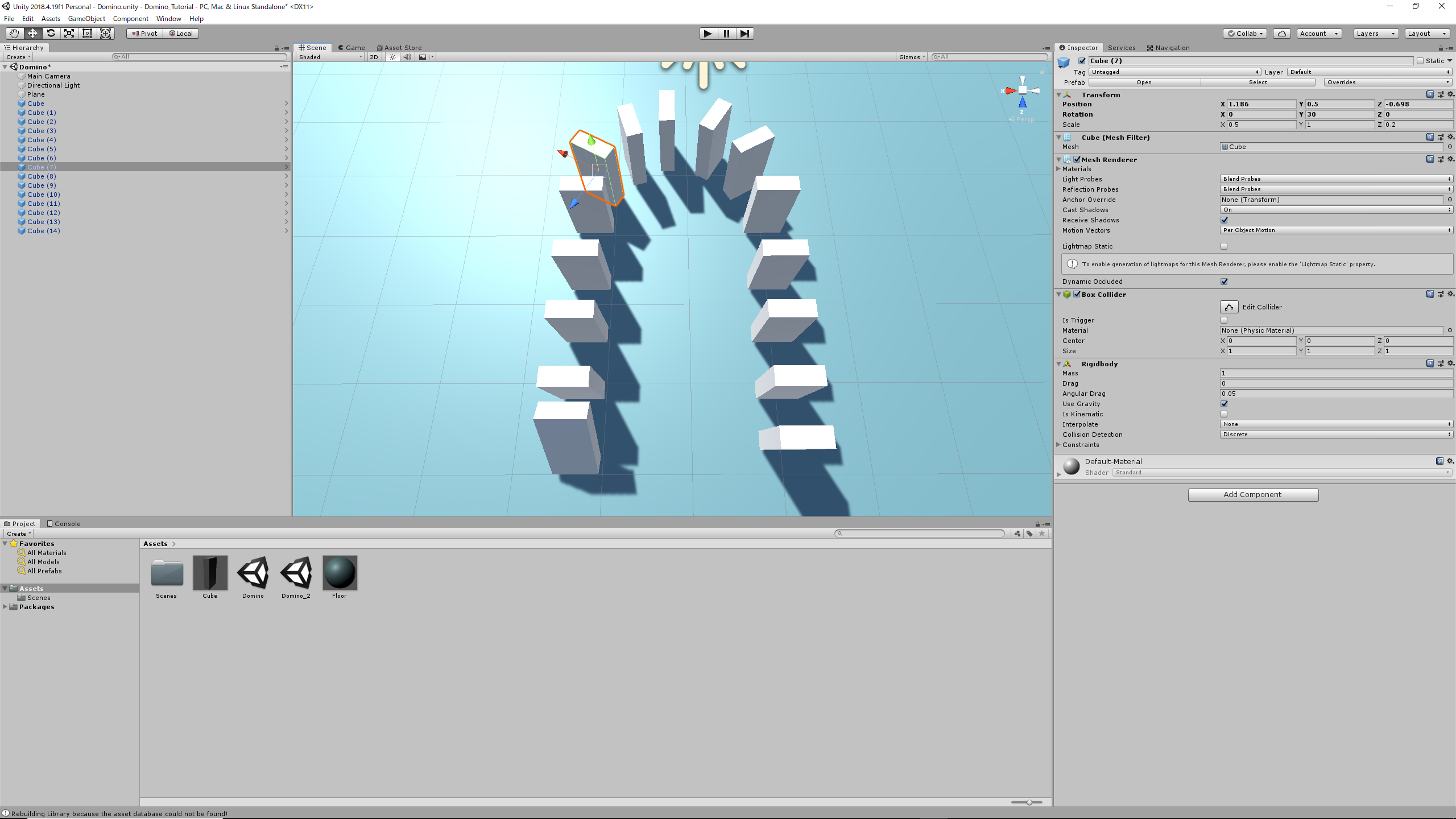
44:プレイボタンを押してプログラムを止め、シーンビューからドミノの位置を再調整しましょう。途中、データを保存するのも忘れずに! このように調整・実行・保存を繰り返しながら完成度を高めていきます

45:再びプレイボタンを押して、全てのドミノが倒れることを確認しました
リアルタイムデモの動画ファイルを作成#

47:Windows10ではOSにゲームのプレイ動画を手軽に作成する機能があります。そこでドミノが倒れるリアルタイムデモを動画ファイルにしてみましょう。はじめにキーボード上でWindowsキー+Gを同時に押すと、WinGバーがオーバレイ表示されます

48:WinGバーでキャプチャアイコンをクリックすると、キャプチャウィンドウが表示されます。その後、「録画」ボタンをクリックすると、Unityのウィンドウ範囲が録画されます

49:再びUnityでプレイボタンを押して、デモを録画しましょう。録画中は録画バーが表示されています。ドミノがすべて倒れたたら、録画バーで「停止」ボタンをクリックします

50:動画ファイルはデフォルトでは「C:\Users\ユーザーネーム\Videos\Captures」フォルダに保存されます。
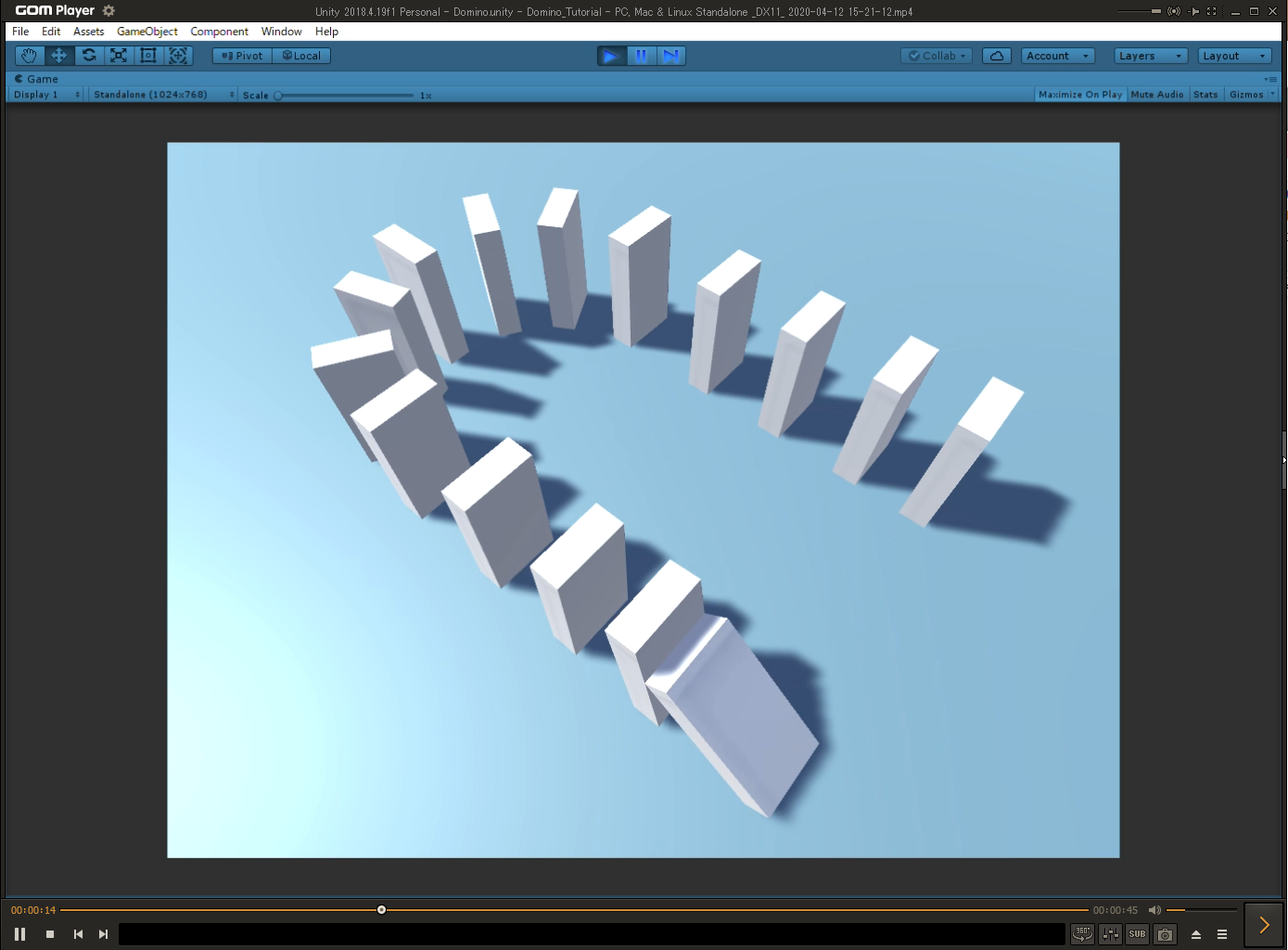
51:動画ファイルをダブルクリックして、メディアプレイヤーなどで再生されることを確認しましょう

52:動画ファイルは「今日の日付+名前(ローマ字)」でリネームします。2020年5月22日の場合は「200522」といった具合に、西暦の下二桁+月+日の6桁にすると便利です。名前はローマ字で、名字と名前の間に「.(ドット)」を加えます
Unityの終了とデータのセーブ#
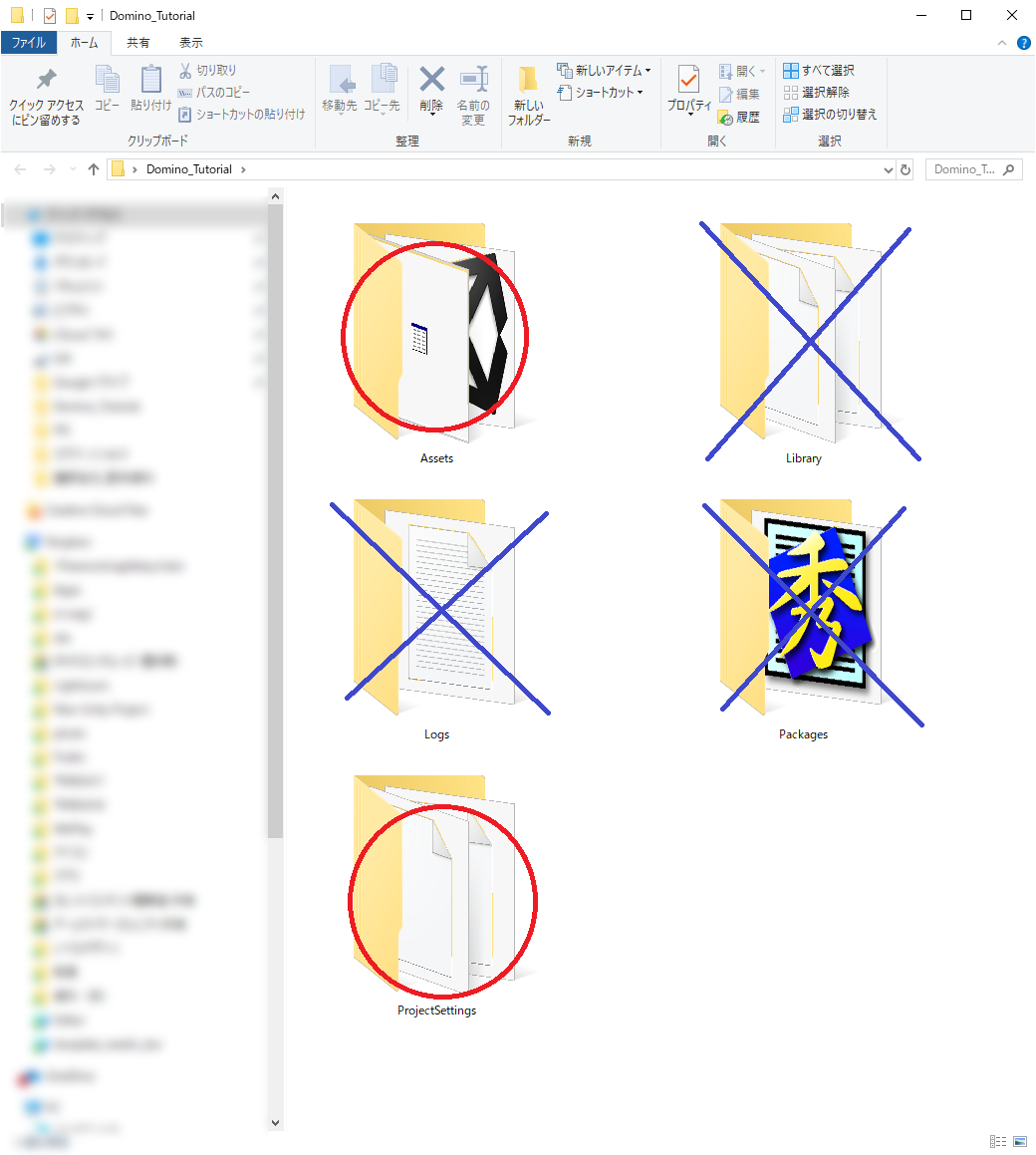
作業を終了する際は、事前にシーンファイルを上書きセーブしてからUnityを終了してください。その後「Domino_Tutorial」フォルダを開くと、新しくさまざまなファイルやフォルダが作られていることがわかります。この中から「Assets」「ProjectSettings」フォルダを残して、あとはすべて削除してください。その後USBメモリなどに保存しましょう。次回作業する時は、Unityを起動後、同じようにこのフォルダからデータを読み込めば、作業の続きを行うことができます。
ワンポイントテクニック
「Domino_Tutorial」フォルダを右クリック→送る→「圧縮(ZIP形式)フォルダー」を選択し、圧縮します。こうして作成された「Domino_Tutorial.zip」ファイルをUSBメモリに保存すると、非圧縮の状態よりも短時間でコピーすることができます
また、USBメモリではなくGoogle Driveなどのクラウドサーバにアップロードすると、USBメモリの紛失などの事態を未然に防ぐことができます