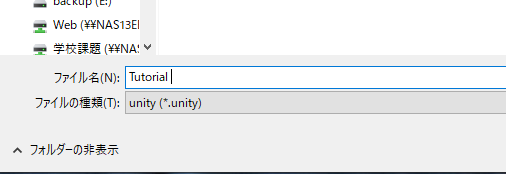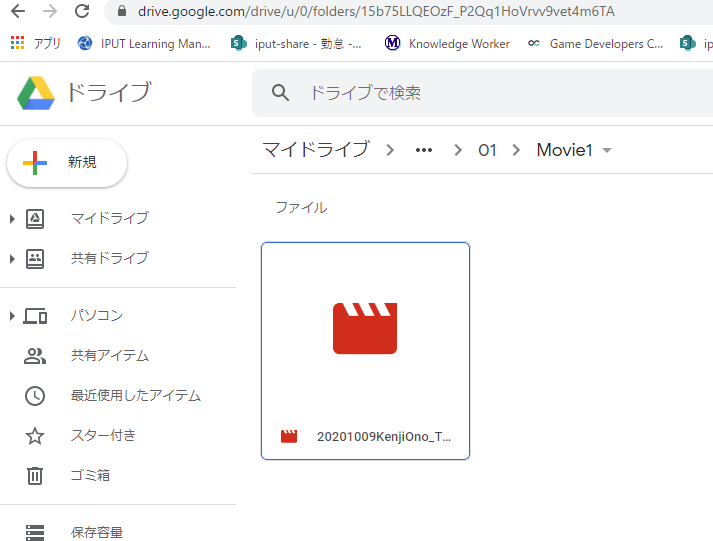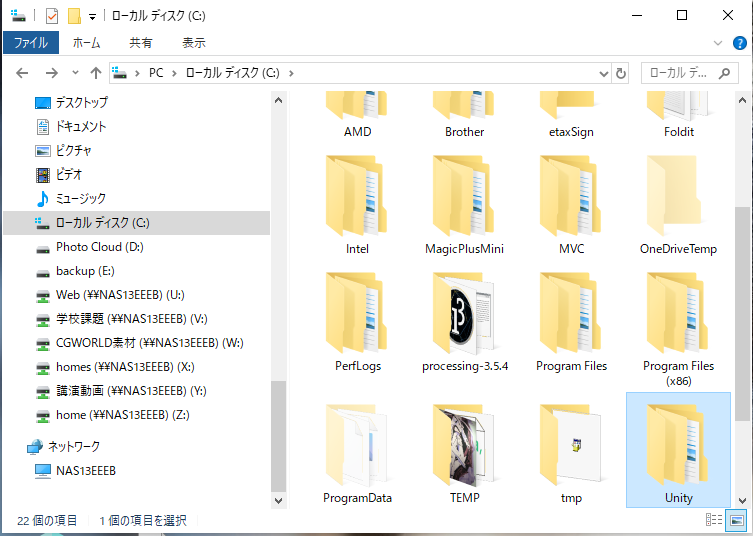Unityバージョン 2019.4.1f1LTS
完成した動画ファイルはここに提出してください(S・N共通)
動画のファイル名は「201114Sakushi_〇〇〇〇(名前をローマ字で).mp4」とすること。
PCでキャプチャする以外に、画面をスマホで撮影して提出してもOK。
質問はTeamsのチャットで受けつけます。
Unityの起動と作業の準備#

1:Windowsのツールバーからエクスプローラーアイコンをクリックする。
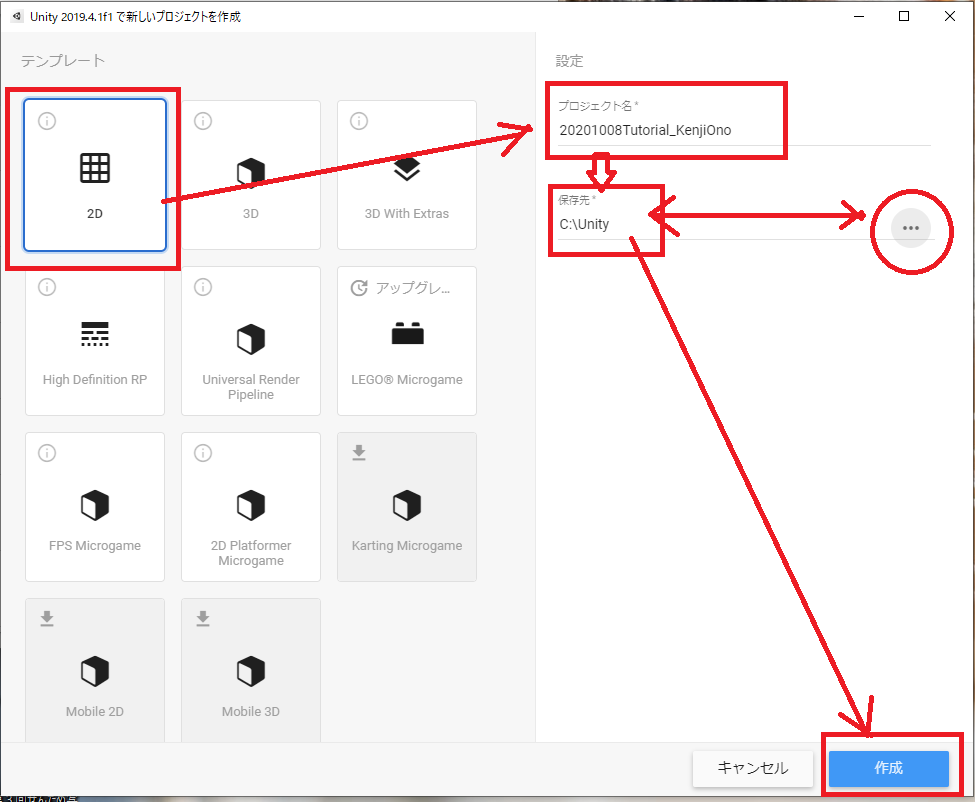
3:Unityを起動し、「新しいプロジェクトを作成」ウィンドウで「2D」アイコンをクリック後、プロジェクト名で「20201008Tutorial_名前(半角ローマ字)」を入力する。次に保存先で「C:\Unity」(先ほど作成したUnityフォルダのパス)を指定する(パスは右側の「・・・」アイコンから指定できる)。最後に「作成」ボタンをクリックする。
ワンポイントテクニック

もし画面のレイアウトが異なる場合は、右上の「Layout」メニューから「Dafault」を選択しよう。
Unity PlayGroundのインストール#

5:エディタの「Asset Store」タブをクリックする。
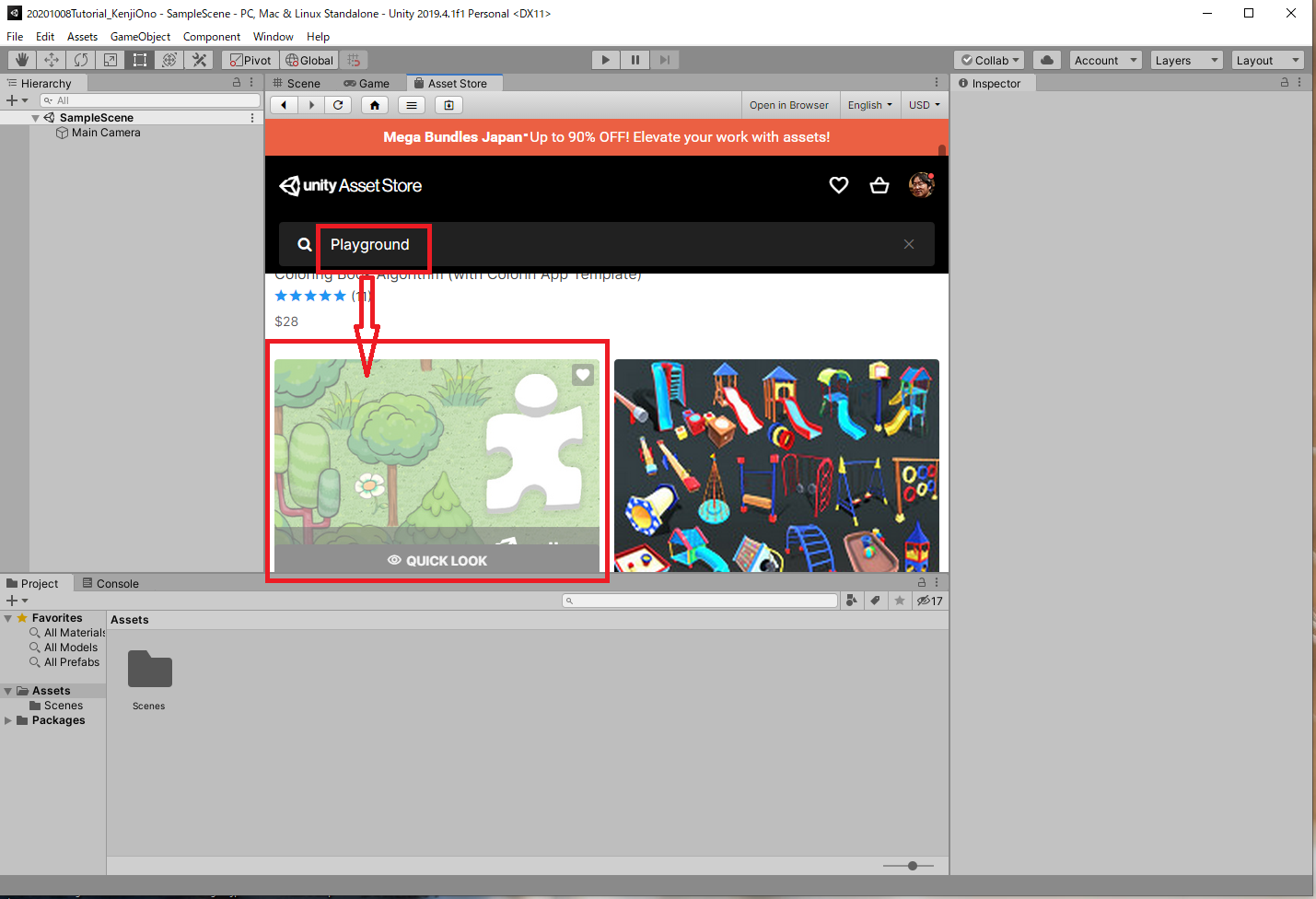
6:検索ウィンドウで「Playground」と入力し、図のグラフィックをクリックする。

8:図のようなダイアログが表示されたら、「Install/Upgrade」をクリックする。

9:デフォルトではすべてのチェックボックスにチェックがついている。ついていなければ「All」ボタンをクリック後、「Import」をクリックする。

10:図のように7個のフォルダが表示されたらインストール終了だ。
サンプルゲームをプレイ#
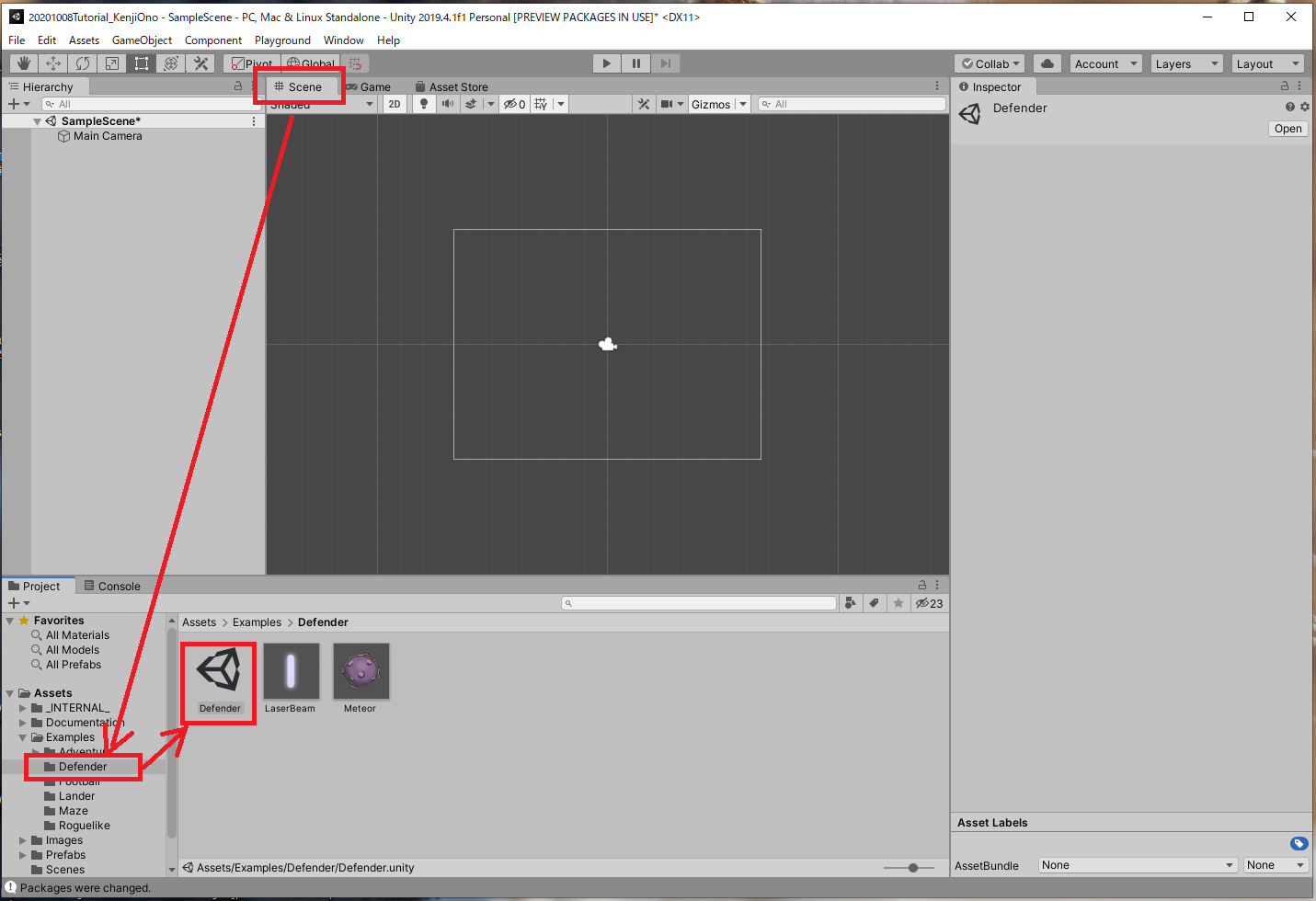
11:エディタから「Scene」タブをクリックし、プロジェクトウィンドウのエクスプローラーから「Assets」→「Examples」→「Defender」を選択する。その後、「Defender」シーンファイルをダブルクリックする。

12:作業中に図のようなダイアログが表示されたら、「Save」をクリックしよう。

13:Defenderゲームのアセットが読み込まれる。エディタ画面上部の「再生」アイコンをクリックすると、ゲームが始まる。

14:[A][S]キーで砲台を左右に動かし、[SPACE]キーでビームをうって、隕石を撃破しよう。ひとしきり遊んだら「停止」アイコンをクリックし、ゲームを終了させよう。ゲームオーバーになった場合も、「停止」アイコン→「再生」アイコンを押せば再スタートできる。
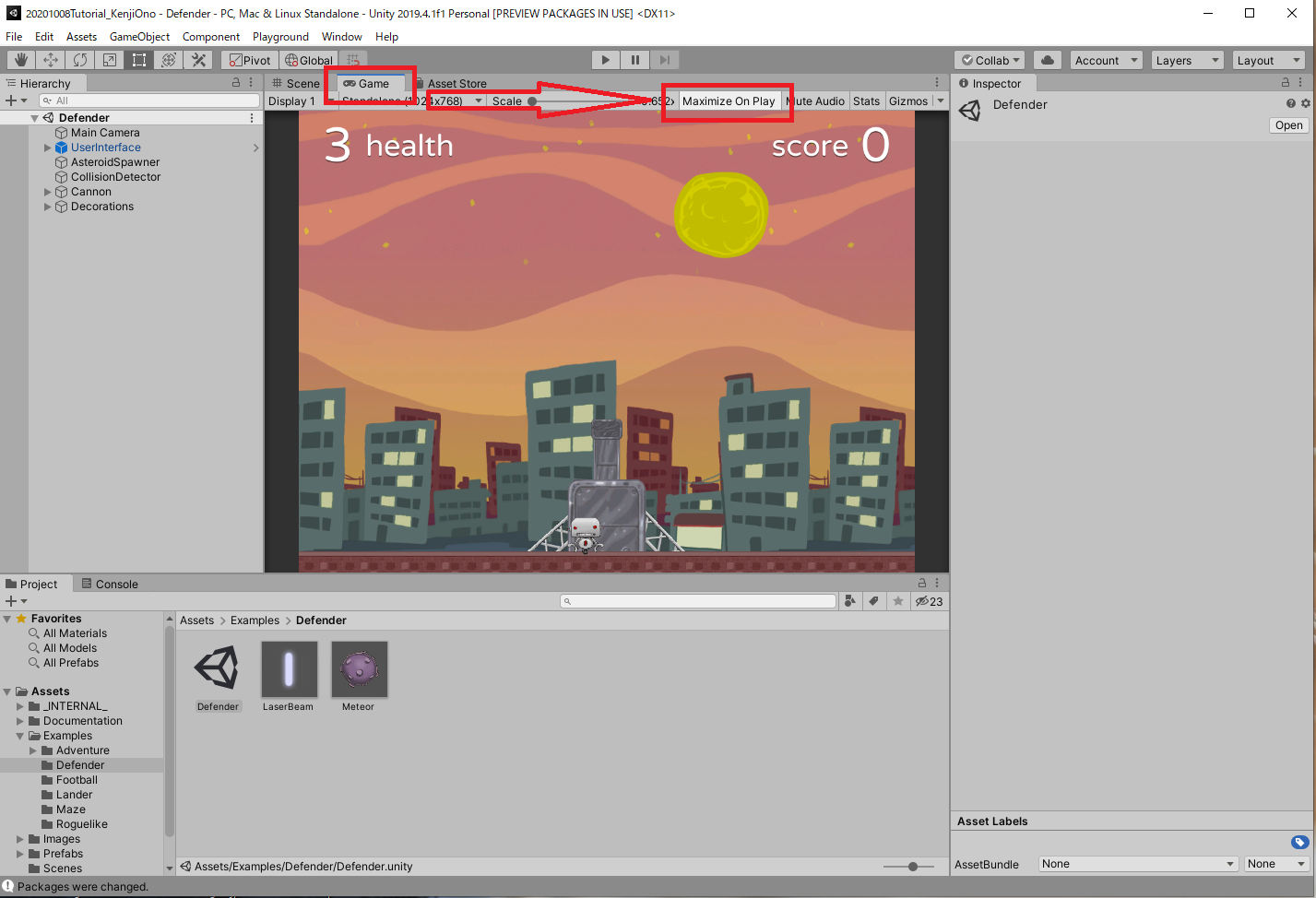
15:続いて「Game」タブをクリックし、「Maximize On Play」ボタンをクリックしよう。
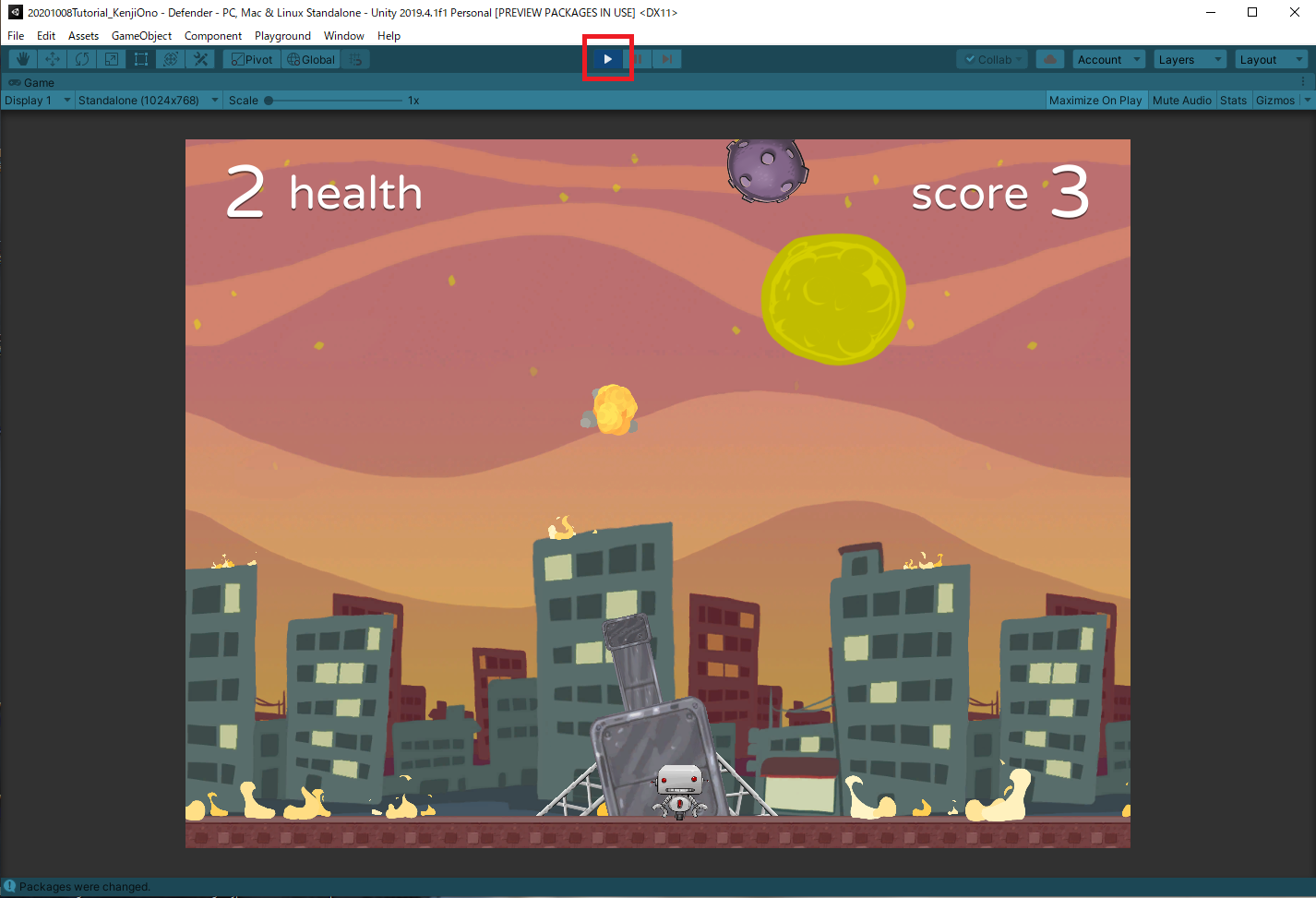
16:再び「再生」ボタンをクリックすると、拡大画面でゲームをプレイできる。
錯視の制作に挑戦#

17:ゲームを終了後、「Edit」→「Preferences」を選択しよう。
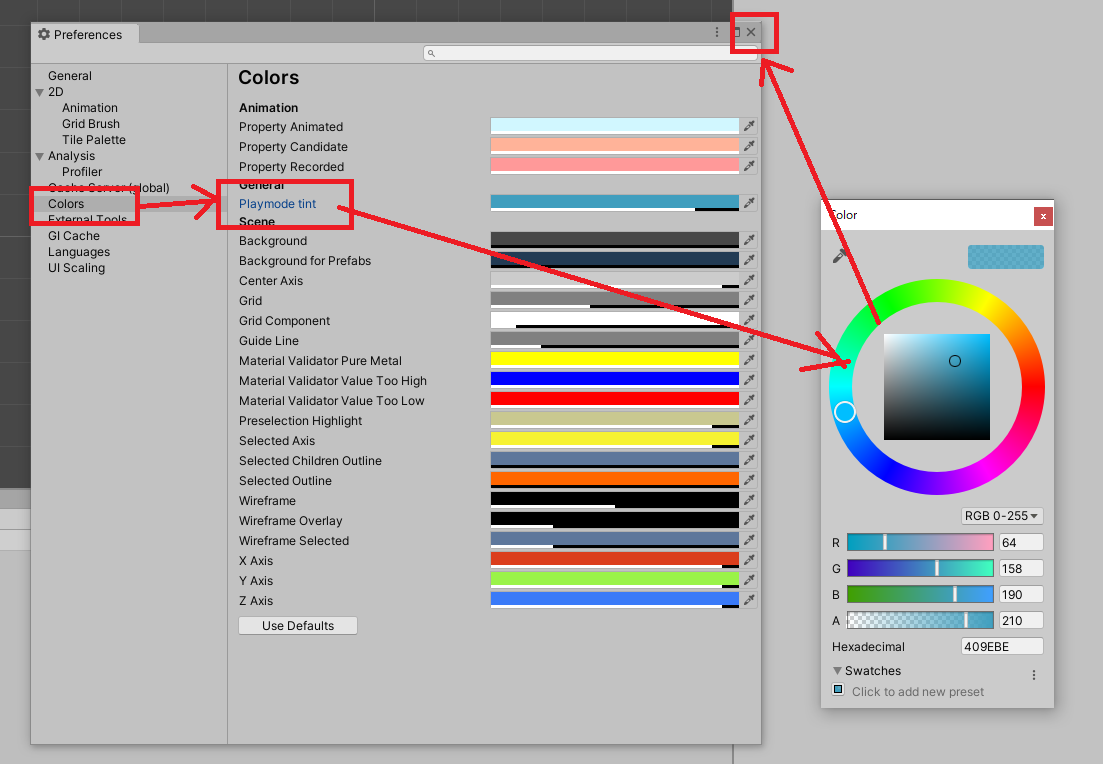
18:メニューから「ColorS」→「Playmode tint」を選択し、カラーチャートから任意の色を選択する。選択したらウィンドウを閉じる(「保存する」などのボタンは存在しない)
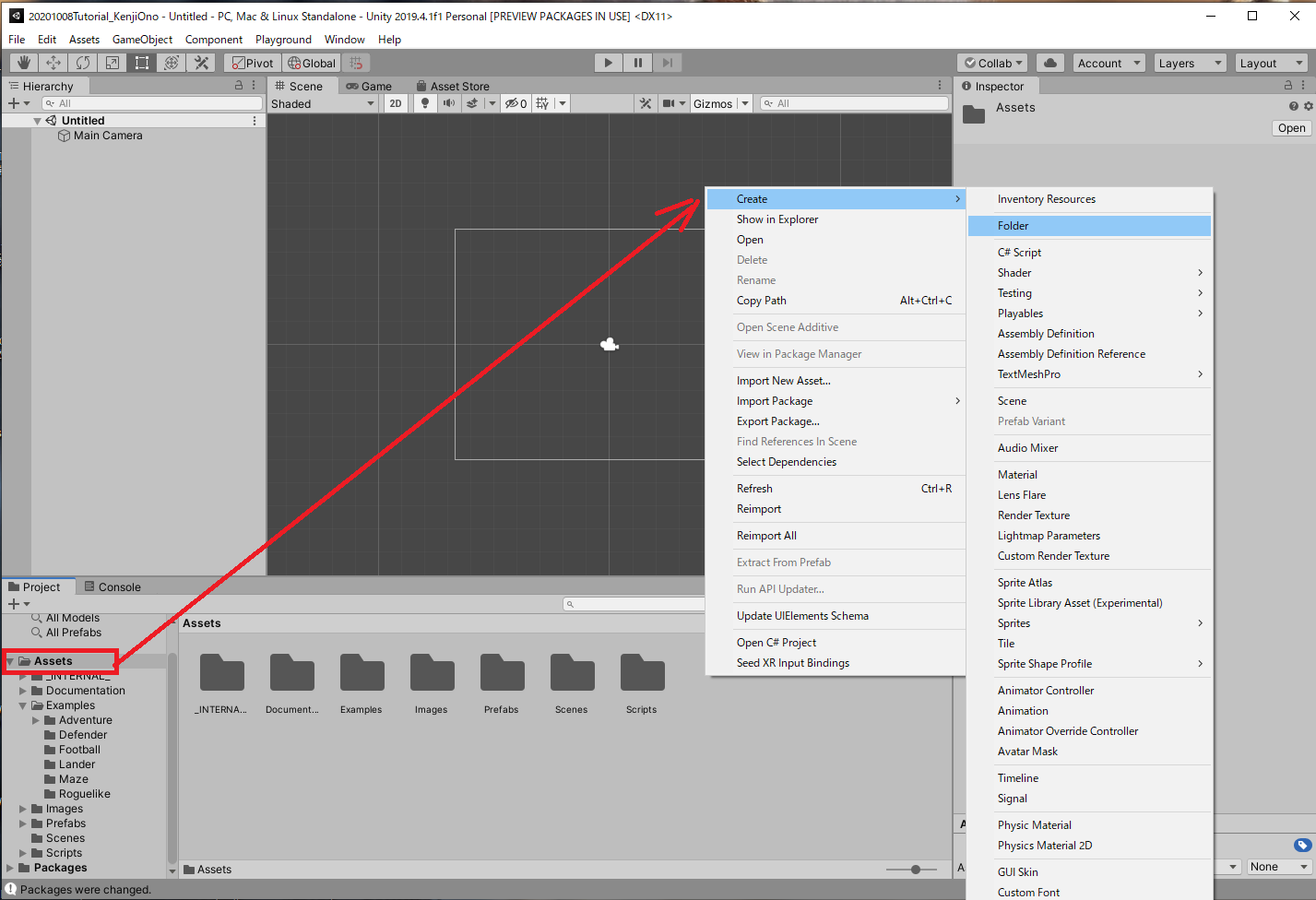
19:ゲームを終了後、プロジェクトウィンドウのエクスプローラーで「Asset」を選択後、右クリック→「Create」→「Folder」を選択しよう。

20:新しくフォルダができるので「Tutorial」と入力する。

21:「Tutorial」フォルダをクリックし、メインメニューから「File」→「Save As」をクリックする。

22:ウィンドウで「Cドライブ>Uity>20201008Tutorial_(名前)>Assets>Tutorial」フォルダを選択する。

24:図のようにUnityのロゴマークのファイル(シーンファイル)が作成され、ファイル名が「Tutorial」になっていれば成功だ。
ワンポイントテクニック
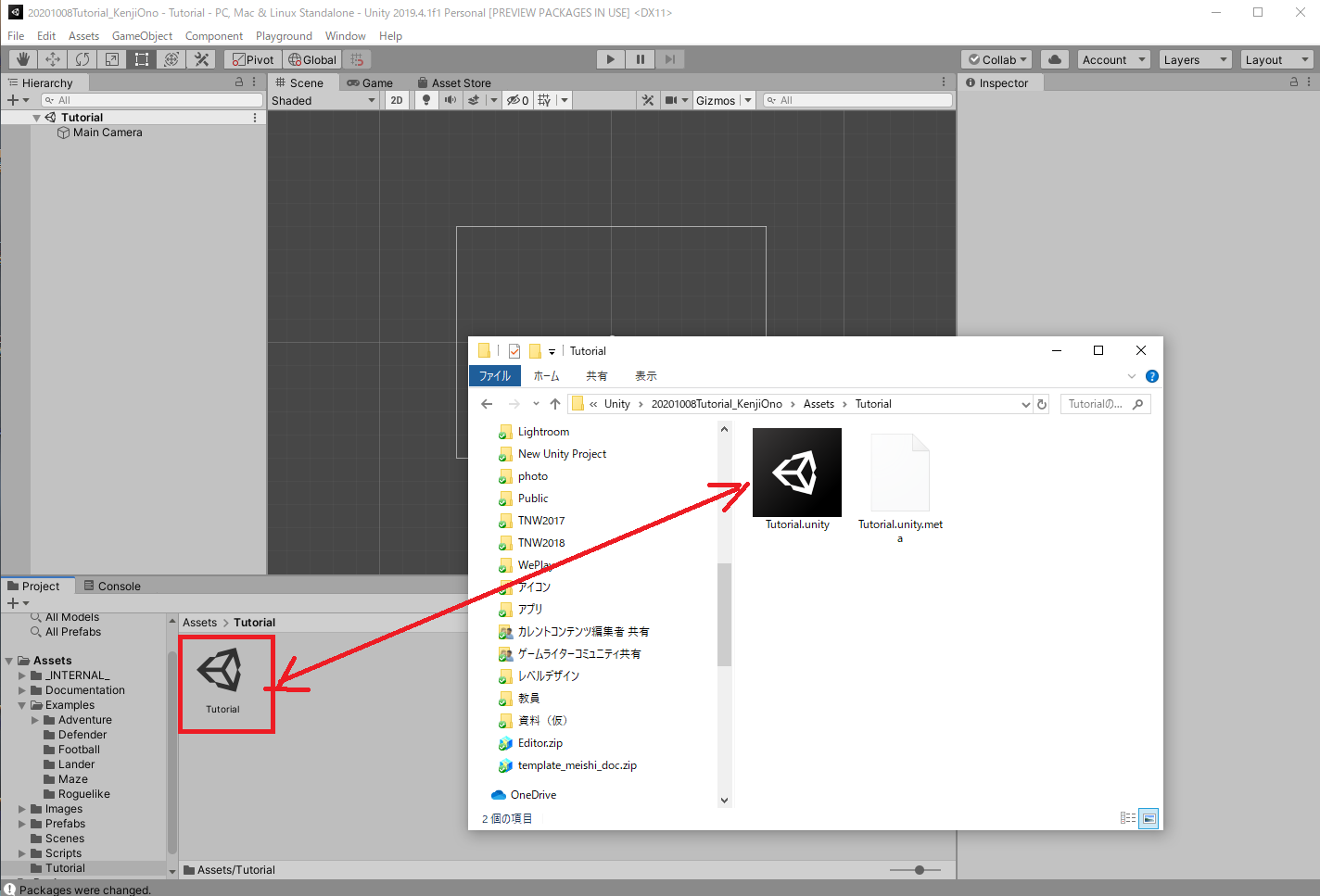
Unityのシーンファイルは図のように、ハードディスクの「Assets>Tutorial」フォルダの中に保存されている。

25:エクスプローラーから「Assets>Images>GeometricShapes」を選択する。その後、Squareをシーンビューにドラッグ&ドロップする。

26:InspectorエリアのTransformでPositionを[X]=0、[Y]=0、[Z]=0にする。その後、Scaleを[X]=14、[Y]=10、[Z]=1にする。
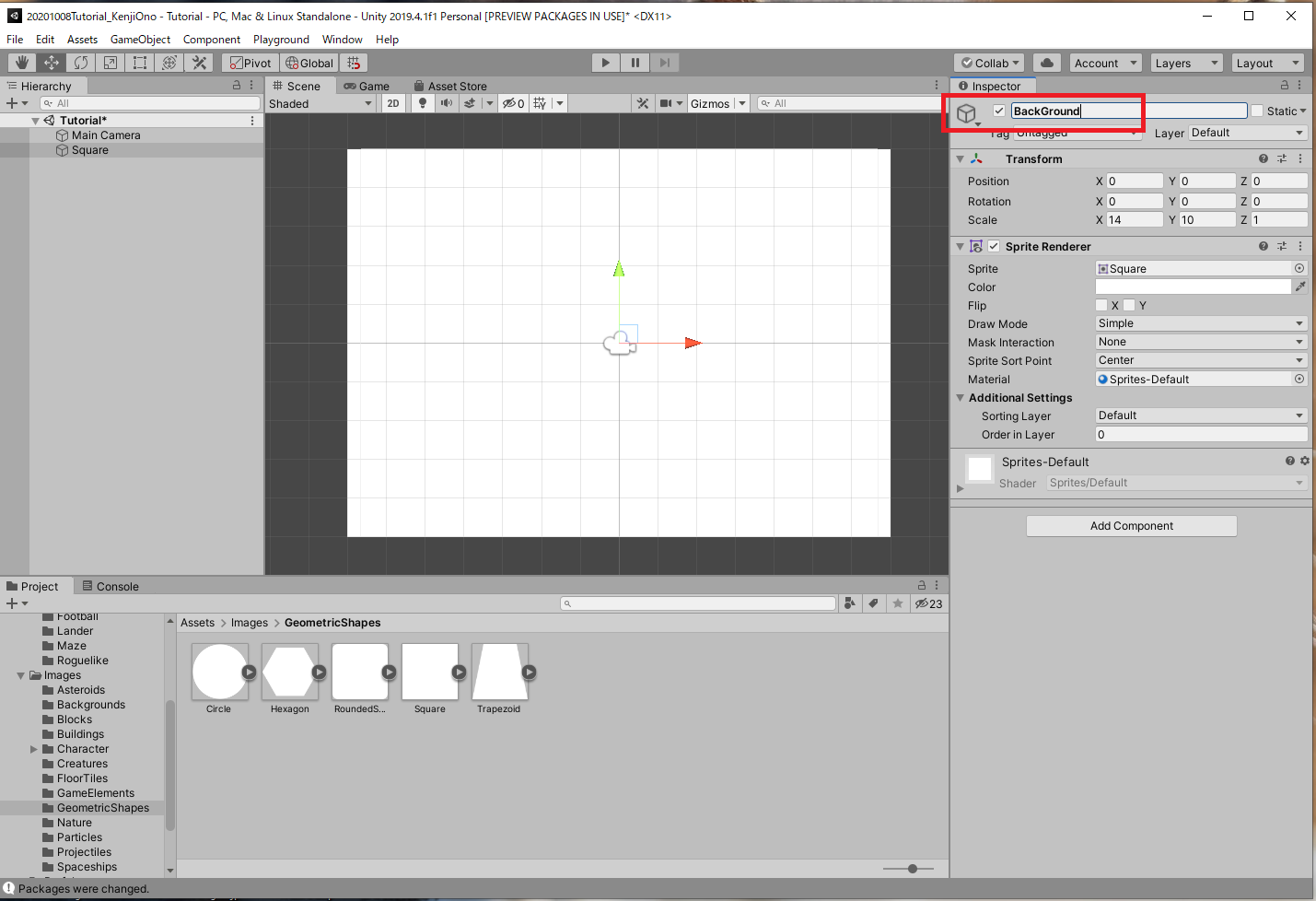
27:Hierarchyでドラッグ&ドロップしたSquareを選択し、Inspectorエリアで名称を「BackGround」に変更する。

28:再びシーンビューにSquareをドラッグ&ドロップする。次にSquareを選択したまま、Inspectorエリアの「Color」からColorレーダーを開き、赤色を選択する。その後、Colorレーダーを閉じる。

29:Squareをクリック後、メニューバーの移動アイコンをクリックする。その後、Squareに表示される矢印をドラッグして中央に移動させる。この時、InspectorエリアのTransformで座標を[X]=0,[Y]=0、[Z]=0に指定しても良い。最後に「Order in Layer」の値を1にする。
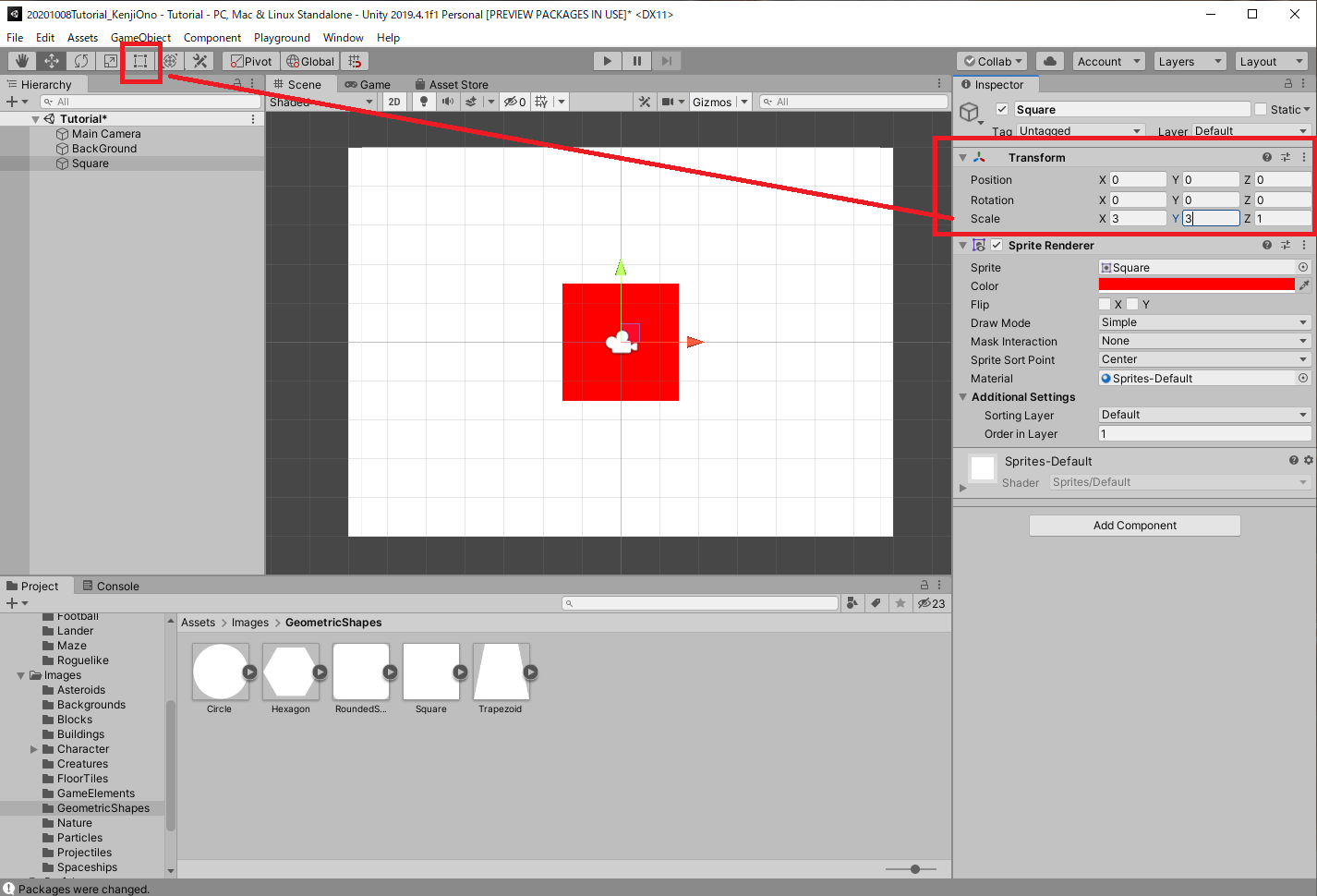
30:同じくSquareをクリック後、InspectorエリアのTransformでScaleを[X]=3、[Y]=3,[Z]=1にする。メニューバーの「拡大・縮小」アイコンをクリックし、Squareをマウスで直接拡大縮小させてもいい。

31:最後にメニューバーの「回転」アイコンをクリックし、Squareの周囲に表示される円をマウスでドラッグすると、Squareの角度が変えられる。これまでと同じように、InspectorエリアのTransformでRotationの[Z]の値を変えても良い。最後に[Z]を0にしておこう。

32:はじめにHierarchyでSquareを選択しておく。その後、エクスプローラーから「Scripts」→「Movement」→「AutoRotate」を選択し、SquareのInspectorエリアにドラッグ&ドロップする。図のようにうまく配置されたら成功だ。

33:うまく配置できないときは、Inspectorエリアの「Add Component」をクリックし、検索ウィンドウで「Auto Rotate」と入力してもいい。

34:SquareにAutoRotateを設定すると、自動的にRigid body 2Dが設定される。ここで「Gravity Scale」を0にする。
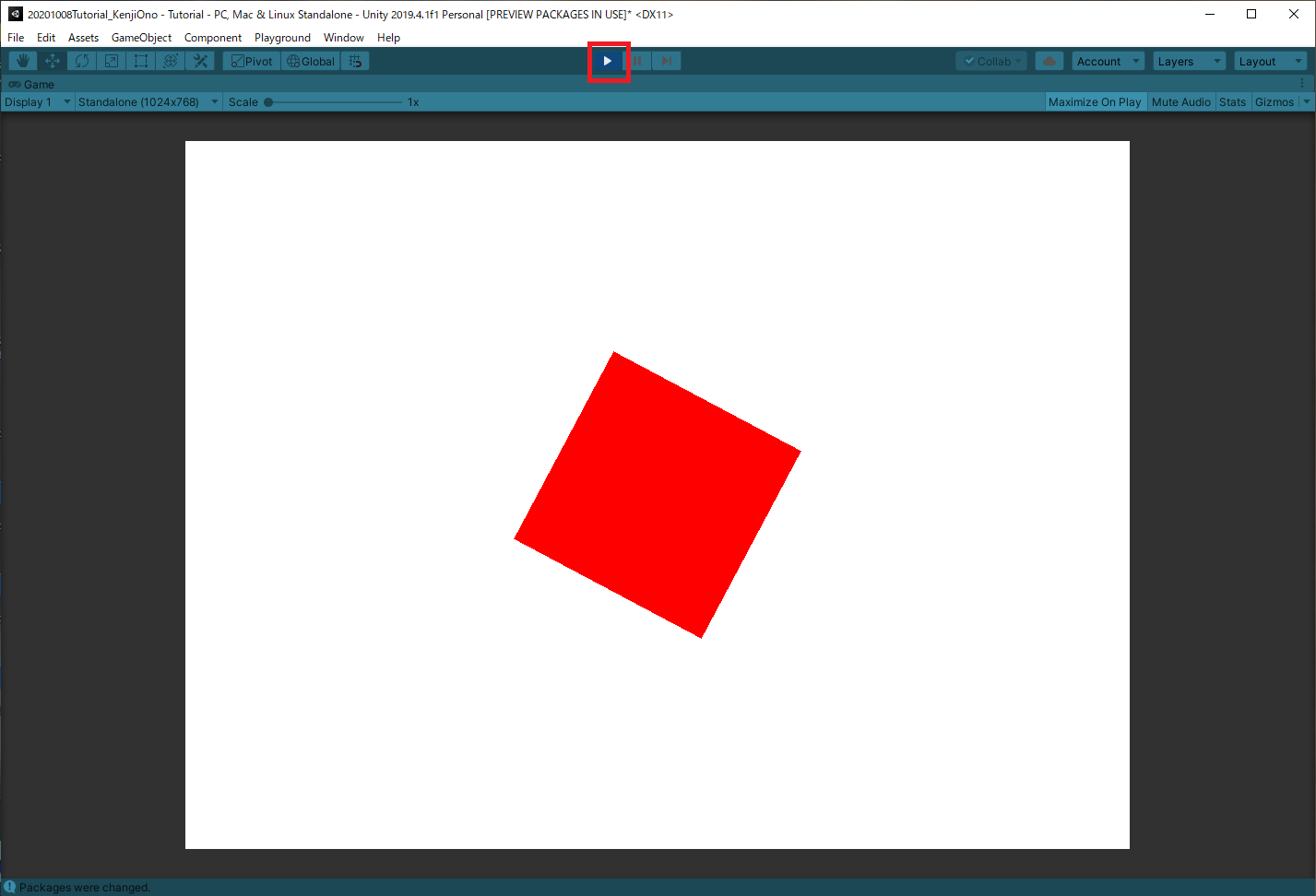
35:ここで実行ボタンを押してみよう。Squareが回転すれば成功だ。
Squareを自動回転させる#
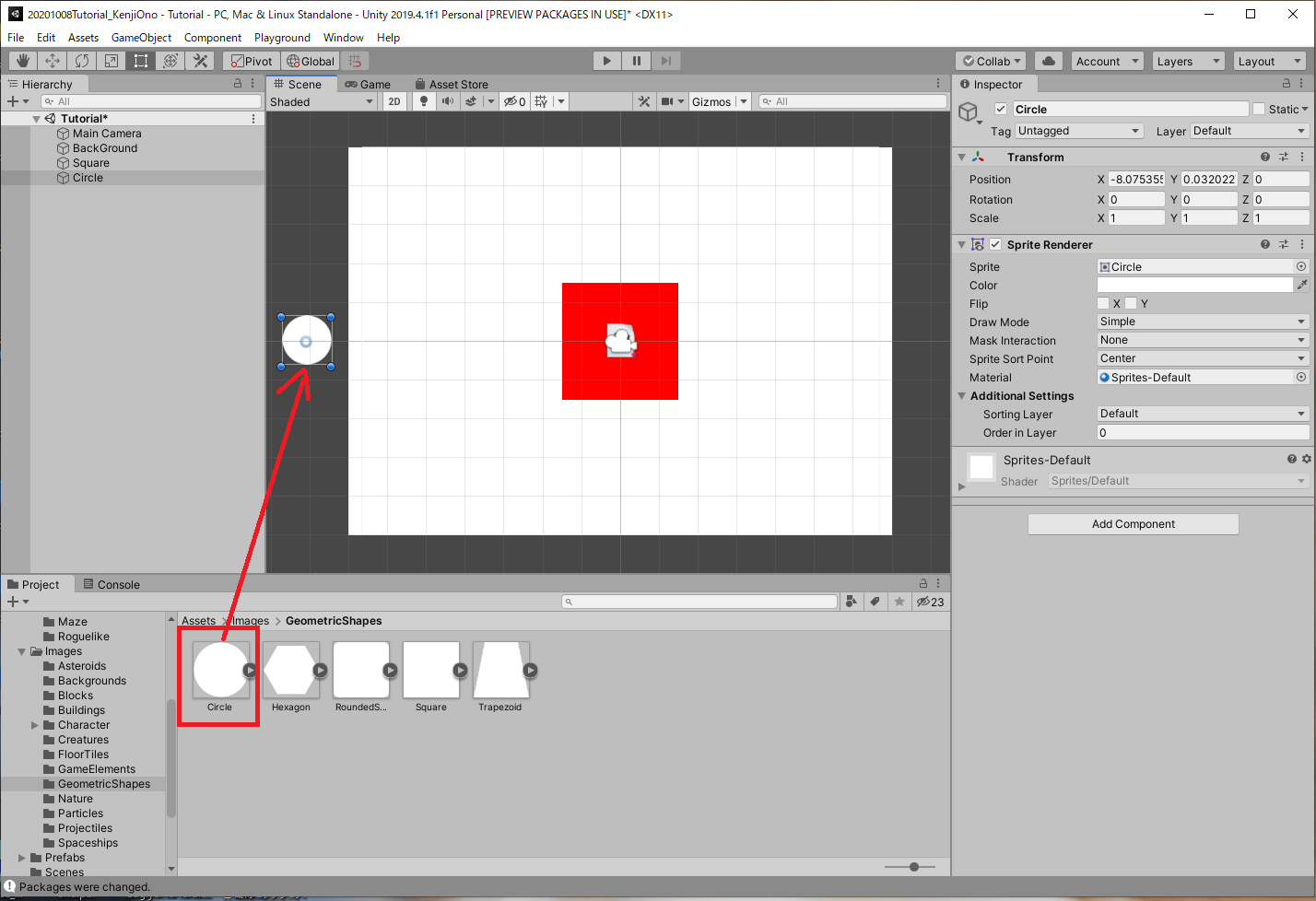
36:続いてエクスプローラーから「Assets>Images>GeometricShapes」を選択する。その後、Circleをシーンビューにドラッグ&ドロップする。
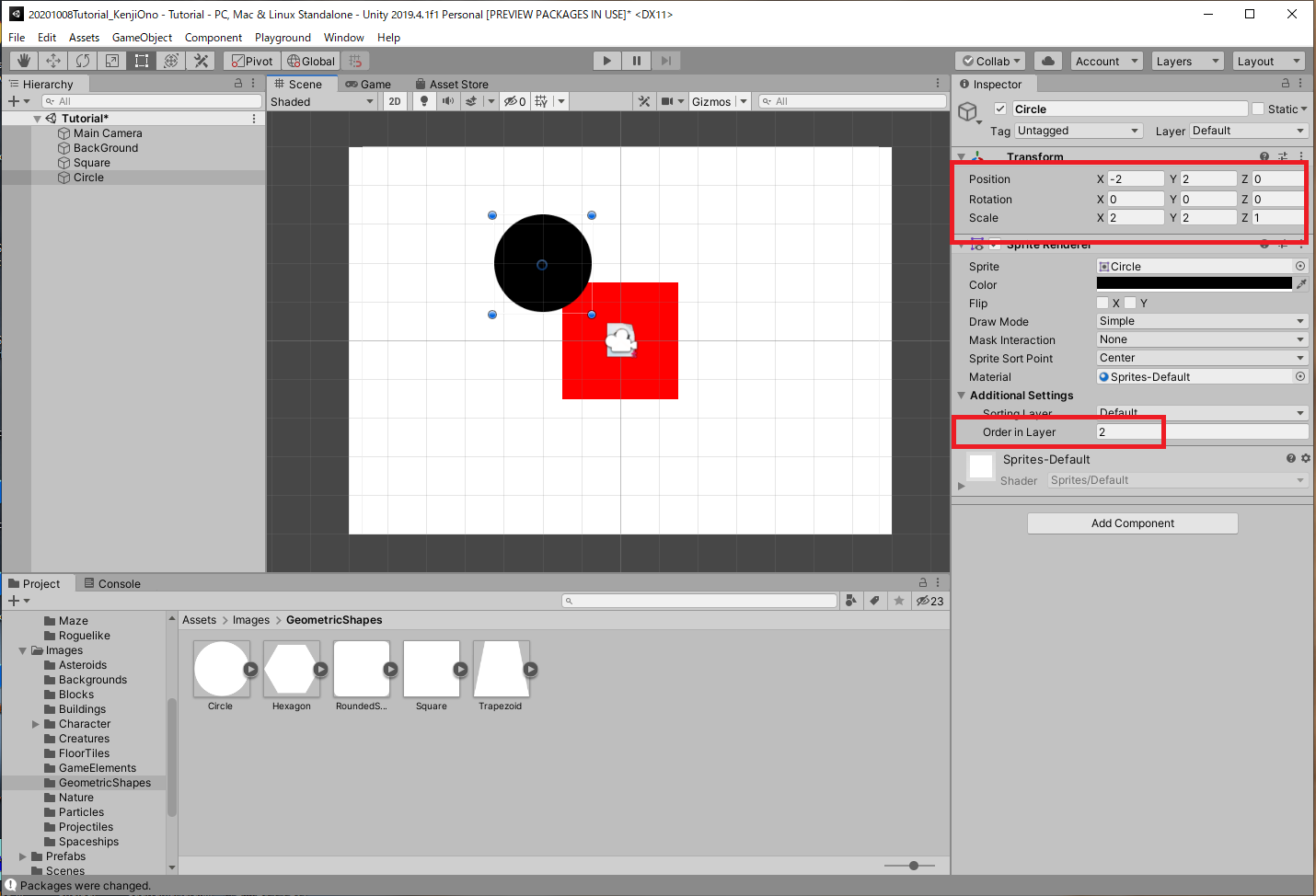
38:Circleをクリックし、InspectorエリアのTransformでOrder in Layerを2にする。その後、Positionを[X]=2,[Y]=2,[Z]=0にする。最後にScaleを[X]=2,[Y]=2,[Z]=1にする。
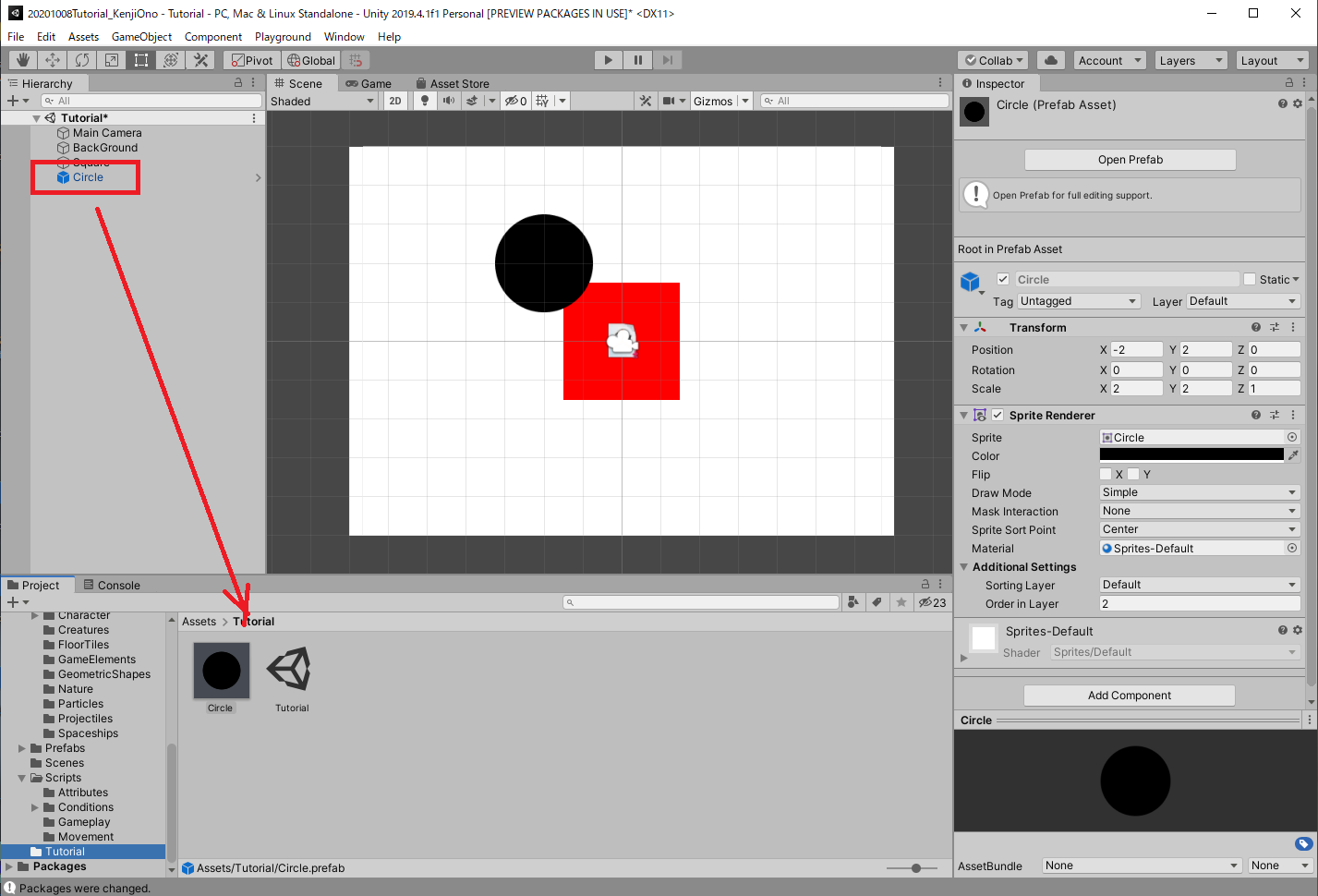
39:HierarchyエリアのCircleをプロジェクトエリアにドラッグ&ドロップする。するとHierarchyエリアのCircleの文字が黒から青に変わる。これを「Prefabにする」と呼称する。

40:一度Prefabにしたオブジェクトは、同じ属性を保ったまま、スタンプのように大量生産できる。実際にプロジェクトエリアのCircle PrefabをHierarchyエリアに3回ドラッグ&ドロップしよう。
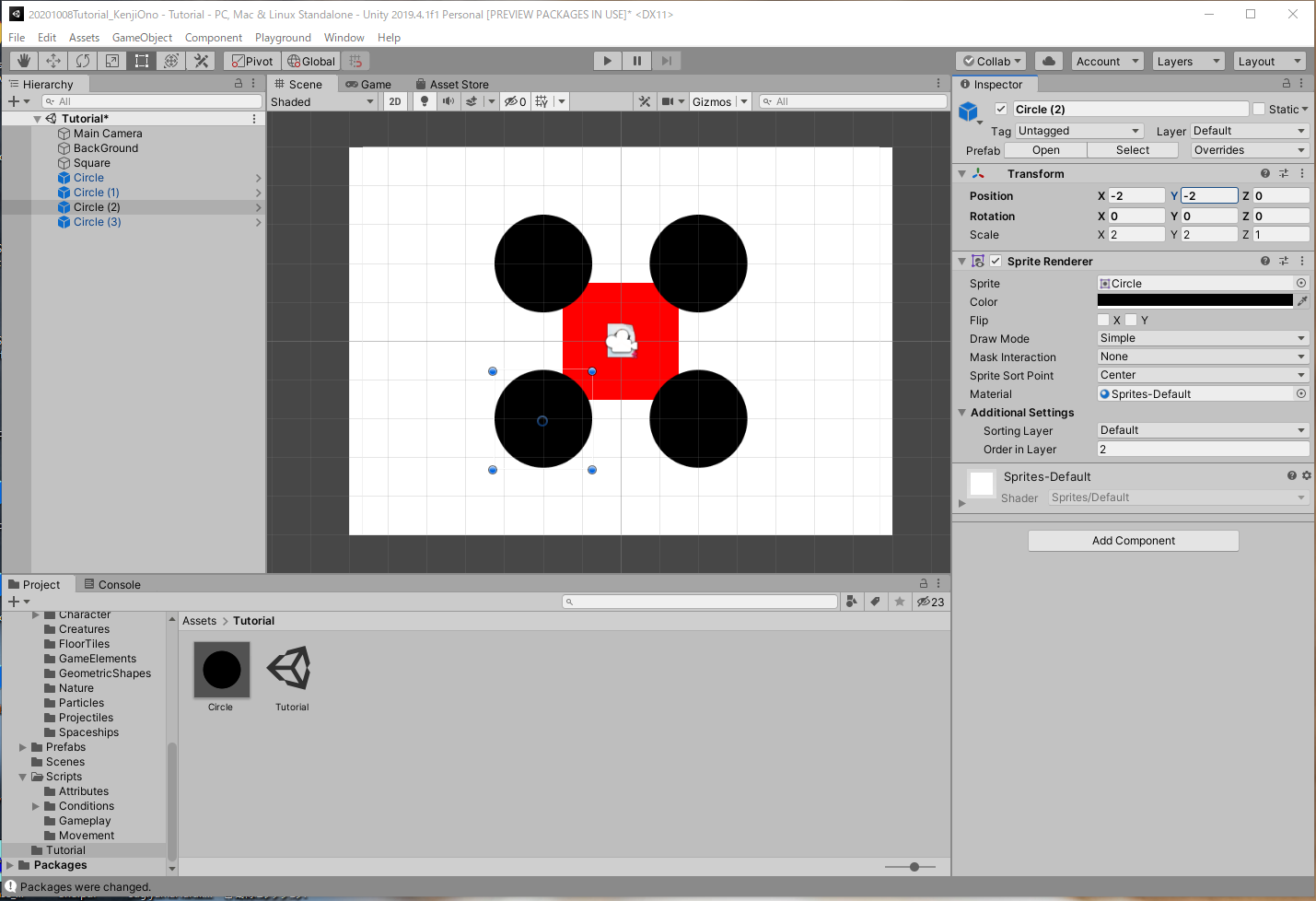
41:4つのCircleははじめ、位置が重なっている。そこでひとつずつ動かして、図のように配置する。それぞれの座標は下記の通り。
①[X]=2,[Y]=2,[Z]=0
②[X]=-2,[Y]=2,[Z]=0
③[X]=2,[Y]=-2,[Z]=0
④[X]=-2,[Y]=-2,[Z]=0
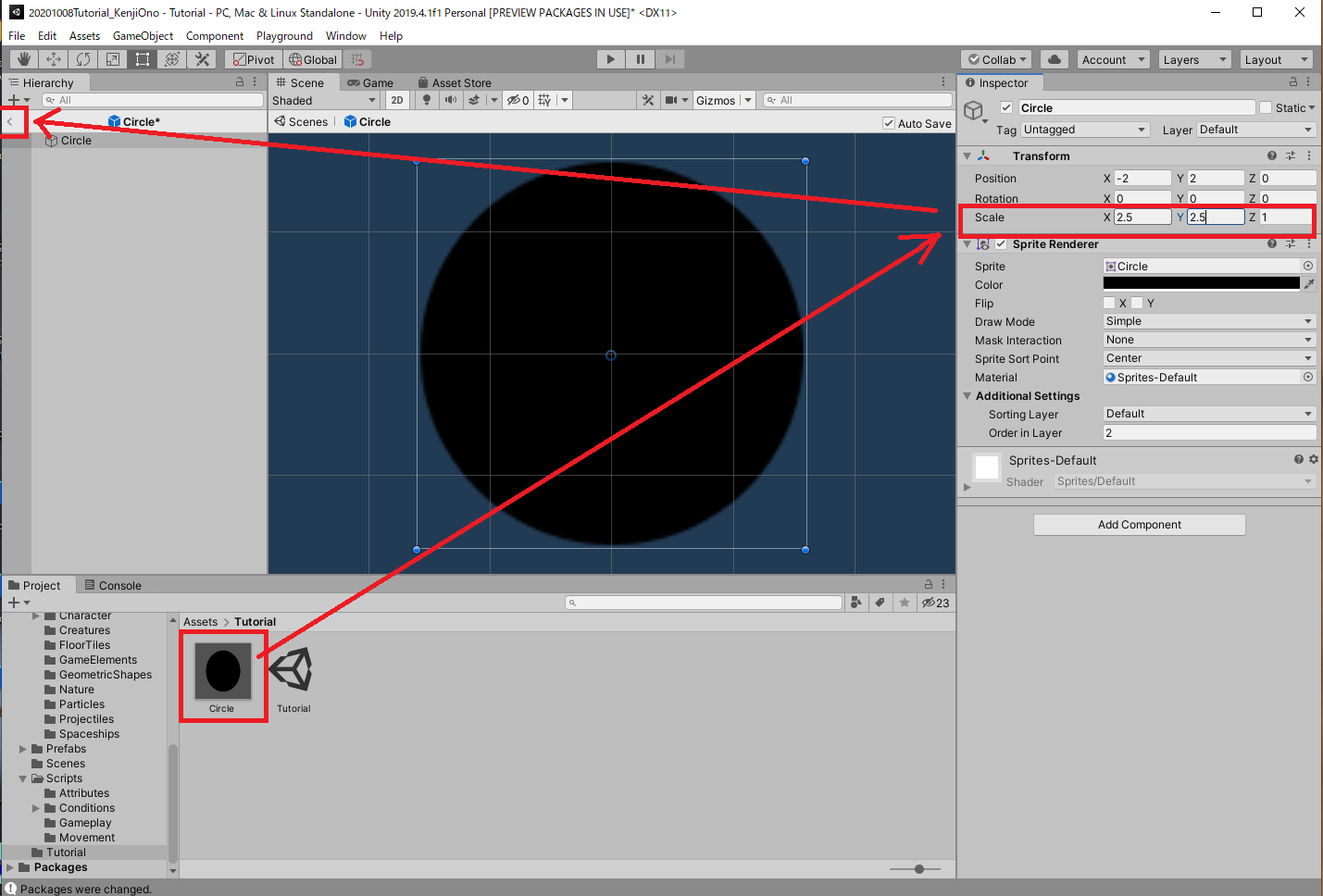
42:少しCircleが小さいので調整しよう。プロジェクトエリアからCircle Prefabをクリックする。その後、InspectorエリアからScaleを[X]=2.5,[Y]=2.5,[Z]=1にする。最後に元に戻るをクリックする。

43:これによって、一度にすべてのCircleの大きさを変えることができた。

44:続いてSquareの大きさも調整しよう。HierarchyからSquareを選択し、InspectorエリアのPositionでScaleを[X]=4,[Y]=4,[Z]=1にする。

45:ここで再生ボタンを押してみよう。Squareが右回転すれば成功だ。

46:ここまでできたら、メインメニューから「File」→「Save」で上書き保存しておこう。
Unity PlayGroundの改造#

47:このようにスクリプトはシーンビュー上のオブジェクトに設定されて、さまざまな効果をもたらす。スクリプトはアイコンをクリックすると、Inspectorエリアに内容が表示される。Unity Playgroundsには、ゲーム制作に役立つさまざまなスクリプトが用意されている。

48:用意されているもの以外にも、スクリプトは自作したり、外部から加えることができる。サーバ上に用意されている「OnKeyPress_Rotate.cs」をPCにコピーし、プロジェクトエリアにドラッグ&ドロップしよう。
※スクリプト出展:「楽しく学ぶ Unity2D超入門講座」(森 巧尚著/マイナビ出版)

49:HierarchyでSquareを選択後、InspectorエリアのAutoRotateのチェックボックスを外す。これによって、Squareに対してAutoRotateの効果が働かなくなる(実行しても回転しなくなる)。

50:続いてOnKeyPress_Rotate.csをSquareのInspectorエリアにドラッグ&ドロップしよう。

51:うまくドラッグ&ドロップできなければ、Add Componentから検索ウィンドウでファイル名を入力して設定しても良い。

52:図のように設定できればOKだ。再生ボタンをクリックしてみよう。

53:今度はキーボードの左右キーで回転をコントロールできる。AutoRotateの時と比べてみよう。

54:AutoRotateと同じように、OnKeyPress_Rotate.csの内容もクリックして確認できる。OnKeyPress_Rotate.csはテキストファイルなので、メモ張などで開いて記述できる。

55:これで今回のプログラムは完成だ。メインメニューから「File」→「Save」で上書き保存しておこう。
動画ファイルにキャプチャ#

56:Unityの動画画面はWindows10上で動画ファイルにキャプチャできる。はじめにキーボード上の「Win」キー+[G]を押そう。その後、録画ボタン(画面上の赤丸で囲ったボタン)をクリックする。
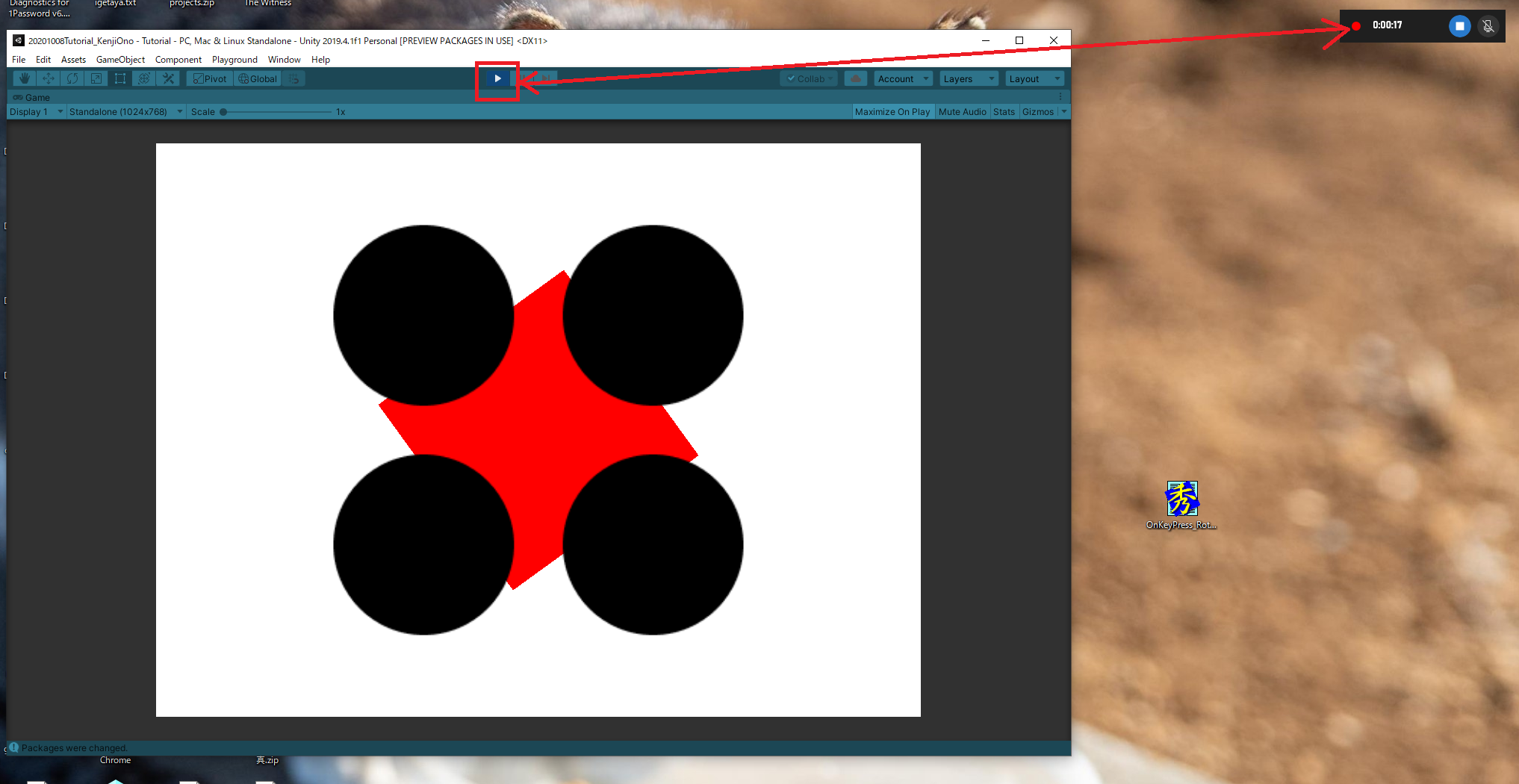
57:録画がスタートするので、Unityで再生ボタンをクリックする。

58:録画を終了するときは、「Capture Status」の停止ボタンをクリックする。

60:録画ファイルは「Cドライブ>ビデオ>キャプチャ」フォルダに保存されている。
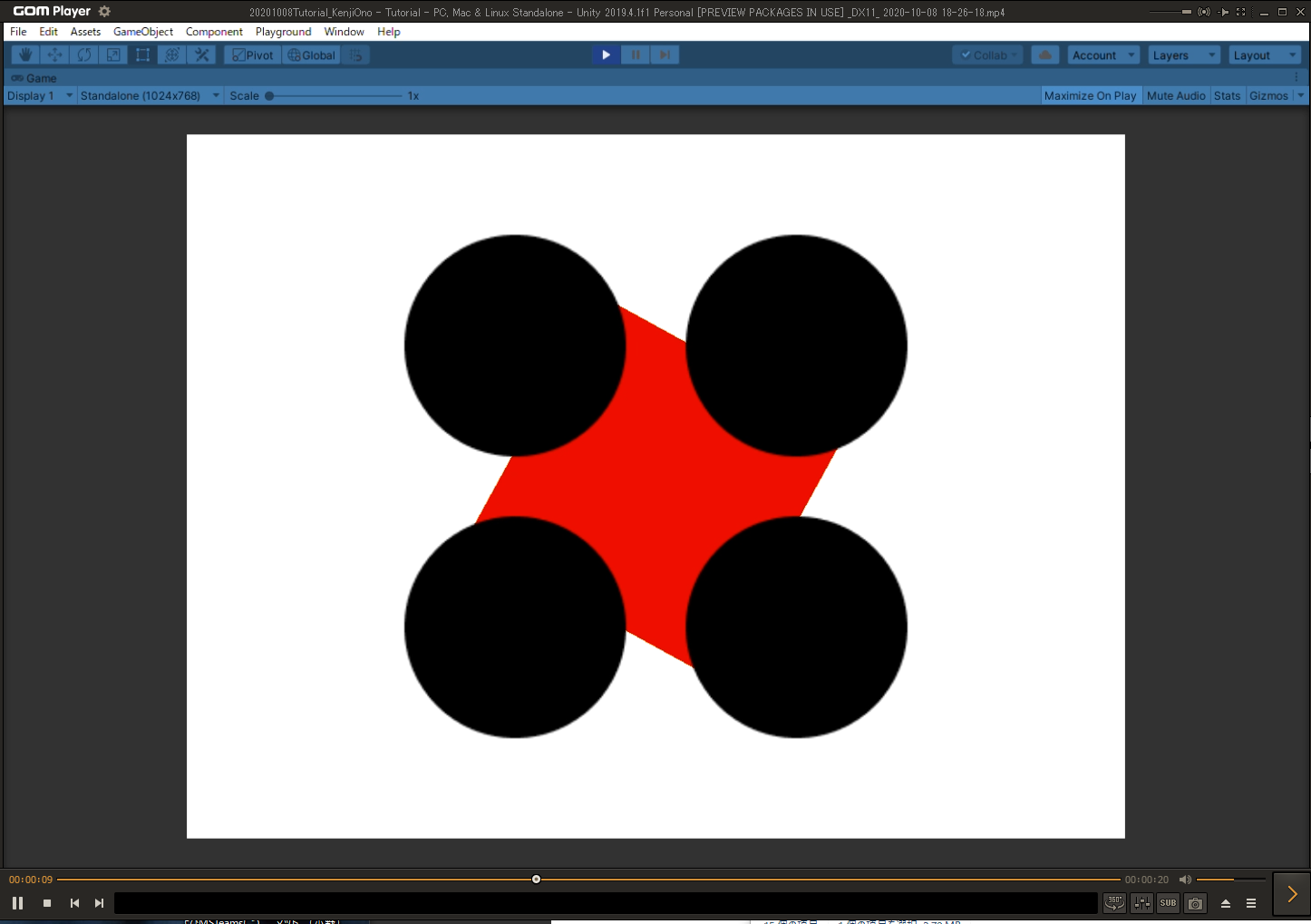
61:録画ファイルをダブルクリックすると、動画プレイヤーが起動してファイルが再生される。
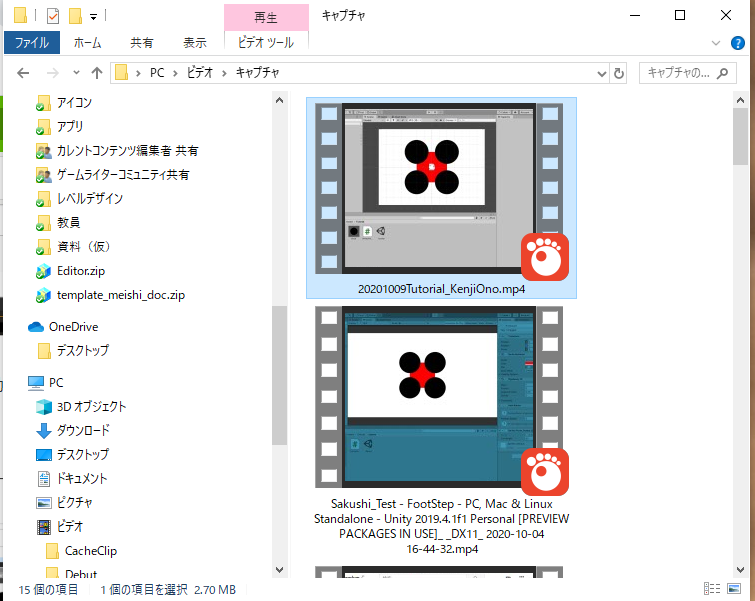
62:ファイル名を「20201009Tutorial_名前.mp4」に修正する。このとき、名前は半角ローマ字にすること。ひらがやな漢字などは使ってはいけない。

63:録画ファイルをGoogleDriveの指定されたフォルダにアップロードする。今後、授業では原則としてこのように、成果物を動画ファイルとして提出していく。
Unityの終了とデータの保存#

65:最後に作業データの保存方法について確認する。はじめにメインメニューから「File」→「Exit」でUnityを終了する。

67:「20201008Tutorial_名前」フォルダを開く。
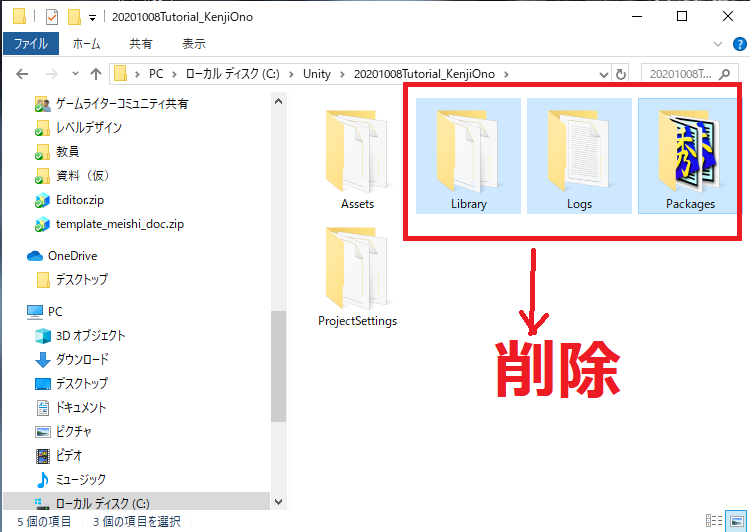
68:AssetsとProject Settingsフォルダ以外を削除する。間違わないように注意。

69:「20201008Tutorial_名前」フォルダを閉じる。

70:「20201008Tutorial_名前」フォルダをUSBドライブなどにカット&ペーストする。PC内に自分の作業フォルダを残さないように注意。