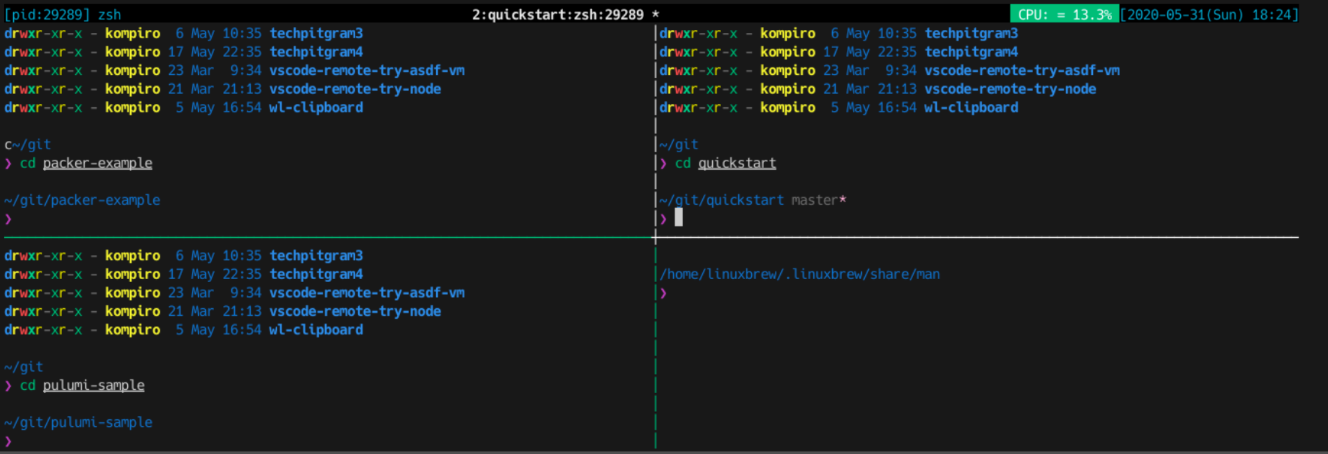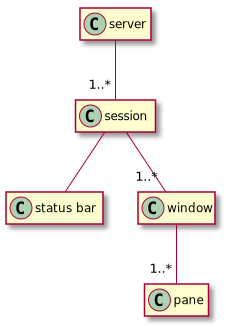私が4年前にweb業界に転職する前はJavaのデスクトップアプリケーションを開発していたのですが、他の人の黒い画面を見ては「あの黒い画面に表示されている枠はなんなんや?」と思っていました。実際に使ってみると生産性が3倍(当人の感覚)になりました。
特に開発環境はIDE派の方は、tmuxを使うことでCUI環境もIDEのように見せられます。 早速見ていきましょう。
tmuxとは?
tmux は Terminal Multiplexer の略です。multiplexerとは多重化する、という意味です。一つのターミナル環境の中に複数ターミナルを作成できるのが tmux です。わかりやすいですね。
インストール方法
homebrew でも入るので
$ brew install tmux
で良いでしょう。
基本的な使い方
tmux で登場する概念をざっと図にすると下記のようになります。
tmux が入っているホストで
tmux
というコマンドを叩くと tmux の session まで立ち上がります。
ここで <prefix> d とすると session を detach し、tmuxの session を抜けます。 <prefix> は何も設定していない場合は Ctrl+b です。
ですので、この表記の場合は Ctrl+b を押したあとに d を押してください。セッションは抜けられたでしょうか?
現在実行中のセッションがいくつあるか確認してみましょう。
tmux list-sessions
0: 1 windows (created Sun May 31 16:03:47 2020)
こんな形で起動中のセッションが表示されます。もとのセッションに接続したい場合は
tmux attach <-t sesssion-name>
としましょう <> で囲んだ部分はオプションです。必要に応じてセッション名を入力してください。
Window と Pane の操作
ところで、tmuxコマンドは tmux セッションの中でも実行可能です。
tmux new-window
とすると新たなWindowが開きます。
tmux select-window -t 0
とすると、元のWindowに切り替わります。
tmux split-window -h
とすると、Windowが縦に2分割され、Pane(枠)が作成されます。操作対象のPaneも切り替えられます。
tmux select-pane -L
で左側のPaneに戻ります。exit すると実行中のプロセスが完了するので、Pane を閉じます。
tmux コマンド操作をショートカットする
続いて、<prefix> : と入力した後、 select-window -t 1 としてみましょう。Windowが切り替わるはずです。
<prefix> : はtmuxの中から tmux server にコマンドを送るショートカットです。<prefix> : としたあとに list-sessions と入力するとセッション一覧が表示されます。
tmux のセッションの中から tmux コマンドを実行する場合は <prefix> : を使いましょう。
設定ファイルを使ってWindowやPaneの操作ができるショートカットを作る
まずは <prefix>が ctrl+b だと不便なので、ctrl+a に置き換えてみましょう。 tmux の設定ファイルは ~/.tmux.conf に置きます。
set -g prefix C-a
unbind C-b
# C-a*2でtmux内のプログラムにC-aを送る
bind C-a send-prefix
とおいた後、 tmux source-file ~/.tmux.conf とするか、 <prefix> : の後、 source-file ~/.tmux.conf としましょう。
<prefix> が ctrl+a に置き換わります。 tmux.conf の中で Ctrl+ という操作は C- と表記します。tmux内のコマンドに Ctrl-a が送れないと困るので、 bind C-a send-prefix も定義しておきましょう。 ctrl+a を2回操作すると tmux 内のプロセスに Ctrl-a が送られます。
この後設定ファイルにどんどん追加していくので、この設定ファイルの読み込みもショートカットにしましょう。~/.tmux.conf に次の一行を追加します。
bind r source-file ~/.tmux.conf \; display "Reloaded!"
再度、tmux source-file ~/.tmux.conf とするか、 <prefix> : の後、 source-file ~/.tmux.conf とします。すると、<prefix> r が設定ファイルの更新ショートカットに変わります。試しにやってみてください。ステータスバーに Reloaded! と表示されたはずです。tmux を使っていて繰り返し行うようなコマンドは、随時 ~/.tmux.conf に追記して育てていくと良いでしょう。
私が使っている Window と Pane の操作を楽にする設定を書いてみると、
# Launch login shell
set-option -g default-shell "${SHELL}"
set -g default-command "${SHELL}"
# | でペインを縦に分割する
bind | split-window -h -c '#{pane_current_path}'
# - でペインを横に分割する
bind - split-window -v -c '#{pane_current_path}'
# c で新しいウィンドウを作成する
bind c new-window -c '#{pane_current_path}'
# Vimのキーバインドでペインを移動する
bind h select-pane -L
bind j select-pane -D
bind k select-pane -U
bind l select-pane -R
# Window setting
bind -r C-h select-window -t :-
bind -r C-l select-window -t :+
bind-key -n M-< swap-window -t -1
bind-key -n M-> swap-window -t +1
# VimのキーバインドでPaneをリサイズする
bind -r H resize-pane -L 5
bind -r J resize-pane -D 5
bind -r K resize-pane -U 5
bind -r L resize-pane -R 5
# マウス操作を有効にする
setw -g mouse
こんな感じです。 私がよく使うキーバインドをまとめると、
| キーバインド | 操作 |
|---|---|
<prefix> [ |
コピーモードを開始。現在のPane内のコンテンツのスクロールやbufferへのコピーを行う。コピーはスペースで開始 |
<prefix> ] |
bufferの内容を貼り付ける |
<prefix> c |
Windowを作成する |
<prefix> 1 |
Windowを1を開く。1の部分は 0-9 までの数字を指定できる。要するにWindow切り替えのキーバインド |
<prefix> - |
Pane を作成し、横に分割する |
| ` | ` |
<prefix> z |
操作対象の Pane のみ表示する / 他の Pane も合わせて表示する(トグル) |
<prefix> h |
操作対象の Pane を左に切り替える |
<prefix> j |
操作対象の Pane を下に切り替える |
<prefix> k |
操作対象の Pane を上に切り替える |
<prefix> l |
操作対象の Pane を右に切り替える |
<prefix> H |
操作対象の Pane を左に広げる |
<prefix> J |
操作対象の Pane を下に広げる |
<prefix> K |
操作対象の Pane を上に広げる |
<prefix> L |
操作対象の Pane を右に広げる |
という感じです。 bind c new-window -c '#{pane_current_path}' で登場する -c #{pane_current_path} は 現在のPaneのpath(pane_current_pathという変数)を new-window コマンドの -c オプションに与えています。言い換えると 新しいWindowを現在選択中のPaneのパスで開く ということです。利用可能な変数等は man tmux を開くと良いでしょう。
快適な tmux 生活を支えるユーティリティ
tmux plugin manager(tpm)
tmux は割と簡単に拡張ができるので、プラグインが配布されています。
ステータスバーの表示をカスタマイズ
いい感じのステータスバー表示がほしい方は tmux themepack を入れれば手に入ります。
自前でカスタマイズされたい方は、 set -g status-left, set -g status-right, set-window-option -g window-status-format, set-window-option -g window-status-current-format 等で表示するコンテンツを指定し、色やスタイルを指定していくと良いでしょう。
Window / Paneを管理する tmuxinator
tmuxinator は yaml を書いて Window / Pane を一括管理するツールです。
一点欠点があるとすれば、 ruby に依存しているツールです。開発環境で使っているrubyとバッティングすることがあります。
中を見ると愚直に tmux コマンドを打っていくだけなので、 go か rust で開発してバイナリを配布すると良さそうですよね。
tmux上に表示された Git SHAs 等をサクッとコピーする tmux-thumbs
デフォルトの設定だと <prefix> space を押すと、 Git SHA っぽい文字列だったり、IPアドレスっぽい文字列をさくっと buffer(コピーするための領域)にコピーしてくれるツールです。
FAQ
書籍はないの?
今の所日本語で詳細がまとまった書籍はないようです。(技術書展とかであるのかな)
洋書だと
私は tmux 2 を読んで学びましたが、 The tao of tmux も一つずつ使い方が学べそうです。