今回は小技ネタです。仕事などでお客様に資料を送付する際、容量の大きいファイルの共有には困っちゃいますよね。一応日本の社会人としての礼儀作法的にはメールの添付サイズの要領の上限は以下のように言われています。
一般的にメールに添付しても良いとされているデータは2MB。最大でも3MB以内に抑えるのが理想とされています。それ以上の大きさのファイルをどうしても送らなくてはならない場合には、メール受信者に確認を取るか、別の方法を考える必要があります。
参考情報 : STOP!メールで大きな容量の添付ファイルはマナー違反
営業資料とか割とコンテンツ盛沢山で2MGとか無理! Videoや音声ファイルを共有したいんだけど、OneDrive とか Google Drive は容量一杯だ、、、といった方々に、是非 Azure Blob でファイル共有する方法を試して頂きたいです。
Azure Blob とは
Microsoft のドキュメントには以下の様に記載されています。
Azure Blob Storage は、Microsoft のクラウド用オブジェクト ストレージ ソリューションです。 Blob Storage は、テキスト データやバイナリ データなどの大量の非構造化データを格納するために最適化されています。 非構造化データとは、特定のデータ モデルや定義に従っていないデータであり、テキスト データやバイナリ データなどがあります。
参考情報 : Azure Blob Storage の概要
簡単に言うと、「非構造データを格納できるためのストレージ」という感じです。では早速試してみましょう。
Azure Blob リソースを作成する。
まずは Azure Portal からリソースを作成します。Azure Portal の新しいリソースの作成画面で、「Storage」と検索すると出てくる Storage Account というリソースを作成します。
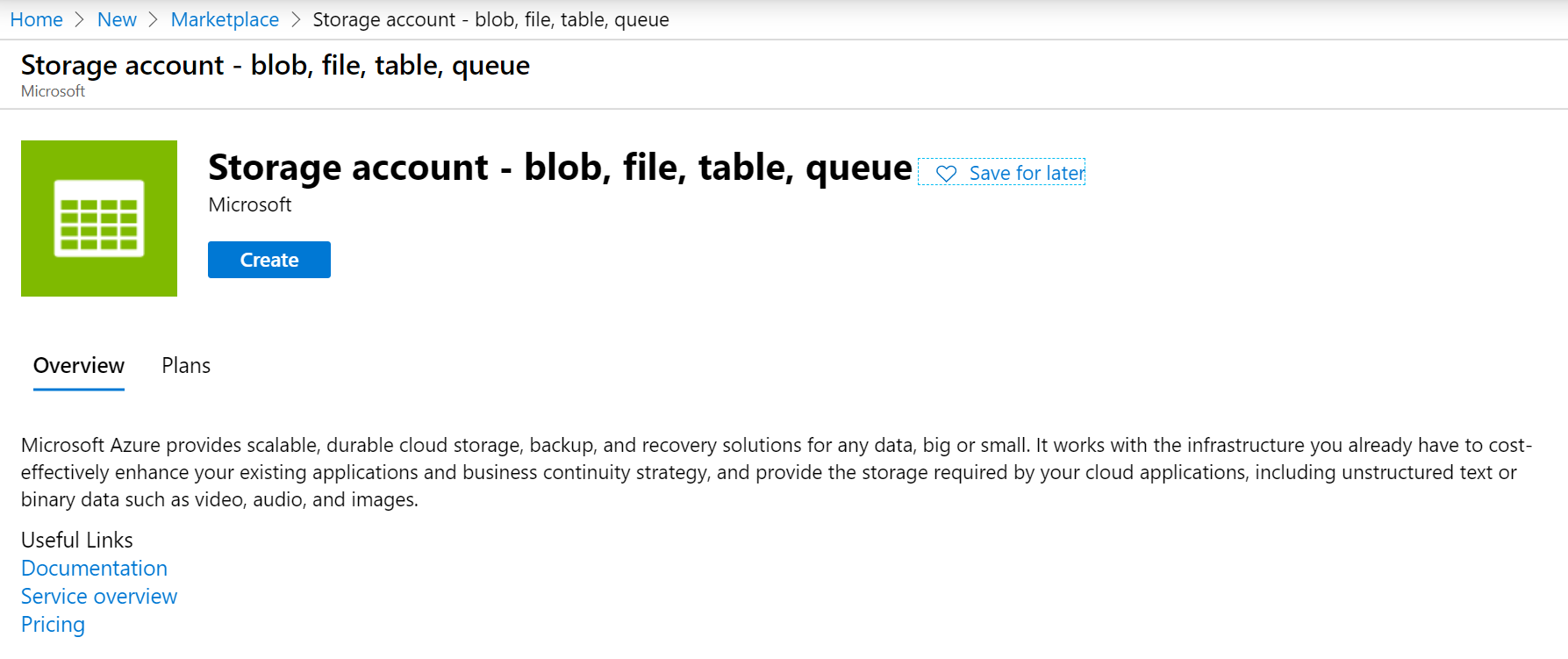
作成ボタンを押すと色々入力する箇所があります。今回は LRS で Cool を選択しました。この選択によって機能と価格が変わります。ドキュメントシェアくらいなら安い下記の選択が良いです。
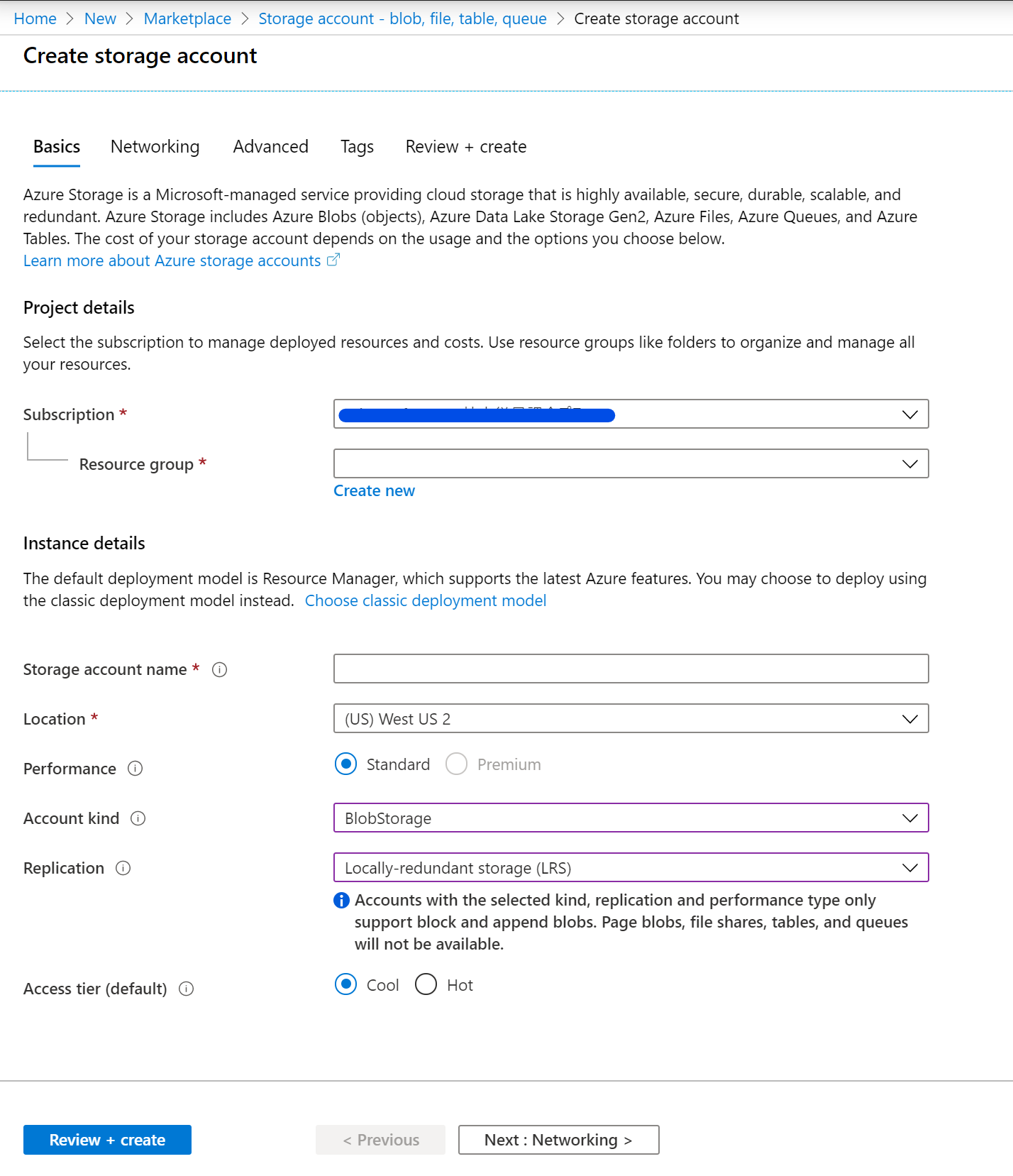
参考までに、選択する機能の詳細は以下リンクで確認できます。
参考情報 : Azure Storage の冗長性
参考情報 : Azure Blob Storage: ホット、クール、アーカイブ ストレージ層
作成が終わると以下のページが見えるようになります。ここで Container を選択します。
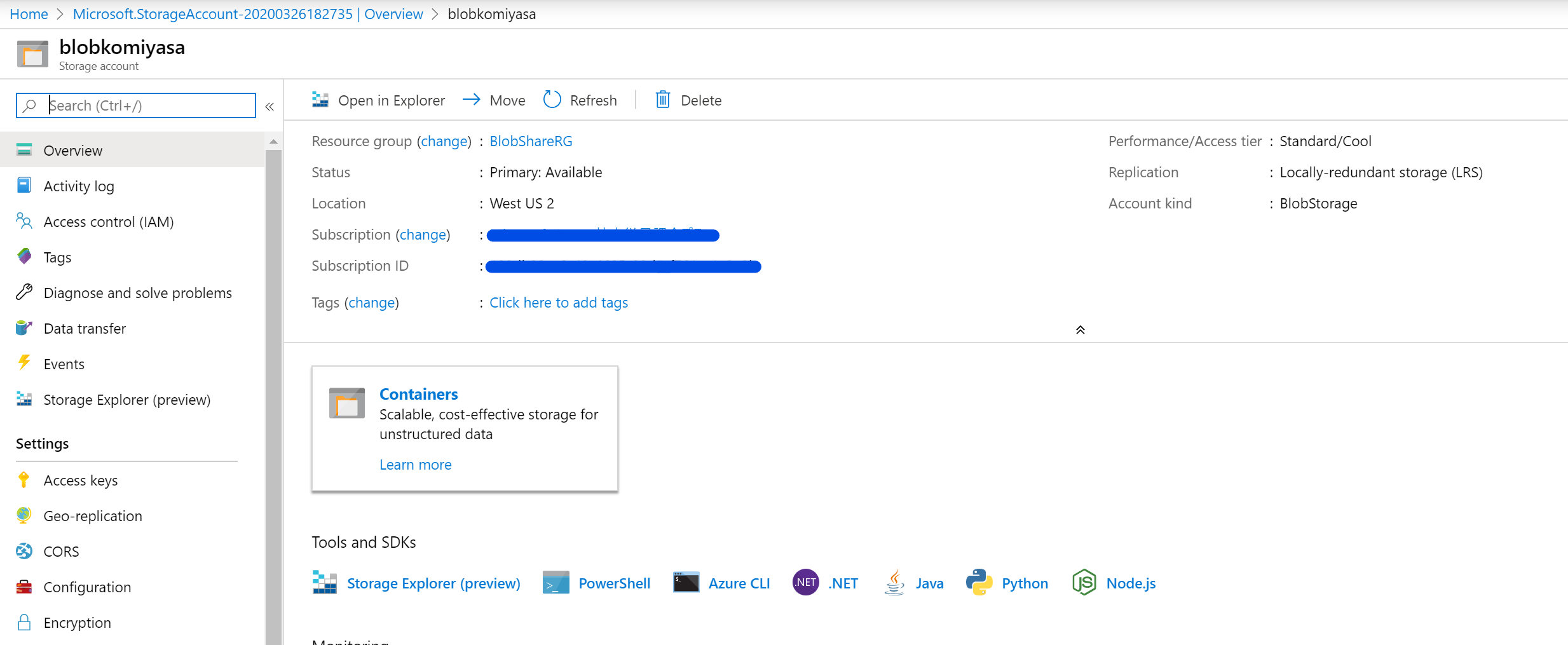
Container のページで「+Container」を選択します。ここで Blob の名前を設定します。これが共有のリンクになるので、相手に見られてもよいものを設定しましょう。
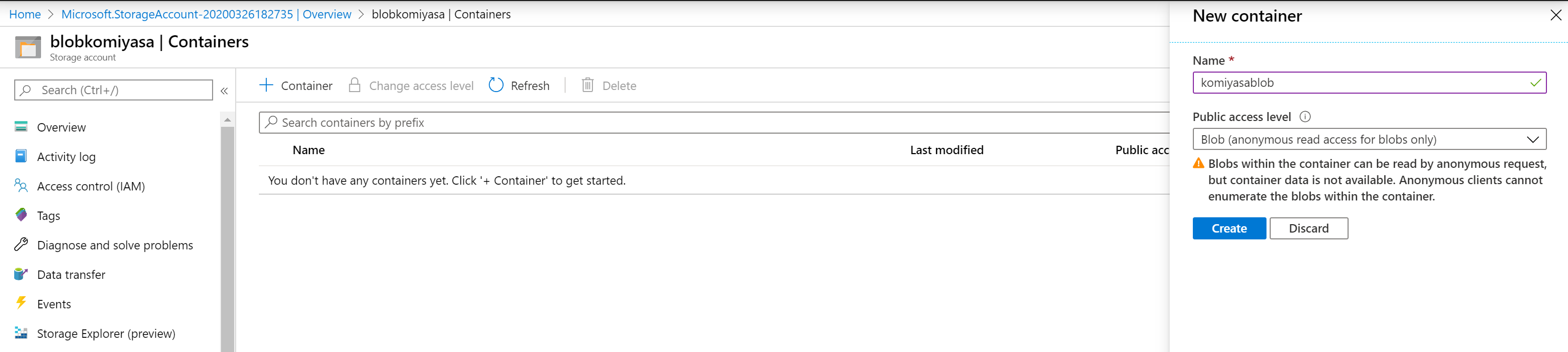
以上でリソース側の設定は終了です。
ドキュメントをアップロードしシェアする
シェアしたいドキュメントを Zip します。Zip するのはサードパーティ製のアプリでなんでも構わないと思いますが、私は 7-zip を使用しています。
参考情報 : 7-Zip
7-Zip をインストールすると、ファイルエクスプローラーから直接圧縮することが可能です。今回は例として PDF ファイルを圧縮してみます。
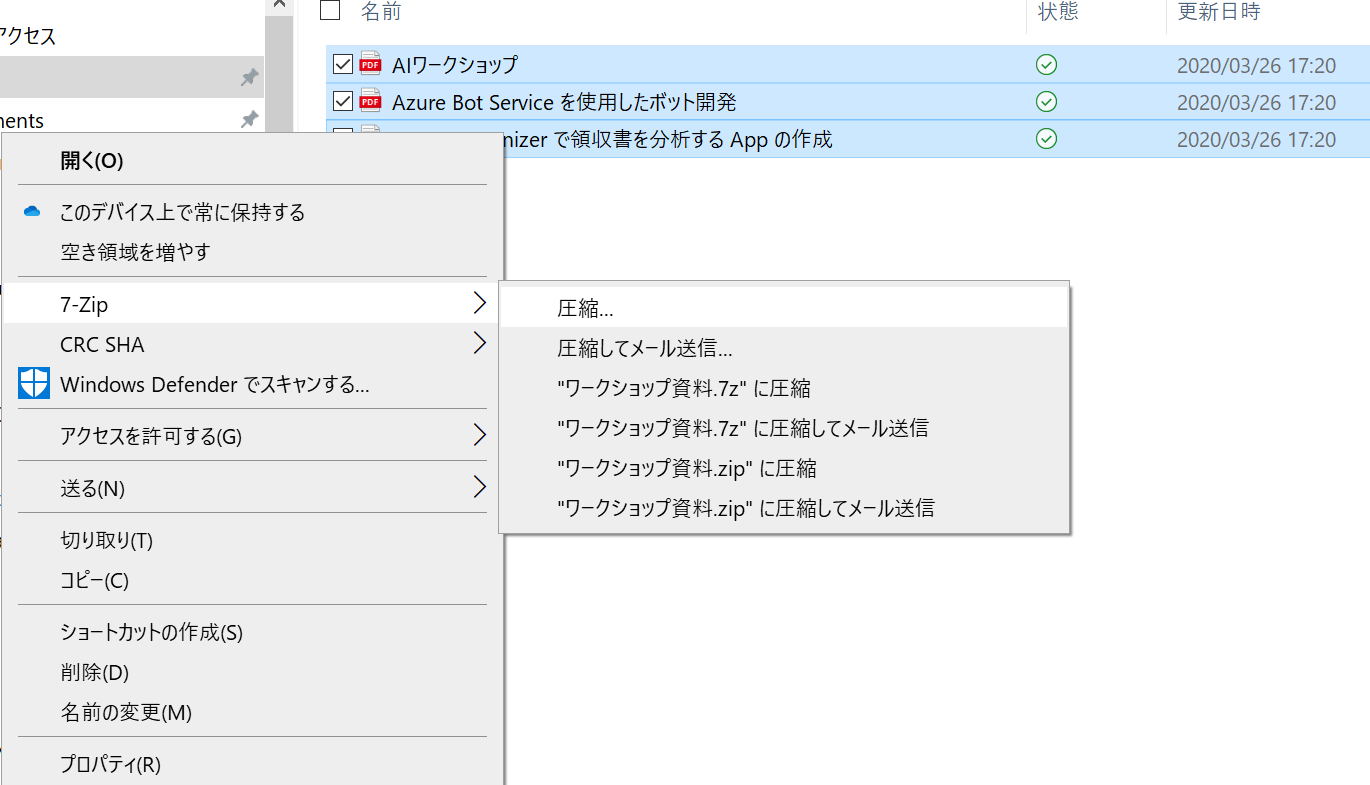
先程作成した Azure Blob に戻ります。Upload ボタンがあるので、先ほどのファイルをアップロードしましょう。
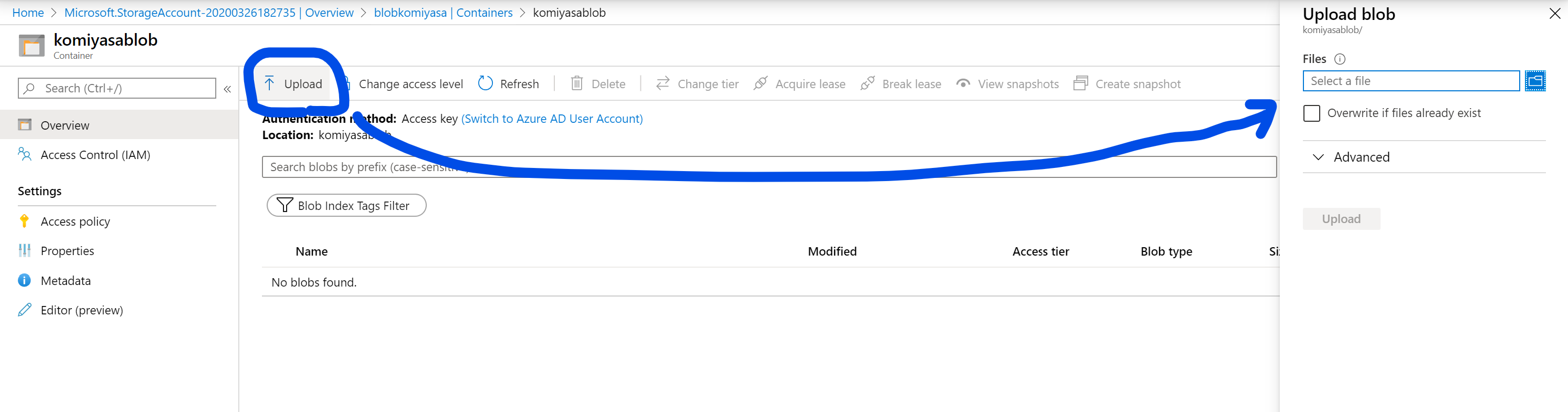
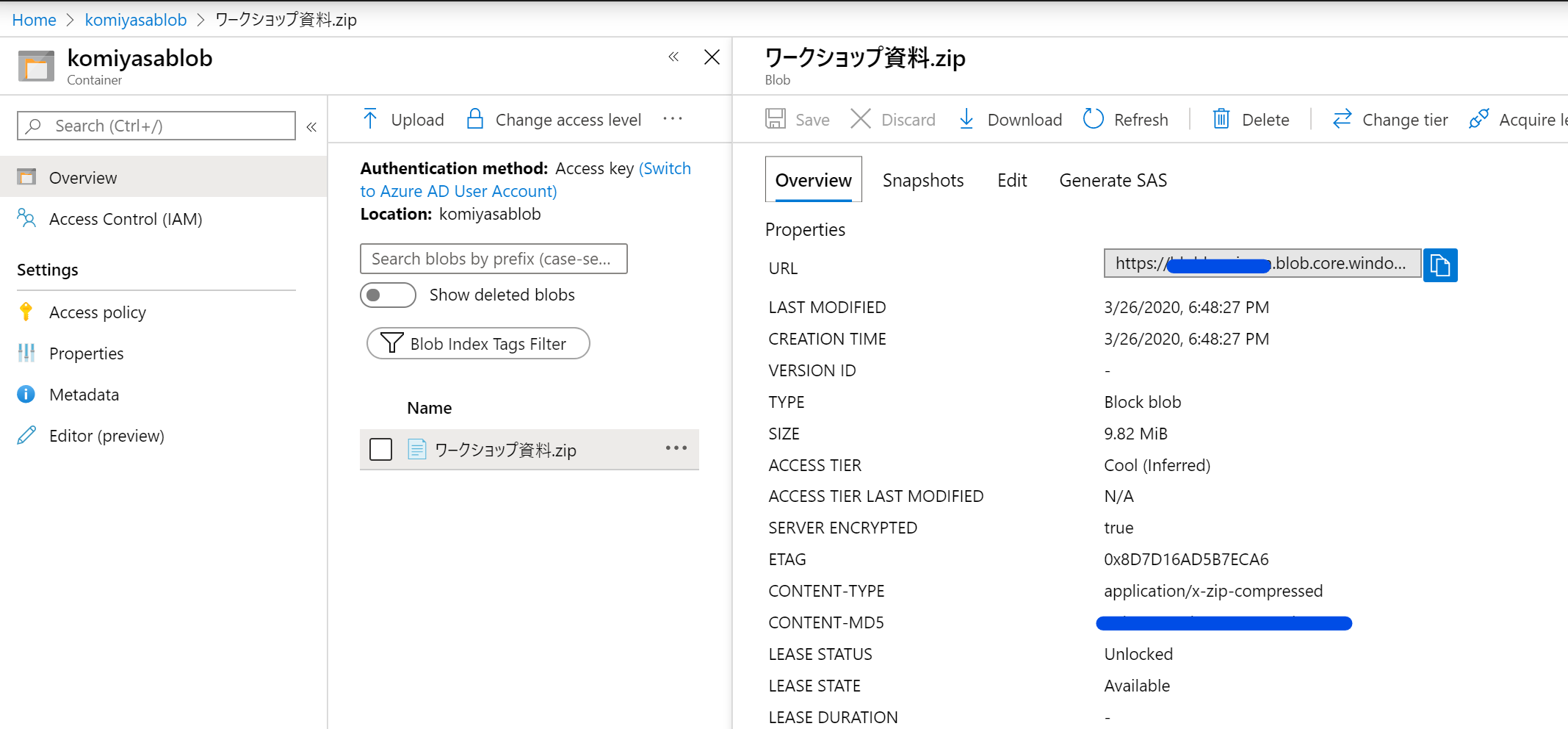
アップロードが完了したら、アップしたファイルを選択します。すると URL が生成されているのが確認できます。これをブラウザの URL に入れてみましょう!
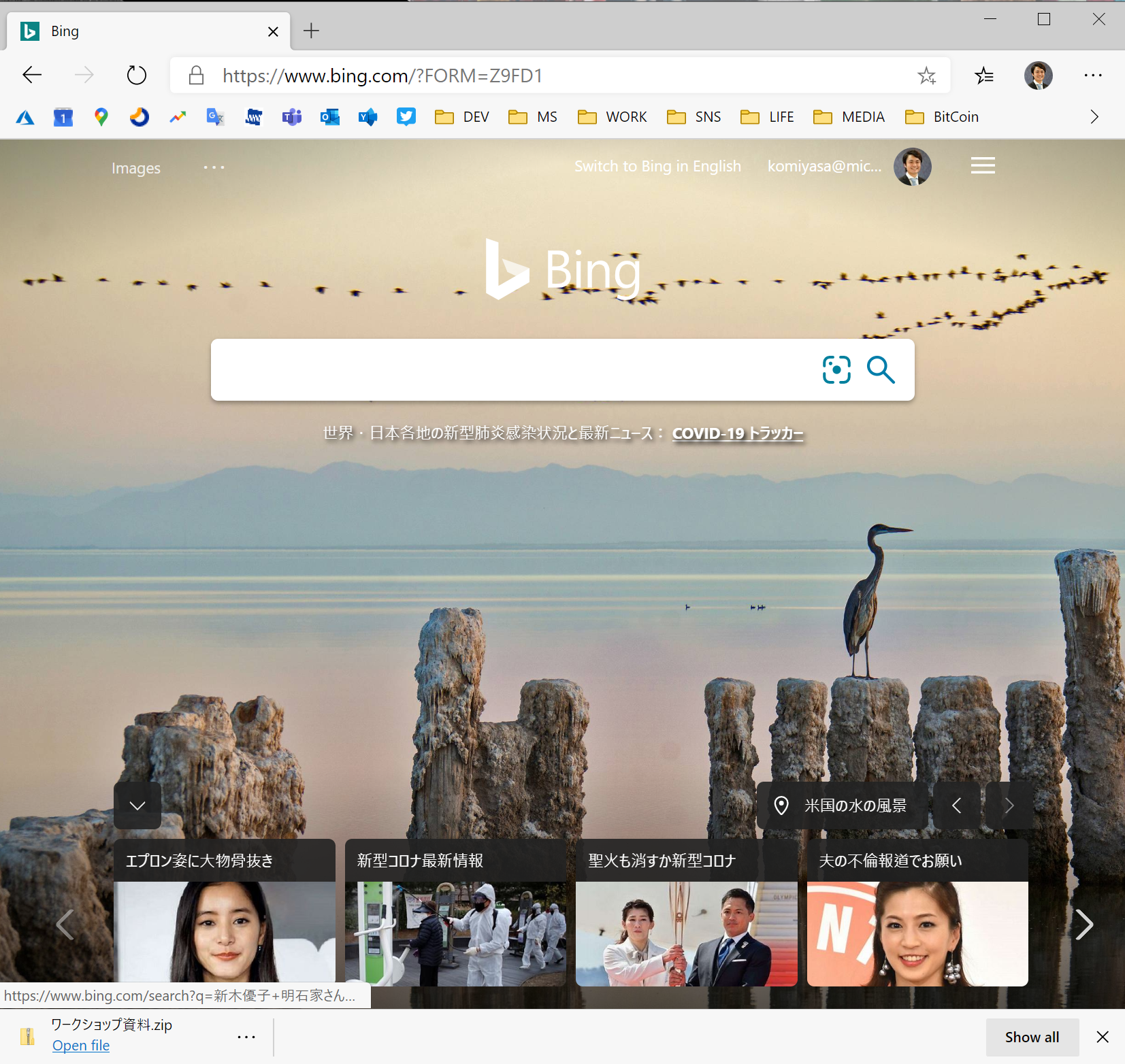
!!!Zip ファイルでダウンロードできました。非常に簡単にシェアができるので是非試してみてはいかがでしょうか。
(捕捉)価格について
Azure Storage の価格は以下にまとまっています。
参考情報 : Blob Storage 価格
ちなみに今回デプロイしたものを試算すると、、、1GBあたり 1.12円です!!めちゃ安い!
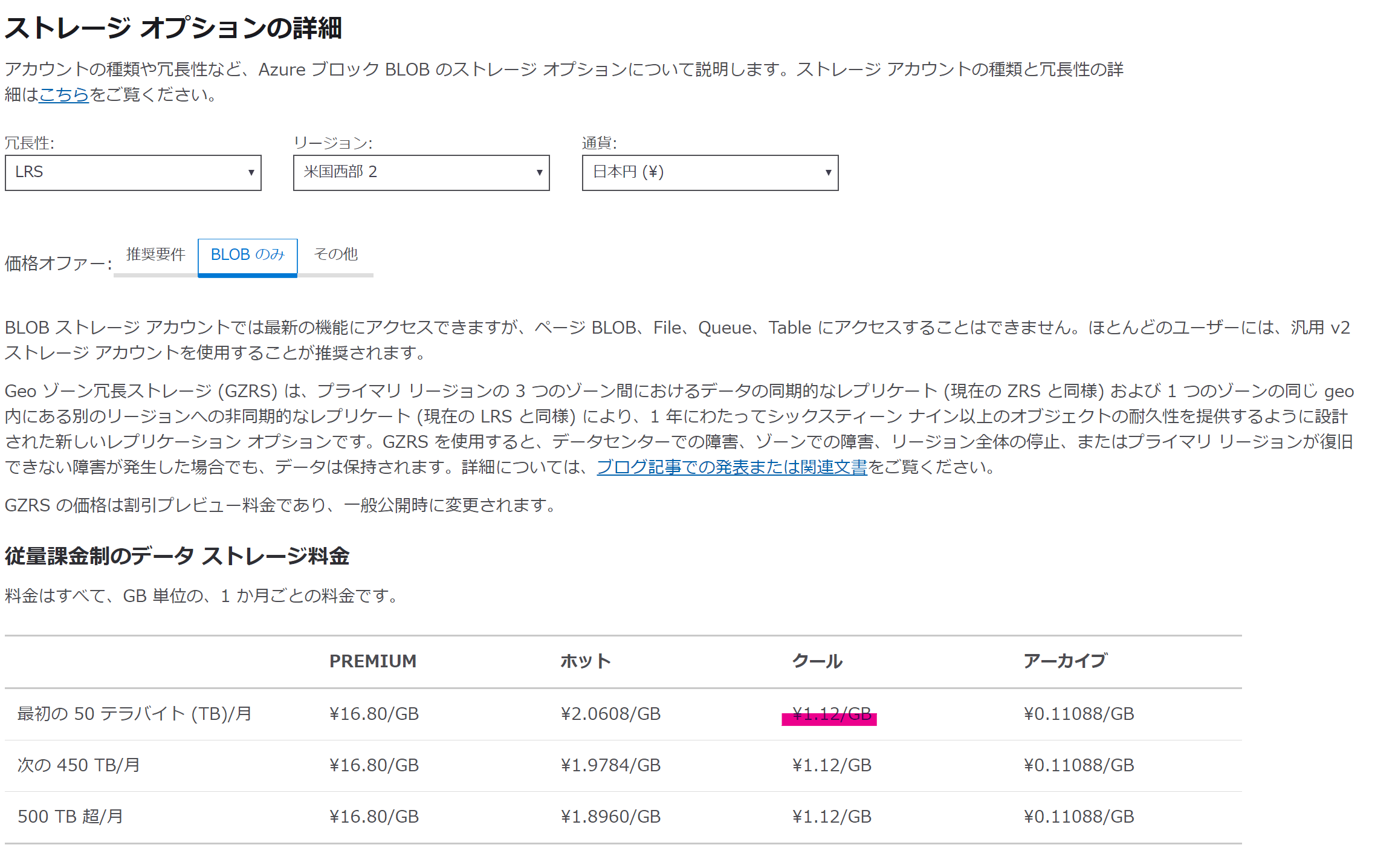
安い、速い、上手い、の三拍子そろった Azure Blob、是非試してみてください!