新型コロナウイルスがさらに拡張する一方で、企業や組織はこれまでの働き方が問われています。大手企業であればテレワークのインフラが整っているところが多く切り替えは簡単でしょうが、中小企業はそういうわけにもいきません。このような状況を踏まえて、まだテレワークのツールが導入されていない中小企業の方々向けに、マイクロソフトが無償開放している「Office 365 E1 ライセンス」について纏めたいと思います。
参考情報 : 新型コロナウイルスに対応するお客様に向けたマイクロソフトの支援
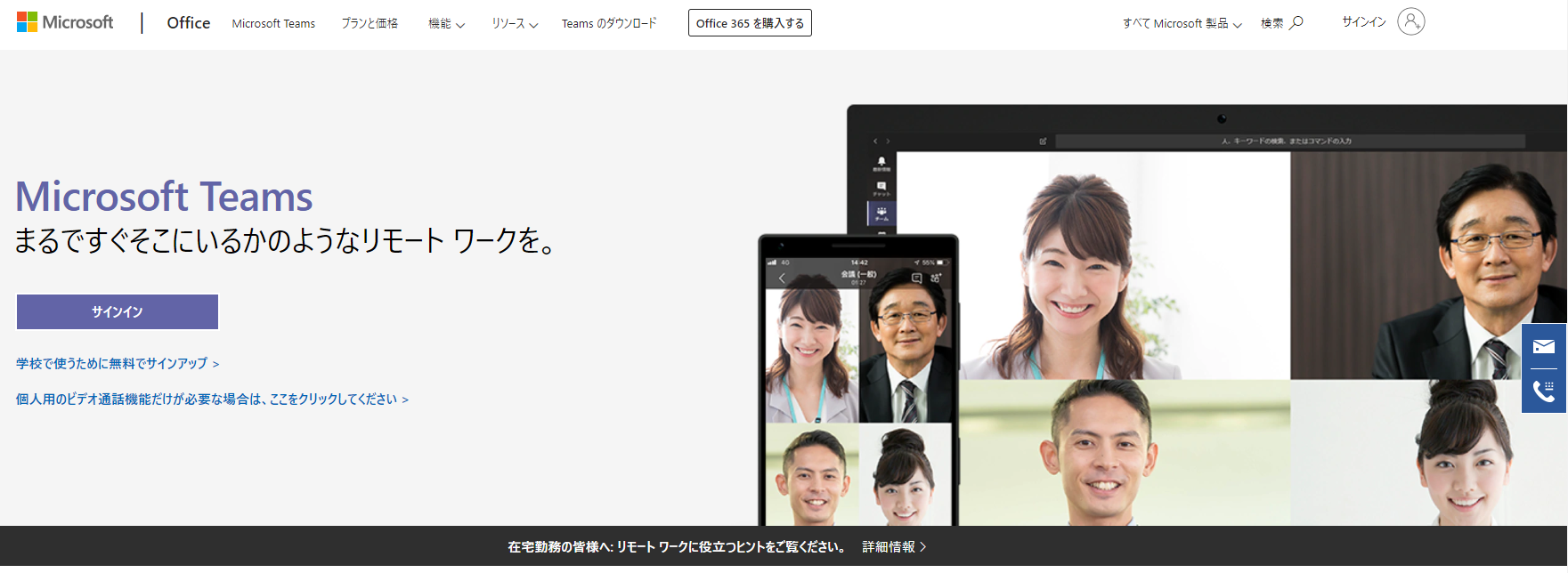
まったく Teams なんて知らないよ!という方は以下の2分ほどのビデオを見て頂くとイメージがすぐに湧くかと思います。
参考動画 : Teams とは?
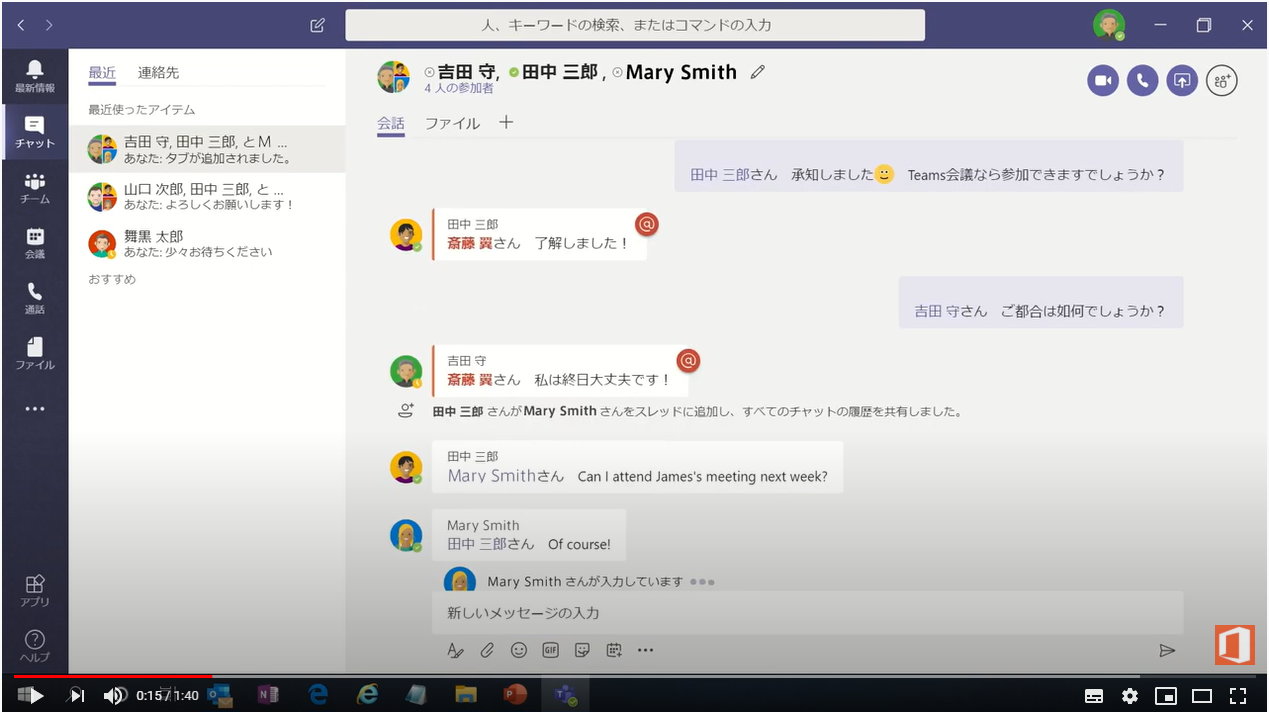
E1 ライセンスの無償キャンペーンとは?
新型コロナウイルスの世界的拡大をうけて、マイクロソフトは「Office 365 E1」ライセンスを無償開放しています。期間は6か月で、無償期間中は E1 ライセンスの機能を使用できることができるというものです。
2020 年 3 月、Microsoft Teams を含む 6 か月無料の Office 365 E1 試用版が新たにご利用いただけるようになりました。 Microsoft では、COVID-19 (コロナウィルス) の発生により、在宅勤務 (WFH) の従業員の必要の拡大に対応できるように、この度の特別な E1 試用板ライセンスをご用意しています。
参考情報 : Office 365 E1 試用版を管理する
マイクロソフトのアカウント担当に申請をする、というのが正規の申請方法の様です。
Microsoft アカウントの担当者にお問い合わせください。 担当者から E1 試用版へのサインアップに使用できるプロモーション コードをご提供します。
Microsoft パートナーと提携している組織の場合、パートナーに連絡して 6 か月の Teams 無料試用版を入手してください。 Microsoft パートナーがまだおらず、提携を望む場合は、Microsoft ソリューション プロバイダー を参照して、Teams で専門知識を持つパートナーを検索してください。
「マイクロソフトのアカウント担当」とコネクトがない場合は、以下の問い合わせ窓口から聞いてみても良いかもしれません。

今回のキャンペーンがフィットしそうな会社は?
E1 ライセンス自体は企業向けのライセンスになります。一回の会議で最大 250 人まで参加することができるため、規模が30名から 1000名ほどの中小企業の方々が良いかと思います。
キャンペーンの対象者
対象者は以下のように記載されています。
このオファーは、Microsoft アカウントの担当者が管理するすべてのお客様を対象としています。過去に他の Office 365 E1 試用版をライセンス認証したことのない組織 (非営利団体を含む) が対象となります。
E1 試用版のプロモーション コードを使い終わってからもう一度使用したり、別の E1 試用版コードでライセンス認証したりすることはできません。 このような場合は、従業員の Teams Exploratory ライセンスの認証を行うことができます。
つまり、いままで Teams 使ったことない組織、が対象となります。
キャンペーン対象外
このプランは、GCC、GCC High、DoD、EDU のお客様はご利用いただけません。
GCC の場合、Office 365 G1 試用版をご確認ください。
EDU のお客様は、無料の Office 365 A1 ライセンスを使用する必要があります。
教育機関向けには、無償プランが別途準備されているため、そちらを使ってください、ということですね。
参考情報 : 教育機関向けプラン
Office 365 E1 ライセンスとは?
E1 ライセンスに含まれる機能は以下のようなものとなっています。
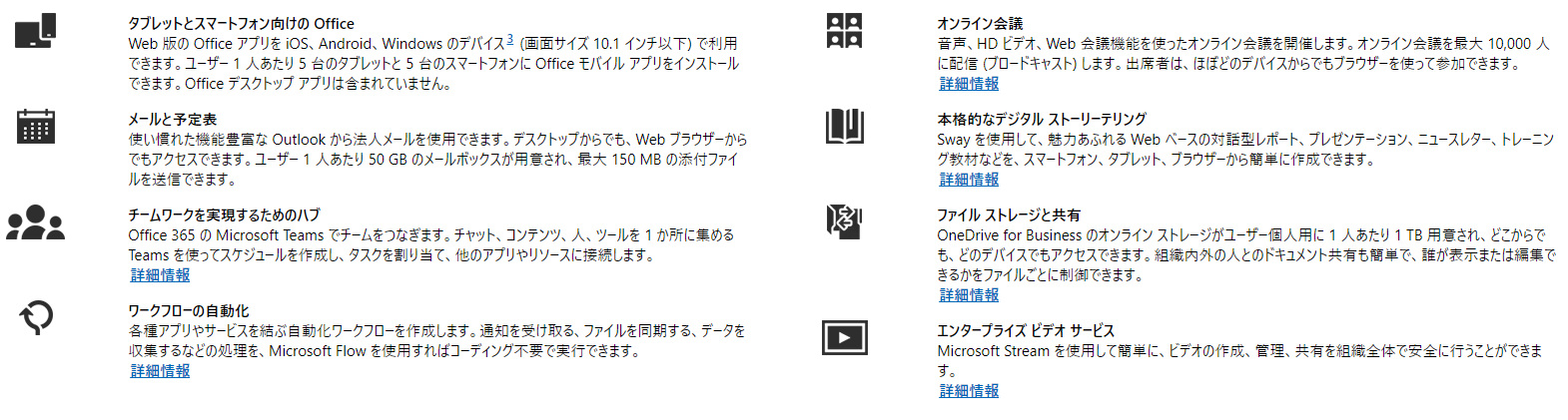
いろいろ書いてありますが、上の表に記載されているもののうち、すぐに使用するものとしては、①タブレットとスマートフォン向けの Office ②オンライン会議 ③エンタープライズビデオサービス、の 3つかと思います。(次の章で詳しく説明します)
また、E1 ライセンスに含まれているサービスは以下のようになります。
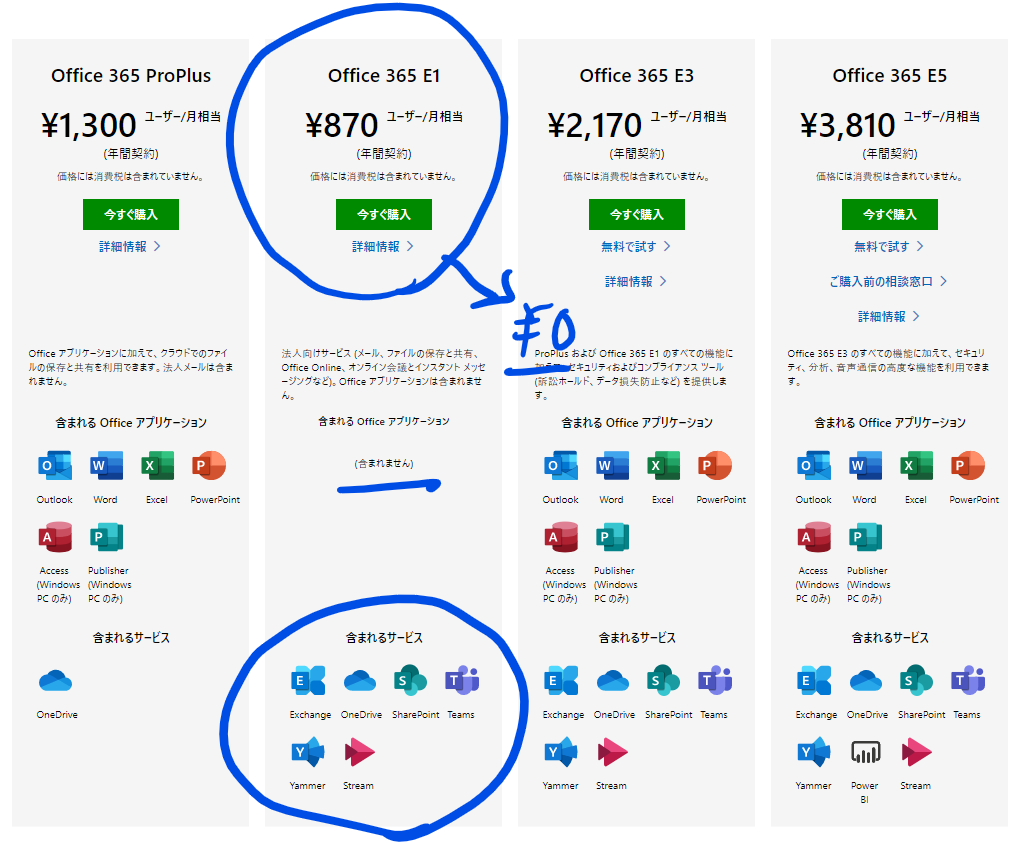
Office のプロダクトとしてよく知られる Excel や Word などはライセンスに含まれていません。Outlook は web 版だけ含まれています。ファイルをクラウドに保存できる One Drive は一人 1 TB 付与されます。クラウドでなにか共有する際にも便利かと思います。
参考情報 : Office 365 ライセンス比較
参考情報 : Office 365 E1 ライセンス詳細
E1 ライセンスの Teams 会議でできること
機能は色々あるのですが、シンプルに分かりやすくするため、筆者の独断と偏見で3つの枠組みと、それぞれの枠組みで3つの機能について纏めます。3つの枠組みは、①チームを作成する、②チャネルを使う、③Teams会議を実施する、の3つです。
チームを作成する
Teams はまずチームを作成します。チームに参加できるメンバーは管理者が管理ポータルから管理します。
メンバーを管理する (管理者)
チームメンバーは管理ポータルから管理します。
参考情報 : 管理ポータル
こんなようなページです。
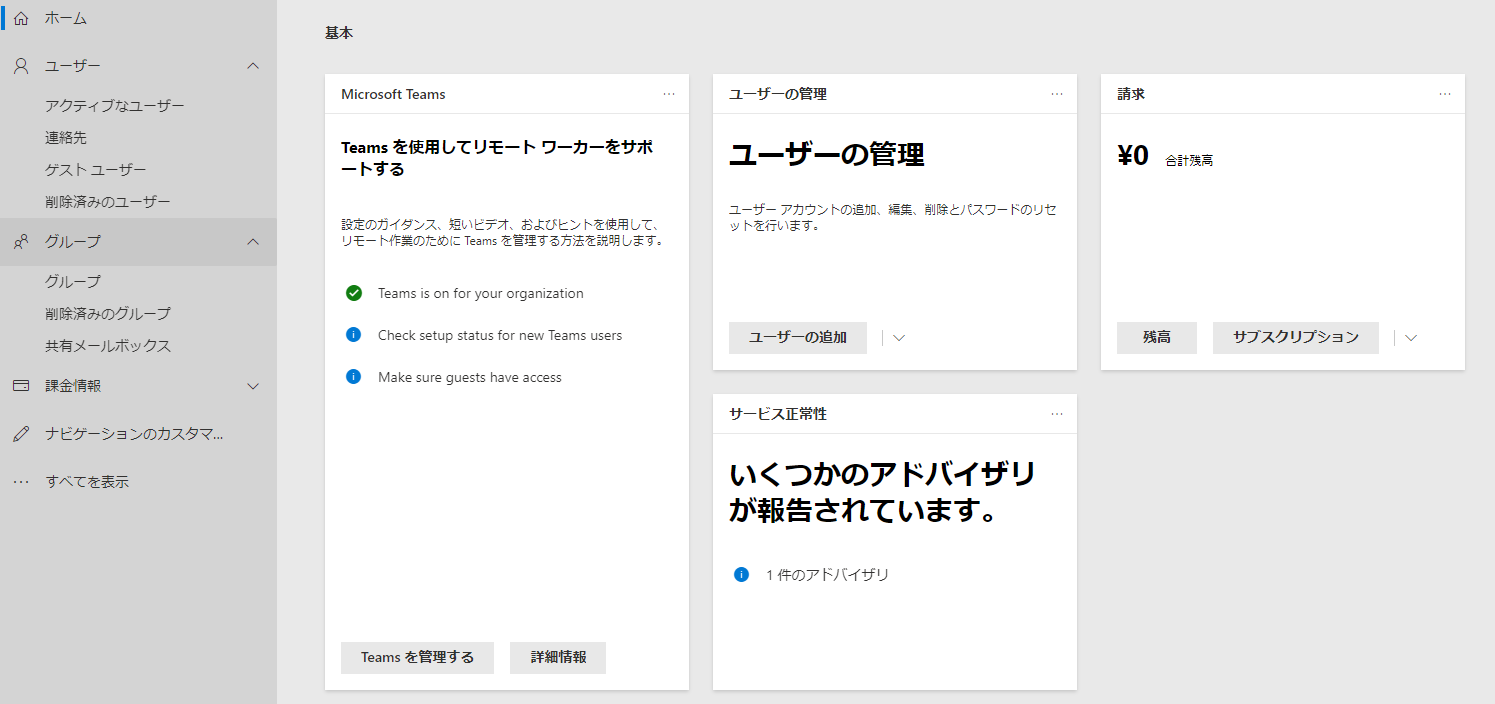
左側のメニューの「アクティブなユーザー」からそもそも Teams を使用することができるメンバーを管理することが出来ます。
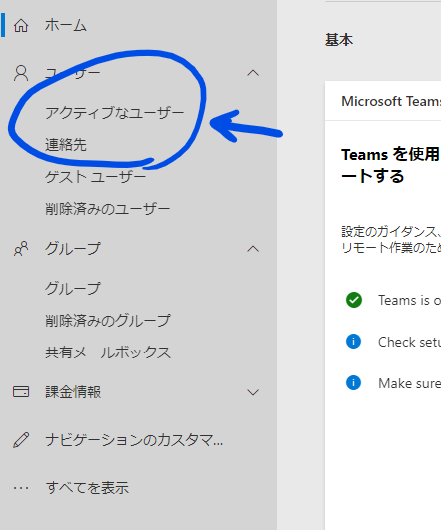
「ユーザーの追加」からユーザーの名前とアドレスを入力し登録することが出来ます。ここで登録を行うと、登録したユーザー名を使用するユーザーが Teams E1 ライセンスを使用できる、つまり組織の Teams を使用することができるようになります。
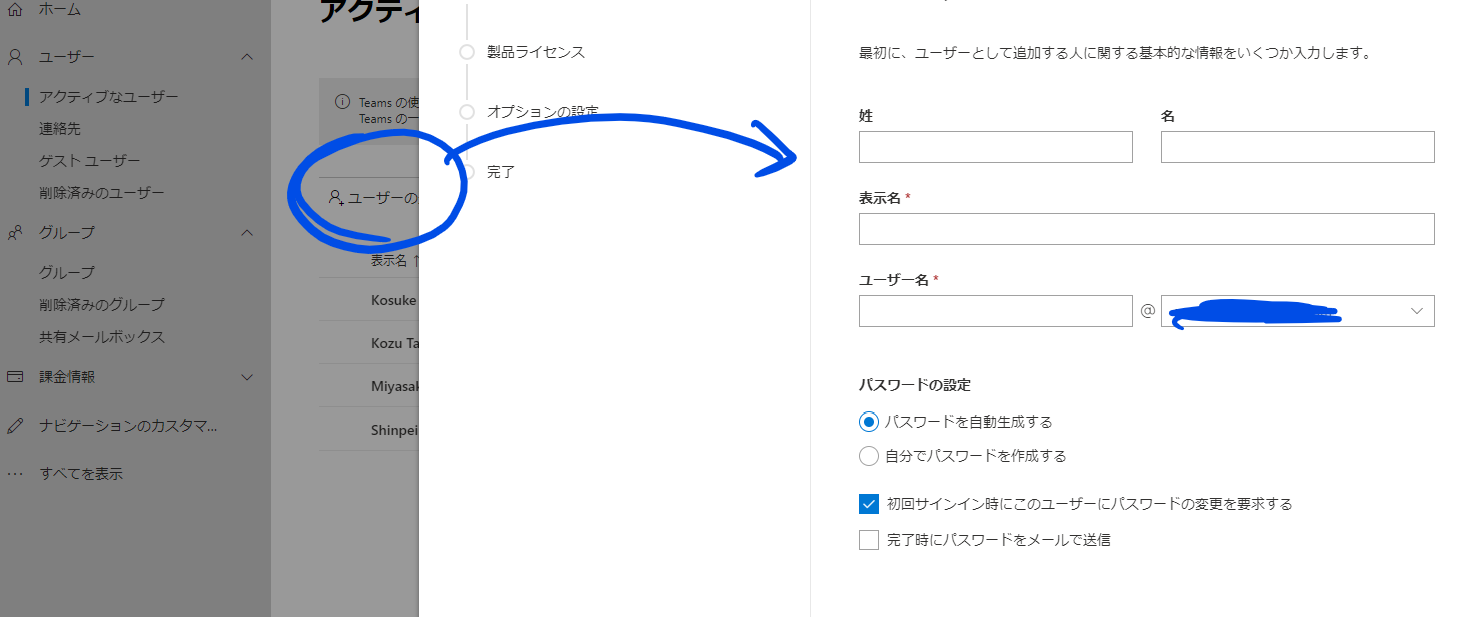
編集権限等細かい設定が出来ます。細かい設定はこの記事では触れませんが、必要に応じて以下をご覧ください。
参考情報 : Office 365 権限の設定
チームグループを管理する (チームの管理者)
メンバーの設定が終わったら、Teams の画面に移動します。Teams はデスクトップ版、モバイルアプリ版、Web版があります。Teams の画面で、メンバーの設定やチームの管理を実施することが可能です。

チームからメンバーを削除したいときや逆に追加させたいときには Teams 画面から実施できるという訳ですね。
新しいチームを作成する
組織の中で、部署ごとにチームを分けたいというときは、チームを作成するのが便利です。Teams からチームを作成することが出来ます。
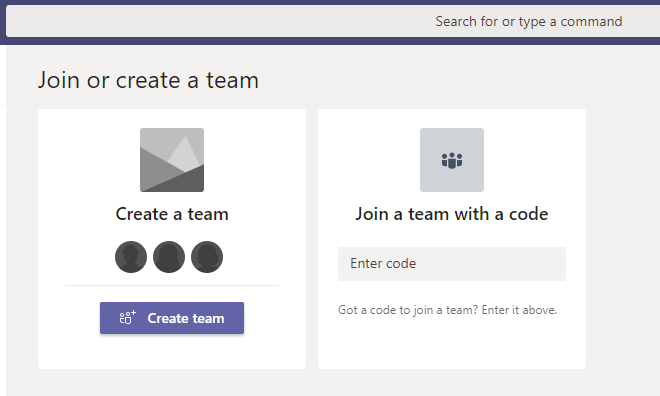
チームはパブリックとプライベートを選ぶことが出来ます。
チャネルを使う
次にチャネルを使用してみます。チャネルは Facebook や LINE のタイムライン的なイメージです。
チャネルに書き込みをする
チャネル書き込みをするのは、スレッドを立てるイメージです。例えばこんな感じ。
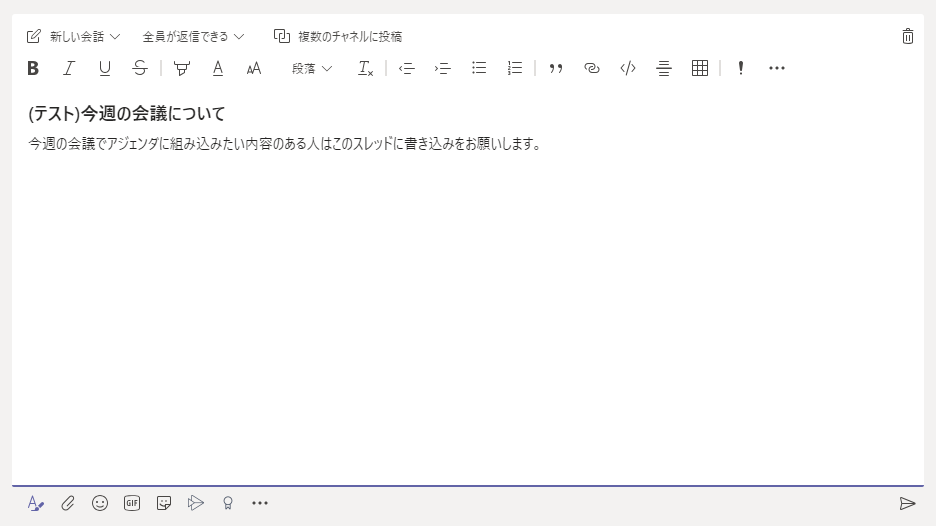
このスレッドについて、返信することが出来ます。例えばこんな感じ。

時間を気にしない、ちょっとした相談事項をする際にとても便利な機能です。
メンションする
スレッドがたくさんたつと、どれが自分に関連するスレッドなのかわからなくなりがちです。その際はメンション機能を使います。
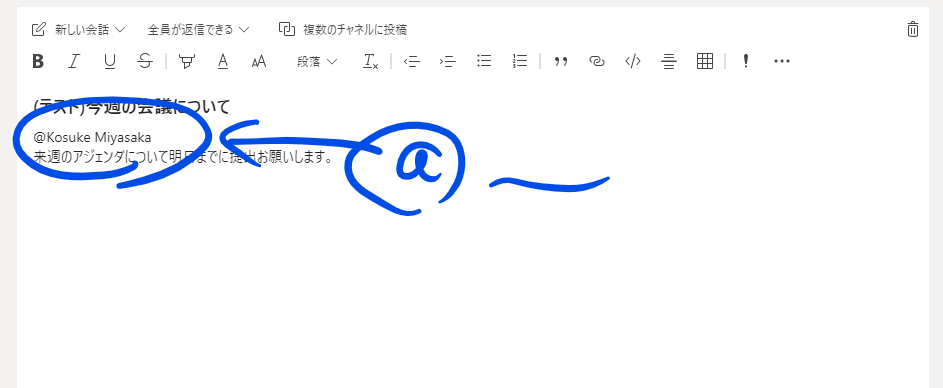
@ をつけてチームのメンバーにメンションすることで、その人に通知が行きます。スレッドの見逃しも回避することができます。
投票機能を使う
Teams の拡張機能として、Polly というものがあります。これをつかうと、投票形式のスレッドを立てることが出来ます。

詳しくは以下のページを見てください。(この機能はTeamsに慣れてきてからが良いでしょう。)
参考情報 : Polly for Teams
Teams 会議を実施する
Teams 会議を開催する方法は大きく二つあります。
今すぐ会議を始める
いますぐ会議を始める場合は、カレンダー(予定表)のメニューから、「いますぐ会議」をクリックします。
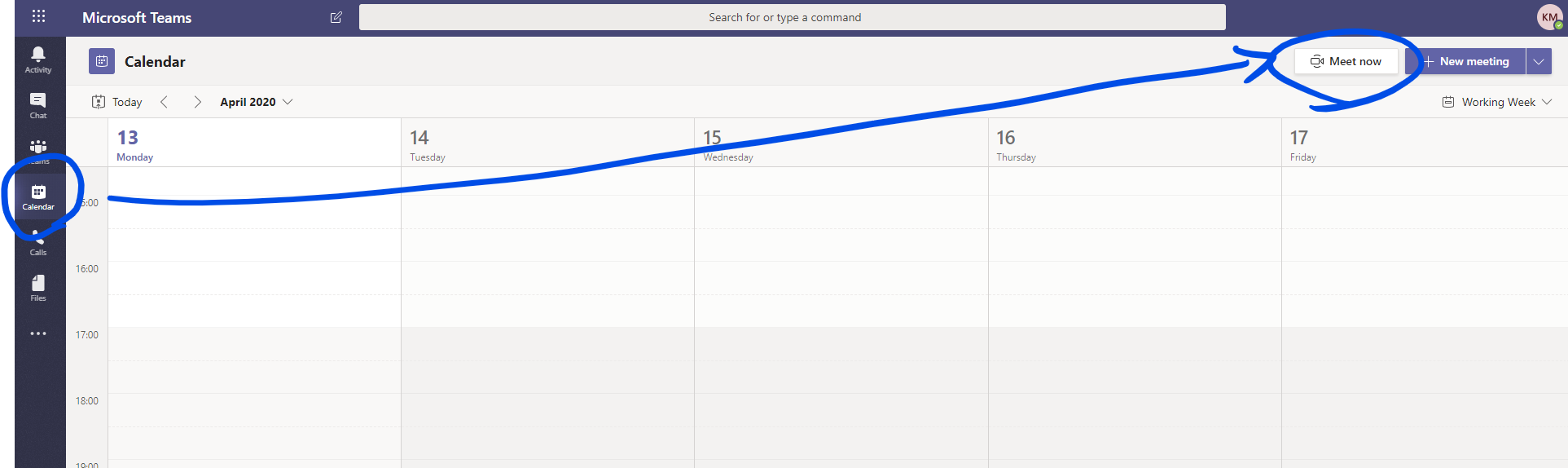
ミーティングの名前を設定して会議を開始します。
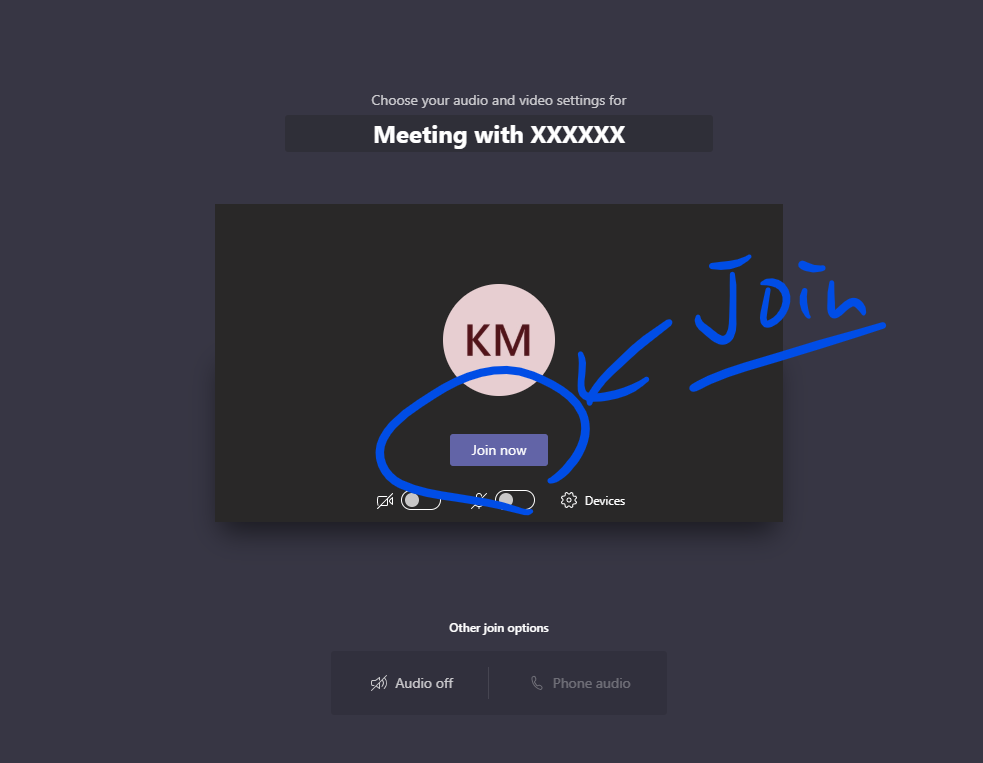
会議が開催されたら、会議のメンバーの設定から、ユーザーを招待することが出来ます。
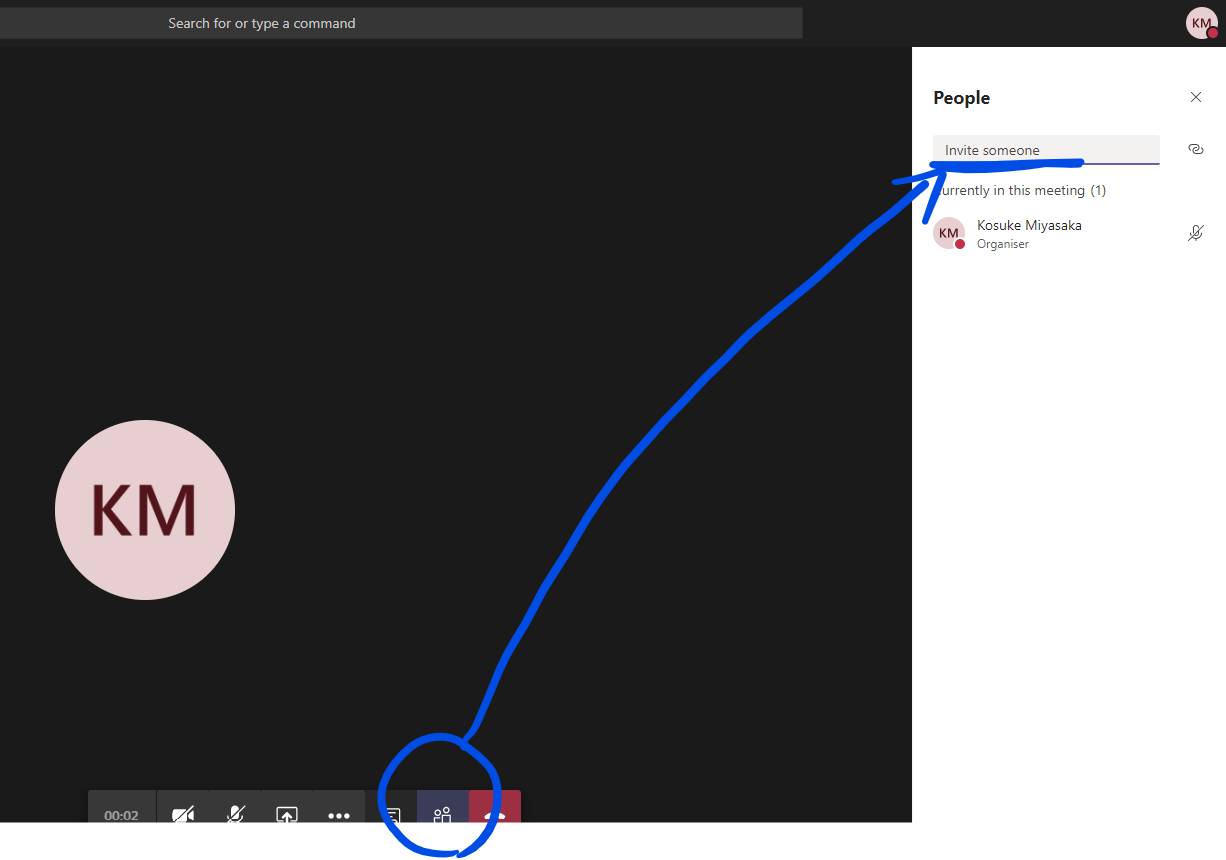
計画された会議を設定する
上の方法と異なる方法は、「あらかじめ計画しておく」方法です。予定表から「新しいミーティング」を設定します。
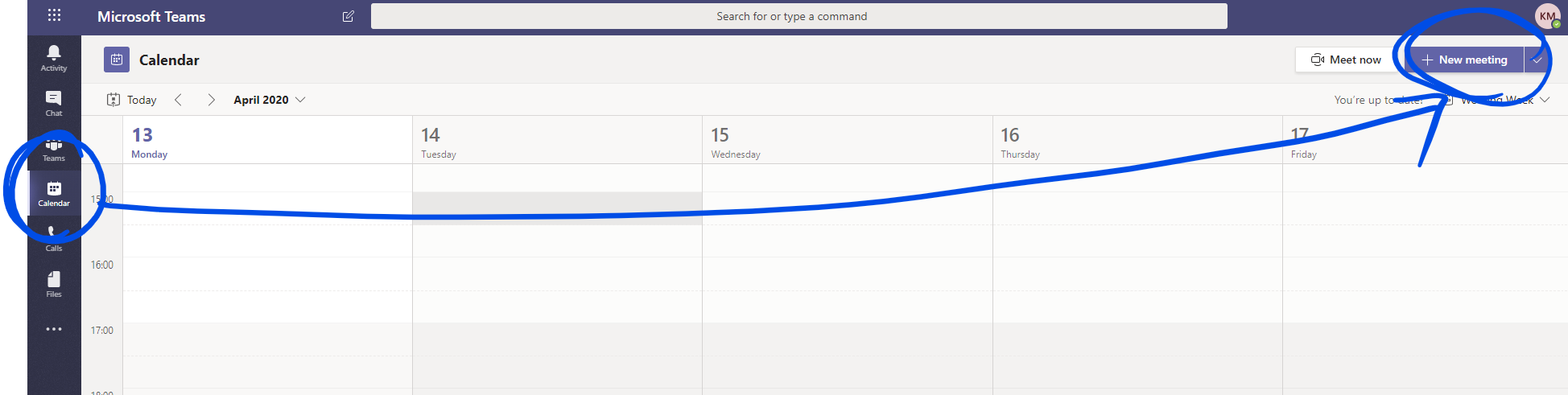
ミーティングタイトル、時間、必要なメンバーを入力して「Save」します。
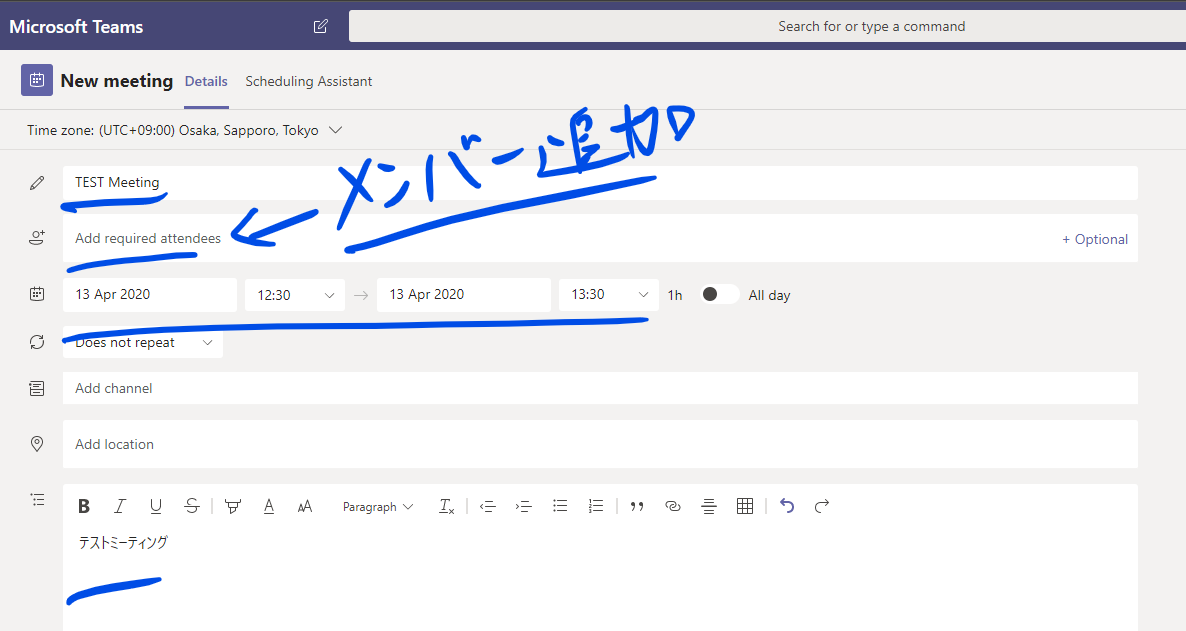
すると予定表のところに追加した会議が出来ました。
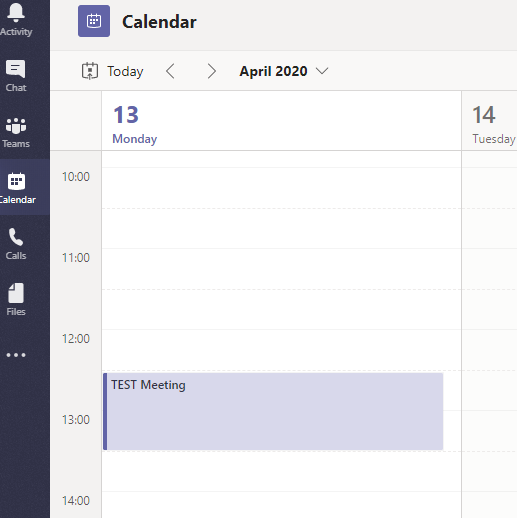
この会議を選ぶと会議に参加するボタンがあるので、それを押して会議室に入ります。この方法では先ほどと違って、だれがが招待するという必要がなく、大人数の会議でもスムーズに会議を開催できます。
録画を見る
Teams 会議をしている際に、画面や音声を録画することが出来ます。会議を開催した状態でメニューから「録画を開始」をクリックするだけです。
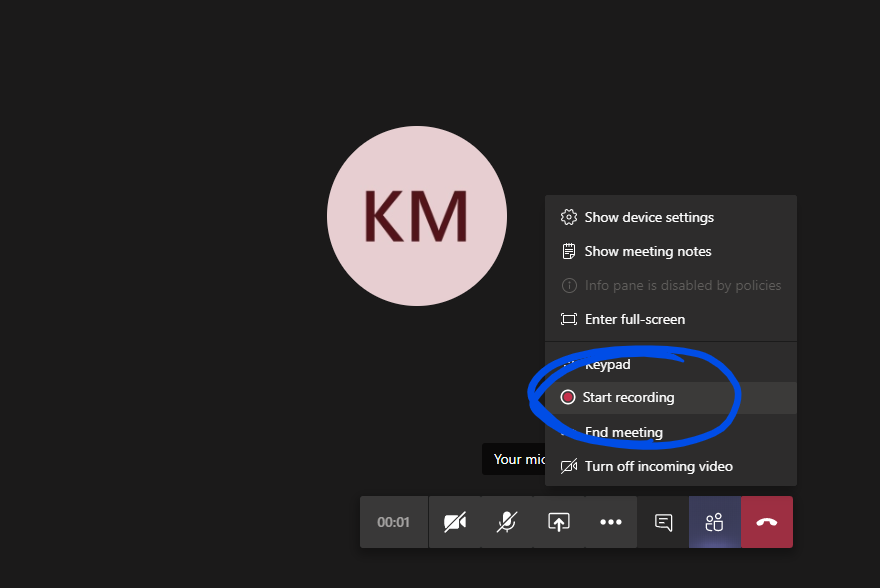
録画したファイルは会議終了後にリンクが生成されます。Stream というクラウドサービス上に保存されます。これも E1 無償ライセンスの中に含まれている機能です。
無償期間が過ぎたらどうなるの?
無償期間は 6 か月です。それ以降は一人当たり 870 円のライセンス費用が掛かります。ただ6か月後に有償に移らずそのまま辞めても問題ないです。
とりあえずやってみましょう!!
新型コロナに立ち向かうために是非 Teams にチャレンジしてみましょう!!無償で出来ますし、無償期間が切れるころには新型コロナが収まりかけている可能性もあります。もし Teams が使いやすいと思ったらその時に継続の判断をすればよいので、直近ではあまりリスクは考えずやってみる!というのが重要ではないでしょうか。
日本の会社員の 7 割は中小企業で働いている方々の様です。新型コロナ拡大をストップさせすためには、中小企業で在宅勤務ができそうなところからどんどんチャレンジしていくことが近道なのかもしれません。
※もし導入検討している場合は直接メッセージ頂ければ何かしらの返答ができるかもしれません。(あくまで個人的見解で記事を書いているので、返答できなかったらごめんなさい)