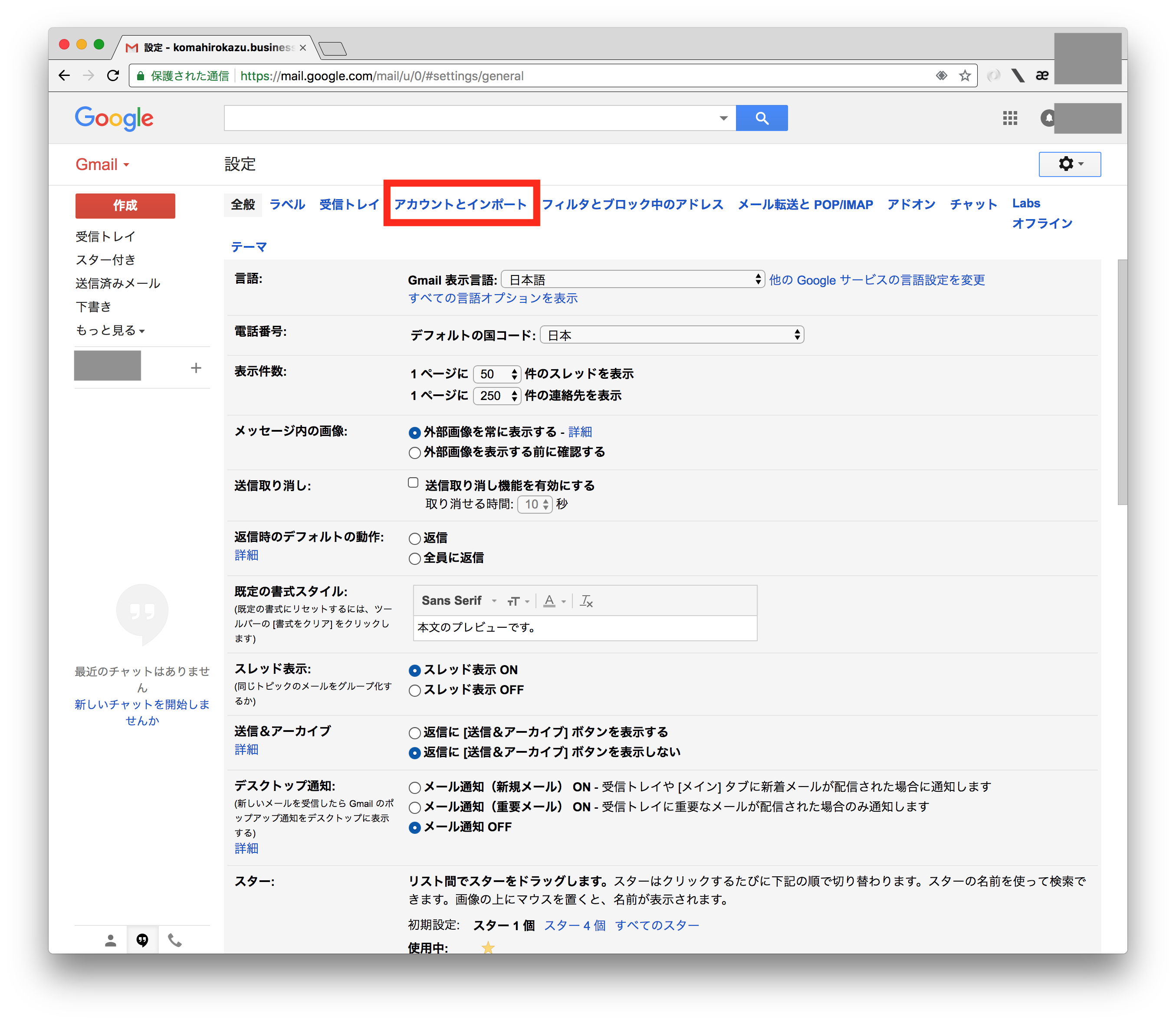お名前.comで取得したドメインを使って、Gmailから独自ドメインでメールを送る方法を解説します。なお、この方法では「Gmailで送信」はできますが「Gmailで受信」ができるようになるとは限りません。
※ 取得したドメインの名前解決を委任する権威ネームサーバを01.dnsv.jp, 02.dnsv.jp, 03.dnsv.jp, 04.dnsv.jp にするのであれば、下記の「メール転送設定」によってGmailでメール受信できます。しかし、他のメールサーバを使用する場合は受信できなくなるので要注意です。
受信の方法は別の記事でご紹介します。
1. ドメインの取得
お名前.comで任意のドメインを取ってください。
2. メール転送設定
お名前.com Naviでメール転送の設定をします。
1. 右上の「オプション設定」のタブをクリック
2. 画面中段の「メール転送設定」をクリック
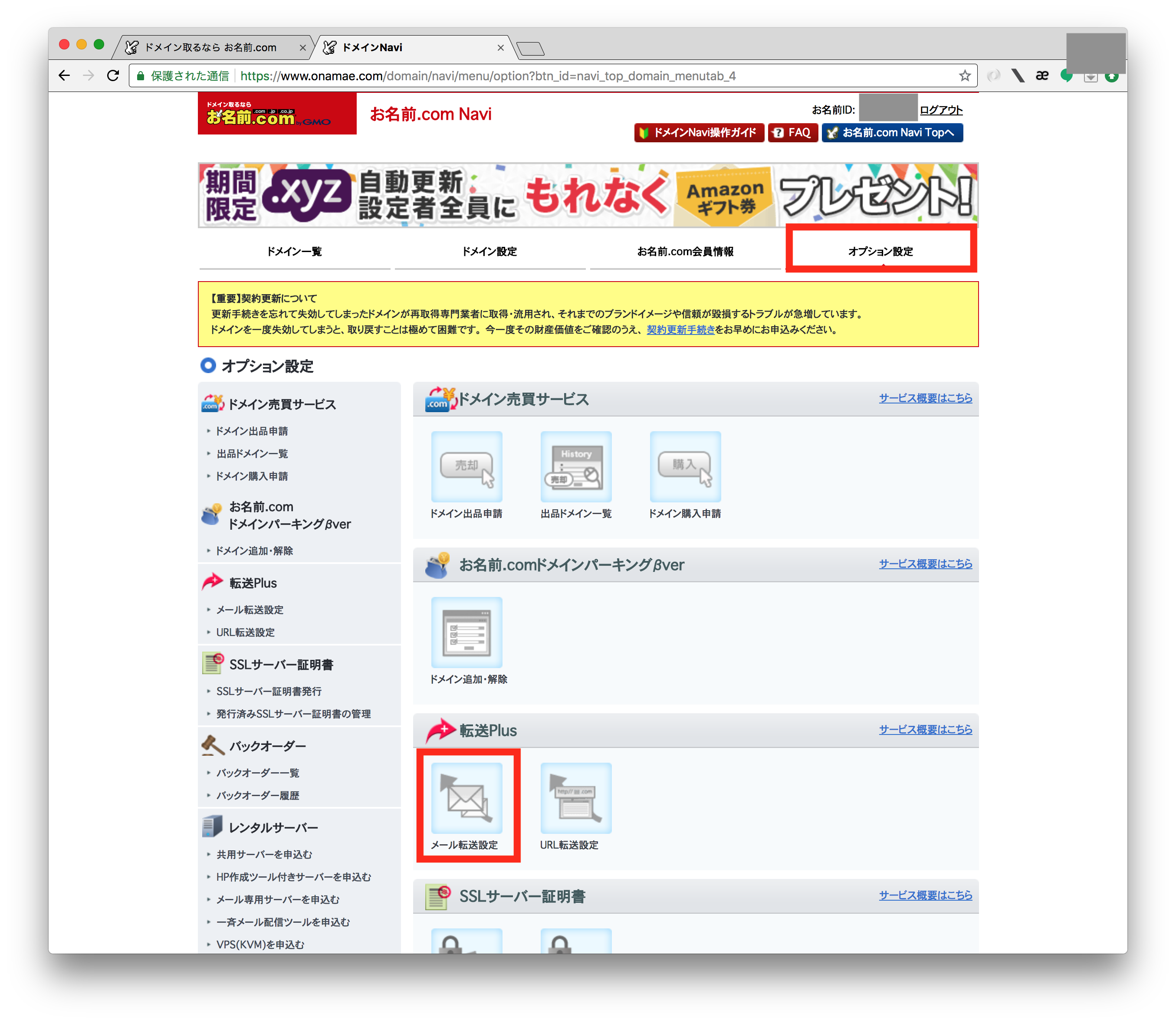
3. 該当ドメインをクリック
4. 転送元メールアドレスに任意の文字列を入力(★これがあなたの新しいメールアドレスになります)
5. 転送先メールアドレスにあなたが受信できる任意のメールアドレスを入力(GmailやYahoo mailなど、なんでも良い)
6. 「ドメインのネームサーバを変更」にチェックし、OKボタンを押す
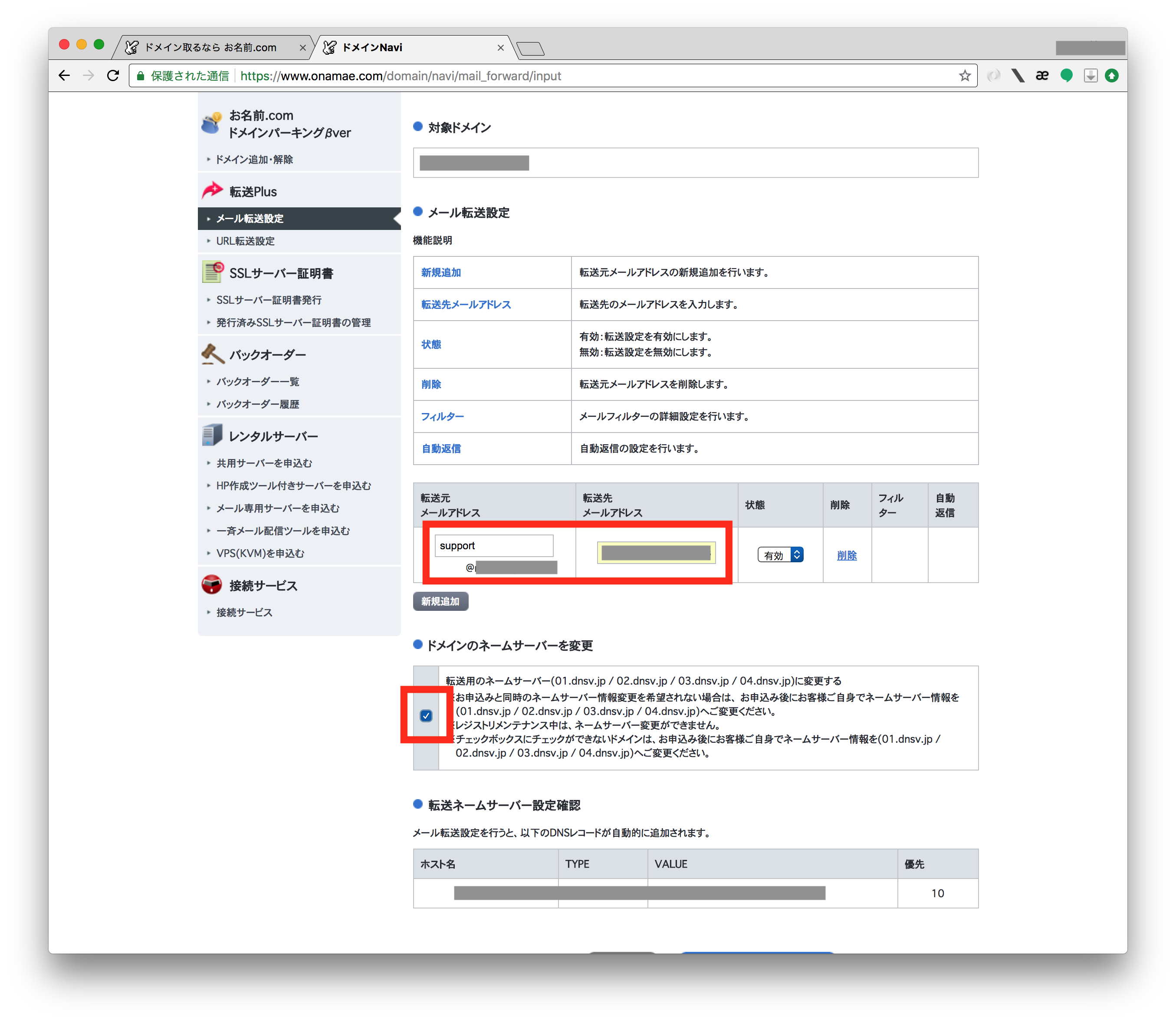
3. Gmailの設定
2. 画面中段「他のメールアドレスを追加」をクリック

3. 「自分のメールアドレスを追加」の黄色い画面で、以下を入力
- 名前: メール送信者として表示される名前 (例: Hogeサービス運営事務局)
- メールアドレス: さきほどお名前.comで入力した転送元メールアドレス(★)

4. 「メールアドレスの編集」の黄色い画面で、以下を入力
- SMTPサーバー: smtp.gmail.com ポート587
- ユーザ名: あなたのGmailアドレスの@gmail.comの前の部分
- パスワード: 以下の方法で得られるパスワード
【パスワードの入手方法】
Googleのセキュリティページにアクセスし、「アプリを選択」→「その他」→任意の名前を付け生成ボタンを押す。するとパスワードが1回だけ生成される。これをコピー&ペーストして先程の「パスワード」欄に貼り付ける


5. 確認メールが送られてくるので記載されている「確認コード」を入力する

以上
これで、Gmail経由でメール送信ができるようになります。なお、途中で設定したネームサーバは、もう変更してしまっても構いません。ネームサーバの設定は、Googleから確認メールが送られてくる際に、独自ドメインに送られたメールを自身が見れるアドレスに転送するためだけに使いました。
ネームサーバを変えると、独自ドメインでメールを受信できなくなります。受信する方法は別の記事で書きます。