概要
2021年10月に登場した「IBM Watson Assistant New Experience(new Watson Assistant)」におけるSlack連携を確認します。Slack連携には、Watson Assistant プラスプランが必要です。IBM Cloudを利用している場合、30日間無料で使える「トライアル」という名称のWatson Assistantのプランがありますので、それを使用します。
設定することで出来るもの
Watson Assistant New Experience (new Watson Assistant)のSlack連携を使って、次のようなチャットボットを作成します。
もとになるWatson Assistantで作成したチャットボット
下図は、Watson AssistantをNew Experienceに切り替え、作成したチャットボットです。
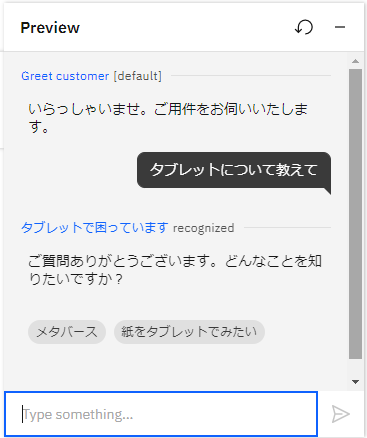 |
|---|
Slack連携後のチャットボット
Slack連携により、Slack上で動くようになったWatson Assistant チャットボット
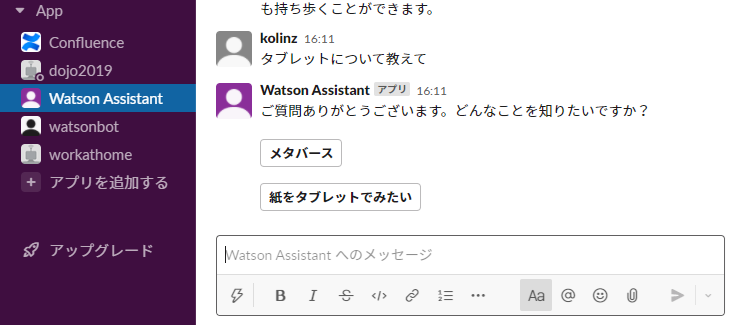 |
|---|
準備しておくもの
Slack連携に取り組むにあたり、次の2つを用意しておきます。
Watson Assistantの料金プランで、トライアルを選び作成
IBM Cloudで、Watson Assistantを作成します。料金プランは、トライアルを選び、Watson Assistantのインスタンスを作成します。
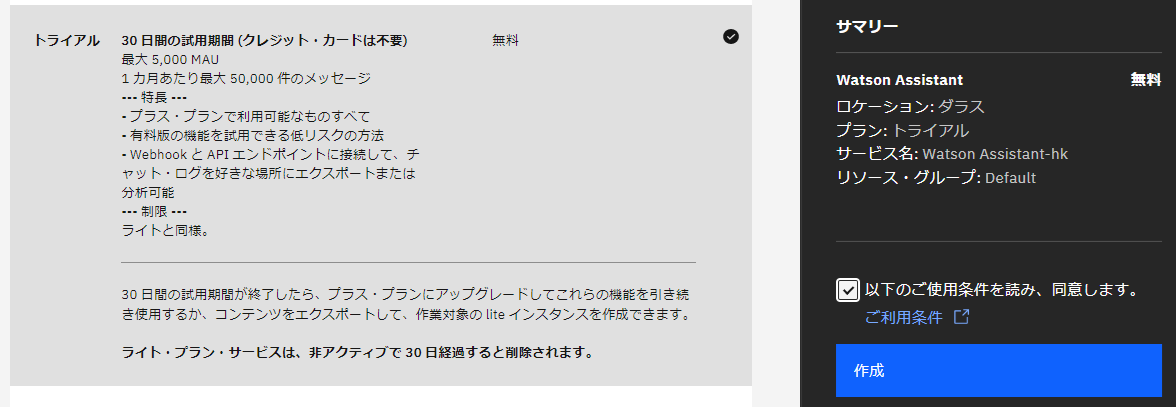 |
|---|
Watson Assistant New Experienceで、チャットボットを作成
こちらについては、以下の資料を参考に作成してください。
Watson Assistant によるホームページに設置できるチャットボットの作成手順:3. Watson Assistant によるチャットボットの作成 << Watson Assistant New Experience におけるチャットボットの作成手順になります。
Slack連携
New Experience状態のWatson Assistantで、Integrations から、Slackを見つけ、「Add」をクリックします。
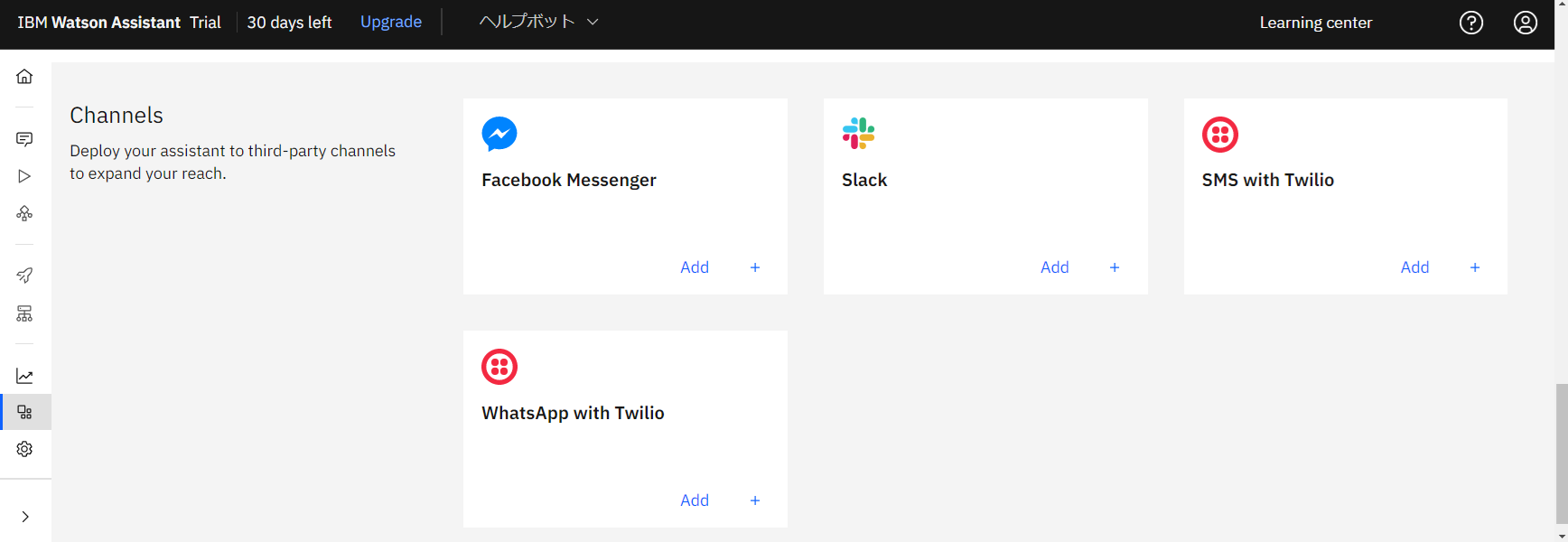 |
|---|
「confirm」をクリックして、Slack連携のセットアップを行います。
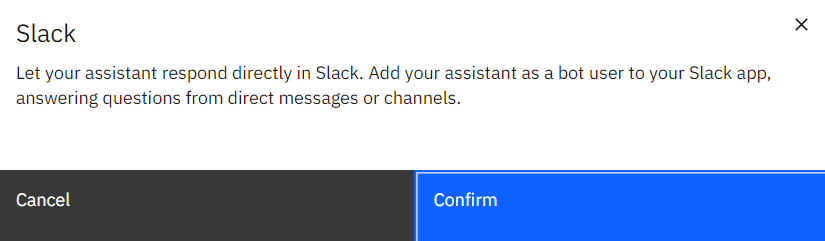 |
|---|
Set up to slack : Get Started
作業手順が表示されます。英語が指示が表示されます。画面右上の「Next」をクリックして次へ進みます。
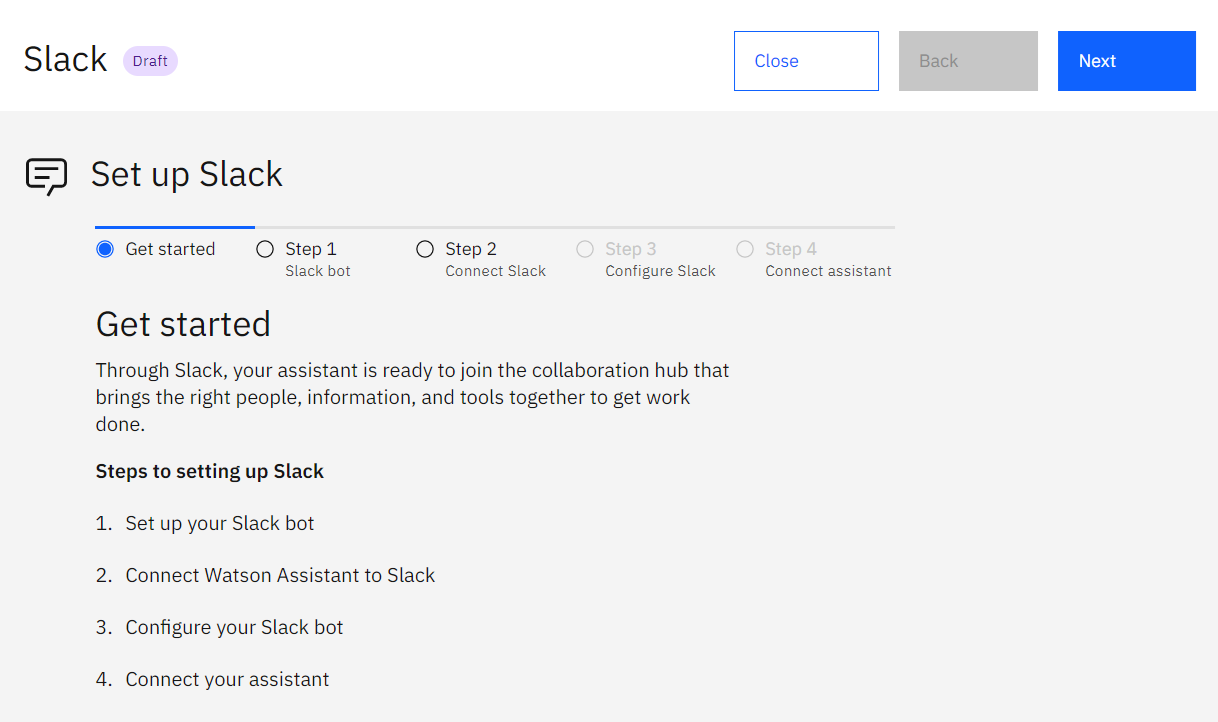 |
|---|
Set up to slack : Step1
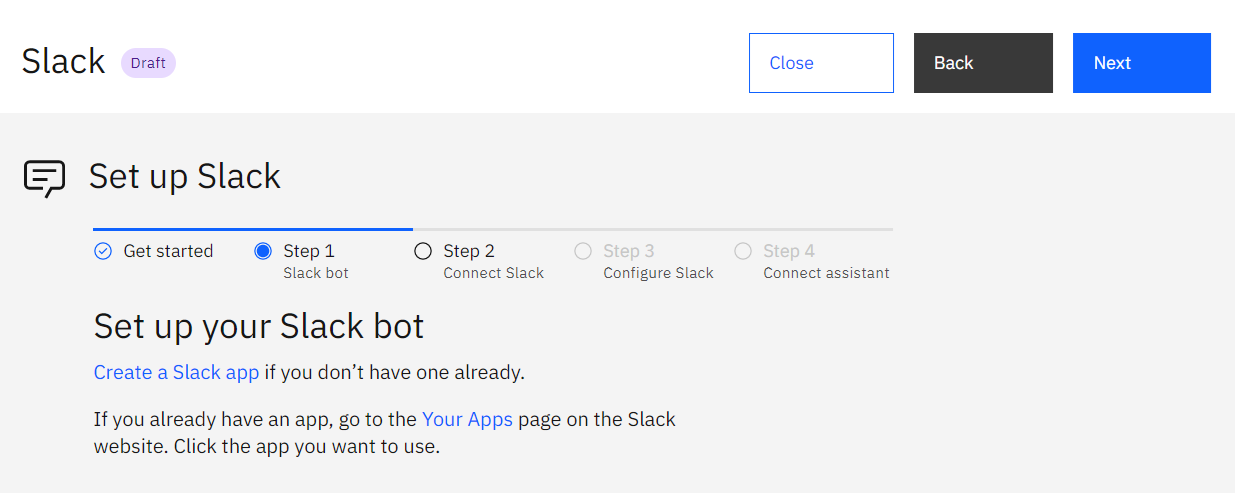 |
|---|
Slackアプリの作成
画面の英文を読みます。Slackアプリを作るように指示していますので、https://api.slack.com/apps にアクセスして、Slackアプリを作ります。今回は、開発や検証に使用している自分用のSlack環境(例 cogbot-group)を使用し、下図のような名前のSlackアプリを作りました。
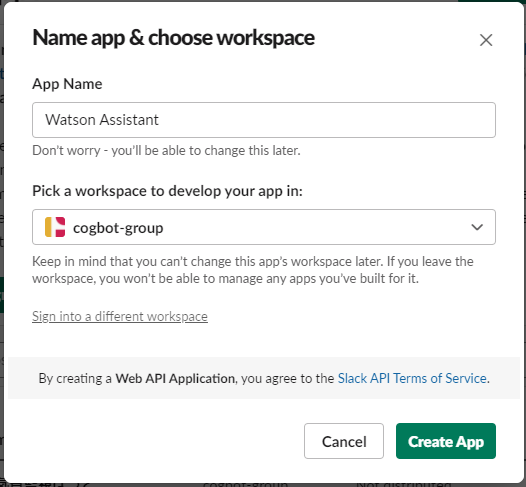 |
|---|
Verification Token の取得
Slackアプリ作成後、Slackアプリの画面で、Basic Information 内のApp Credentialsから、Verification Tokenをコピーします。
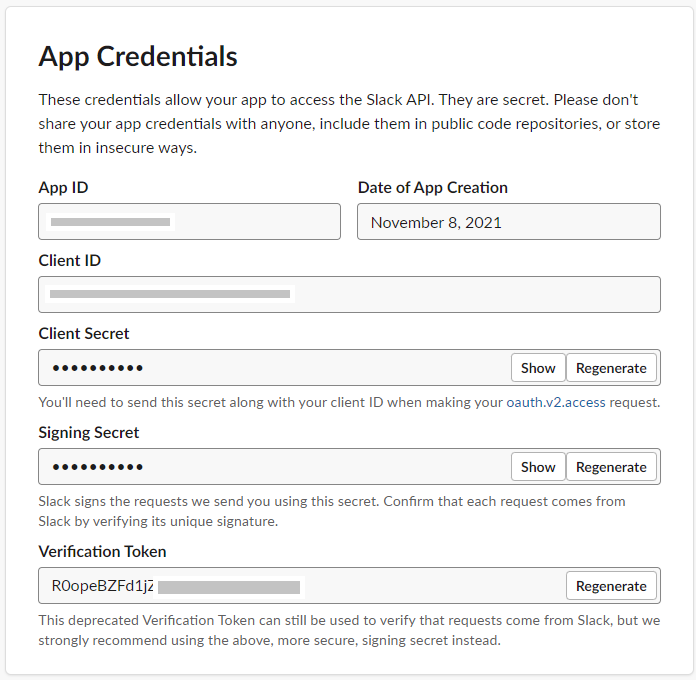 |
|---|
Watson Assistantの画面に戻り、「Next」をクリックします。
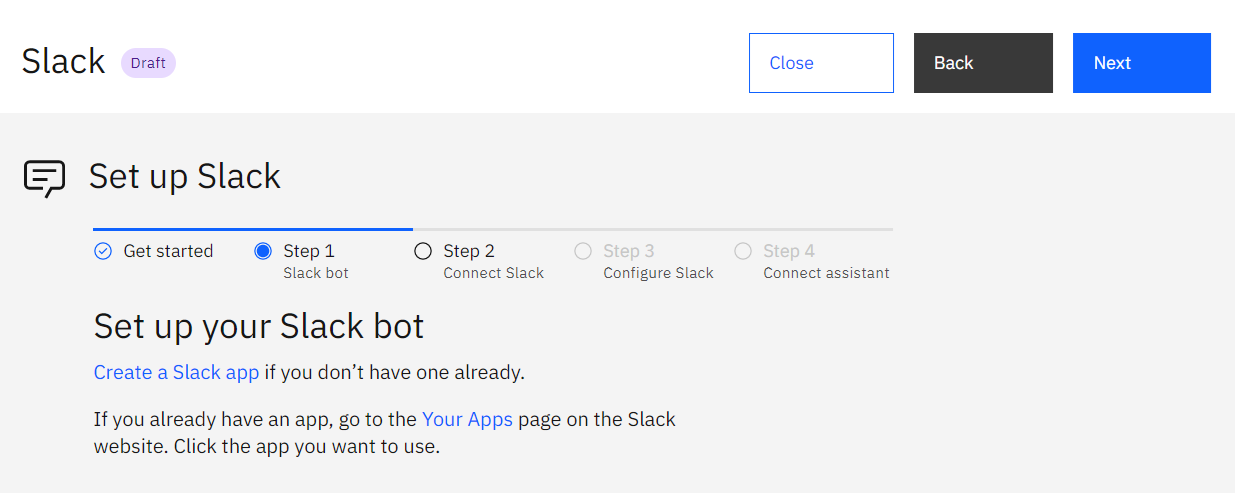 |
|---|
Set up to slack : Step2
取得したSlackアプリの「Verification Token」を入力します。
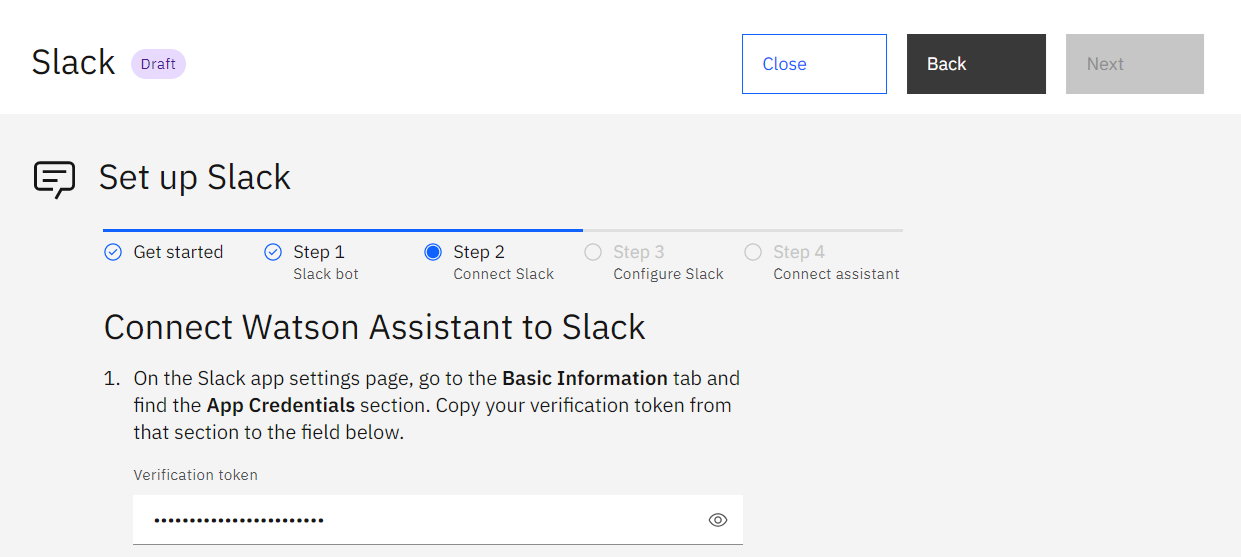 |
|---|
画面指示に従い、SlackアプリのOAuth & Permissionsで、Bot Token Scopesに、OAuth Scopeを追加するとともに、Bot OAuth access token をSlackアプリ側で取得し、入力します。
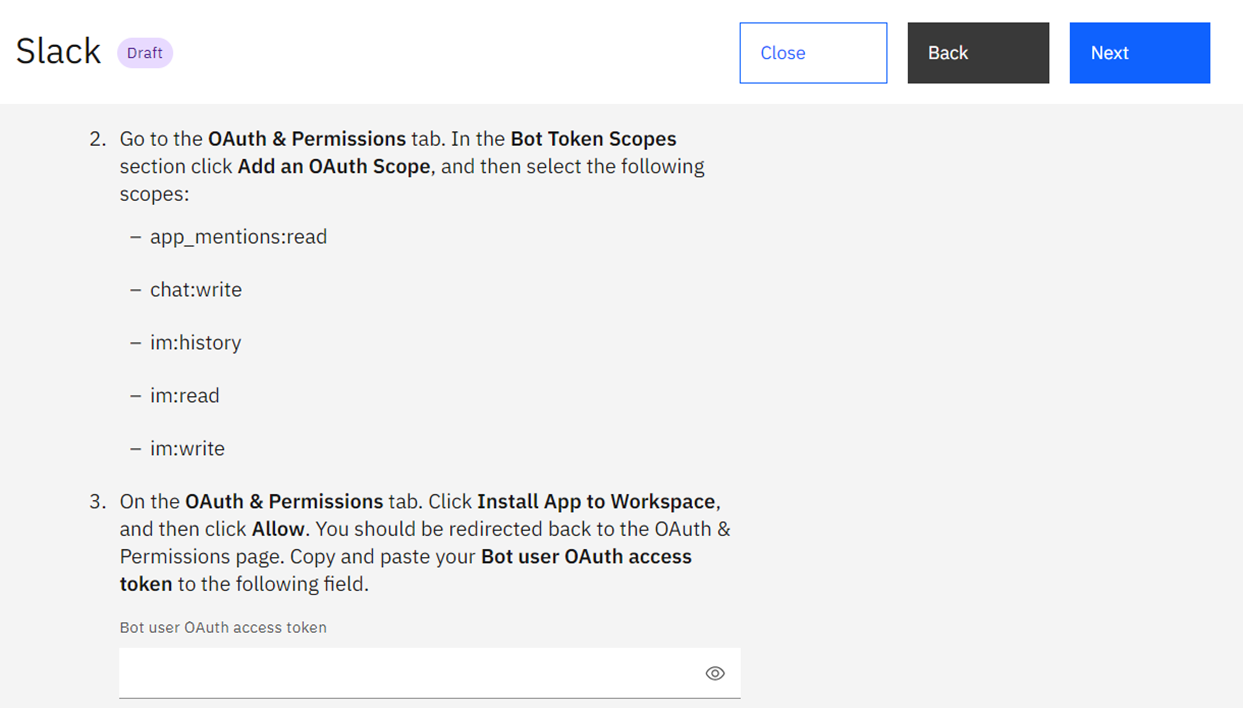 |
|---|
Slackアプリ側の操作
Slackアプリで、OAuth & Permissionsで、Bot Token Scopesに指示通りにOAuth Scopeを「Add an OAuth Scope」をクリックして追加します。
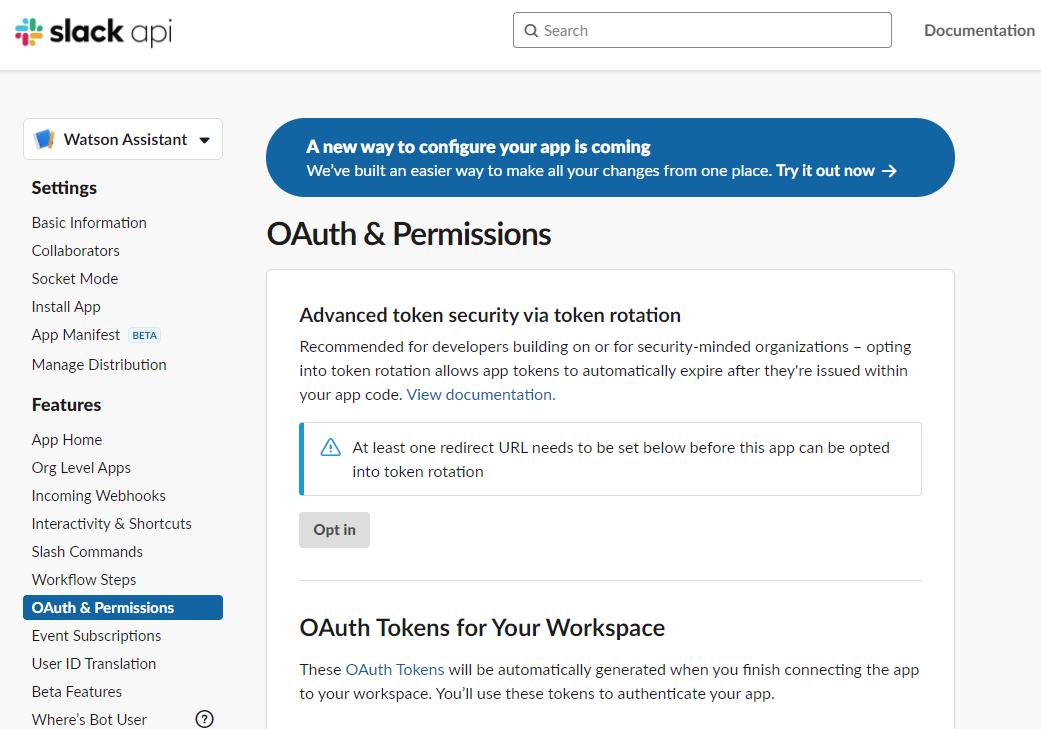 |
|---|
Watson Assistant の指示に従って追加した場合。
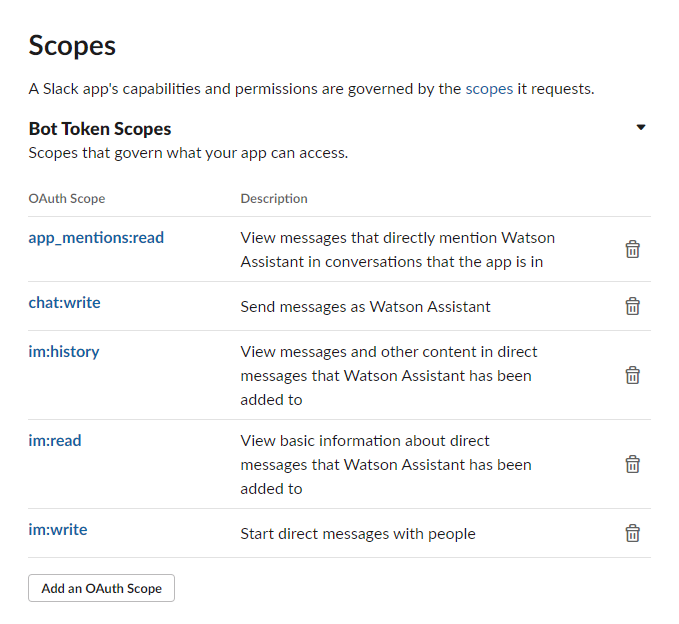 |
|---|
OAuth & Permissionsで、「Install to Workspace」をクリックします。
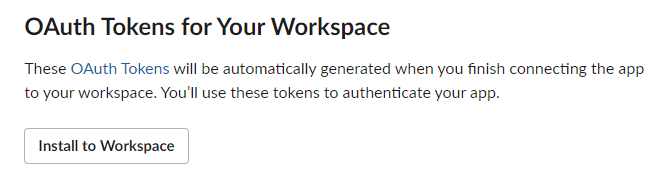 |
|---|
アプリの権限リクエスト画面が表示されますので、「許可する」をクリックします。
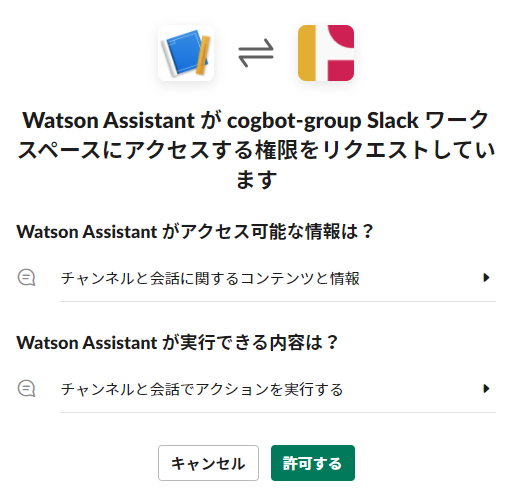 |
|---|
Bot User OAuth Tokenが表示されます。
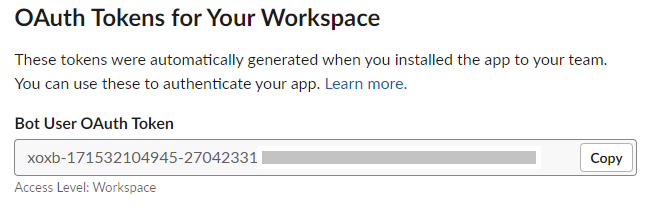 |
|---|
取得したBot User OAuth Tokenを入力
Watson Assistantの画面に戻り、取得したBot User OAuth Tokenを入力します。
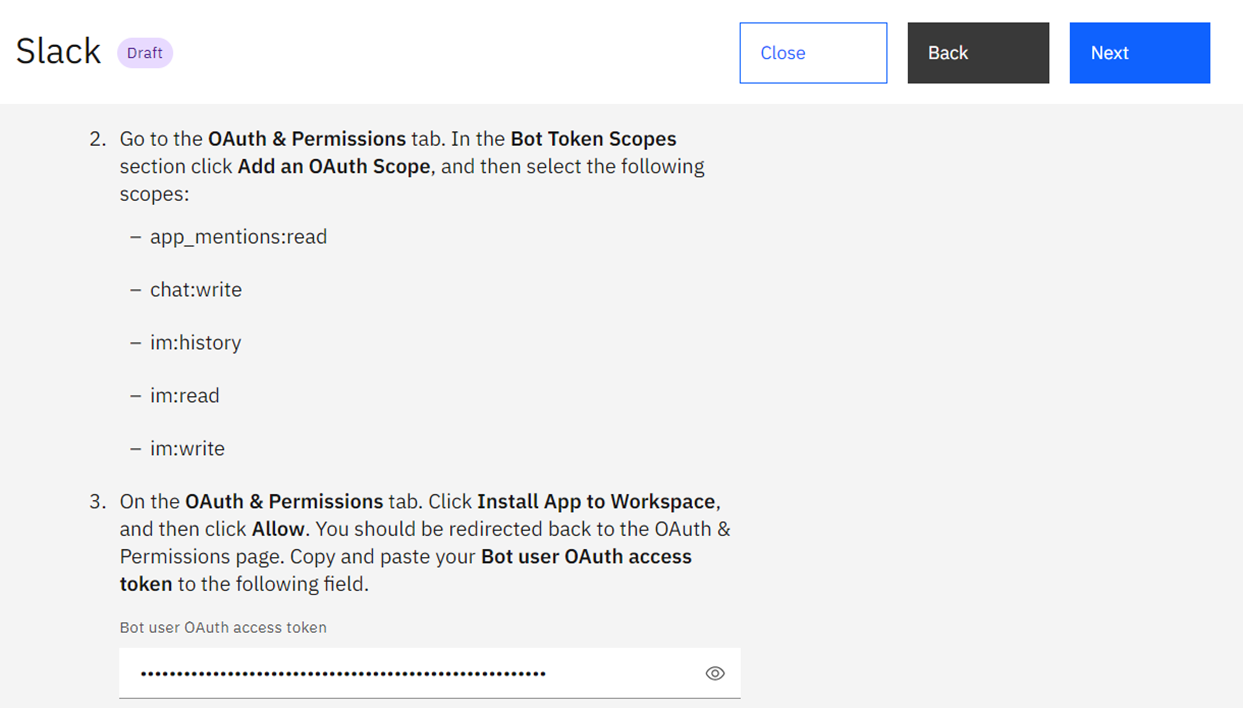 |
|---|
画面右上の「Next」をクリックします。
Set up to slack : Step3
Step3 では、生成された「request URL」をSlackアプリ側に設置します。また後々の作業でも「request URL」は使用しますので、どこかに控えておきましょう。
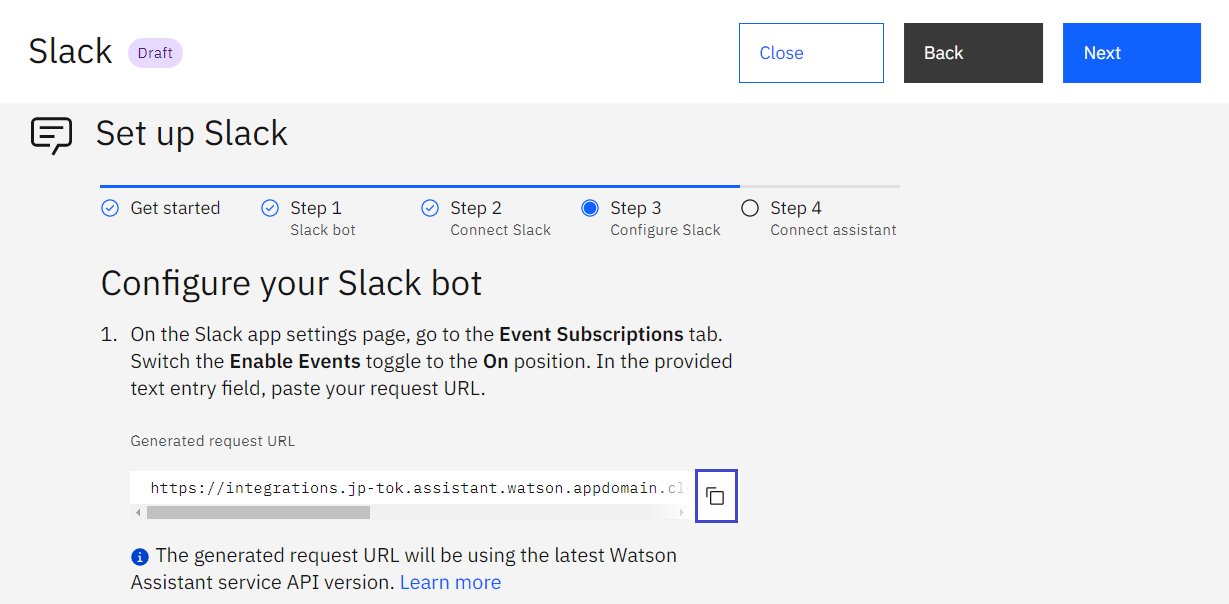 |
|---|
Slackアプリの、Event Subscriptionsを設定
Slackアプリで、画面左側の「Event Subscriptions」をクリックします。表示される「Enable Events」のトグルボタンをクリックし、Onの緑色の状態にします。
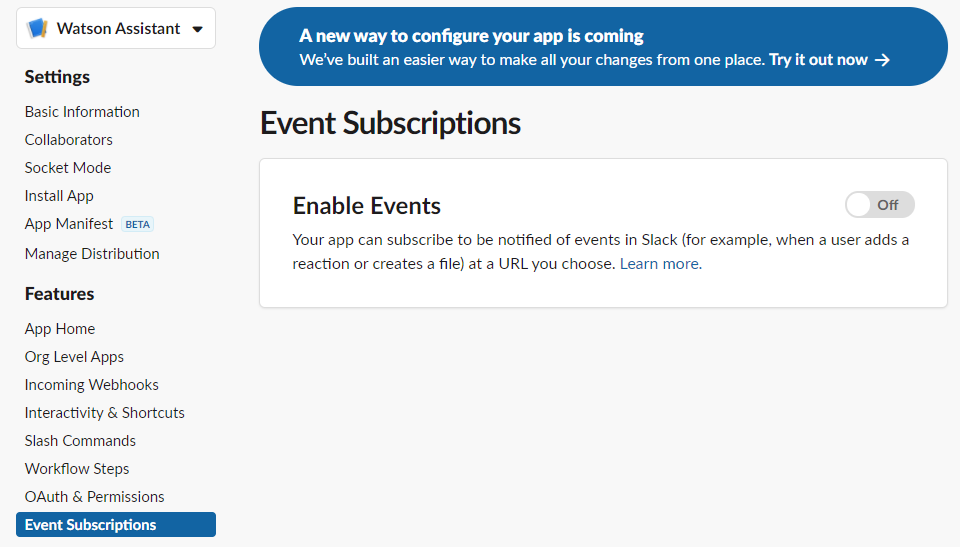 |
|---|
「Request URL」の欄に、Watson Assistant側で生成された「request URL」を配置します。
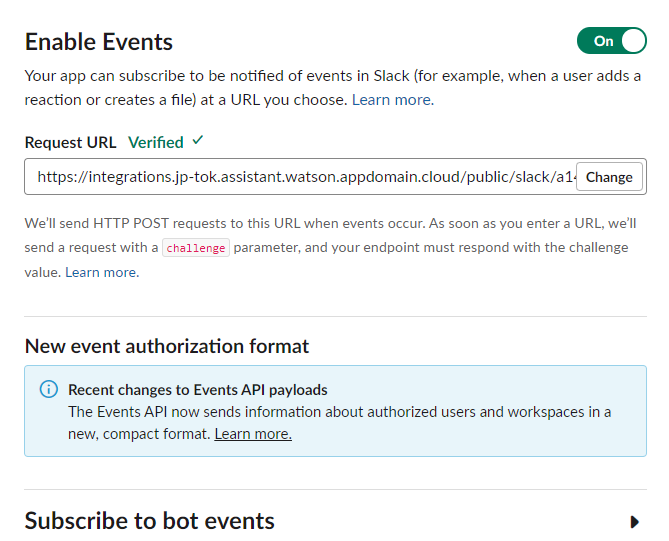 |
|---|
次に、「Subscribe to bot events」をクリックします。「Add Bot User Event」をクリックして、「message.im」と「app_mention」を追加します。
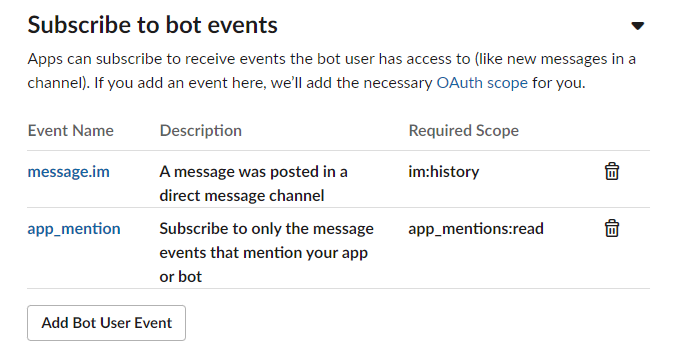 |
|---|
画面右下の「Save changes」をクリックして保存します。

Watson Assistantの画面に戻り、「Next」をクリック
次の画面へ。
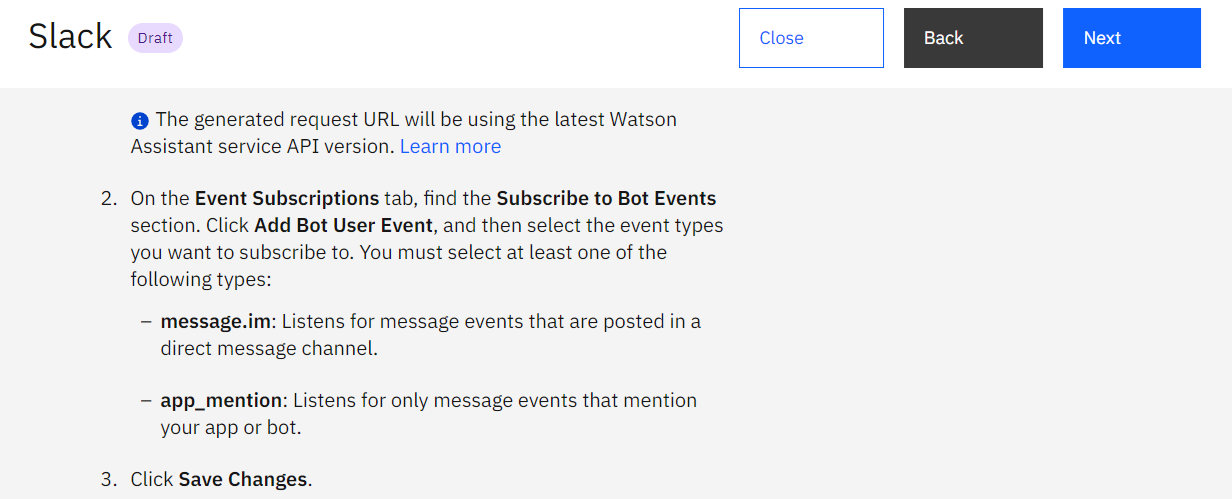 |
|---|
Set up to slack : Step4
Slackアプリ側の設定を行う必要があります。
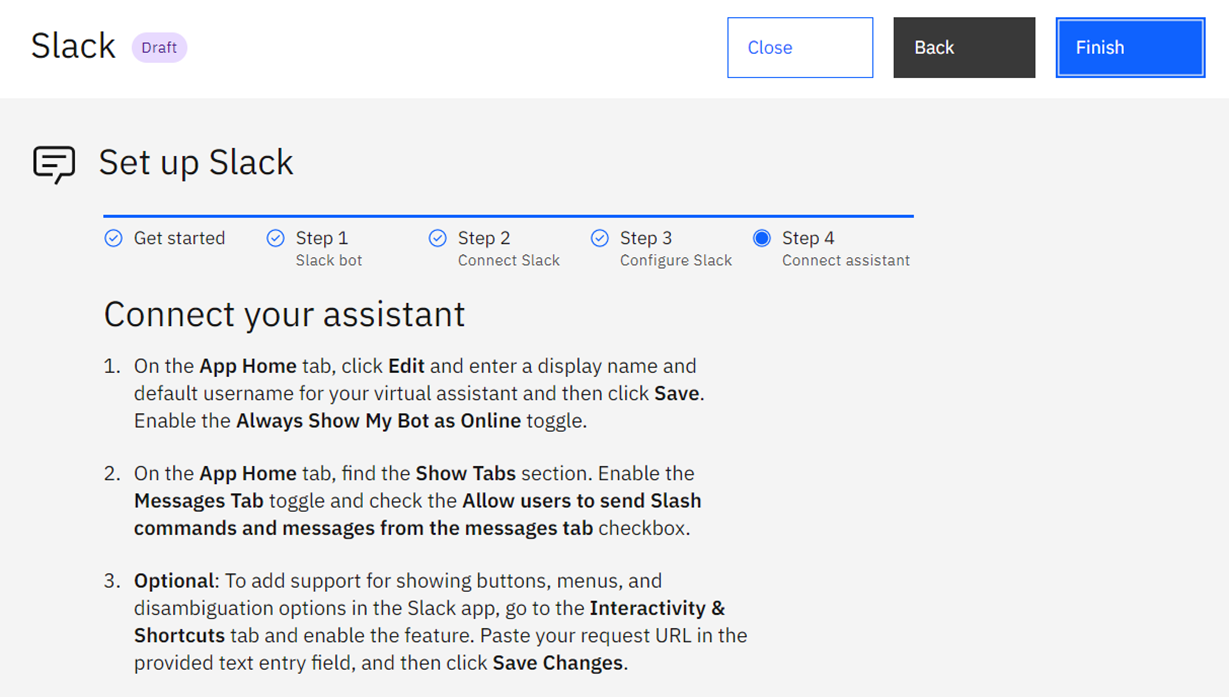 |
|---|
SlackアプリのApp Home 設定
Slackアプリの画面左側で、App Homeをクリックし、表示された「Always Show My Bot as Online」をトグルボタンをクリックして有効にします。
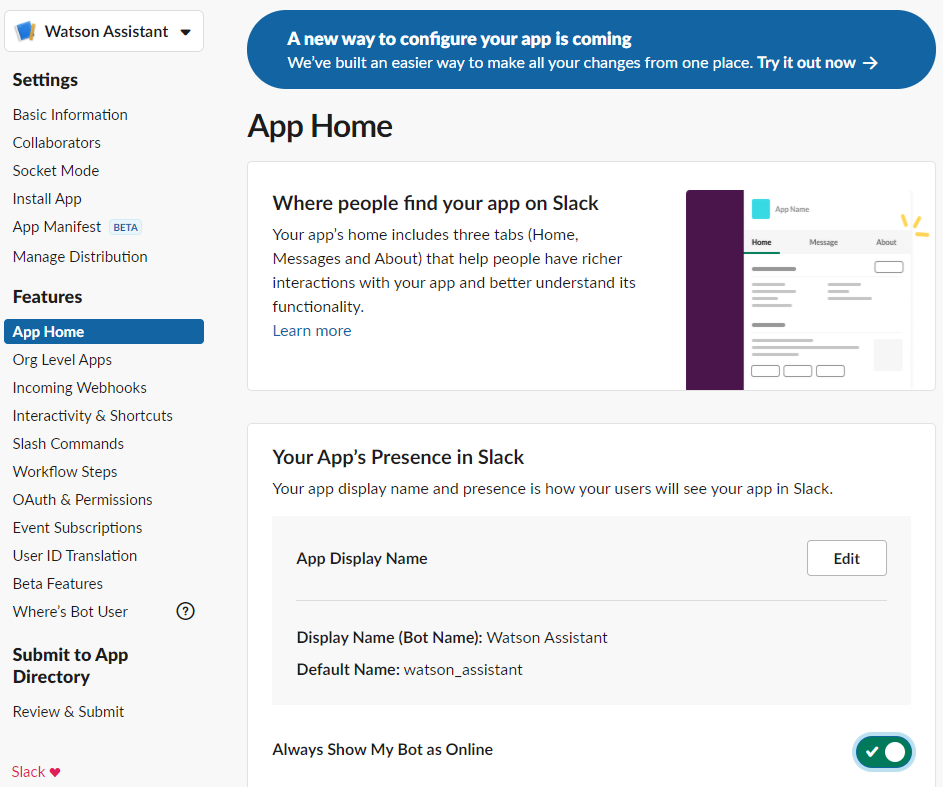 |
|---|
もし、Slackアプリのアプリ名を変更したい場合は、App Home画面で、「App Display Name」の「Edit」をクリックすることで変更することができます。
App Home下のShow Tabsの設定
引き続き、App Home 画面で、「Show Tabs」下の「Messages Tab」のトグルボタンをクリックして有効にします。
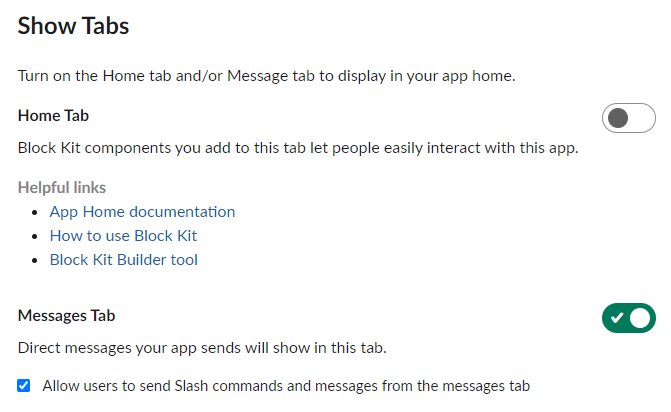 |
|---|
Interactivity & Shortcuts 設定
Slackアプリの画面左側で、Interactivity & Shortcutsをクリックし、表示された「Interactivity」のトグルボタンが「On」になっていることを確認します。
次に、「Request URL」に、控えておいた「request URL」をセットします。この「request URL」は、【Set up to slack : Step3】の作業で確認したWatson Assistantで生成された「request URL」のことです。
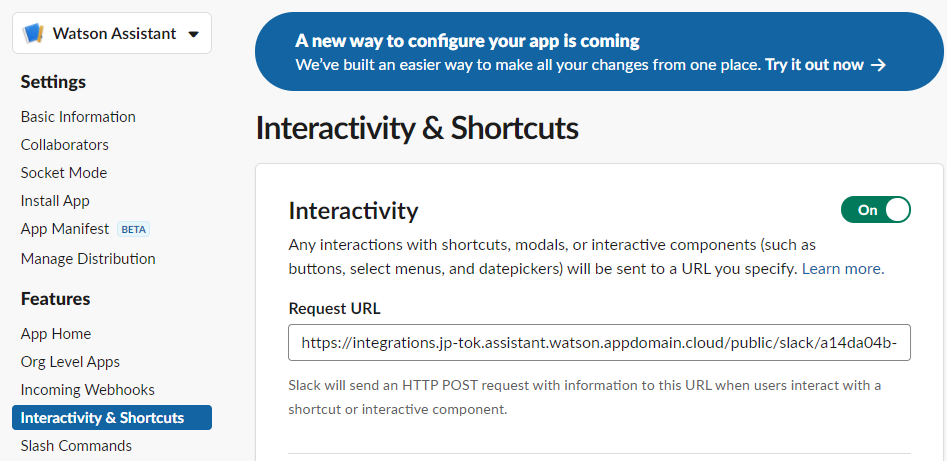 |
|---|
画面右下の「Save changes」をクリックして保存します。

Watson Assistant 画面に戻る
Watson Assistantの画面に戻り、「Finish」をクリックします。
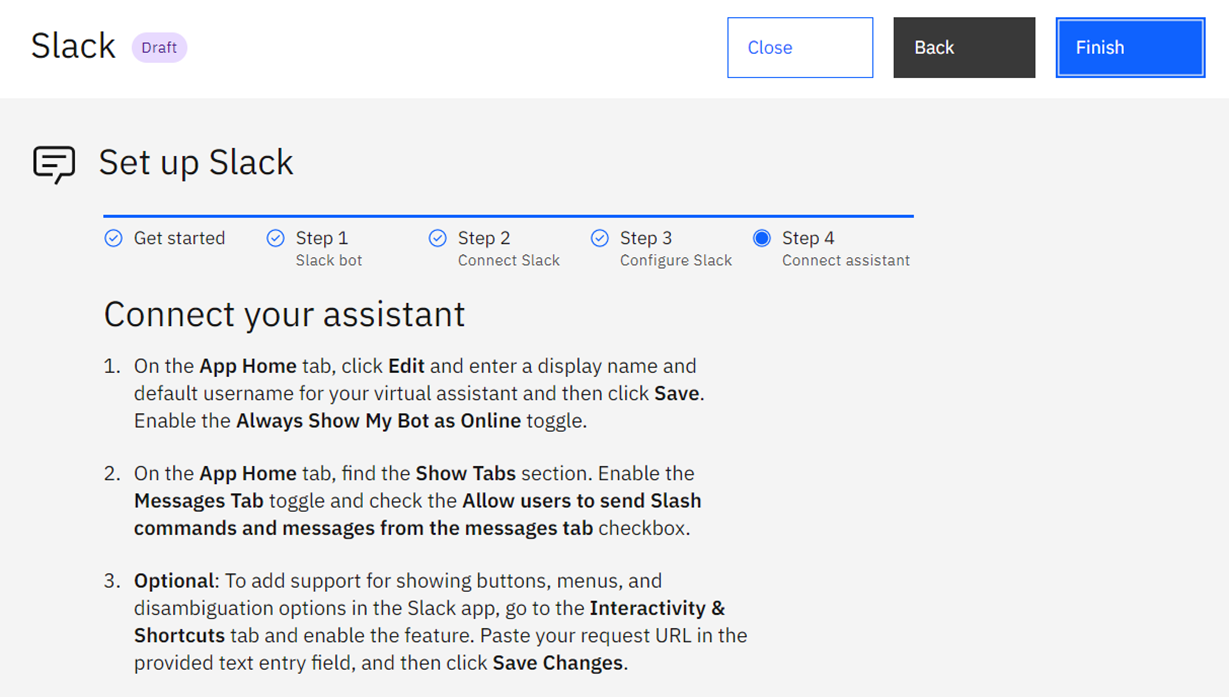 |
|---|
Watson AssistantのIntegrationsで、Slack連携の有効化確認
New Experience状態となっている Watson Assistant 画面で、画面左側の「Integrations」をクリックし、下図のようにSlack連携が有効になっていることを確認します。
また、最初に設定したSlack連携はDraft環境として扱われ、Live環境(=本番)向けに「Open」をクリックすることで、Live環境向けのSlack連携を設定することができます。
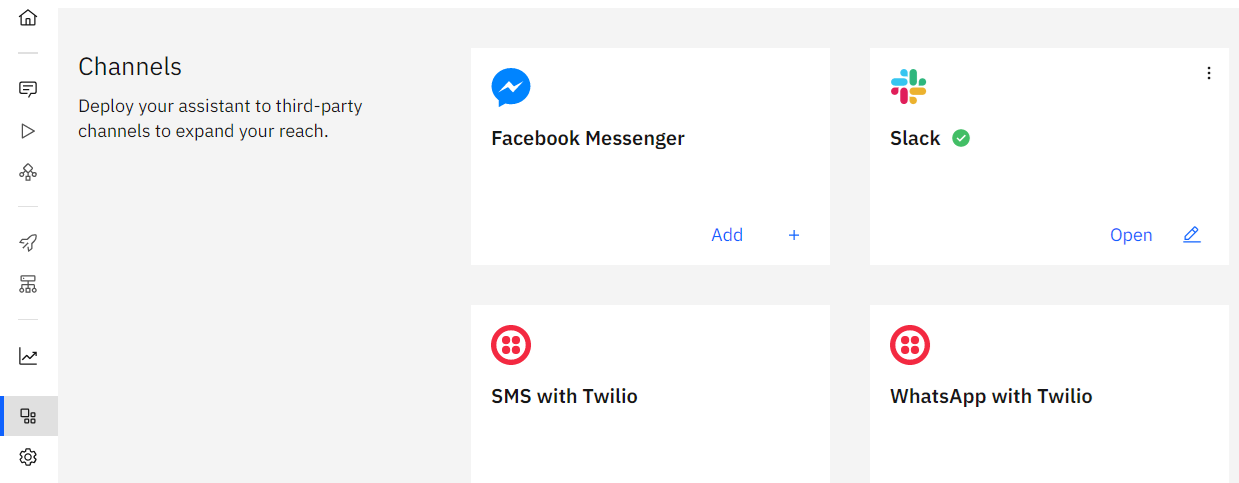 |
|---|
動作確認
Slackにアクセスし、Slackアプリに対して質問をしてみましょう。
Watson Assistant New Experienceで作成したチャットボットが、Slack上で動作することを確認することができます。
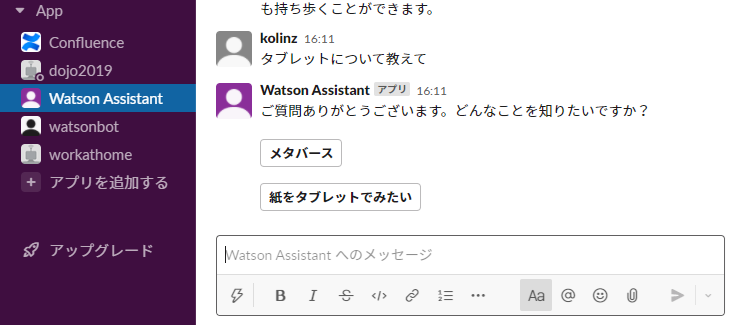 |
|---|
所感
Watson Assistant New Experienceは、2021年11月9日現在、Actions Skillがメインで、Dialog Skillを使用することはできませんが、「Draft」と「Live」といった、開発・検証の場合や本番の場合で分けて、Slack連携やWeb Chatの公開ができ、より開発者にフォーカスしている印象を受けます。
参考資料
- Watson Assistant リリースノート
- new Watson Assistant << Watson Assistant New Experience
- Watson Assistant によるホームページに設置できるチャットボットの作成手順 << Watson Assistant New Experience におけるチャットボットの作成手順