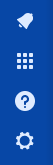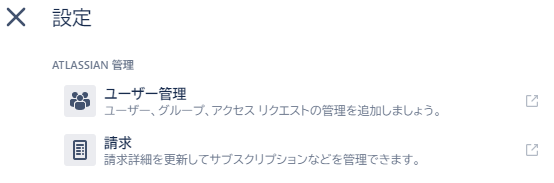Jiraで出来ること
Jiraはプロジェクト管理やタスク管理などのデータベースになります。業務における営業活動や開発作業、バグ管理、病院などではインシデント管理、請求書の発行と送付の管理、大学の研究室における学生のフォローアップなどに使用することができます。
Jiraの無料版(Freeプラン)
開発者をしていると、業務で使用するプロジェクト管理ツールツールとして「Redmine」と「Jira」、「Backlog」などを耳にすることが多いでしょう。Redmineはサーバーが必要ですし、自分で構築せずにSaaSで無料プランがあるプロジェクト管理ツールに、「Jira」が加わりました。
ここでは、Jiraの開発元である豪Atlassian社が提供するクラウド版の「Jira Software」のFreeプラン(無料プラン)について申し込み方法を解説します。
事前準備
- メールアドレス
- Site nameで使用するサブドメイン名
- Site nameは、クラウド環境にアクセスするためのURLになり、サブドメイン.atlassian.net の様式になります。既に取得されている場合は登録できないので、事前に2つ3つ候補を考えておきます。
諸注意など
- クレジットカードは不要です。 クレジットカード不要で使えるクラウドサービスは他にIBM Cloud ライトアカウントなどがあります。
- 今回のFreeプランは、有料版に比べて幾つかの差があります。詳しくは、Jira Software クラウド版のWebサイトを見ていただくことを推奨しますが、重要な点を取り出しますと、次のようなポイントがあります。
| ポイント | Freeプラン | Standard版やPremium版といった有料版と比較した場合 |
|---|---|---|
| 権限設定 | 制限あり。プロジェクト(※1)別権限設定不可。 | 有料版になると、プロジェクト別の権限設定が可能。 |
| 監査ログ | なし | 有料版になると、設定変更などのログを監査ログとして確認可能 |
| SLA提供 | なし | Premium版でのみSLAを提供 |
| サポート | コミュニティレベル | 有料版では、提供元のAtlassian社によるサポートあり |
※1) Jiraに登録するデータを「課題」と言い、「課題」を管理するための場所を「プロジェクト」と言います。つまり、タスクやバグもJiraでは「課題」と言い、「課題」を登録し管理する大きな枠が「プロジェクト」になります。こういったJira独特の用語や思想があります。
Jiraは、プロジェクト管理の他に、マーケティング業務や経理業務など様々な業務で採用されているため柔軟性が高く、Jiraの管理者経験がない場合は、「サポート」に注意が必要です。無料版(Freeプラン)は、メーカー、つまり提供元のAtlassian社のサポートを受けることが出来ないためです。
無料でJiraについて相談できる場所のまとめ
Jira未経験者の場合
英語ドキュメントを読むことが苦でなければ、公式の入門ドキュメントがあります。
もし英語ドキュメントを読むことが苦手であれば、日本語の研修サービスなどを受講するなどして、基本操作を身に着けることを推奨します。
Freeプランの申し込み手順
「開始する」をクリック
Jira Software クラウド版の価格ページにアクセスします。「開始する」をクリックします。
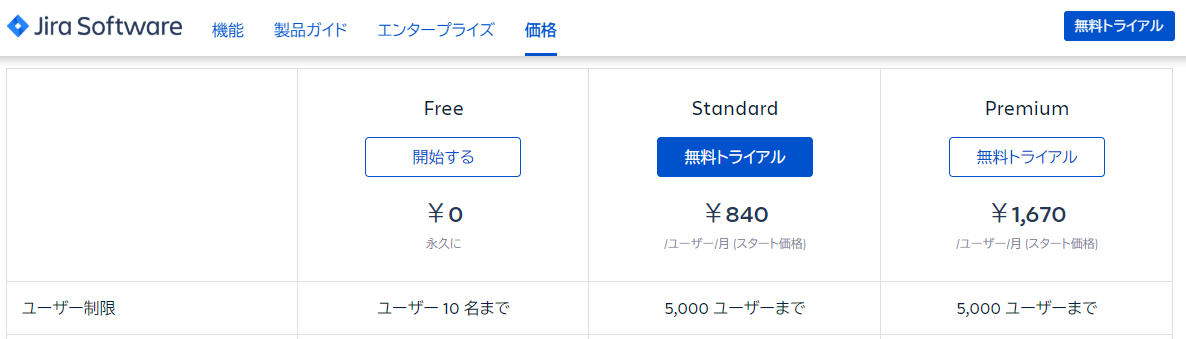
アカウント作成
最初のユーザーアカウント、つまり管理者となるユーザーを登録します。もし有料版にアップグレードする際には、支払いを行うユーザーアカウントにもなります。Site nameのサブドメイン名は英数字でなければなりません。
すべて入力後、「I'm not a robot」にチェックを入れ、「同意して申し込む」をクリックします。
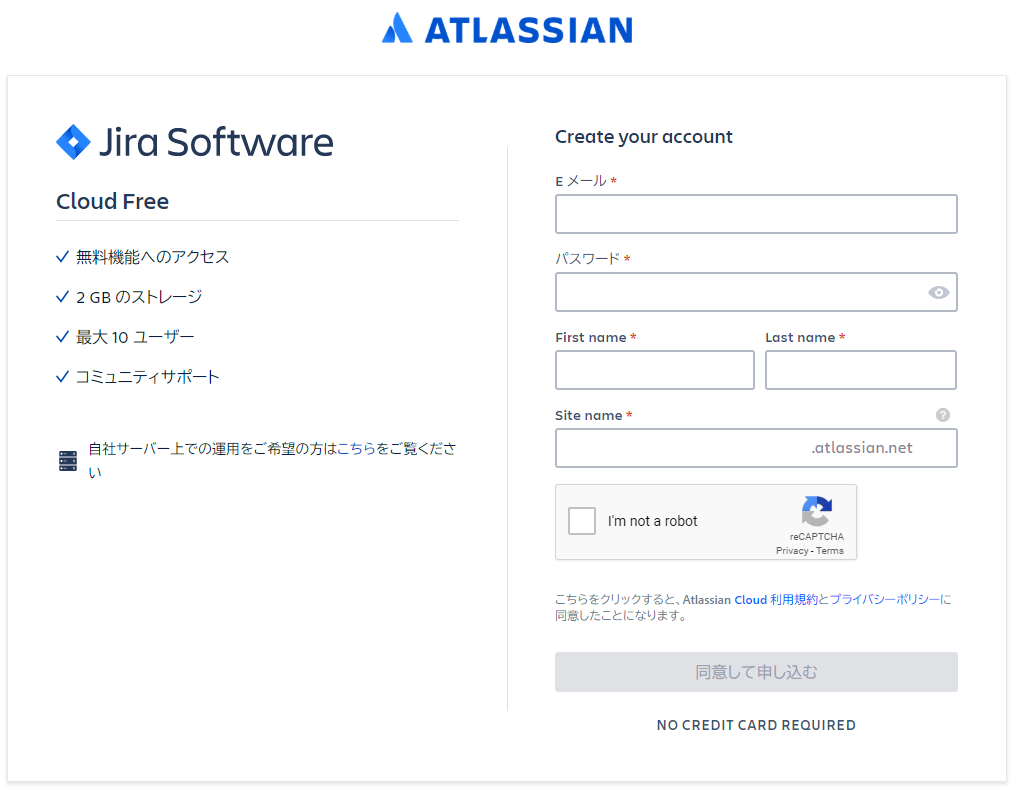
確認メール
アカウント作成時に入力したメールアドレス宛に確認メールが送信されますので、メールの受信箱を確認しましょう。
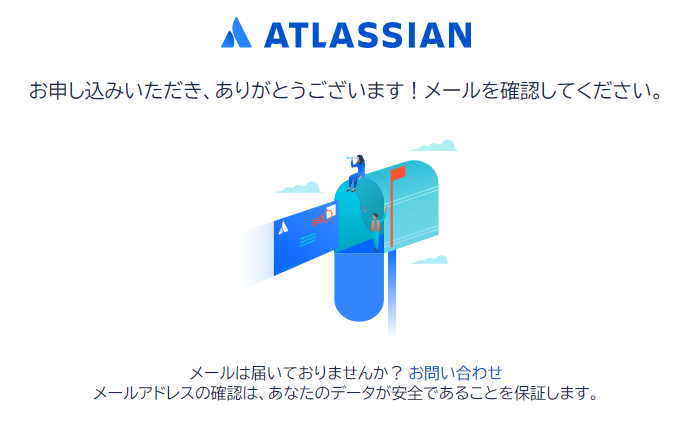
確認メールは、下図のようになっています。「認証する」をクリックします。
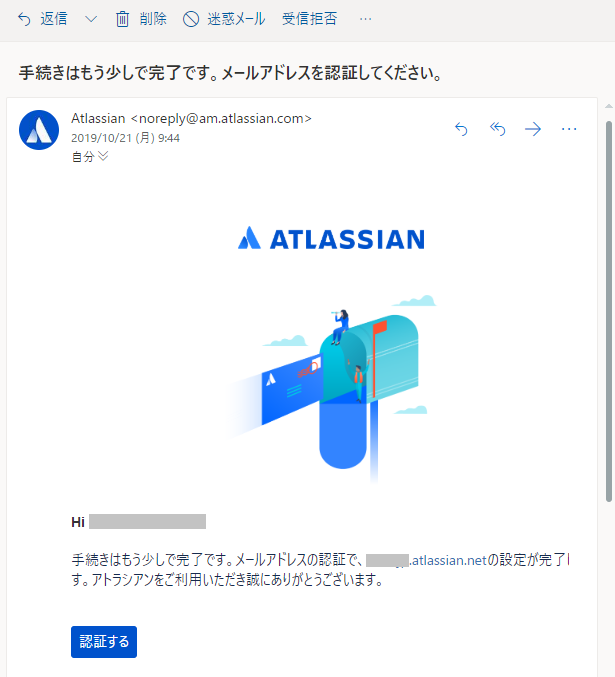
チームメンバーの招待
Freeプラン(無料版)では、最初のユーザーアカウント(=管理者)を含めて、10名までと共同利用することができます。招待できるユーザーは、既にほかのJiraを使っていても招待できます。あなたがプロジェクトマネージャーで、あなたを含めてプロジェクトメンバーが10人までであれば、全員を招待し、プロジェクト管理が出来ますし、大学の教員であれば、ゼミの学生の各研究の進捗管理やアドバイスが出来ます。
本手順では、後で招待することを想定し、この画面は「スキップ」をクリックします。
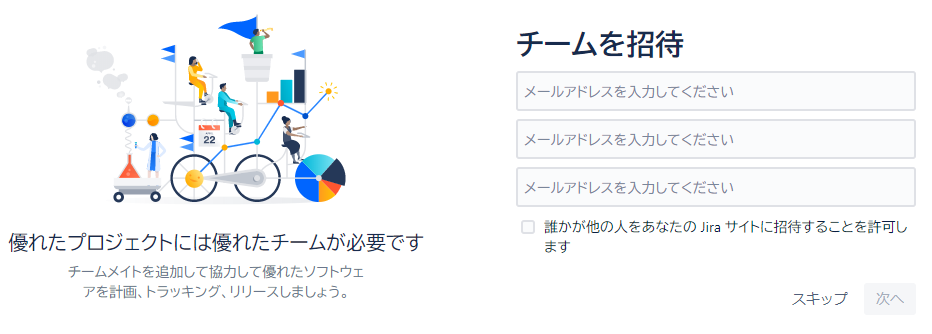
質問に答える
Jiraの設定について、Jiraの経験の有無など画面内の質問に回答し、「次へ」をクリックします。
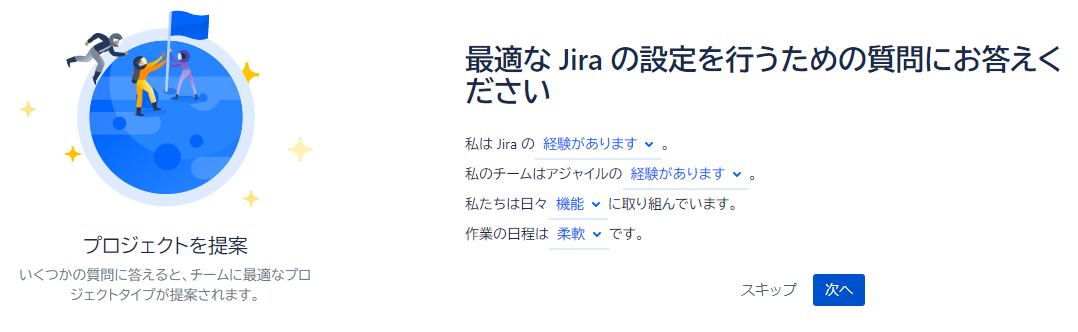
プロジェクトのテンプレートを選ぶ
Jiraに入力されるデータはすべて「課題」と言い、課題を集めるフォルダあるいは枠を「プロジェクト」と言います。プロジェクトにはテンプレートがあり、推奨は「カンバン」テンプレートです。下図のように「カンバン」で「選択」をクリックします。
「カンバン」のもとになった考え方については、こちらをご覧ください。
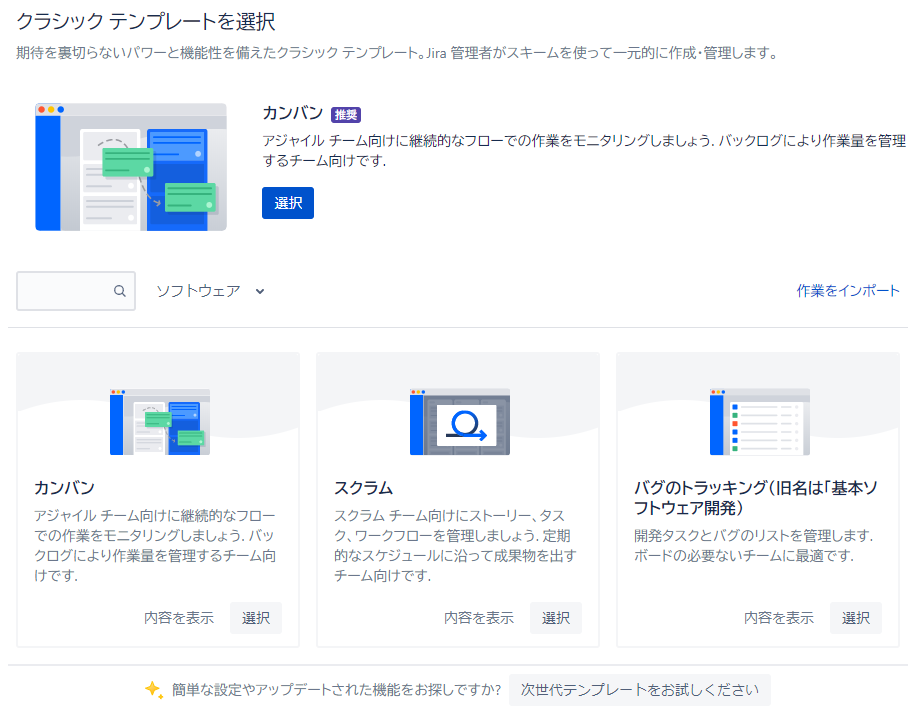
プロジェクト作成
テンプレートを選んだら、プロジェクト名を入力します。プロジェクト名を入れ「作成」をクリックしますと、いよいよJiraを利用することができるようになります。
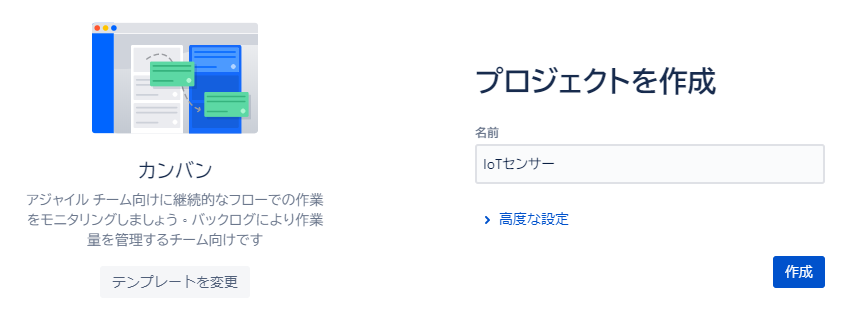
Jira画面
プロジェクト画面が表示されます。画面左端の「+」をクリックすると、「課題」作成画面が表示されます。実施すべき作業や修正すべきバグ「課題」として登録し、担当者を割り当て、進捗を管理しましょう。
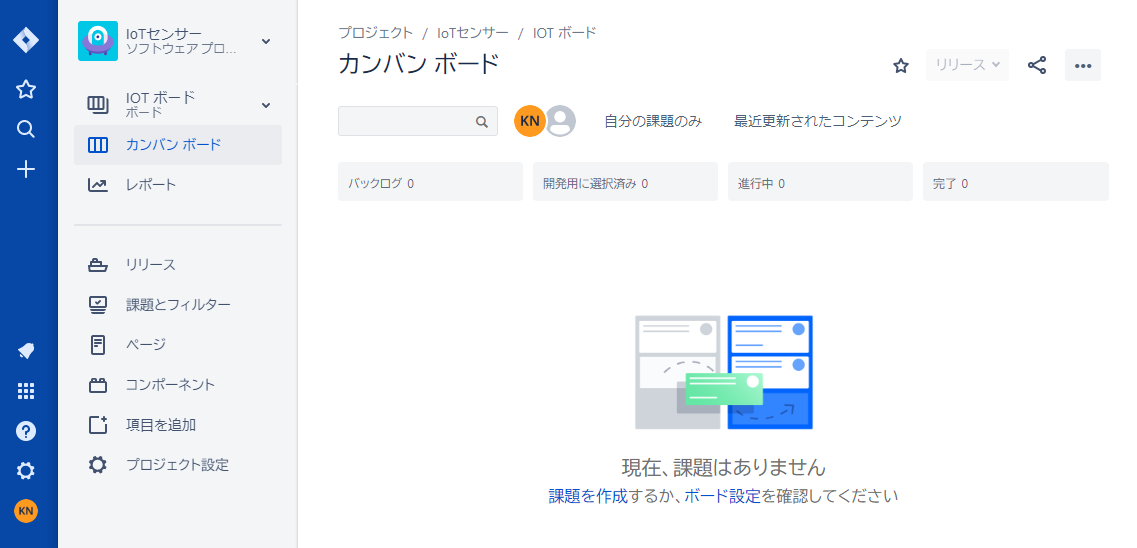
ユーザー追加
メンバーの招待
「ユーザー」画面で、招待するチームメンバーのメールアドレスを入力し、「チームメンバーを招待」をクリックします。
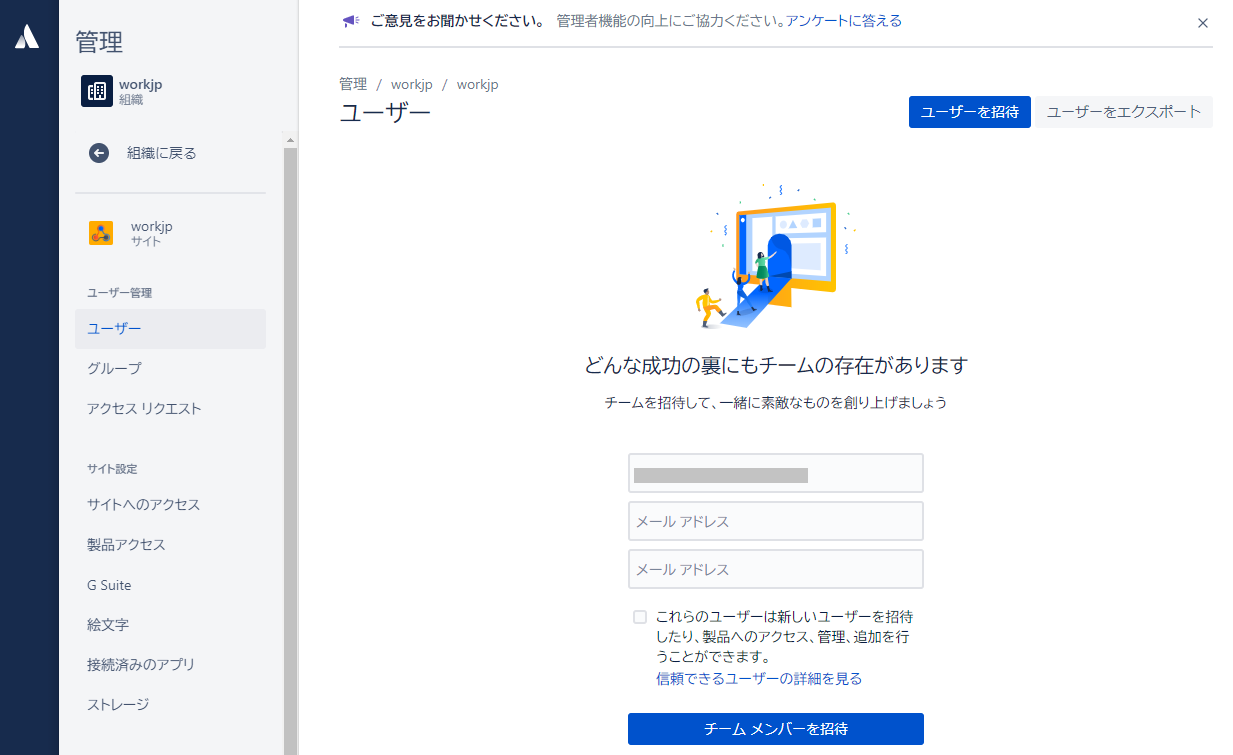
招待に対する同意
招待メールを受け取ったら「Join them now」をクリックします。
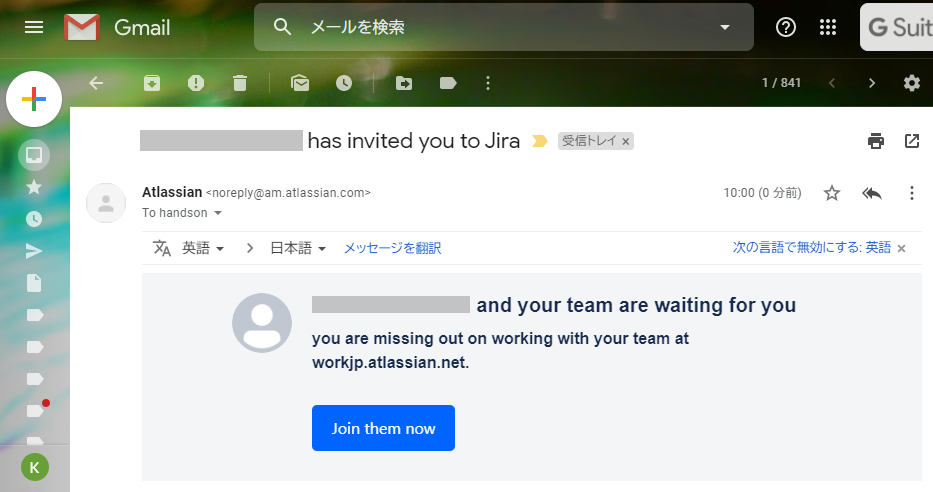
もし招待されたユーザーが「Atlassian アカウント」を持っていなければ、下図の画面でAtlassian アカウントを作成します。こちらもクレジットカード登録は不要です。既に「Atlassian アカウント」を持っている場合は、画面下部の「ログインする」をクリックします。
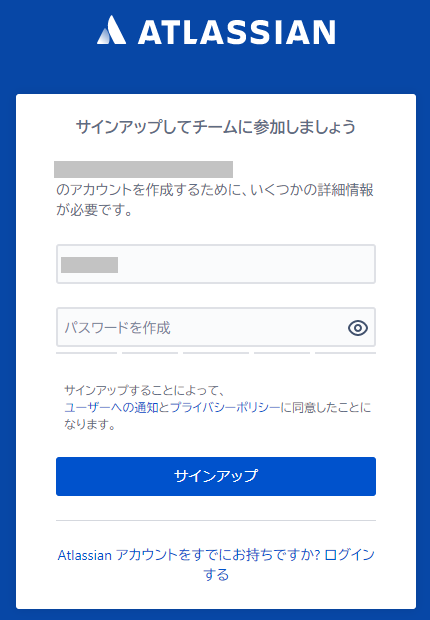
招待されたJiraへ
Atlassianアカウントでログインすることで、招待されたJira環境にアクセスすることができます。
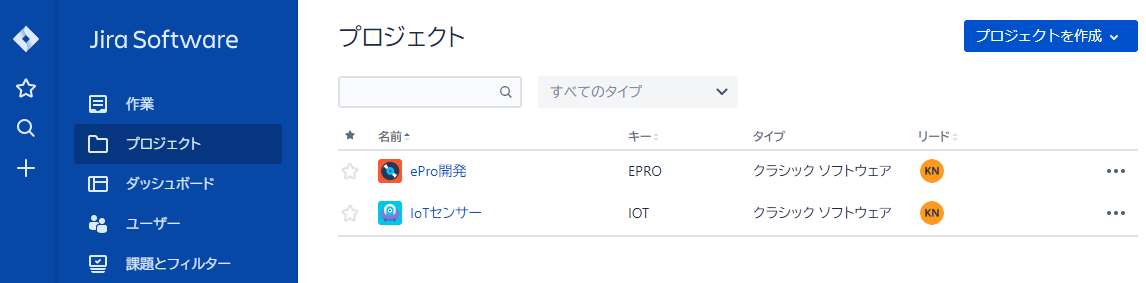
まとめ
無料で使えるFreeプランの登場により、Jiraを仕事のみならず、ボランティア活動などにも気軽に使えるようになりました。また、Jiraでは、Microsoft ExcelやGoogle スプレッドシート、Microsoft Dynamicsなどと連携するアドオンがありますので、表計算ソフトなどでの管理に限界を感じているのであれば、先ずは無料版のJiraで評価を始めることができす。
機能拡張のアドオン
Atlassain Marketplaceで無料アドオンを導入することができます。
幾つか例をあげます、次のようなものがあります。
- Microsoft DynamicsなどCRM連携:Jira Cloud for CRM(Official)
- Outlook連携:Jira Cloud for Outlook(Official)
- Slack通知:Jira Cloud for Slack