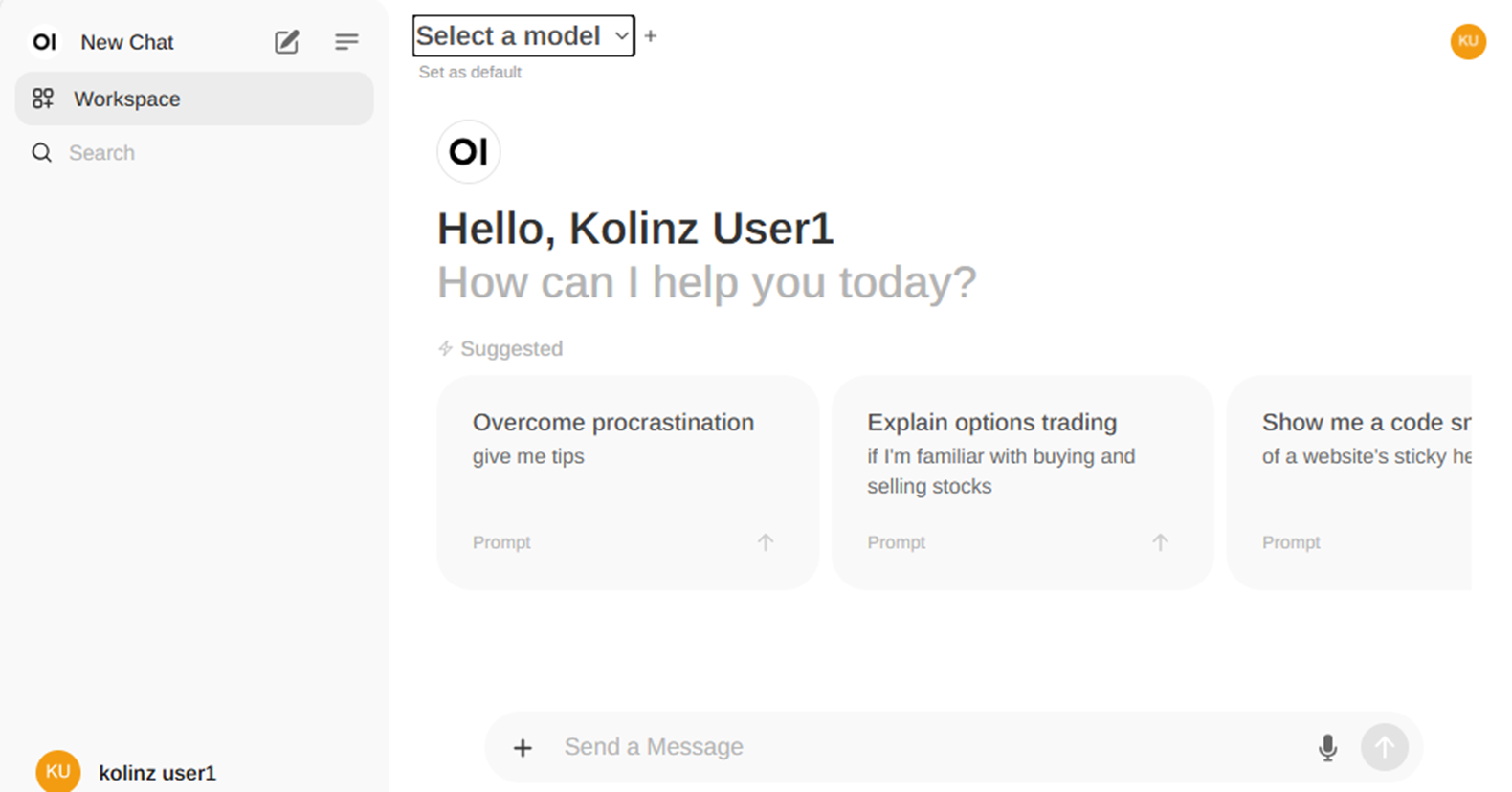概要
この記事では、学生や企業の従業員、自治体の職員など、Open WebUIを通じて、複数人がWebサービスとして共同利用する生成AIを作成する手順の備忘録です。
LLMとして、IBMが公開している、商用利用が可能な「Granite Code」を使っています。「Granite Code」の代わりに、Meta社の「Llama3」などの他のLLMでも構いません。
LLMを動かすツール「Ollama」を使い、OllamaをAPI経由でLLMを使う仕組みとWebUIを用意し、ユーザー管理機能のある生成AIサービスをIBM Cloud Virtual Serverを使って作ります。
必要な作業
- サーバーの用意(例 IBM Cloud Virtual Server)
- Dockerのインストール
- Ollamaのインストール
- Ollamaの動作確認
- OllamaのAPIを使うためのリバースプロキシの構築
- curlを使ったOllamaのAPI接続および動作確認
- Open WebUI の起動
- Open WebUI に管理者ユーザーを登録
- Open WebUI の日本語化
- Open WebUI の動作確認
作業の実施
サーバーの用意(例 IBM Cloud Virtual Server)
IBM Cloud Virtual Serverを使っており、IBM Cloud Virtual Server for VPCとIBM Cloud Virtual Server for Classic、どちらでも構いません。
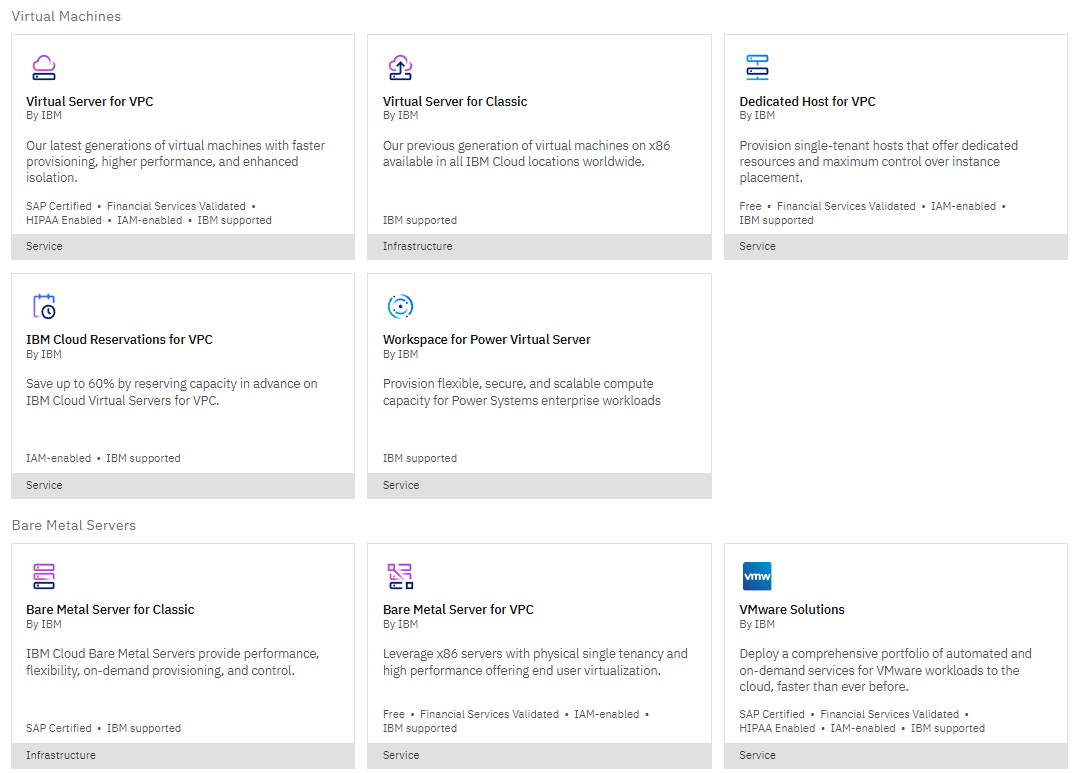
IBM Cloudは、商用利用可能なオープンソースソフトウェアを多く使っているとされ、自宅サーバー等で確認した動作を再現しやすく、素直な挙動が特徴とされています。
検証などで短期間の使用は、IBM Cloud Virtual Server for ClassicのTransient ServerでVMを作成にすることで、運用コストを低く抑えることができます。
使用したサーバーのスペック
本資料は、以下のスペックのVM(仮想サーバー)を用意しました。
- OSは、Ubuntu Server 22.04(2024年5月現在)
- vCPUは、4つ以上
- メモリは、32GB以上
- パブリックIPとして、169.45.xxxx.xxx を使用
- 80番と3000番ポートでアクセス可能にする
今回使う「Granite Code」は20Bを使うので、メモリ多めで処理するようにします。個人的には、外部GPUは予算があれば使う方針です。ノートパソコンで20B以上のLLMを使うには、メモリ32GB以上が必要です。
作業用ユーザの作成
用意したVMは、rootユーザーしかないので、作業用のユーザーを作成します。
adduser workuser1
sudo権限を追加します。
usermod -aG sudo workuser1
exitコマンドを実行し、ログアウトします。作成したユーザーでログインします。
exit
作成した作業用ユーザーで、SSH接続して作業を再開します。
タイムゾーン設定
時刻設定を日本時間に合わせるため、次のコマンドを実行します。
sudo apt update -y
sudo apt upgrade -y
sudo timedatectl set-timezone Asia/Tokyo
Dockerのインストール
パソコンやサーバー上でLLMを動かすツールの「Ollama」を使うためのWebUIは、Dockerを使い、アプリケーションコンテナとして動作するので、Dockerをインストールします。
curl -fsSL https://get.docker.com -o get-docker.sh
sudo sh get-docker.sh
VMの作業用ユーザーでDockerを実行できるように、次のコマンドを実行します。
getent group docker
sudo gpasswd -a $USER docker
ログアウトして、再度SSH接続します。
exit
ログアウト後、SSHで接続してください。
Ollamaのインストール
次のコマンドを実行します。
curl -fsSL https://ollama.com/install.sh | sh
OllamaによるLLMの動作確認
Llama3 の場合
次のコマンドを実行します。
ollama run llama3
LLM「Llama3」のダウンロードとOllamaによるLLMの起動が行われます。
実行結果として、以下が表示されれば成功です。
>>> Send a message (/? for help)
次のプロンプトを入れて、動作を見てみましょう。
新潟県の県庁所在地はどこですか?日本語で答えてください。
結果表示後、ctrl + D キーで、プロンプト入力待ちの状態が止まります。
Granite Code 20Bの場合
次のコマンドを実行します。
ollama run granite-code:20b
LLM「Granite Code:20B」のダウンロードとOllamaによるLLMの起動が行われます。
実行結果として、以下が表示されれば成功です。
>>> Send a message (/? for help)
次のプロンプトを入れて、動作を見てみましょう。
Please create code of "print hello world" in Python
結果表示後、ctrl + D キーで、プロンプト入力待ちの状態が止まります。
OllamaのAPIを使うためのリバースプロキシの構築
OllamaをAPIとして利用できるように、リバースプロキシ環境を用意します。
次のコマンドを実行します。
nginxのインストール
nginx.listの作成
sudo nano /etc/apt/sources.list.d/nginx.list
nginx.listに、下記を記述します。
deb https://nginx.org/packages/ubuntu/ jammy nginx
deb-src https://nginx.org/packages/ubuntu/ jammy nginx
次のコマンドを実行します。
sudo apt-key adv --keyserver keyserver.ubuntu.com --recv-keys ABF5BD827BD9BF62
sudo apt update
コマンドを実行し、nginxをインストールし、起動します。
sudo apt install nginx
sudo systemctl start nginx
OllamaをAPI利用するためのリバースプロキシ設定ファイルの作成
リバースプロキシ用の設定ファイルを作成するため、次のコマンドを実行します。
sudo nano /etc/nginx/conf.d/ollama.conf
以下を記述します。動作確認のため server_name にIPアドレスを記述しています。独自ドメインにするかは各自で判断しましょう。
server {
listen 80;
server_name 169.45.xxxx.xxx; # Replace with your domain or IP
location / {
proxy_pass http://localhost:11434;
proxy_set_header Host localhost:11434;
}
}
OllamaのAPIは、localhost:11434を使うので、リバースプロキシ経由でアクセスできるようにします。リバースプロキシ用の設定ファイルを読み込み、nginxを再起動します。
sudo systemctl daemon-reload
sudo systemctl restart nginx
curlを使ったOllamaのAPI接続および動作確認
次のコマンドを実行します。
curl http://169.45.xxxx.xxx/api/generate -d '{ "model": "llama3", "prompt": "新潟県の県庁所在地はどこですか?日本語で答えてください。", "stream": false }'
http://169.45.xxxx.xxx/api/generate に接続し、LLM名を指定、プロンプトを指定することで結果を得ることができます。
Open WebUI の起動
次のコマンドを実行します。OLLAMA_BASE_URLに、先ほどインストールしたnginxを指定します。
docker run -d -p 3000:8080 -e OLLAMA_BASE_URL=http://169.45.xxx.xxx -v open-webui:/app/backend/data --name open-webui --restart always ghcr.io/open-webui/open-webui:main
実行後、Webブラウザで、VMの3000番ポートにアクセスします。
アクセス先 http://169.45.xxx.xxx:3000
以下が表示されれば、正常に動作していることを示します。Open WebUIが表示されます。

Open WebUI に管理者ユーザーを登録
最初の作業として、管理者ユーザーを登録します。「Sing up」をクリックします。
「Name」「Email」「Password」の各項目を入れ、「Create Account」をクリックします。
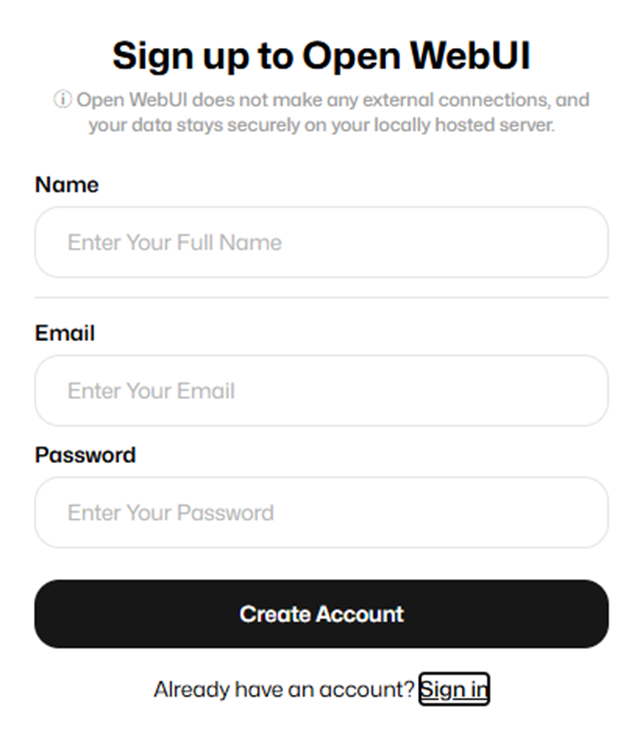
「What's New in Open WebUI」が表示されるので、「Okay, Let's Go!」をクリックします。

画面左下のユーザー名をクリックすることで、「Settings(設定画面)」やユーザー管理を行う「Admin Panel」が表示されます。

Open WebUI の日本語化
Open WebUIの表示を日本語化しましょう。
画面左下のユーザー名をクリックし、「Settings(設定画面)」をクリックします。
「Settings」の画面で、「Language」で「Japanese」を選びます。

「保存」をクリックします。「設定」画面の右上の「X」をクリックし、「設定」画面を閉じます。
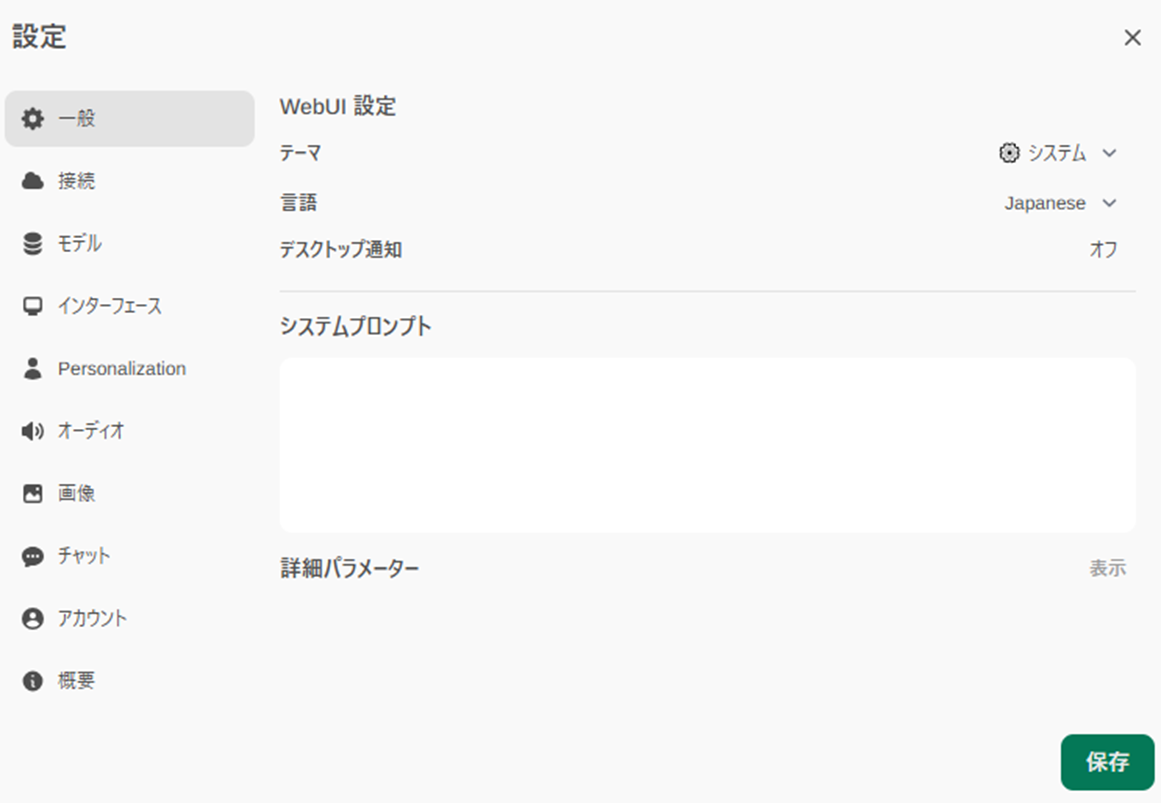
Open WebUI の動作確認
「Ollamaのインストール」で使用したLLMを使って、Open WebUIの動作確認を行います。
モデルの選択
Open WebUIの中央左上あたりで、「モデルの選択」から、「granite-code:20b」を選びます。
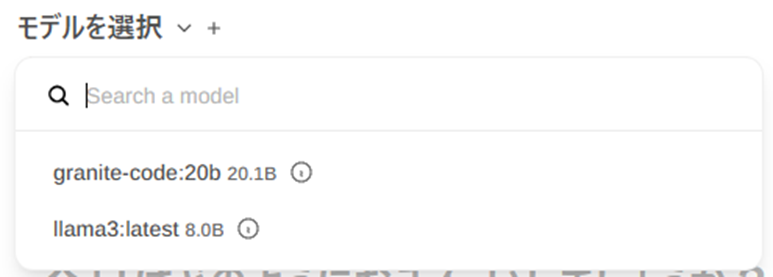
これで、「Granite Code」を使い、入力されたプロンプトに対して、コードを生成するようになります。

Granite Codeを使ったコード生成の動作確認
プロンプトを入力し、送信します。

下図のように表示されます。コードが生成されたら「Run」をクリックすることで、コードの実行結果を確認することができます。

まとめ
本記事では、LLM実行ツールの「Ollama」と「Ollama」のUIである「Open WebUI」、IBMが提供するLLMの「Granite Code」を使い、複数人で利用できる生成AIサービスとして仕立てるまでの手順をまとめました。
LLMを「Llama3」などの他のLLMを使うことで、コード生成以外に文章生成ができます。