競技プログラミングでC++をやっている人にはおなじみかと思うbits/stdc++.hですが、
VisualStudioではデフォルトでは使うことができません。
そこで、VisualStudioでも使えるようにします。
プロジェクト毎に設定するのが面倒なので、Visual Studio全体で使えるような方法で説明します。
そもそもbits/stdc++.hって何?
こちらの記事にて詳しく書かれています。
設定方法
今回はVisual Studio 2022での設定方法を記載しますが、
他のバージョンでも同様の手順にて設定できるかと思います。
includeのパスを探す
デフォルトでインストールした場合は
C:\Program Files\Microsoft Visual Studio\2022\Community\VC\Tools\MSVC\バージョン\include
がincludeのパスになります。
別途フォルダーにインストールした場合は適宜読み替えてください。
パスのバージョンの所ですが、人によっては複数のバージョンのフォルダーが生成されていることがあります。
この場合は一旦適当なプロジェクトを作成し、.cppファイルを作成、
#include <iostream>
と記述し、iostreamの個所にカーソルを置きF12キーで一旦iostreamを表示させます。
完全パスのコピーまたはこのアイテムのフォルダーを開く
にてiostreamの存在する場所を特定することで、バージョンが何であるかがわかります。
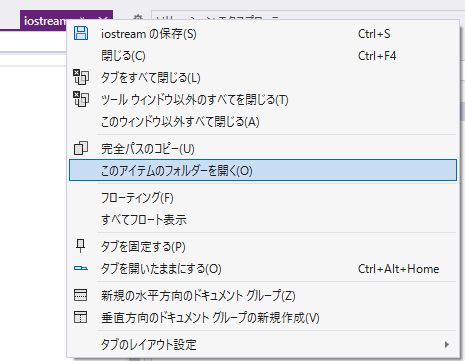
includeフォルダーにbitsフォルダーを作成します。
作成には管理者権限が必要となります。
その中にstdc++.hを作成します。
こちらも作成には管理者権限が必要となります。
通常のテキストエディタで作成する場合は、
管理者権限で実行するか、一度デスクトップなどに作成した後にbitsフォルダーに移動してください。
※通常起動では保存する権限がないため弾かれてしまいます。
stdc++.hの中身はこちらの内容を丸々コピーし、
#ifndef、#endifの個所を削除してください。
これで
#include <bits/stdc++.h>
と書けば使えるようになります。
なお、これでエラーが表示されてしまう場合は、
bits/stdc++.h内、最初の方(#includeが書かれる前)に
#define _SILENCE_CXX17_C_HEADER_DEPRECATION_WARNING
を記載してください。
