LinkStationのHDDを総入れ替えしたい
HDDが片方だけ壊れた場合であれば、
Webの管理画面からHDDを再認識させることで対応できますが、
両方壊れてしまった場合または
HDDの容量アップ等ですべて交換したい場合は
そのまま入れ替えただけでは使えません。
では、どうするかというと、特殊な方法でHDDをLinkStation用に初期化する必要があります。
必要なもの
- LinkStation
- 交換用HDD
- Windowsがインストール済みのPC
- LANケーブル
- DHCPサーバー
- ファームウェアアップデートツール
- TFTP Boot Recovery
- NAS Navigator2
Windowsがインストール済みのPC
初期化を行うにあたり必要なツールをインストール、使用するために使用します。
DHCPサーバー
無くてもできるようですが、あった方がいいです。
上記PCにDHCPサーバーのソフトをインストールしてもOKです。
※設定方法については後述します。
※DHCPサーバーとはIPアドレスなどを自動で割り振ってくれる装置のこと
LANケーブル
PCとNASを接続するのに使用します。
※直接接続してもOKなので、LANハブは必要ありません。
ファームウェアアップデートツール
初期化を行うにあたりファームウェアを書き込む必要があるので、
メーカーサイトより自分のNASの型番のファームウェアアップデートツールをダウンロードします。
※一部NASのファームウェアでは初期化に失敗することがあるので、
その場合は別機種のファームウェアアップデートツールをダウンロードする必要があります(詳しくは後述)。
TFTP Boot Recovery
初期化に必要なファイルをNASに転送するために必要なソフトです。
NAS Navigator2
初期化ができる状態になっていることを確認するために必要です。
DHCPサーバー設定
他のDHCPが稼働している状態で、同じネットワークに構築したDHCPを接続しないでください。
DHCPがバッティングしてしまうとDHCPが両方とも機能しなくなりますし、
稼働中の機器に不具合をもたらす可能性もあります。
元々DHCPサーバーがある場合は下記設定にてDHCPを構築してください。
- 範囲:192.168.11.2~254/24
※192.168.11.1はPCに設定するため除外する(除外できていれば後の設定はセグメントさえあっていればOK)
DHCPサーバーがない人はフリーのDHCPサーバーのソフトOpen DHCP Serverを使ってDHCPサーバーを構築します。
※他にもDHCPサーバーのソフトはありますが、ここでは例としてOpen DHCP Serverを使います。
下記サイトよりOpen DHCP Serverをダウンロードします。
Open DHCP Server
ダウンロードした.exeを実行、デフォルトのままインストールします。
Cドライブ直下にOepnDHCPServerというフォルダーが作成されているので、
※インストール時にインストールパスを変更した場合は適時読み替えてください。
その中のConfigureというファイルをメモ帳等で開きます。
このConfigureにてDHCPサーバーの設定を行っていきます。
今回必要になる最低限の設定は
[RANGE_SET]
の個所で
DHCPRange=
で始まっている個所
※先頭に;がついていない方を
DHCPRange=192.168.11.2-192.168.11.254
に変更します。
※[RANGE_SET]は3か所ありますが一番最初の所の方を変更します。
(どれを変更してもいいのですが、一番最初のはデフォルトで設定が書かれているため、
設定の重複を避けるために一番最初の個所の修正を行った方がいいです。)
また、直下の
;SubnetMask=255.255.255.0
の先頭の;を削除します。
終わったら上書き保存をします。
Windowsキー+Rでservices.mscを実行し、
サービスを起動します。
その中に
「Open DHCP Server」
があるかと思いますので、
右クリック→開始
を行います。
これだけですと、
ファイアウォールに阻まれてDHCPが機能しないので、
※もともとファイアウォールを無効にしている場合はこの部分は飛ばしてください。
Windowsキー+Rでwf.mscを実行し、
受信の規則から新しい規則を選択します。
規則の種類をプログラムにし、
このプログラムのパスにてC:\OepnDHCPServer\OpenDHCPServer.exeを指定します。
あとは名前は適当なものをつける以外デフォルトのまま設定します。
これでDHCPが機能する形となりました。
NAS初期化用設定
ファームウェアアップデートツールを実行しファイル展開します。
Cドライブ直下のBuffaloフォルダーにファイルが展開されているかと思います。
その中の「initrd.img」と「uImage.img」を適当なフォルダーにコピーし、拡張子をzipに変更してください。
※拡張子が表示されていない人はエクスプローラーの表示からファイル名拡張子にチェックを入れると表示されます。
変更したZIPファイルを解凍します。
解凍の際にパスワードを聞かれますので、
下記4つのパスワードのいずれかで解除してください。
aAhvlM1Yp7_2VSm6BhgkmTOrCN1JyE0C5Q6cB3oBB
1NIf_2yUOlRDpYZUVNqboRpMBoZwT4PzoUvOPUp6l
YvSInIQopeipx66t_DCdfEvfP47qeVPhNhAuSYmA4
IeY8omJwGlGkIbJm2FH_MV4fLsXE8ieu0gNYwE6Ty
解凍したファイル内の
「initrd.buffalo」と「uImage.buffalo」を後程使用します。
※もし「uImage.buffalo」がなく、「uImage~.buffalo」という名前になっていた場合はそのファイルを「uImage.buffalo」にリネームしてください。
Nas Navigator2
デフォルトのままインストールしてください。
TFTP Boot Recovery
ダウンロードしたファイルを解凍し、日本語が含まれていないパスに配置
※日本語が含まれているパスではうまく実行できないようです。
先ほど抽出した「initrd.buffalo」と「uImage.buffalo」を展開したフォルダーに上書きコピーします。
TFTP Boot RecoveryもDHCPサーバーと同様にファイアウォールの許可設定を行う必要があります。
展開したフォルダー内「TFTP Boot.exe」を受信の規則にて許可してください。
「TFTP Boot.exe」を実行しそのままにしておきます。
LinkStation
PCとLANで接続した状態にし、
電源を投入します。
少ししたら赤点滅になるかと思いますので、ここでFunctionボタンを押します。
※機種により操作等がことなる場合があります。
そうすると、
TFTP Boot Recoveryの画面に動きがあるかと思います。
末尾に「Served」の文字が2行分表示されたら
初期化用ファイルがNASへの送信が完了します。
ここでNAS Navigator2を起動し、
NASがEMモードになっていることを確認してください。
NASのアイコンに青丸白文字で!のアイコンが表示されているかと思います。
NAS初期化
ようやくNASの初期化の準備が整いましたので、
NASの初期化を行っていきます。
ファームウェアアップデートツールの
LSUpdater.ini
を開き、一番下に下記文言追記します。
[SpecialFlags]
Debug =1
また、[Flags]のVersionCheckとNoFormattingを1から0に変更し保存します。
[Flags]
VersionCheck = 0
NoFormatting = 0
LSUpdater.exe
を起動し、タイトルバーで右クリック→デバッグモードでデバッグモードを起動します。
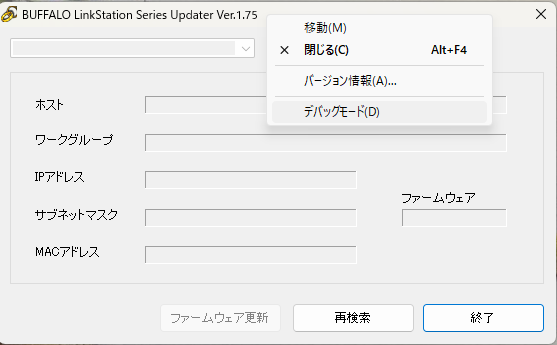
完全フォーマットの個所にチェックを入れます。
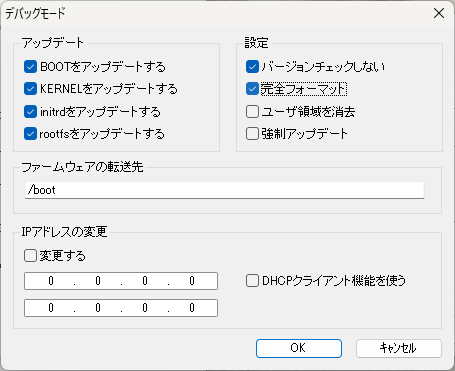
ここで、完全フォーマットの個所がグレーアウトされていてチェックをオンにできない場合は
終了して、別機種のファームウェアアップデートツールをダウンロード、
同手順にてダウンロードした別機種のデバッグモードを起動し、
完全フォーマットのチェックがオンにできることを確認します。
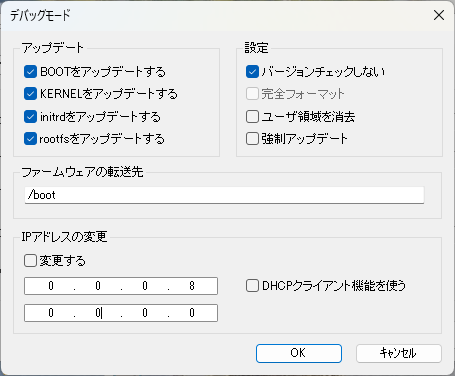
※最近の機種はほぼほぼグレーアウトになってしまっているので、古めの機種で試すといいかもしれません。
※2022年6月現在ではLinkStationシリーズ ファームウェア アップデーター Ver1.75は完全フォーマットがグレーアウトされていないことを確認しています。
別機種のLSUpdater.exeを対象機種のLSUpdater.exeに上書きコピーして完全フォーマットの個所にチェックを入れます。
ファームウェア更新ボタンを押下するとファームウェアの更新が始まり、
無事初期化完了となります。
あとはWebの設定画面から初期設定などを行えばNASが使えるようになります。
おわりに
ここ最近の機種のファームウェアは完全フォーマットの個所がグレーアウトされていることが多くなってきていて、
初期化の手順はネット検索すれば出てきますが、情報が古くグレーアウトになる前のが大半を占めていたため、
今回記事にしました。
なお、今後はファームウェアのバージョンアップにてグレーアウトされていないものがなくなっていく可能性もありますので、
今回使用したLSUpdater.exeは別途保管しておくことをお勧めします。