はじめに
論文の図表はページの上にまとめるのが一般的です.しかし,Wordを用いて論文を書くとき,図表を適当に貼ると訳のわからない改行に悩まされ,非常に多くの時間を費やされます.そこで,図や表が複数の時でもまとめて上に固定し,張り付けた前の行を編集して増減させても動じさせない方法をまとめておきます.
環境
- Windows10
- Word (Microsoft Office Home and Business Premium)
Chapter 1 - 図の複数挿入&固定方法
② 挿入→図形→新しい描画キャンバス(一番下)
すると下のようになります

③ 選択された状態で,図形の書式→文字列の折り返し→上下を選びます
適応したら,キャンバスを広げます
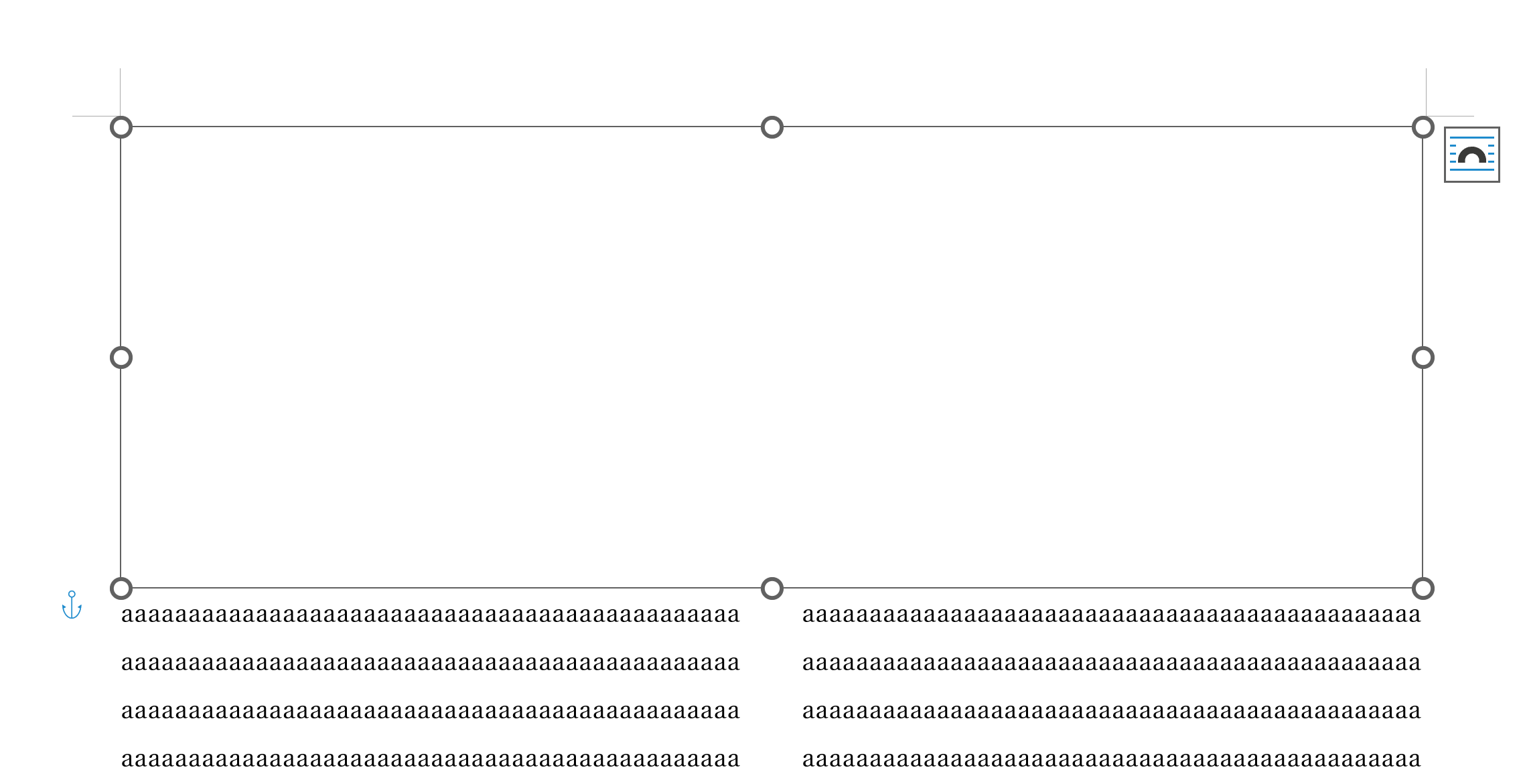
④ 選択された状態で,挿入→画像→任意の画像を複数選びます
それぞれ位置を合わせることができます
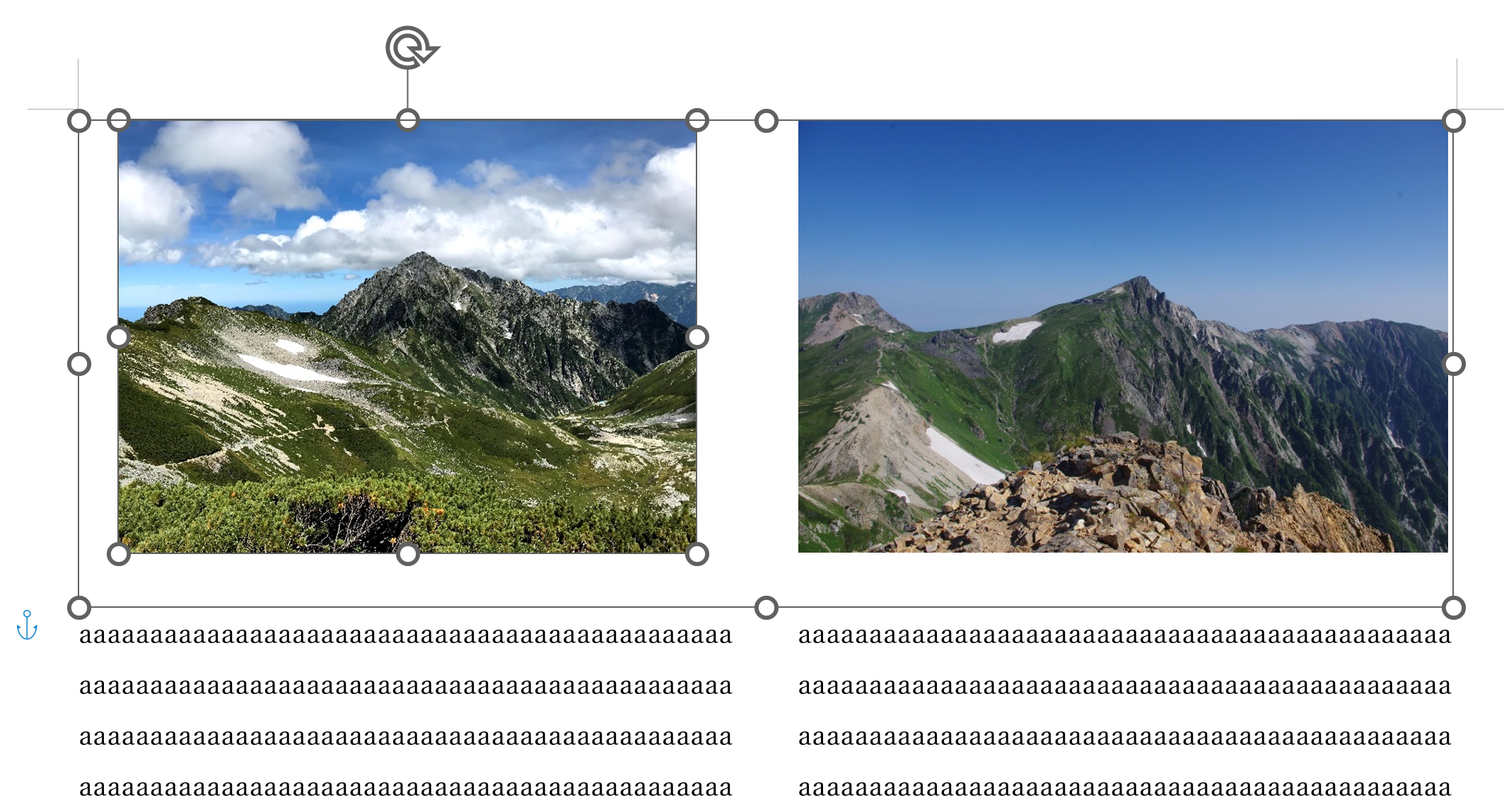
⑤ 図表番号を挿入したい画像を選択→右クリック→図表番号の挿入→(任意の設定)→決定→位置を合わせる

挿入した図より前の行で修正が発生しても,図の位置を気にすることなく作業をすることができます.
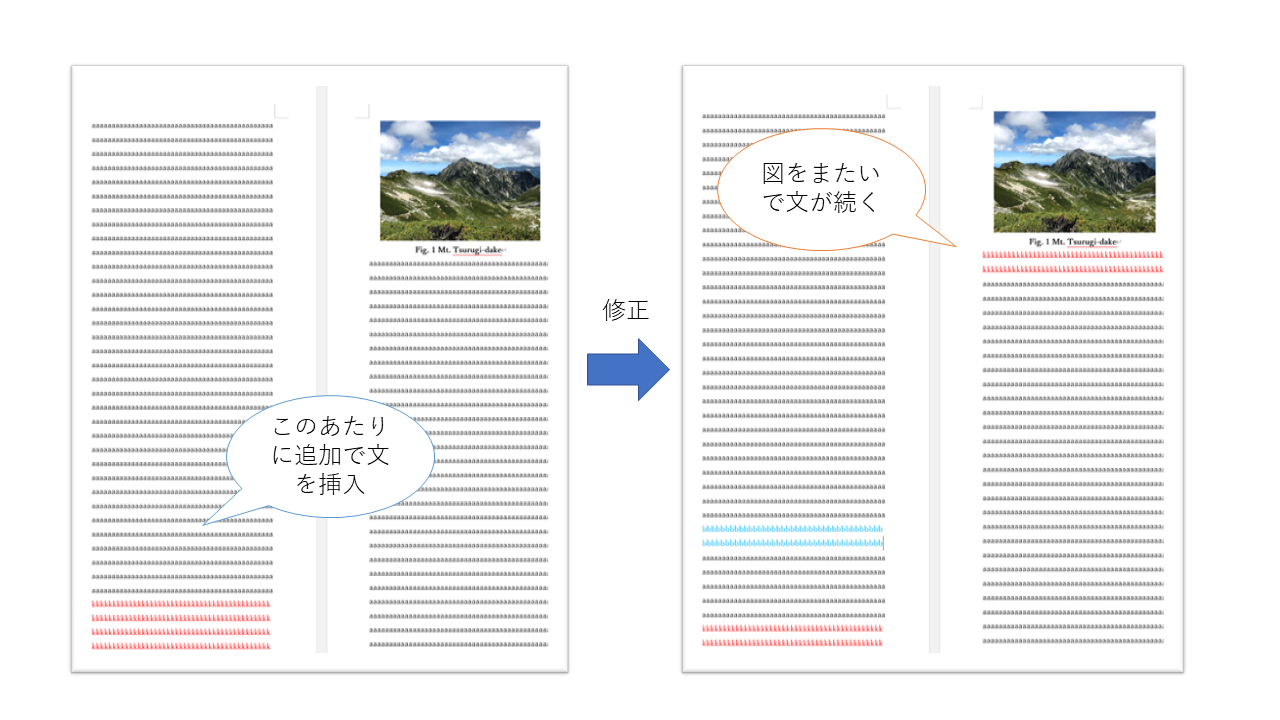
Chapter 2 - 表の挿入
①挿入→図形→テキストボックスを選択し,挿入したい位置の近傍にボックスを作ります.
この時はまだ文字とボックスが被ったままです.
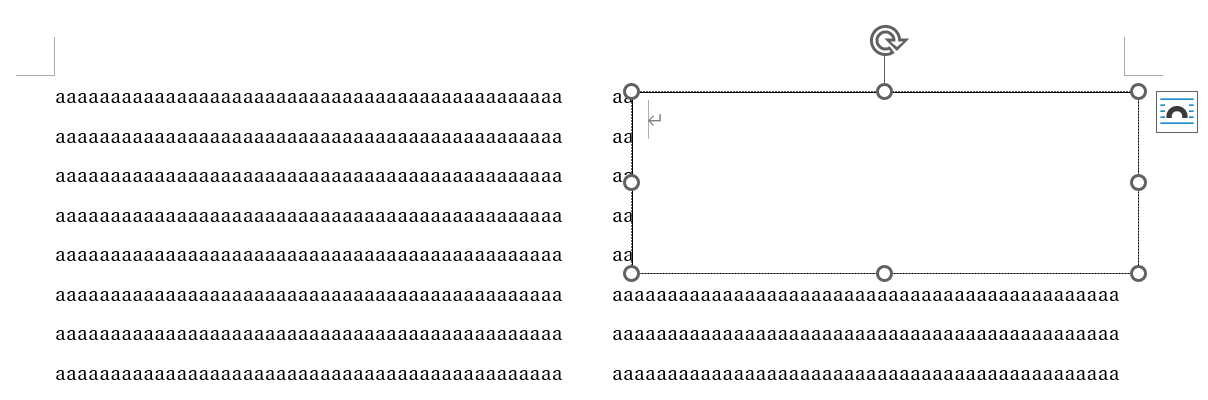
②次に,図形の書式→文字列の折り返し→上下を選びます.
すると,文章が図を避けて前後に表示されるようになります.
③位置と大きさを整え,図の枠線を消します.(図形の書式設定→文字の輪郭→枠線なし)
もちろん横に伸ばしてもよいです.
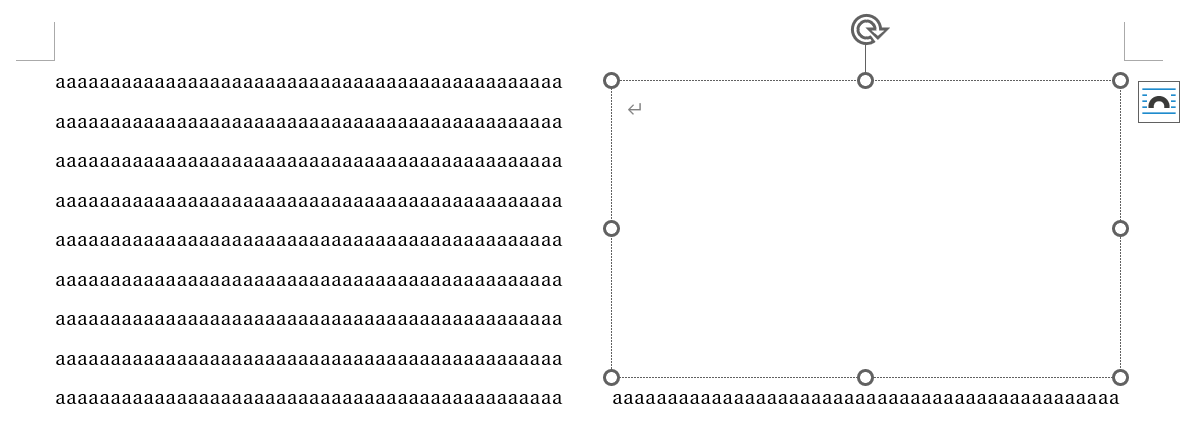
④テキストボックス内の余白を消します
テキストボックスが選択された状態で右クリック→図形の書式設定→下図に示す図形オプションで,すべての余白を0にしてください.

⑤テキストボックスをダブルクリックし,文字が入力できる状態にします.
それから,挿入→表で任意の行数の表を挿入します.

⑥こちらも同様に,表を選択した状態で右クリック(テキストボックスを選択しない事)→図表番号の挿入→(任意の設定)→決定→表番号が挿入されます.

⑦表の前後で修正しても,レイアウトは崩れません.また,表を別の段にそのまま持っていくことも可能です.
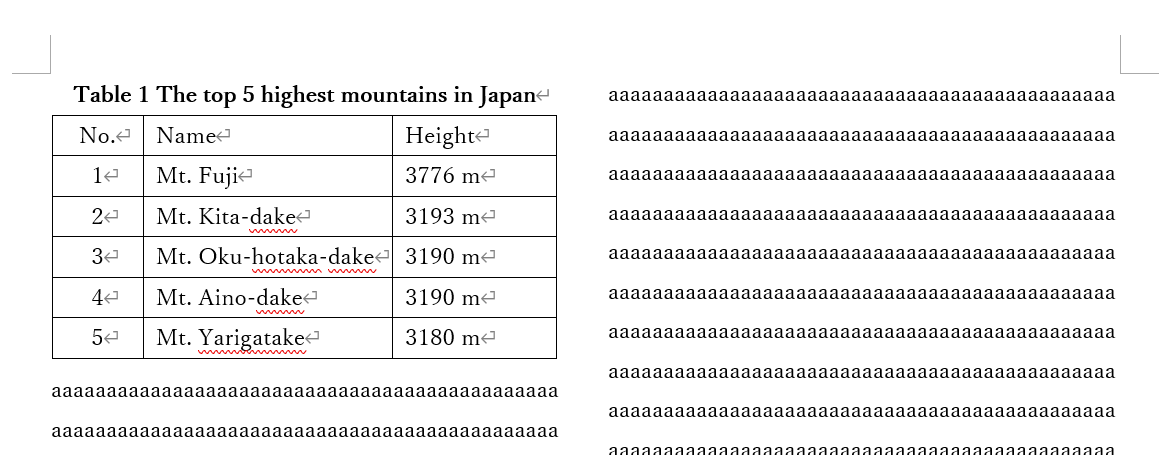
Chapter 3 - 図と表の組み合わせ
図と表の組み合わせも上記の手順を組み合わせれば可能です
①描画キャンパスを作り,任意の位置に配置します(Chapter 1)
②表を作成します(ちゃんと完成させておきます)(Chapter 2)
③表を含んだテキストボックス自体を選択しコピーします(表が選択された状態でコピーしない事)
④描画キャンパスを選択状態にします
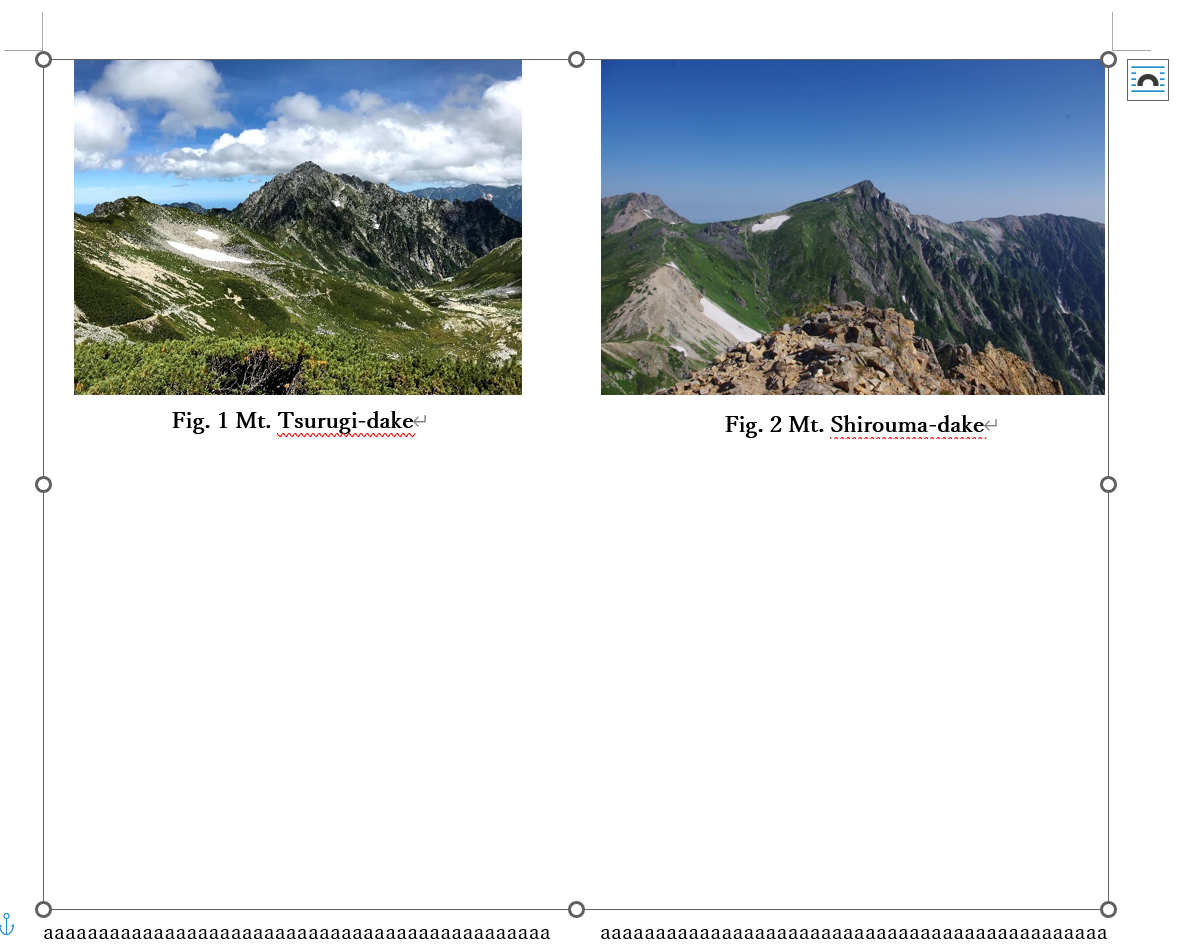
⑤ホーム→貼り付けの"v"を押す→形式を選択して貼り付け→拡張メタファイルを選択します
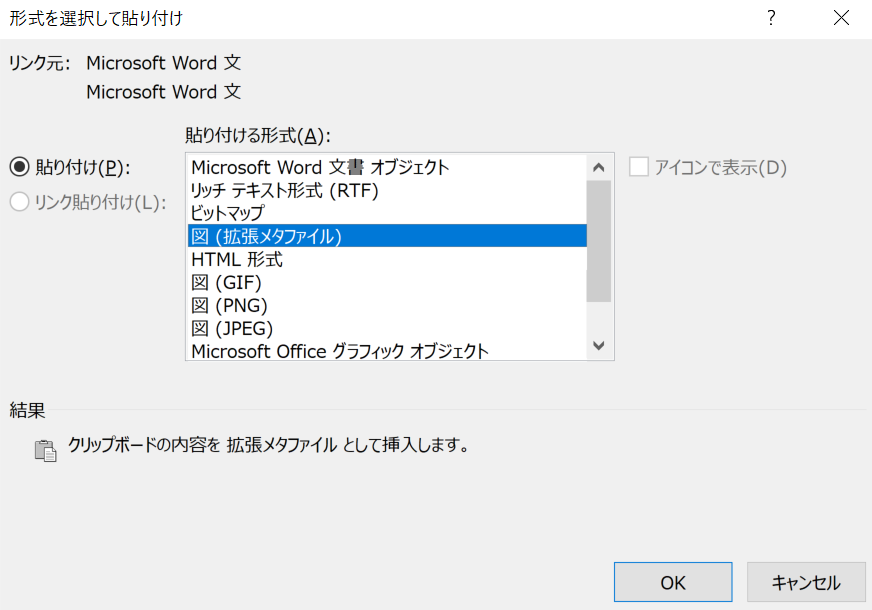
⑥すると,描画キャンパス内にも自由に表を配置することができます.(ただし,表の修正は不可能なので事前に表を完成させておいてください.)

終わりに
これらの方法は誰かに教わったわけではなく,ネットで探って一番よさそうなやり方をピックアップしました.そのため,これらが論文執筆上の正攻法でない場合は教えていただけると助かります.
