この記事を読むと緩和されうるリモート講義の課題
- スライドだけのリモート講義は、集中力が続かない。講師が信頼できる人なのか、受講者が感じにくい(講演者・受講者の課題)
- 講演者映像を入れたとしても、リモート講義は「壁」に向かって喋っているような感じがして虚しい(講演者の課題)
- 講演者映像を入れたとしても、リモート講義は、受講者間で、一緒に受講しているという雰囲気が感じられない。例えば、話についていけないのが自分だけなのかどうか感じにくい(受講者の課題)
- 個々のテクニックは調べると分かるとしても、一通りできる一例が知りたい
- これらをMac+iPadベースで解決したい
よくご存じの方に対して
OBS StudioとComment Screenという素晴らしいツールを組み合わせる紹介をしているだけです。ただ、その際に気付いたtipsを紹介しています。これらには![]() をつけています。
をつけています。
目標
- Zoomでこういう配信をする方法の一例を紹介
要素
以下の3つの要素で実現できます。
全部ではなく、いくつかの要素だけの導入でもいいと思います。
1と2はアプリだけ。
- iPadのスライドをZoomで配信
- Comment Screenでコメントやアイコンを画面に出したものを配信
(WindowsだとComment
Screen以外に、パパパコメント http://papapac.com/ もある)
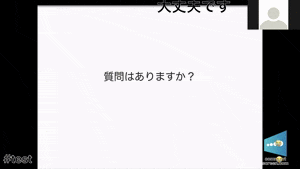
- OBS Studioで講演者映像をスライドに重ねて配信(グリーンバックがなければ、講演者映像とスライドを並べる)
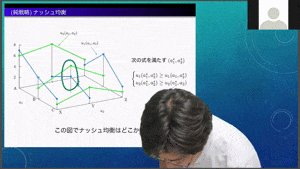
機材
要素1,2に必要なもの
- Mac(ここではMacbook Pro (Intel), macOS 10.15.7 Catalina)
- 外部ディスプレイ
- iPad or iPhone(ここではiPad Pro 11inch, iOS 13.4.1)
- Zoom
- AirServer for Mac (教員は1,800円@2021/8)
- GoodNotes iPad/iPhoneアプリ (980円@2021/8) スライドを表示するアプリであればなんでもよい
- Comment Screen (20人までなら無料。講義で使うなら18,000円/年のプランなど@2021/8)
- 教育に対する情熱
要素3に追加で必要なもの
- OBS Studio 27.0.1 (無料)
講師映像の品質を上げられるもの(なくてもよい)
- グリーンバック(緑色の背景布。あれば講師画像をクロマキー合成で重ねられる。3m x 3.6m のものを、突っ張り棒でぶら下げている)
- HDMIクリーン出力および給電ができるカメラ(SONY α6400 + SONY E 18-135mm F3.5-5.6)
- キャプチャボード。UVC対応が望ましい。(Elgato Game Capture HD60 S+)
- 三脚。ビデオ用3Way雲台付きのものが使いやすい。(Velbon ULTRA 555 3Way雲台セット)
配線例:α6400 (USB給電) → (HDMIマイクロ-HDMIケーブル) → HD60S+ → (USBケーブル) → MacBook Pro
1. iPadの画面をMacのZoomで配信
前提:MacとiPadは同一の無線LANに接続
- MacでAirServerを起動
- スライドサイズが4:3であれば、AirServerの解像度は"Projector 1600x1200
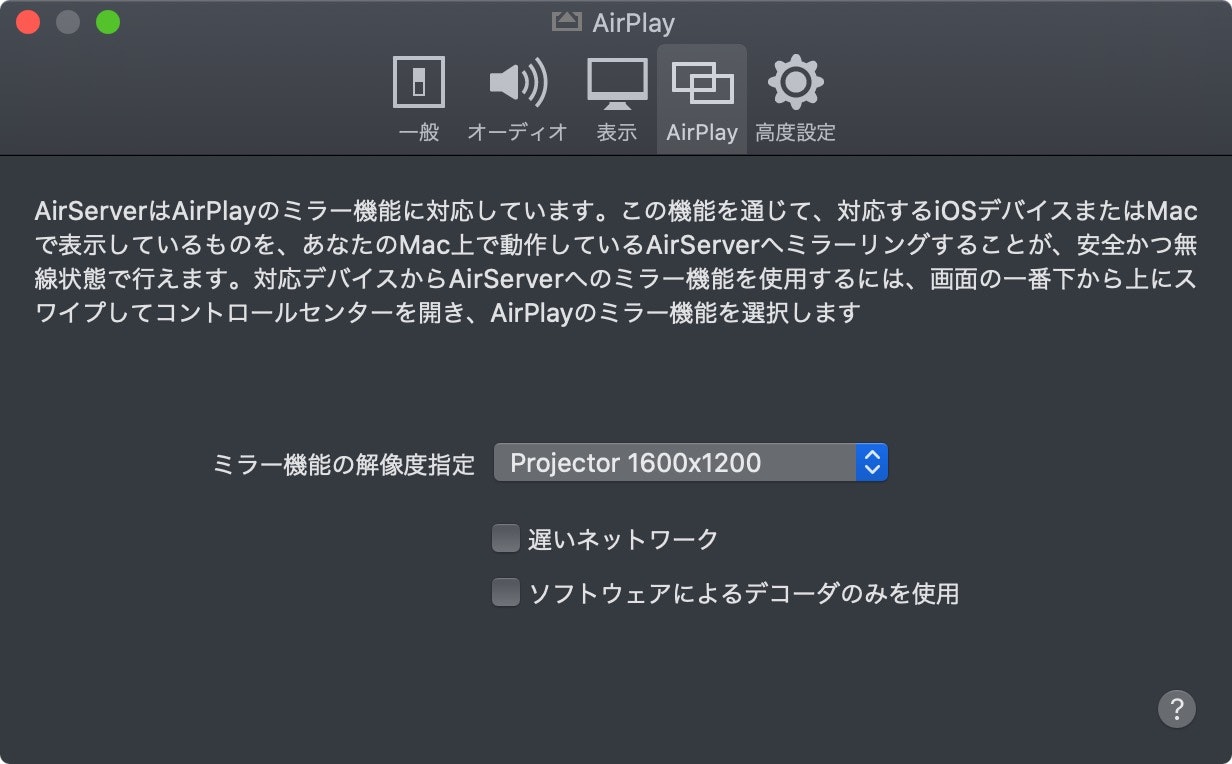
- iPadの(画面の右上隅から下にスワイプして)コントロールセンターを開き、「画面ミラーリング」でAirServerを起動したMacを選択
- iPadでGoodNotesを起動すると、スライドだけがMacに表示される
- Zoomの画面共有で、AirServerのウィンドウを選択
1.1 代替手段に関する補足
- MacのZoom→画面共有→iPhone/iPad(AirPlay使用)
数分であれば出来るが、数十分やると、途中でiPadの操作が反映されないことがある
上記AirServerを立ち上げた状態でこれをしようとすると、うまくいかないので注意 - MacのZoom→画面共有→iPhone/iPad(ケーブル使用)
GoodNotesなどでスライドだけを表示することが出来ない。アプリのツールバーなどが見えてしまう。 - iPadのZoomから配信
以下の要素2,3を加える拡張性がない
2. CommentScreenでコメントやアイコンを画面に出したものを配信
- Comment Screenをインストール
-
 ディスプレイの解像度を1280x720 (720p)にする
ディスプレイの解像度を1280x720 (720p)にする
4Kディスプレイなど高解像度の外部ディスプレイを使っている場合、Macの環境設定→ディスプレイで、画面共有するディスプレイの解像度を低くしておく。1280x720が良さそう1。解像度の「変更」ラジオボタンをoptionキーを押しながらクリックすると現れる画面で選択する。そのまま共有すると解像度が高いためか、受講者側での表示フレームレートが低くなる。Macbook Pro内蔵ディスプレイであればそれほどフレームレートが低いようには感じない。また、この設定画面が現れない模様。
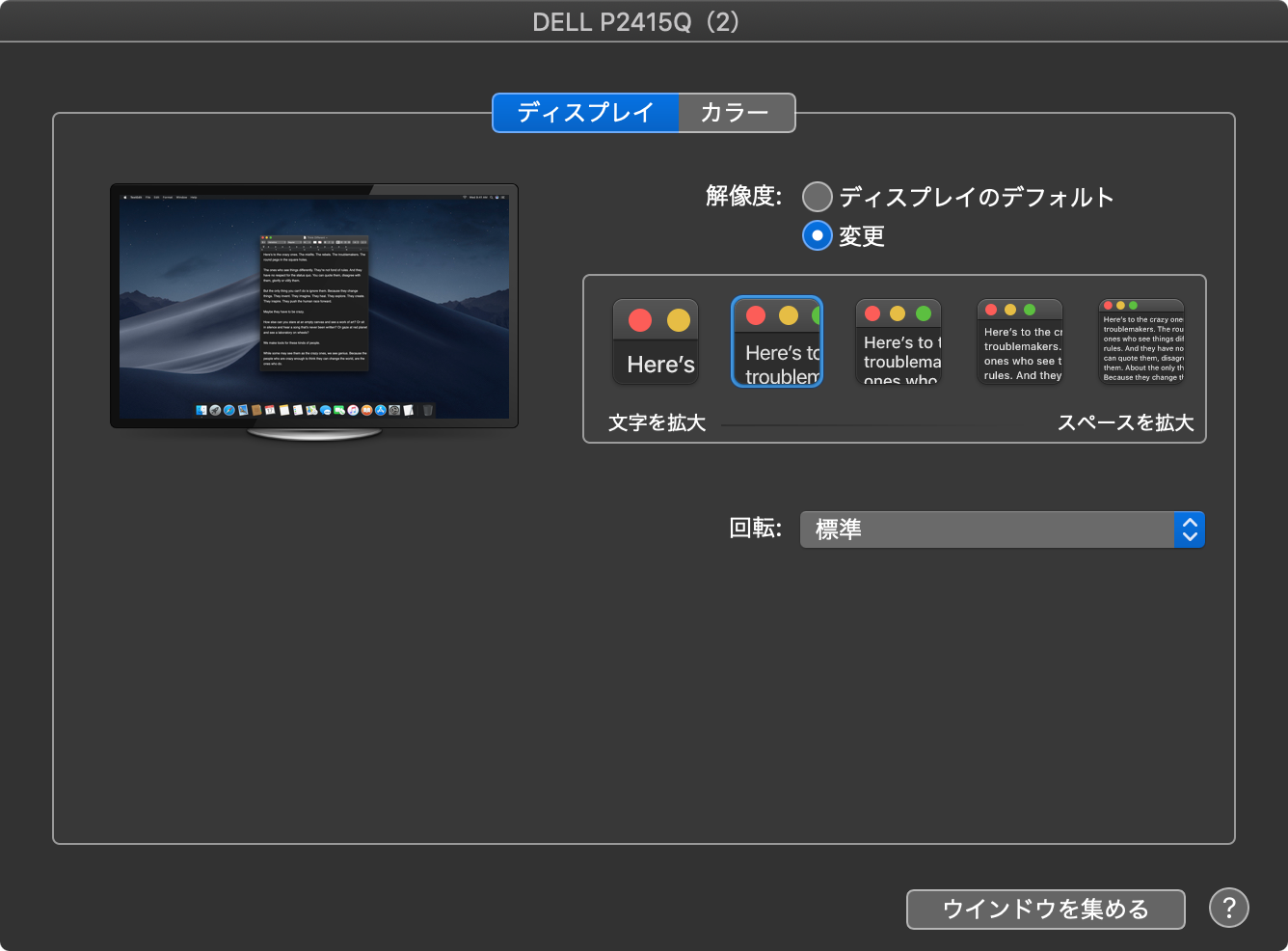
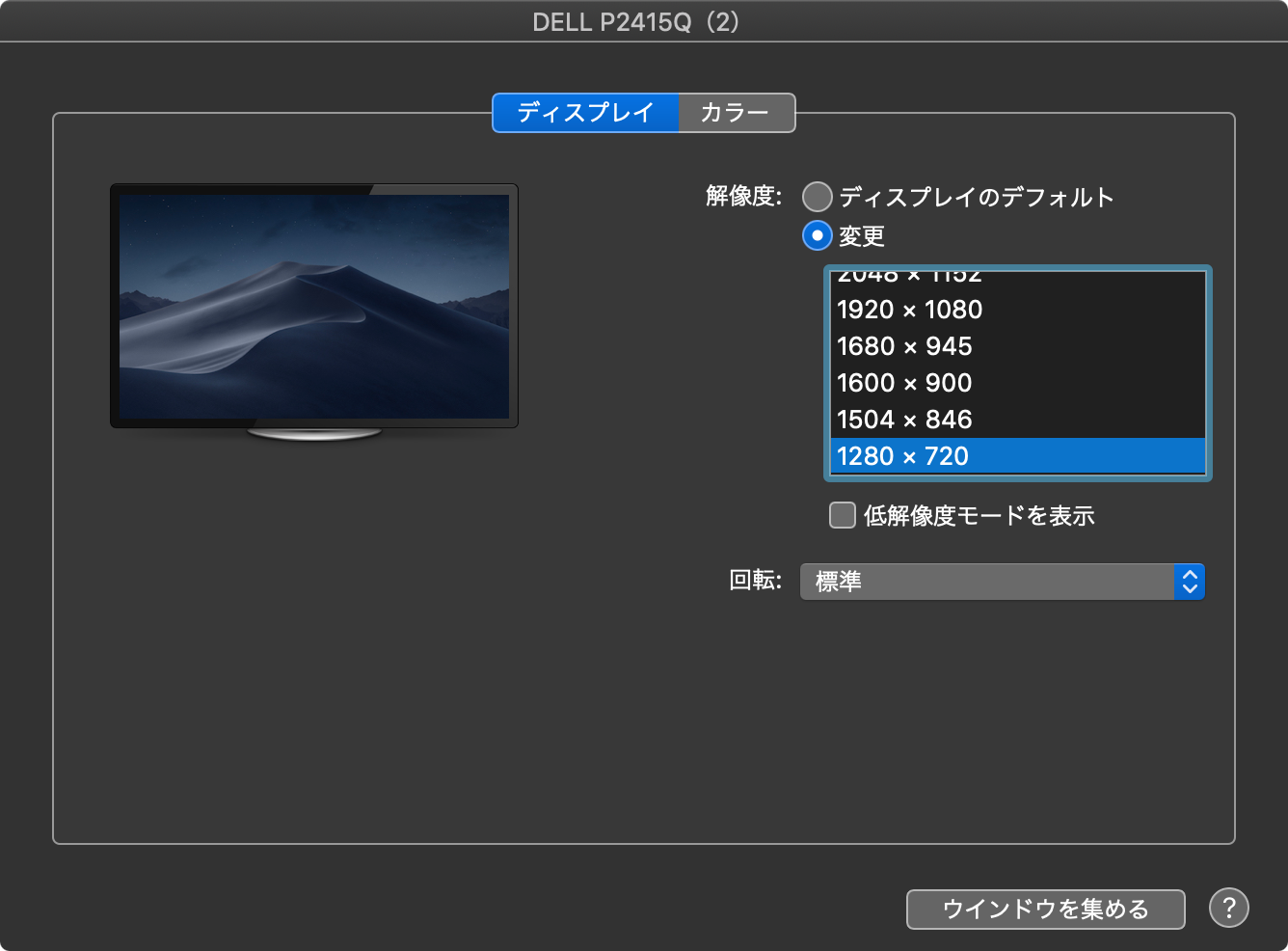 2. AirServerをフルスクリーンに
2. AirServerをフルスクリーンにメニューのウィンドウ→「フルスクリーンにする」 3. Comment Screenを起動 4. Zoomの画面共有で、**デスクトップを選択**
デスクトップでなく**AirServerを画面共有すると、Comment Screenは配信されない**
筆者はCommentScreenで「![]() 分かったとか、
分かったとか、![]() ついて行けてないとか、気分をアイコンを送って」とか、選択肢を出した上で「1番と思う人はアイコンを何か送って」などとしています。文字も送ることが出来ますが、アイコンの方が気兼ねなく送ってくれるようです。
ついて行けてないとか、気分をアイコンを送って」とか、選択肢を出した上で「1番と思う人はアイコンを何か送って」などとしています。文字も送ることが出来ますが、アイコンの方が気兼ねなく送ってくれるようです。
3. OBS Studioで講演者映像をスライドに重ねて配信
- OBS Studio をダウンロード,インストール
- AirServer, Comment Screenを起動.iPadからAirServerに接続.
- ディスプレイのどれか(私は外部ディスプレイ)を共有用とし,AirServerのウインドウを適当な場所に配置
 このディスプレイの解像度は,上記の設定で1280x720に下げておいた方が,CommentScreenのアイコンが大きく見えてよい.
このディスプレイの解像度は,上記の設定で1280x720に下げておいた方が,CommentScreenのアイコンが大きく見えてよい.
OBS Studio(以下OBS)の設定
- ソース欄を右クリック→追加→画面キャプチャ→新規作成で、共有用ディスプレイを指定
- 講師映像追加・
 鏡像に
鏡像に
ソース欄を右クリック→追加→映像キャプチャデバイス→新規作成で、FaceTime HD Camera (Macbookの内蔵カメラ)、あるいはキャプチャボードを選択。ウインドウを適当な場所に配置。
ディスプレイに映る映像が鏡像になるようにした方がスライドを指しやすい(右クリック→変換→水平反転) - グリーンバックがある場合、講師映像の背景を消す
ソース欄の、先ほど作った映像キャプチャデバイスを右クリックし、フィルタ→エフェクトフィルタ→「+」ボタン→クロマキー - 設定→映像→出力(スケーリング)解像度を1280x720に
- ウィンドウ右下「仮想カメラ開始」
Zoomで、「画面の共有」→詳細→第2カメラのコンテンツ→「カメラの切り替え」でOBSの画面に。
なお、OBS StudioからはYouTube Liveに配信することも可能です。筆者は講義であればZoomではなく、YouTube Liveで配信しています。やり方は「OBS Studio YouTube Live」で検索すれば出てきます。
むすび
こういう工夫をしてみたところ、Comment Screenを介して受講者間でお互いの理解の雰囲気が分かるなど、受講者側にも当初想像以上のメリットがあることが分かりました。
また、私自身、新型コロナ対策でリモート講義・リモート学会になった当初は、「こんなのでは講義や学会発表をする気が起きない」と感じていましたが、学生のポジティブな反応を得て、だんだんやる気が湧いてきました。
更新履歴
2020/6 投稿
2021/8 現状にあわせて更新
-
【Zoom Tips】 高画質で映像配信する方法でも1080pは配信のフレームレートが自動的に下がりやすく,720pがお勧めと書いてある. ↩
