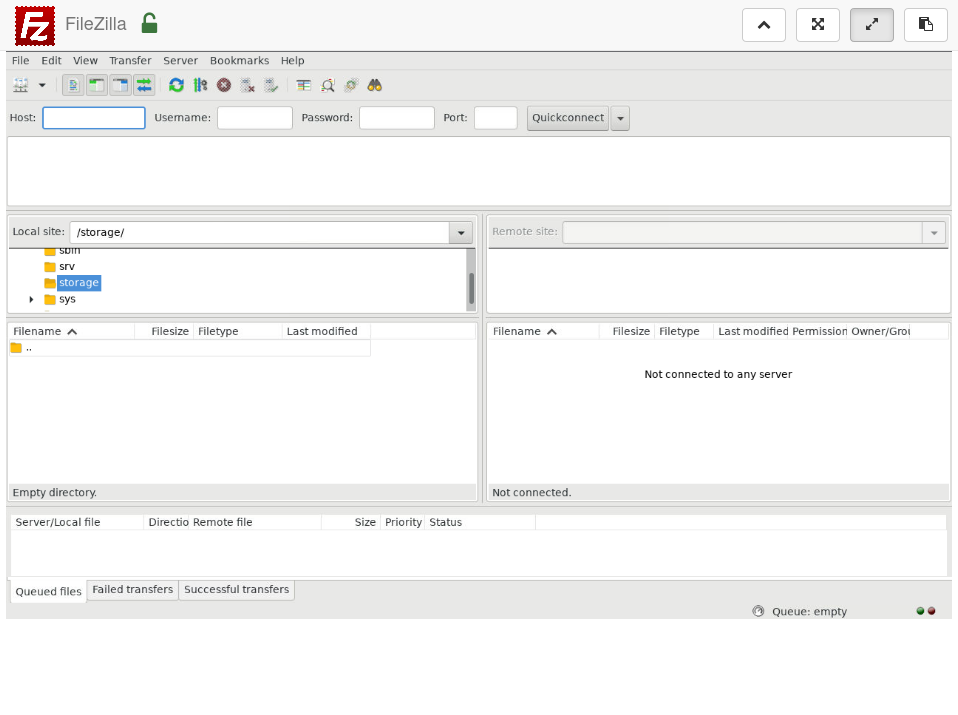はじめに
Synology便利ですよね。非常に使いやすいNASだと思います。Synologyでは、Dockerアプリが提供されています。これを使うことで、パッケージセンターで提供されていない多くのソフトウェアが利用可能になります。今回は、Filezillaを起動したので記録に残します。
Dockerのインストール
アプリセンターを起動し、Docikerをインストールします。
Filezillaのインストール
Dockerを起動します。レジストリからFilezillaを検索します。いくつかヒットしますが、とりあえず公式である、スター数が多い、更新の頻度が高い、等の指標で選んでおけば大きな間違いはないかと思います。
イメージのダウンロードは意外と時間がかかります。管理画面の表示だとあまり進んでいないように見えるときがありますが、しばらく待つとダウンロードが完了します。
イメージの起動
ダウンロードしたらイメージを起動します。CPUの優先度やメモリの使用範囲の設定などができます。
ボリュームの追加
コンテナ→編集で、ボリュームを追加できます。任意のホストのディレクトリを追加しておきます。
さて、Dockerを起動しても、管理画面上でFilezillaの画面がされるわけじゃありません。概要からポート設定を開きます。ポート設定で、ローカルポートとコンテナのポートという画面があります。ここでポート番号を確認します。
Synologyのアドレスがhttp://88.888.888.888 ローカルポートが 54321 の場合は、
http://88.888.888.888:54321/
に接続します。これでFileZillaのGUIが表示されます。
いざとなったらssh
Synologyはコントロールパネルから、sshに接続できる設定があります。これを利用してsshで接続すれば、いざとなったらコマンドラインからdockerを操作することが可能です。
この記事は以上です。