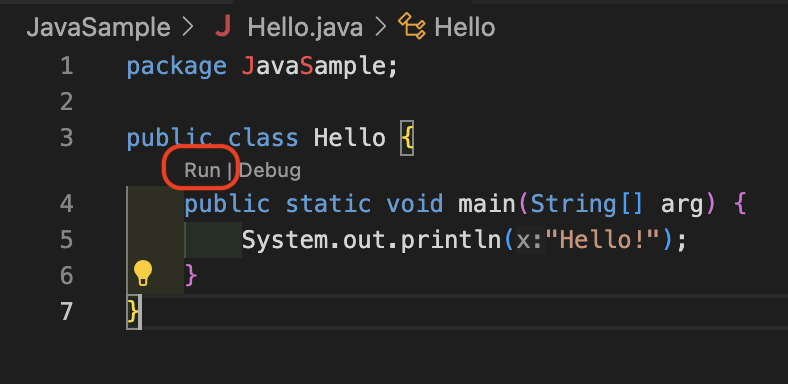はじめに
普段はVSCodeを使用して開発をしているので、JavaもVSCodeで使用できるように環境構築して行こうと思います。
私の環境は MacOS M2 です。
手順
1. JDK(Java Development Kit)のインストーラをダウンロード
Javaの開発に必要なソフトウェアのパッケージです。
以下Oracle公式からダウンロードできます。
https://www.oracle.com/java/technologies/downloads/
ここでは JDK 21 の macOS を選択して、Mac のプロセッサが Apple の場合は ARM64 DMG Installer を選択します。
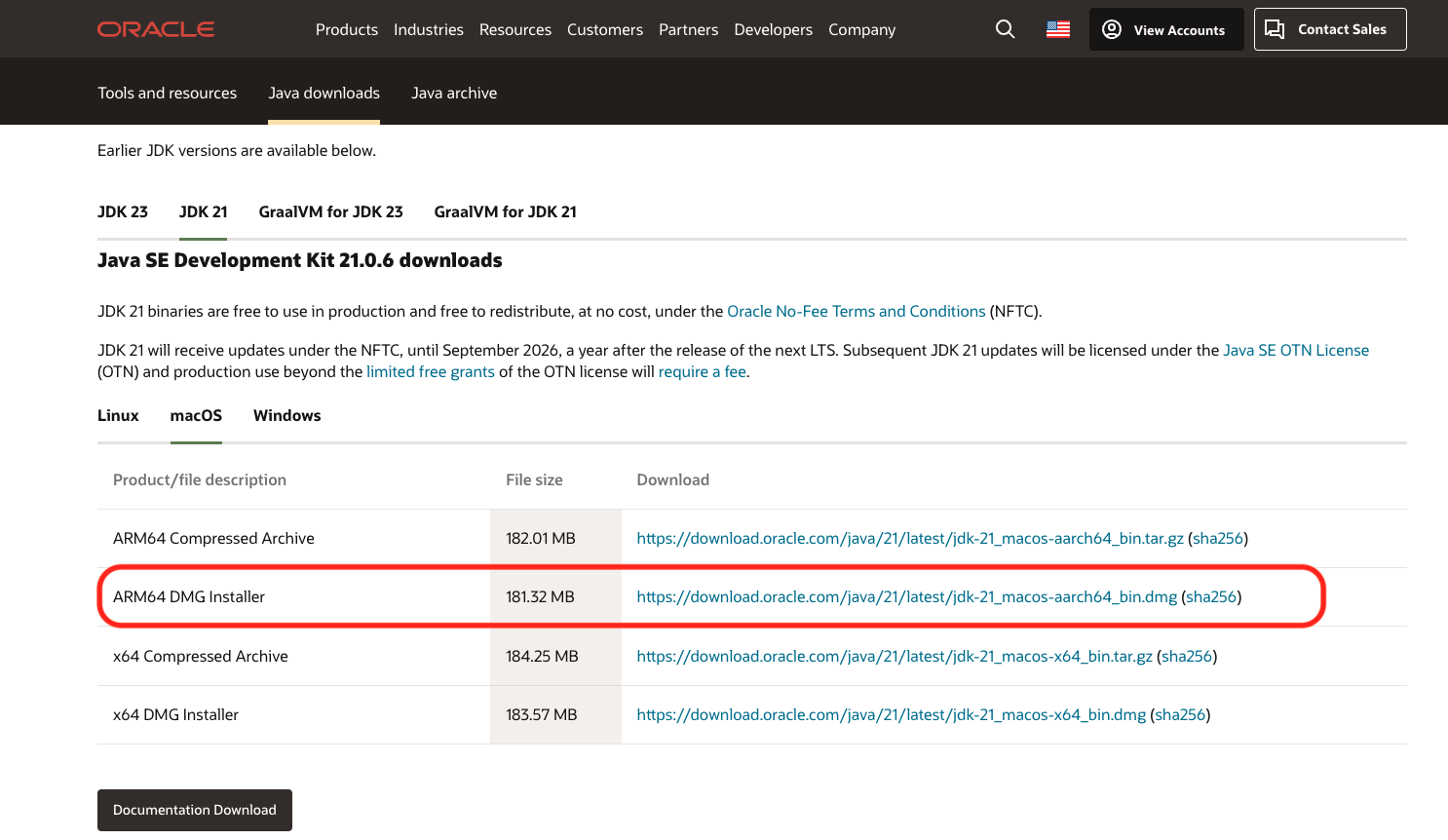
インストーラを起動させて進めていきます。
続けるを押し、どんどん進めたらインストールできます。
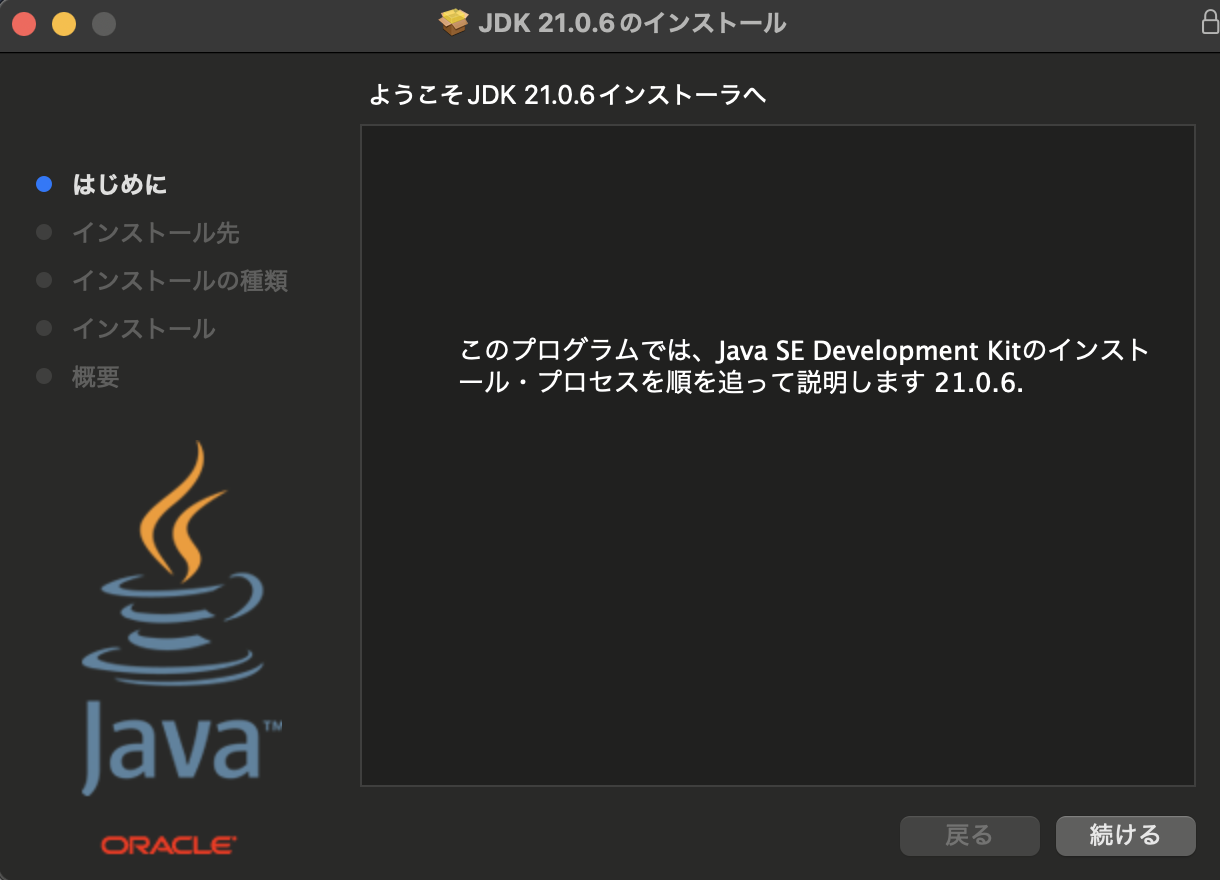
2. JDKがインストールされているか確認します
ターミナルを開いて
javac -version
と入力します
javac 21.0.6
このようにバージョンが表示されていれば無事にインストールできています。
3. VScodeを開き、拡張機能のExtension Pack for Javaをインストール
VScodeの拡張機能の検索バーでjavaと入力すれば以下のようなコーヒーカップのアイコンのExtension Pack for Javaがあるのでインストールします。

インストールが完了したらvscodeを再起動し、先ほどのプラグインを有効化する
4. vscodeを開き、Hello.javaファイルを作成
私の場合はJavaSampleというディレクトリを作成し、その下にHello.javaを作成しました。
.
└── JavaSample
└── Hello.java
Hello.javaの中身はこう書きます
package JavaSample;
public class Hello {
public static void main(String[] arg) {
System.out.println("Hello!");
}
}
注意
package名とディレクトリ名を合わせる。
クラス名とファイル名を合わせるように気をつける。
5. クラス名の下に表示されるRunをクリックすると、実行結果がコンソールに表示されます
Runを押してHello!とターミナルに表示されていれば成功です。

お疲れ様でした!