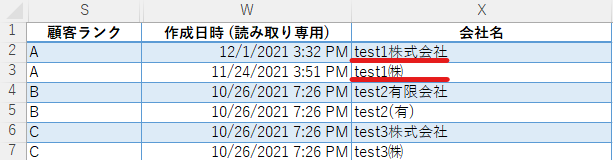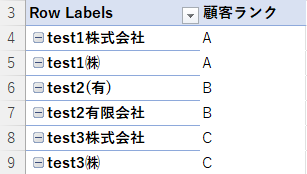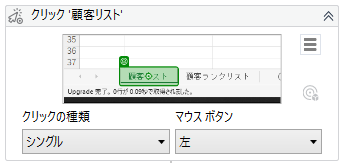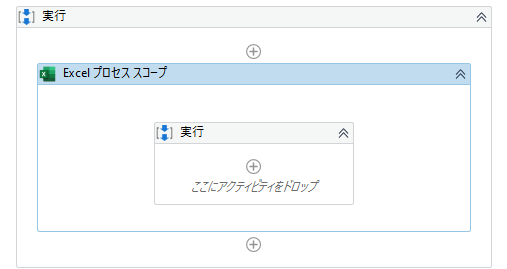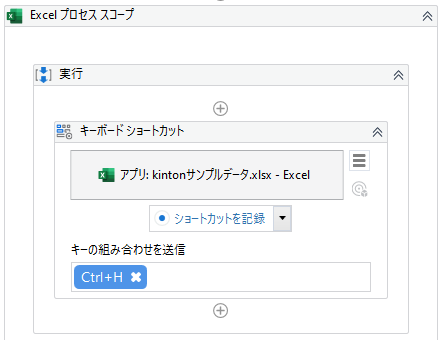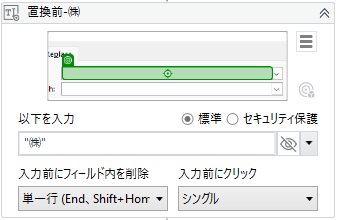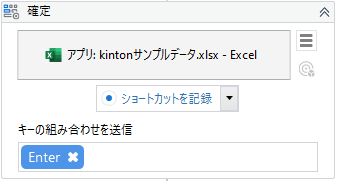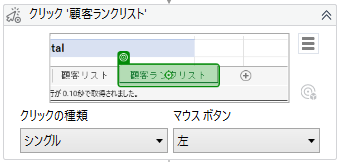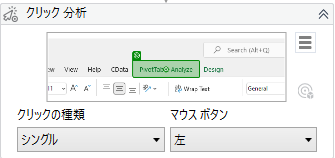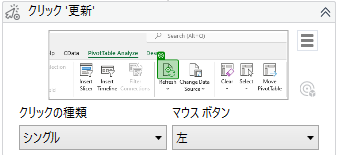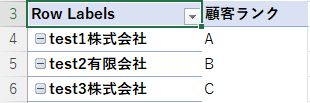はじめに
こんにちは。@kojimarkです。今回はKintoneの顧客データをピボットテーブルで集計する際、株式会社と㈱などデータが重複してしまう項目をUiPathを使用してExcel上で自動的にデータクレンジングを行い集計する方法を書きたいと思います。
※尚、様々なワークフローの作り方がありますが、誰でも簡単に作れるパーツのみ使用しています。
データクレンジング前の状態
kintoneのデータを見てみると、このように登録する人によって株式会社や㈱と入力しているケースがあります。
同じ会社が重複して集計されてしまいます。
これでは正しいリストとは言えず、集計の度に都度会社名を手動で修正しなければなりません。そこで、UiPathを使用して自動的にデータクレンジを行いピボットテーブルで重複のないリストを作成するためのワークフローを作成してみたいと思います。
UiPath Excel置換機能を使用したデータクレンジング
※尚、Kinton顧客データからExcelへのデータ取得は外部コネクタを使用しています。
1.シーケンス:「アプリケーション/ブラウザを使用」を配置
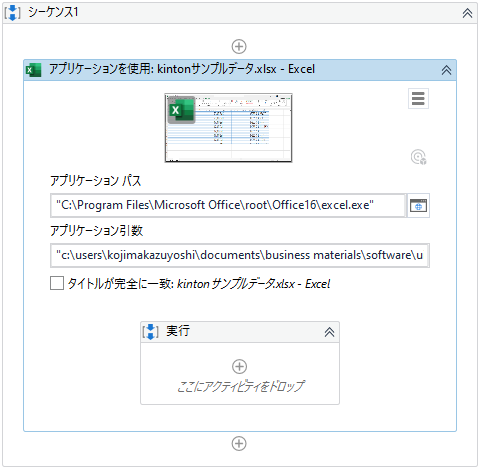
対象のExcelを開いて画面をクリックし、アプリケーションパスとアプリケーション引数を取得します。
同じフォルダに「サンプル」と「サンプル(テスト)」などファイル名が前方一致しているファイルがある場合は、「タイトルが完全に一致」のチェックボックスにチェックを入れます。
3.外部コネクタを使用してデータを取得するワークフローを挿入(※任意 今回は省略)
7.「文字を入力」を配置:検索後の文字列に"株式会社"を入力
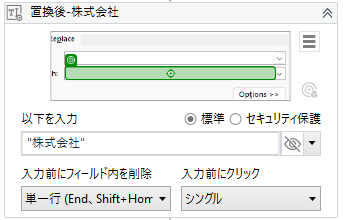
8.「クリック」を配置:すべて置換を選択 ※画像選択モードで摘出
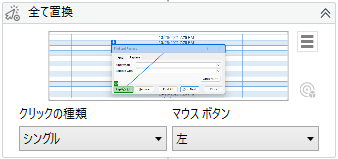
※必要に応じて5~8を数パターン作成します。(有)、(合)、(株)など
10.「クリック」を配置:閉じるを選択 ※画像選択モードで摘出
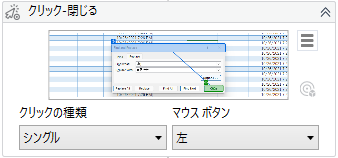
以上でデータクレンジングは終了ですが、せっかくなのでピボットテーブルの自動更新まで作成します。
12.「クリック」を配置:ピボットテーブルの任意のセルを選択
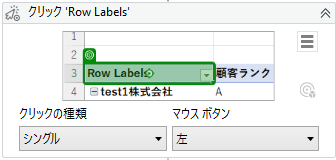
以上でピボットテーブルの自動更新ワークフローが完成しました。
それではさっそく実行してみましょう!
UiPath リボンにある「ファイルをデバック」をクリックします。
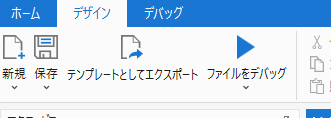
UiPathの画面下部がオレンジ色に変わりワークフローが実行されます。
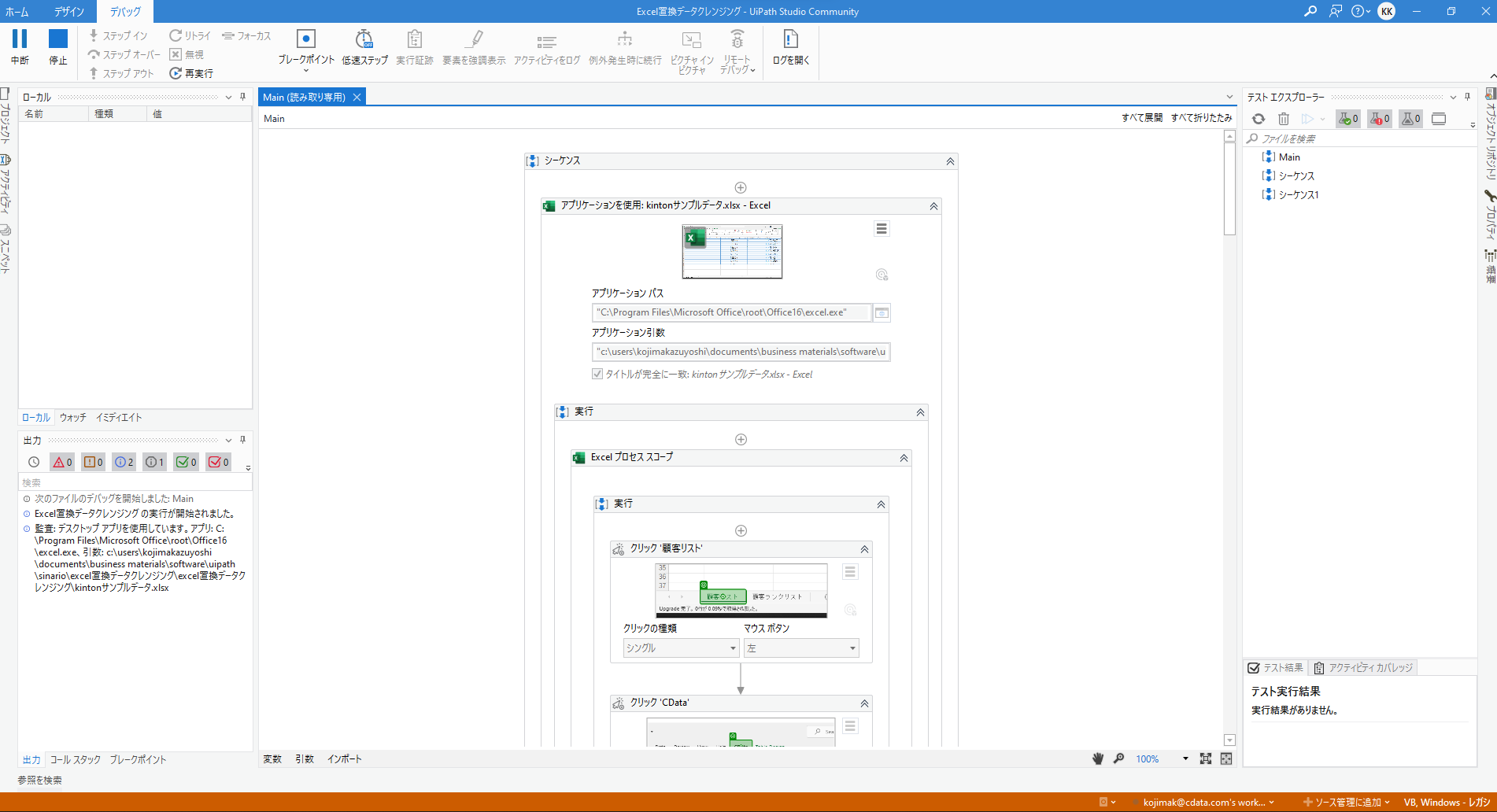
無事にKintoneから顧客データをエクスポートしピボットテーブルで集計することができました!
BIツールなどにも応用することができます。
おわりに
UiPathはノンプログラミングで視覚的にワークフローを作成できるとても便利なデジタルプラットフォームです。
UiPath Assistantを利用すれば定期的にレポートを作成し、担当者にメールを送ることもできます。
自己学習にはUiPath Academyでの学習がおススメです!
初めての方も是非チャレンジしてみてください。