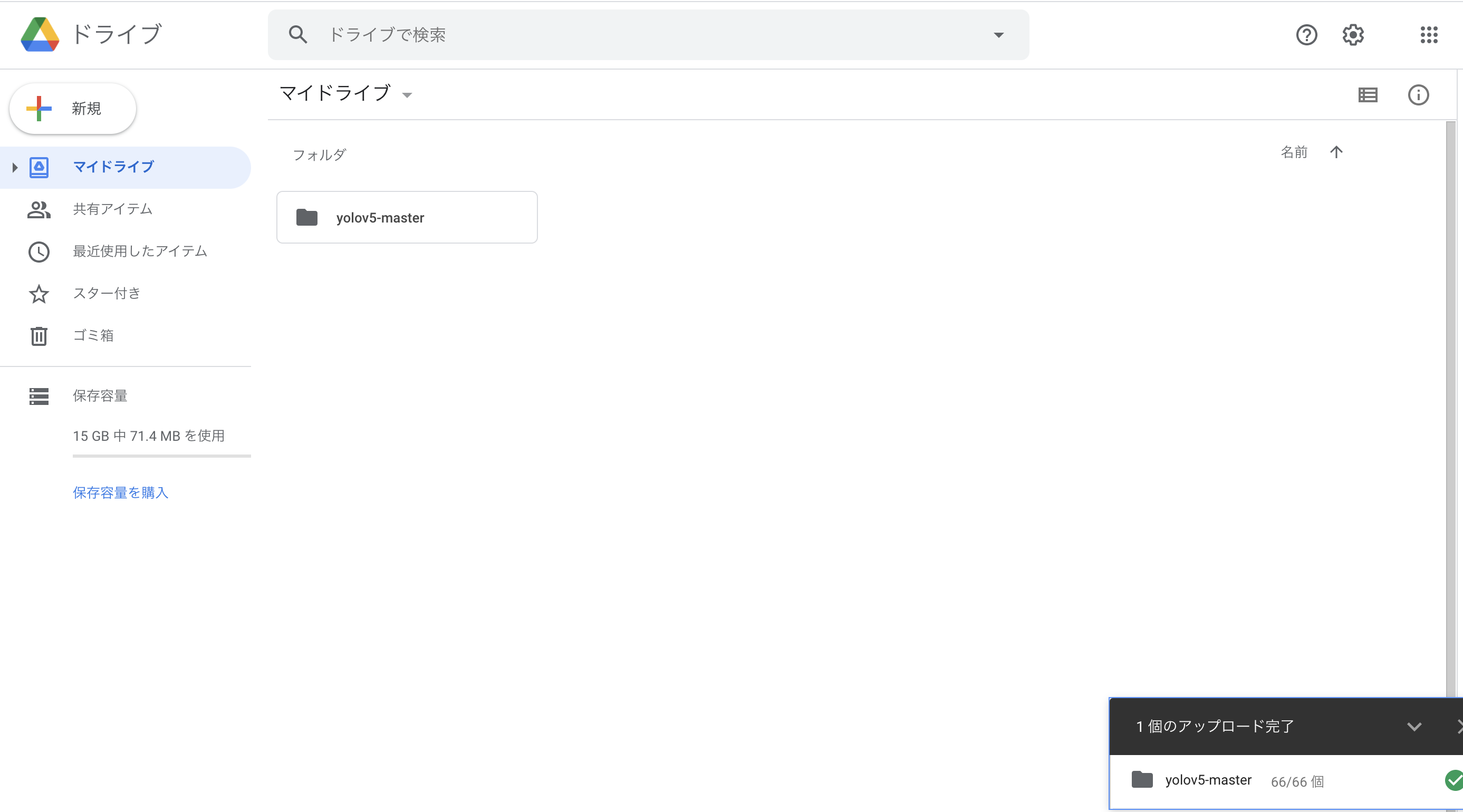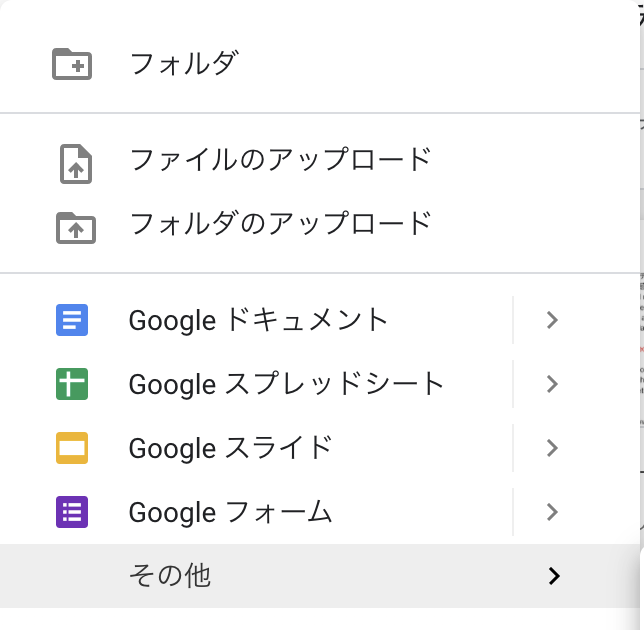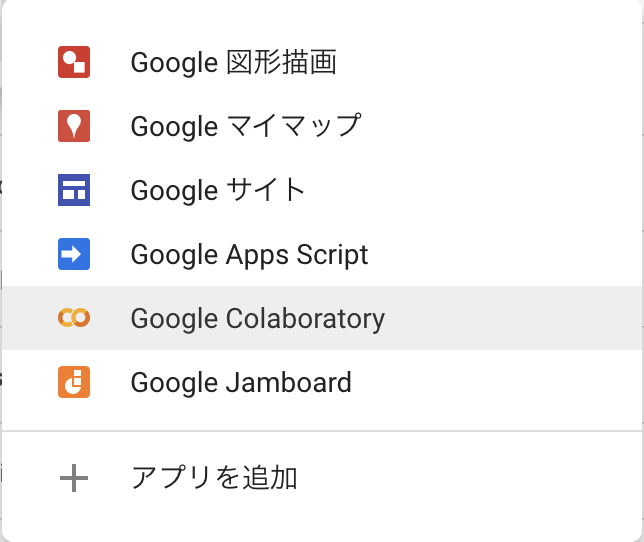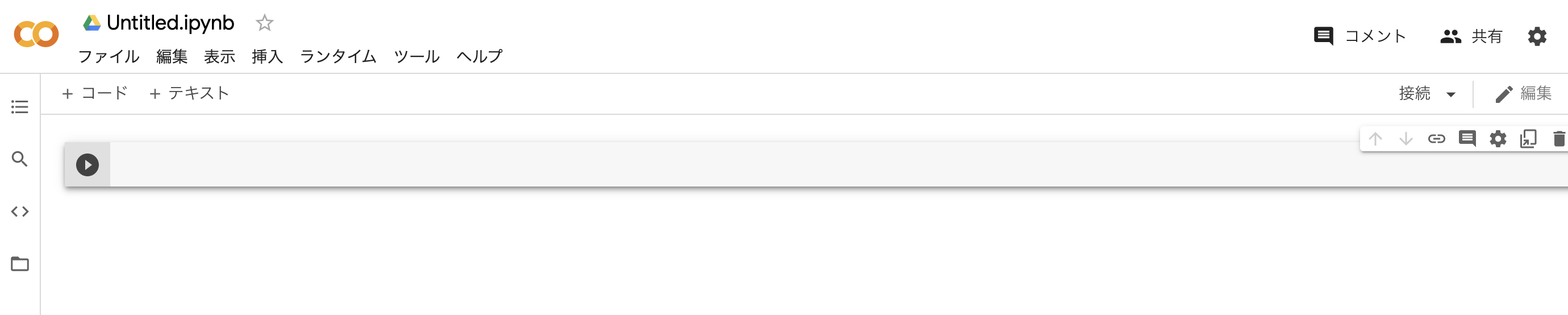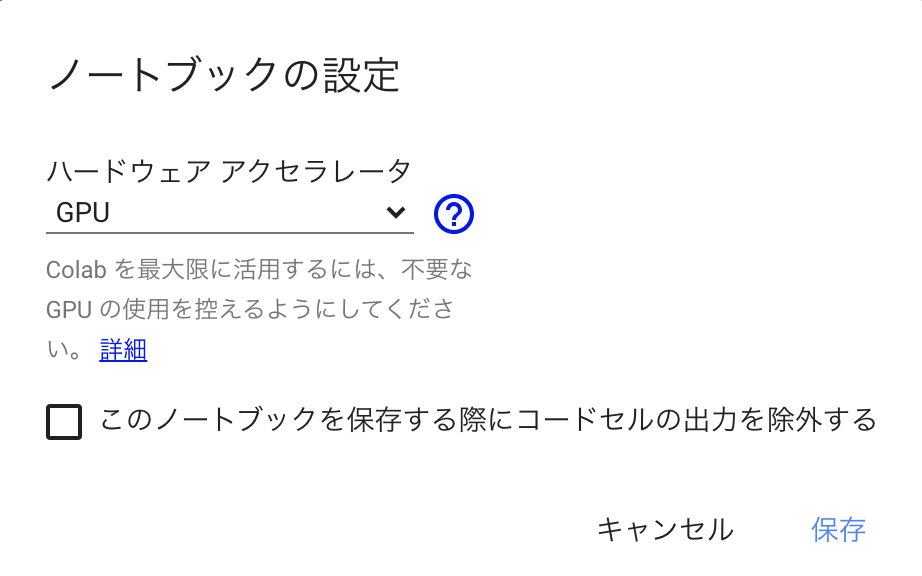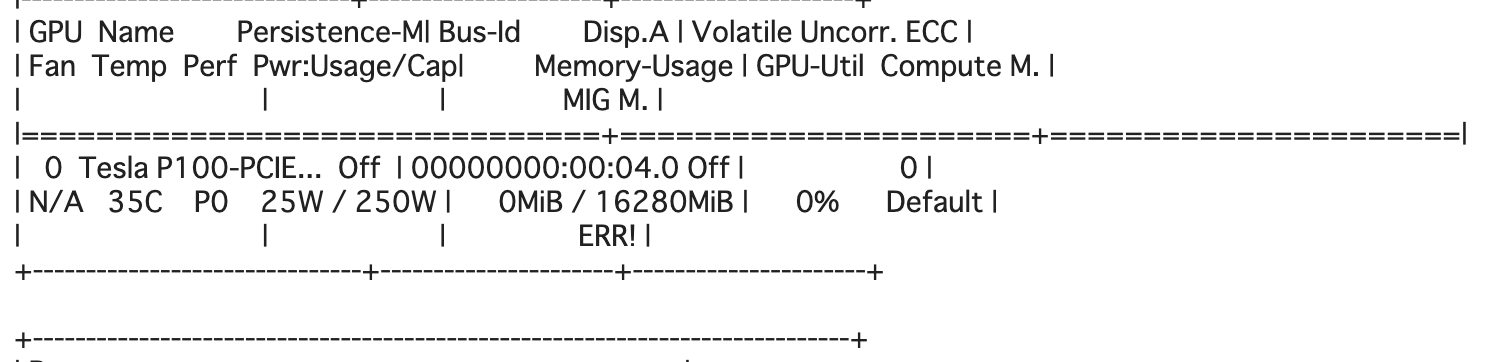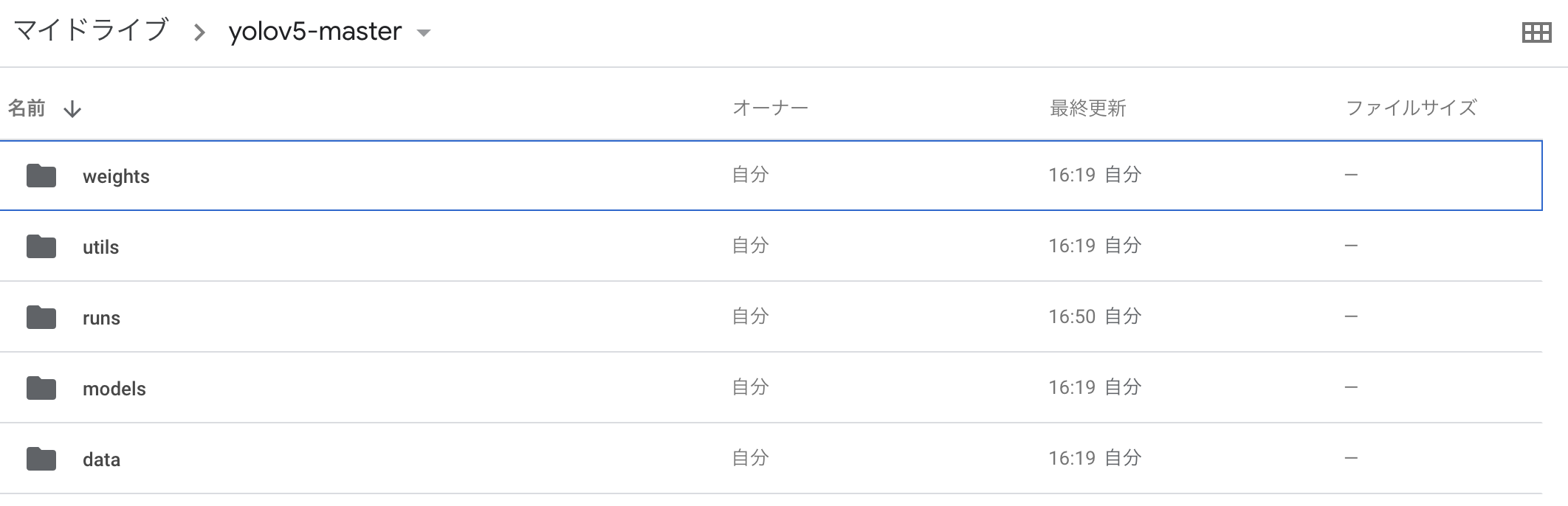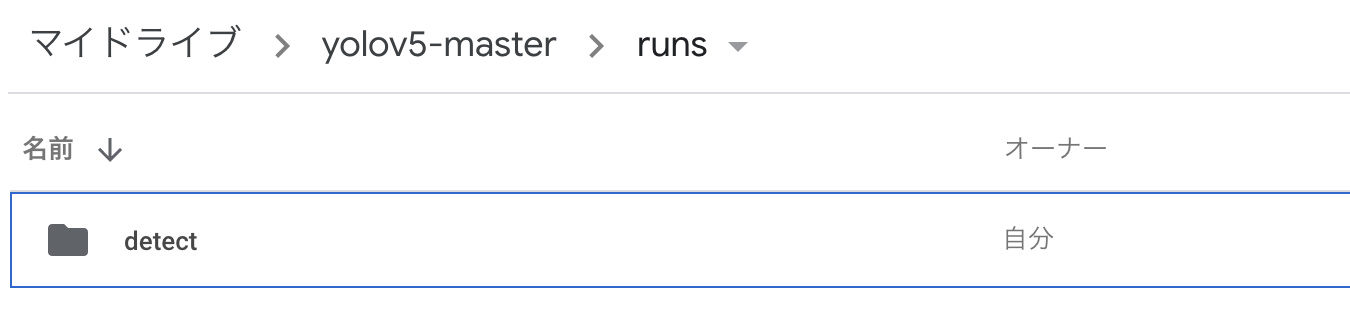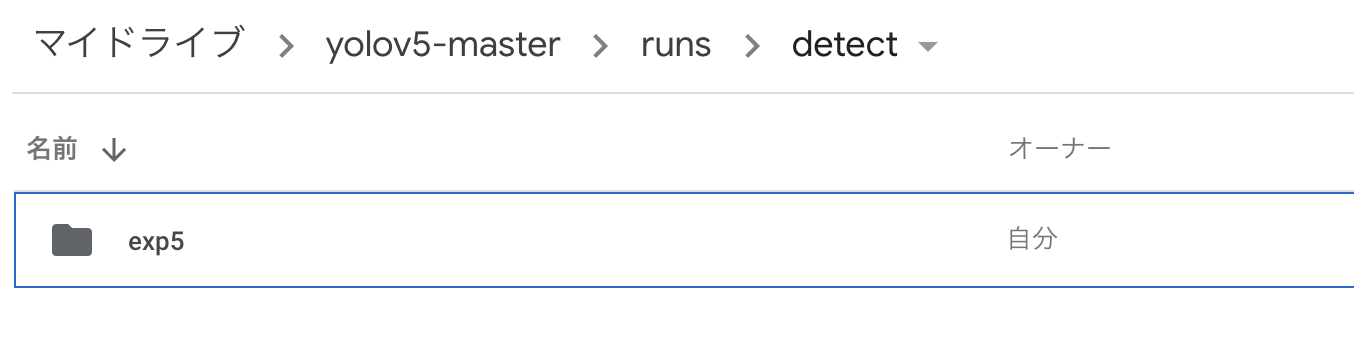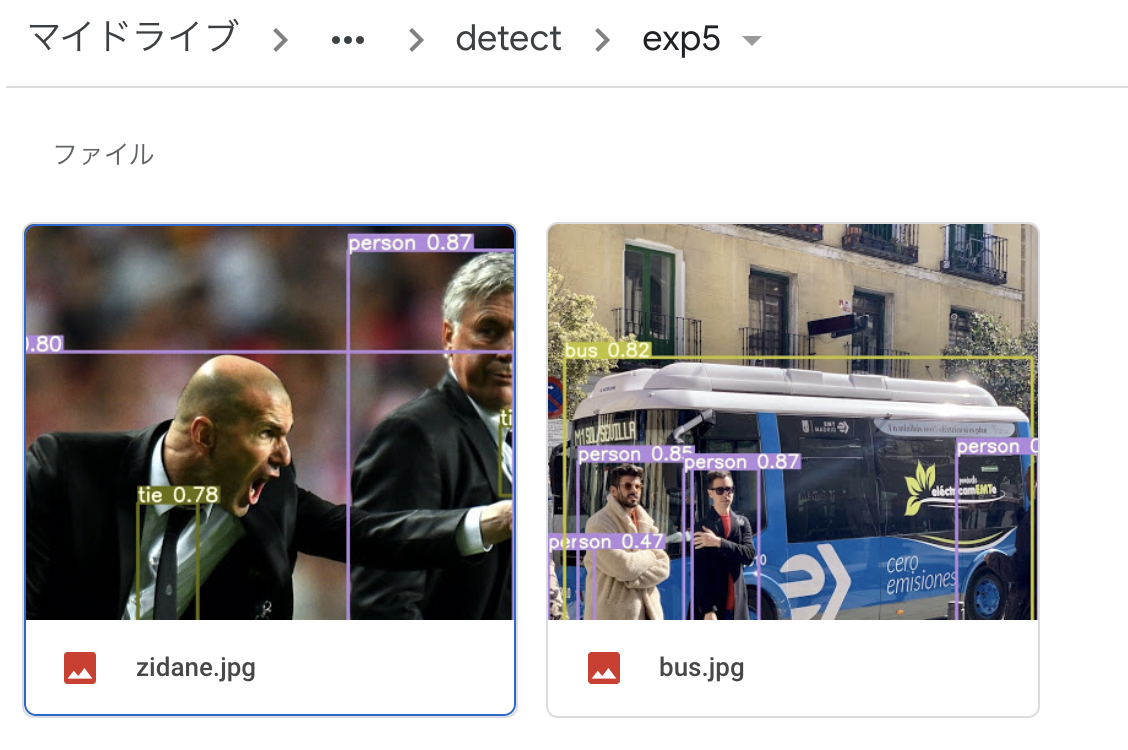まだPart1をみていない人はこちらをチェックしてください!
⬇︎
https://qiita.com/kojimakentaro/items/f4e52650ef886d511d49
サンプルを実際に検証(detect)してみる
今回はgoogle driveを使用して行きます。
まずは自分のgoogleアカウントでdriveにログインor新規作成してください。
⬇︎
https://drive.google.com/drive/u/2/my-drive
ログインができたら、Part1で作成したyolov5-masterファイルをgoogle driveのマイドライブにドラック&ドロップします。
これでgoogledriveへのアップは完了です。
そしたら、現在あるデータのサンプルで実行してみましょう。
drive上の 「新規」 ボタンから、 **「その他」⇨「google colaboratory」**に移動します。
開けたら、このような画面が出ると思います。
これができたら、右上にあるファイルなどの欄から**「ランタイム」**を選択します。
⬇︎
**「ランタイムのタイプを変更」を選び、「GPU」**を選択します。
これで保存します。
!nvidia-smi
まず初めに実行環境を整えます。
GPUのスピードを上げるために、上記のコードを実行します。
真ん中あたりに**「Tesla P100」**という表示になるまで、やり直しを行います。(学習スピードを上げるため)
もし、最初にこの値が出なかった場合は、ファイルなどの並びの
**「ランタイム」**から
**「ランタイムを出荷時設定にリセット」**を行い、
**「Tesla P100」**が出るまで繰り返してください。
from google.colab import drive
drive.mount('/content/drive')
これを実行するとgoogleacountの使用許可が求められるので、許可したアカウントのURLをコピーして、google colaboratoryの空白に入力します。
マウントが成功すると、
Mounted at /content/drive
と表示されます。
yolov5-masterまで移動します。
cd /content/drive/My Drive/yolov5-master
/content/drive/My Drive/yolov5-master
現在いるパスが表示されます。このように表示できていれば成功です。
import os
os.chdir("/content/drive/My Drive")
次にセットアップを行います。
!git clone https://github.com/ultralytics/yolov5 # clone repo
!pip install -qr yolov5/requirements.txt # install dependencies (ignore errors)
%cd yolov5
import torch
from IPython.display import Image, clear_output # to display images
from utils.google_utils import gdrive_download # to download models/datasets
clear_output()
print('Setup complete. Using torch %s %s' % (torch.__version__, torch.cuda.get_device_properties(0) if torch.cuda.is_available() else 'CPU'))
Setup complete. Using torch 1.7.0+cu101 _CudaDeviceProperties(name='Tesla P100-PCIE-16GB', major=6, minor=0, total_memory=16280MB, multi_processor_count=56)
上記が表示されれば成功です。
pip install -U PyYAML
PyYAMLをインストールします。(のちに必要になるかも)
セットアップ完了したら、実際にサンプルを今あるデータのみで検証してみます。
!python detect.py --weights yolov5s.pt --img 640 --conf 0.25 --source data/images/
検証(detect)された画像が下から2行目のバスの場所に保存されます。
私の場合は、runsの中のdetectの中のexp5というファイルに保存されました。
detectを開きます。
exp5を開きます。
各画像このように元の学習データでしっかりと学習できていますね。
今回は、サンプルデータでの実際の検証を行ってみました。
次回は自分で学習データを作るところに移りたいと思います。