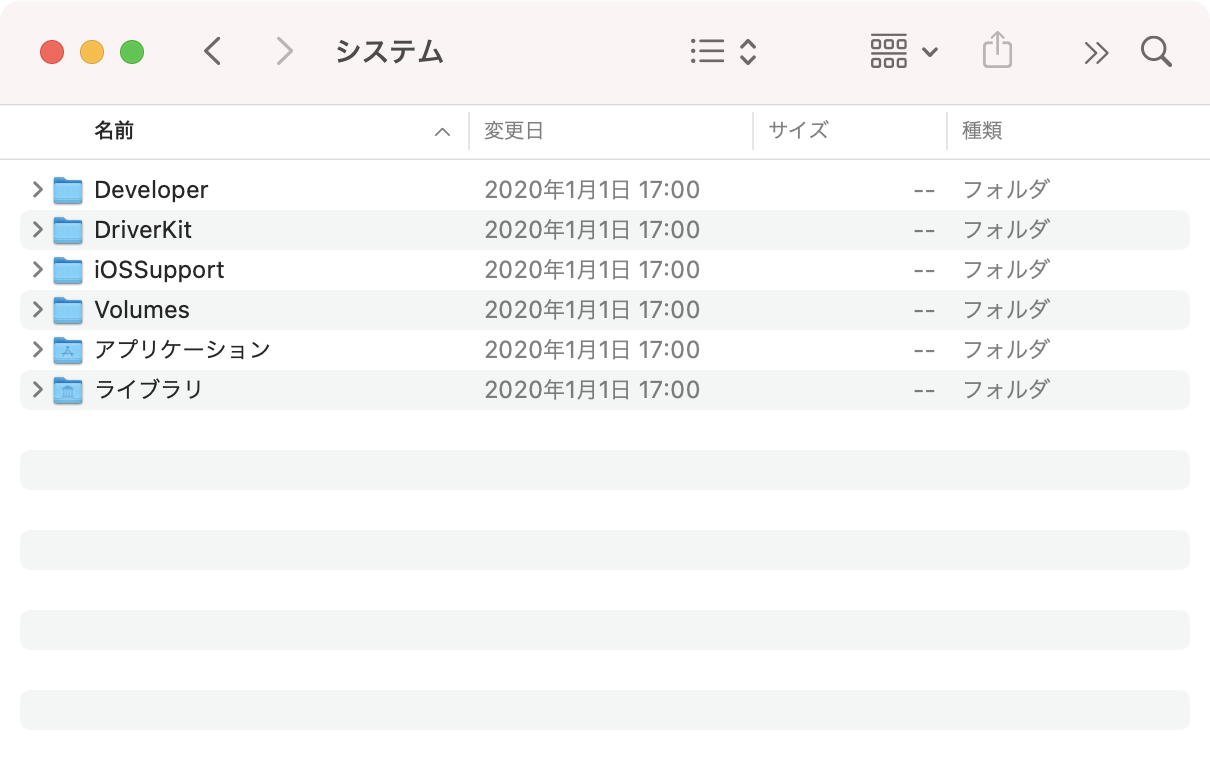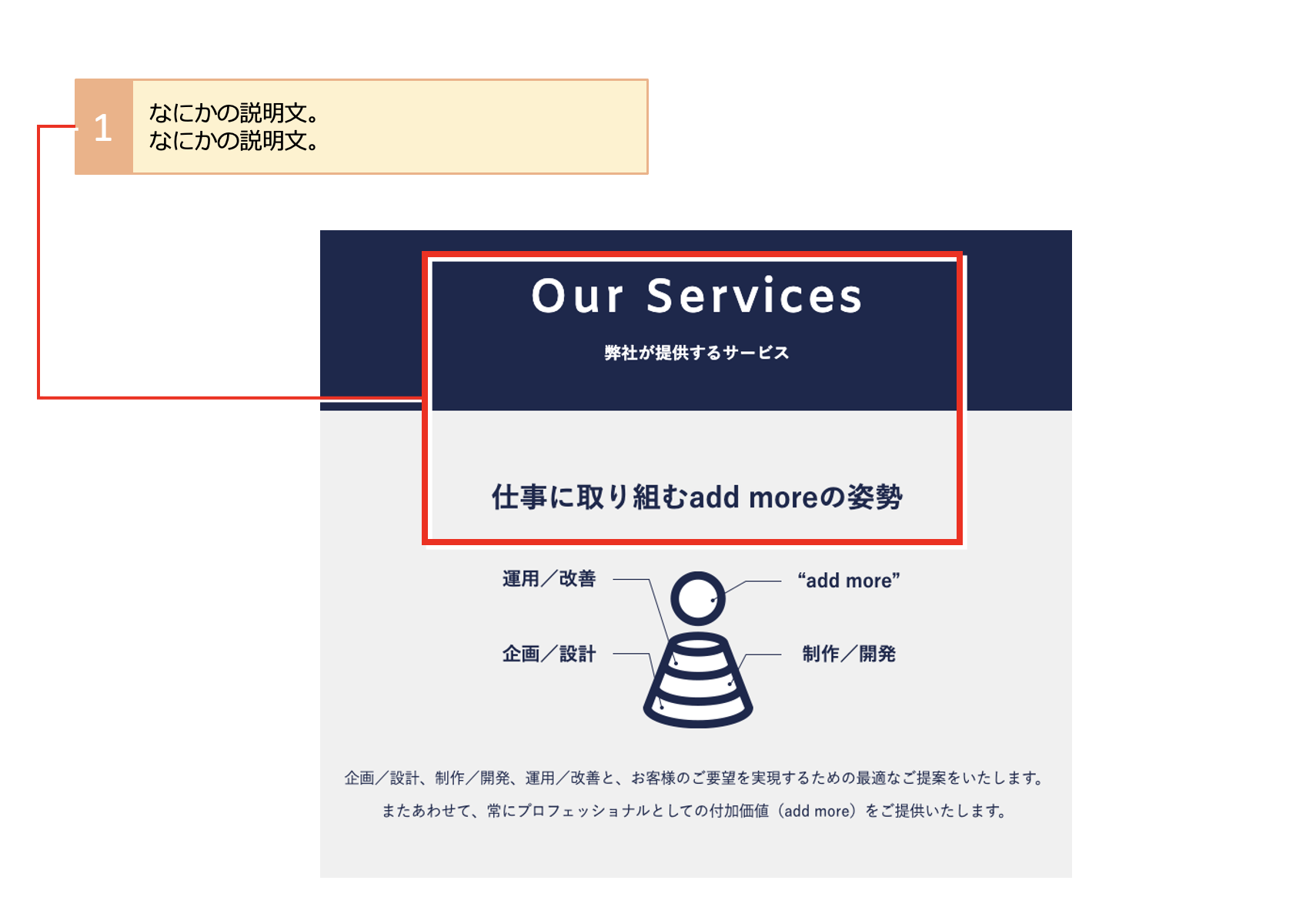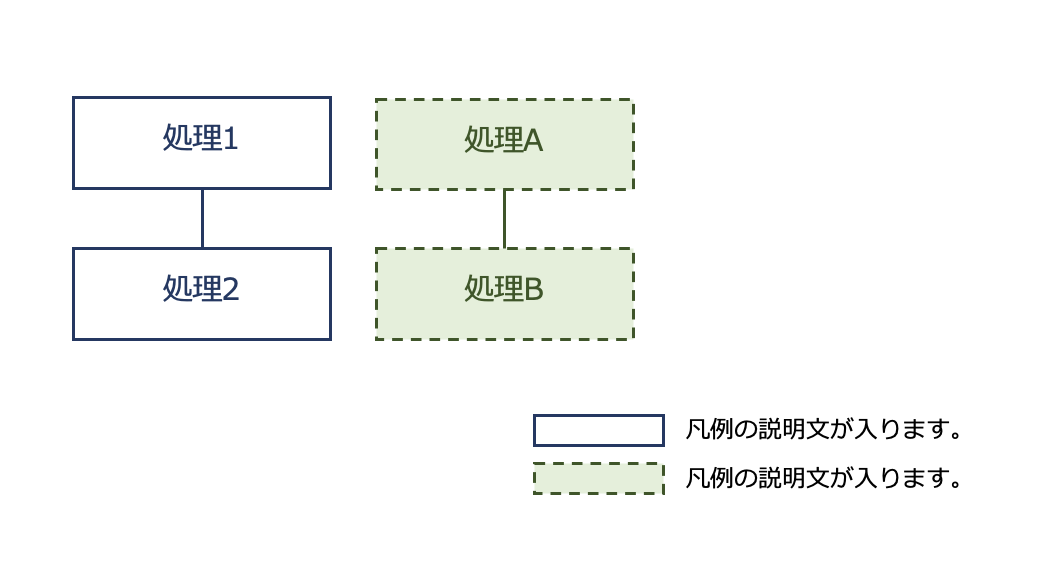最近、業務で提案資料を沢山つくっているという妻から、
「PowerPointで資料つくるときに気をつけていることとかある?」
と聞かれたので、私が資料作成時に気をつけていることをまとめていきたいと思います。
前提の整理
一口に資料作成といっても、様々な目的や使い方があります。
内部向けの資料で、ミーティングに1回きりしか使わないものであれば、なるべく時間をかけずに目的の情報が伝達できれば良いですし、
重要なプレゼンテーションであれば、しっかりと体裁を整えたいところです。
また、印刷物として使うのか、プロジェクターで投影するのか、どの年齢の方に見てもらうかなどによっても用紙設定、文字サイズなど最適なレイアウトなどが変わります。
中綴じ製本印刷を想定する場合、ページ数は「4の倍数-1」ページにすると良いでしょう。
訪問先のプロジェクター投影する場合、うまく色がでない可能性もあります。プロジェクター前提の場合はハイコントラストな色設定が良いでしょう。
情報の整理
すぐにPowerPointの画面に向かっても、スムーズに手が進まないことがあります。
どのような内容を記載していくか、頭の中を整理するには下記のような方法が一般的でしょう。
- 手書きでラフをかいてイメージを整える
- マインドマップで情報を整理する
- アウトラインプロセッサで文章を準備する
私の場合はExcelやGoogle SpreadSheet、テキストファイル等でWBS(Work Breakdown Structure)的に情報を整理したりします。
アウトラインプロセッサを使う方と同じような手法かもしれません。
スライドマスタの設定
前提や情報の整理や終われば次にスライドマスタの設定をします。
各要素のフォントサイズやフォントファミリー、余白などを先に調整し、各スライドで個別にタイトル位置などを移動させる必要がないようにしましょう。
複数の人にPowerPointファイルを共有する場合はフォントはOSに依存しにくいメイリオや游ゴシック体が良いでしょう。
個人的にはメイリオが書体のバランスがよく可読性が高いためオススメです。
画像の扱い
なるべくEMF形式を用いる
会社のロゴデータやイラストなどはSVGからEMF形式に変換しベクトルデータのまま貼り付けるようにします。
これにより、印刷しても画質が劣化せず、軽量のファイルとなります。
例えば、下記のスライドのキャプチャでSVGの説明している部分はEMFに変換したファイルを用いています。
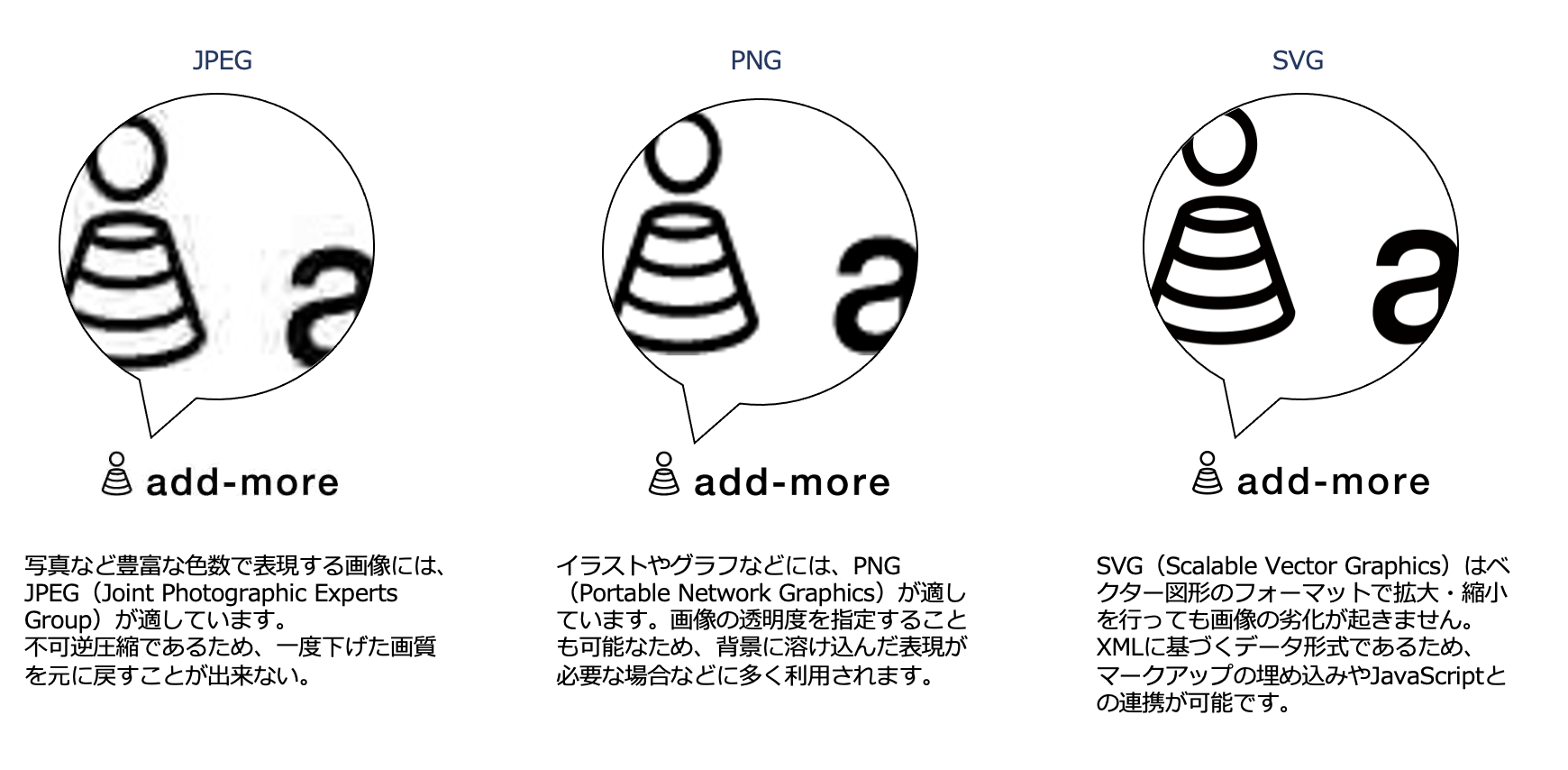
スクリーンショット
説明資料やマニュアル作成では多くのスクリーンショットをPowerPointに貼り付ける必要があると思います。
Macの場合の「Shift + Command + 4 + Space」でウィンドウごとスクリーンショットを作成し貼り付けることがあると思いますが、下記のようにウィンドウにシャドウがついてしまいます。
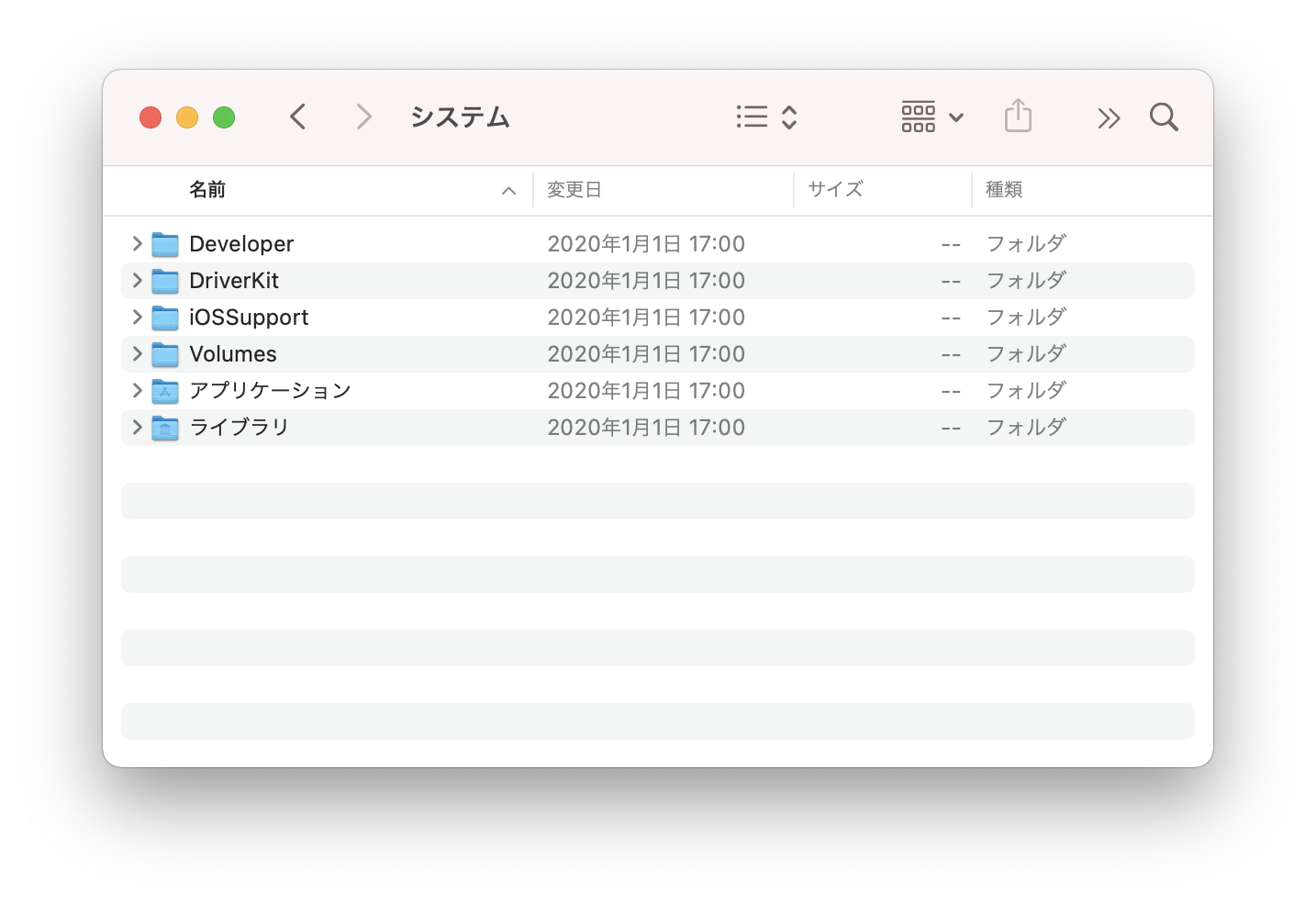
PowerPointに貼り付けるには少し影が大きすぎて扱いづらいでしょう。
これは対象のウィンドウをクリックするときに「Option」キーを押しながら選択すると影なしでスクリーンショットを取れるので、画像データとしては影なしでPowerPoint側でドロップシャドウをつけると管理しやすくファイル容量も減らせます。
ちなみに「Ctrl」キーを押しながらだとクリップボードにコピーされるので、スピード重視で資料をつくるときに便利です。
PNGファイルの最適化
多くの画像をPowerPointに貼り付ける場合、少しでも容量を減らしたいかと思います。
pngquantなどのプログラムを用いれば、肉眼では差がわからないままで約半分、
TinyPNG のようなWebサービスを使えば1/3程度に圧縮可能です。
大量の画像を扱う場合は先に最適化してからPowerPointに貼り付けると良いでしょう。
より、ファイルを軽量化したい場合はImageMagickでグレースケール画像にしてから最適化するなどの手法を取ることもあります。
画像上へオブジェクトを配置する場合
画像の上に矢印や矩形を重ねて説明文を記載することがあると思いますが、線の色が対象画像の色と混ざって視認性が下がることがあります。
線を縁でかこむ代わりに私の場合、白の不透明なドロップシャドウを用います。
こうすることで、対象画像の色にあまり影響されず視認性が確保されます。
グラフは画像化せず貼り付ける
Excelなどで数値をグラフ化してPowerPointに貼り付ける場合は、PNGなどに画像化せず、グラフのオブジェクトの状態で貼り付けします。
こうすることで、前述のEMF形式と同じく印刷や拡大しても表示が劣化することはありません。
また、このグラフ生成などに用いた中間ファイルとなるExcelファイルもPowerPointのファイルと同じフォルダで管理しておくと良いでしょう。
数値変更があった場合などにはExcelに作業を戻って貼り付けしなおします。
色による情報伝達に依存しない
例えば、下記のようなフロー図があった場合、モノクロ印刷した場合は情報が欠落する可能性があります。
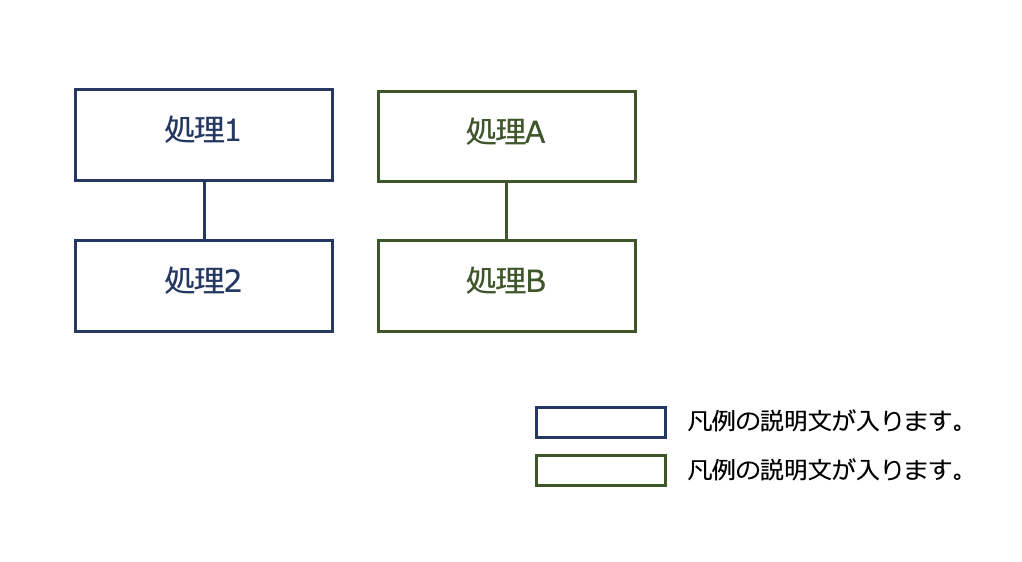
モノクロ印刷とカラー印刷ではコストが何倍も変わることと、大きな組織の場合は自分の部署内で気軽につかえるプリンタがモノクロ専用でカラー印刷が少し手間がかかる場合もあります。
色弱の方のことも考慮すると色による伝達に依存せず、下記のようにすると良いでしょう。
最後に
正直なところ、PowerPointでの資料作成はあまり好きではありません。
Gitなどのバージョン管理と相性が悪いし、 Sphinx みたいなドキュメンテーションツールで、目的に応じて色んなフォーマットで出力できると良いな、と常々思いますが下記のことからPowerPointでの資料作成は今後もしばらく避けて通れないでしょう。
- 業務用PCには多くの場合インストールされている
- 多くの人が編集できるので、お客様に提出後、そのまま更新管理できる
選り好みせず、必要なことができるようになっていきたいと思います。