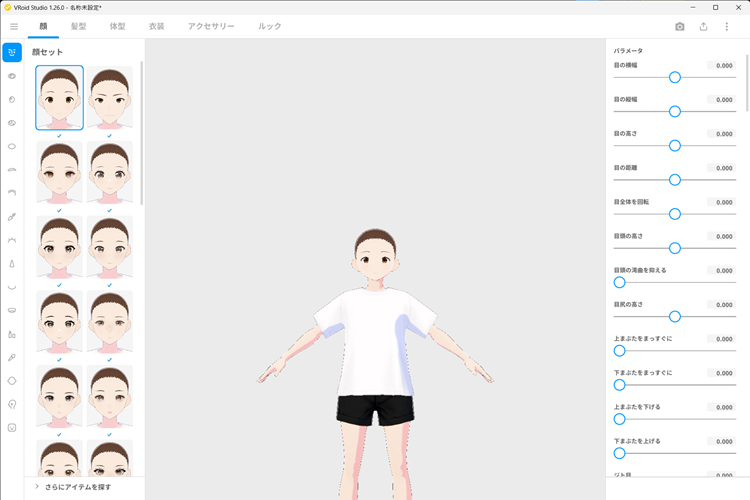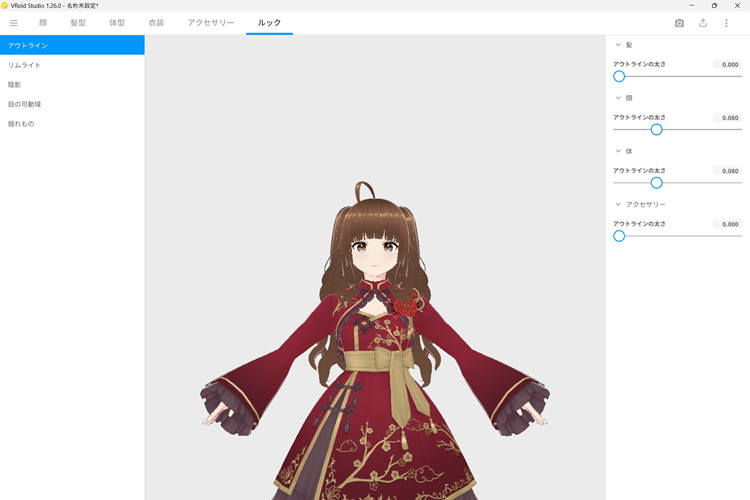自己紹介
こんにちは。(KDDIテクノロジー Advent Calendar 2023とこのアカウントでは)初投稿の@koji-kojimaです。
今回は、n年ぶりに記事を書く機会をいただいたので、ゆるりと書いていきます。お手柔らかにお願いします🙏
概要
今からn-2年前、Vtuberと呼ばれるものが世に出始めた頃に、Live2DとUnityを使ってバーチャル空間での自分専用のアバターを作成してモーションキャプチャーして動かしたい…と試みたのですが、当時は挫折してしまいました…
現在ではVRoid Studioとmocopiを組み合わせることで手軽にできることが分かったので、試してみた内容を解説記事にしようと思います。
VRoid Studioについて
VRoid StudioはPixivが提供している3Dモデル作成ソフトです。
無料でダウンロード・利用することができ、簡単にアバターを作成してVRM形式でデータ出力できます。
VRoid Studioの特徴は、衣装やパーツなどを自分で作成したアバターにライセンスを付与できる点で、VRoid HubやBoothなどで配布・販売することができます。
VRoid Studioの使い方
ここからはVRoid Studioの使い方を説明していきます。
ゲームを始める前のキャラメイクのような感覚でサクサクできてしまいます。
1. VRoid Studioのインストール
VRoid StudioをPCにインストールします。今回はSteam版を使用しました。
他にもPC向けだとWindows版とMac版、APP StoreにiPad版もあるようです。
2. アバターを作成してみよう
それではアバターを作成します。
VRoid Studio内でモデルの素体や衣装などの一部が販売や商用利用が可能なライセンスで提供されているので今回はそれを活用していきます。
他にもBoothなどで購入した衣装やパーツなどを取り込んで使用することも可能です。
VRoid Studio内でライセンスの表記がある素材や、外部で購入した素材を利用する場合はライセンスには気を付けてご利用ください。
詳しくはVRoid Studioガイドラインを参照してください。
初期の素体だとこんな感じです。
今回はmocopiでアバターを動かしたときの動作を見たいので、髪型と衣装はあえてフリフリしたものを選びました。(決して私の趣味とかではないのであしからず)
3. アバターをVRoid Hubへ登録する
mocopiからアバターを読み込めるようにVRoid Hubへの登録を行います。
VRoid Hubの利用にはPixivアカウントが必要となっています。
Vroid Hubで公開したアバターをmocopiで利用する場合には公開設定が必要です。
「モデル登録者以外の利用OK」で登録されているアバターのみ利用できます。
一旦ここまでで、VRoid Studioでの操作は完了です。
mocopi(モコピ)について
mocopiはSonyが発売しているモバイルモーションキャプチャーデバイスです。
mocopiでは6つの小型センサーを装着するだけで簡単にモーションキャプチャーができてしまいます。
センサー自体も小さいので、見た目はパッと見カラフルなお菓子のような印象です。
充電用のケースに入っていて、装着用のバンドが付属しています。
mocopiの使い方
ここからはmocopiの使い方を説明していきます。
1. アプリのインストール
Google PlayかAPP Storeからスマホ用のアプリをインストールしてください。
2. mocopiとスマホを接続
アプリを使ってmocopiとスマホを接続します。
接続にはBluetoothを使用しているようで、各センサーごとに接続されます。
3. mocopiを装着する
mocopiのセンサーを頭と両手、お尻と両足に装着します。
「装着」って日本語を初めて使った気がしますが、何かカッコいいですね🌟
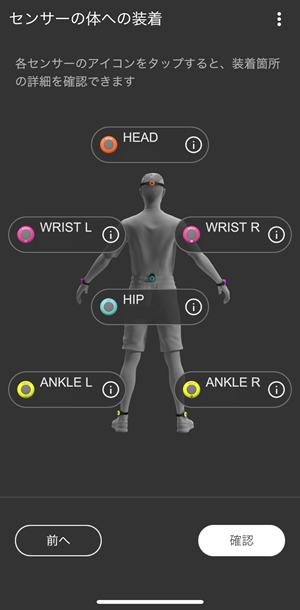 |
※本来は各部位の表示の下に固有番号が表示されていますが、加工で削除しています。
4, キャリブレーション
自分の身長を設定して、ガイドに従ってキャリブレーションを行います。基本姿勢から一歩踏み出すというアクションです。
 |
ちょっとでもキャリブレーションがズレると教えてくれるので親切ですが、頭のキャリブレーションがなかなかうまくいかず苦労しました💦
5. アバターを動かしてみよう
キャリブレーションが完了するといよいよアバターを動かすことができるようになります。アプリの中で動画を撮影したり、行ったモーションを保存することもできます。
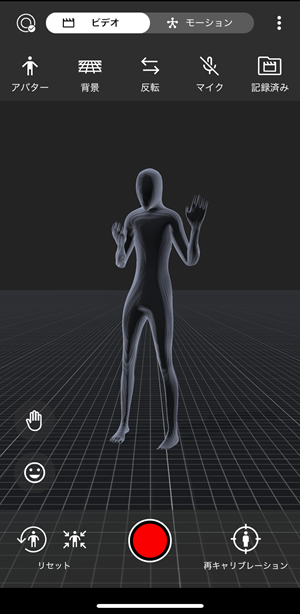 |
デフォルトのアバターだとこんな感じです。
そして作成したアバターに…
さて、いよいよ大詰めです。
VRoid Studioで作成したアバターをmocopiに取り込んで使ってみましょう。
一昔前の言い方だとバ美肉といったところでしょうか…
取り込み方はとても簡単で、先ほど登録したVRoid Hubと連携するだけです🌟
アバターが表示されている画面の左上の「アバター」ボタンをタップすると以下のようなメニューが開くのでそこで「VRoid Hubから読み込み」をタップしてください。
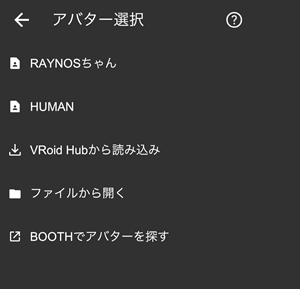 |
そこでPixivアカウントにログインして、先ほど作成したアバターを選択することで取り込むことができます。
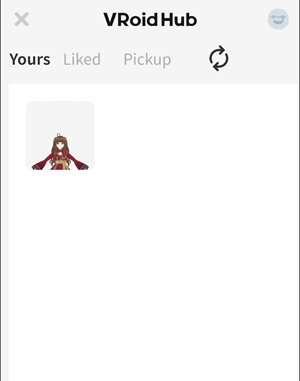 |
この画面で作成したアバターが表示されない場合は、VRoid Hubでの公開設定を確認してみてください。
私が作成したアバターでモーションキャプチャーしてみた結果がこちらです。
 |
アプリではヌルヌル動いていたのですが、GIFでしか共有できないのがつらい…😭
それでも髪型と衣装がフリフリと動いている様子は伝わるかと思います。
感想
作業時間も2時間程度でできてしまったので、あっという間でした。
今度はVRoid Studioで作成したアバターをUnityに取り込んでゲーム作成とかしてみたいな~と思います。
みなさんも自分好みにカスタマイズしたアバターで試してみてください。