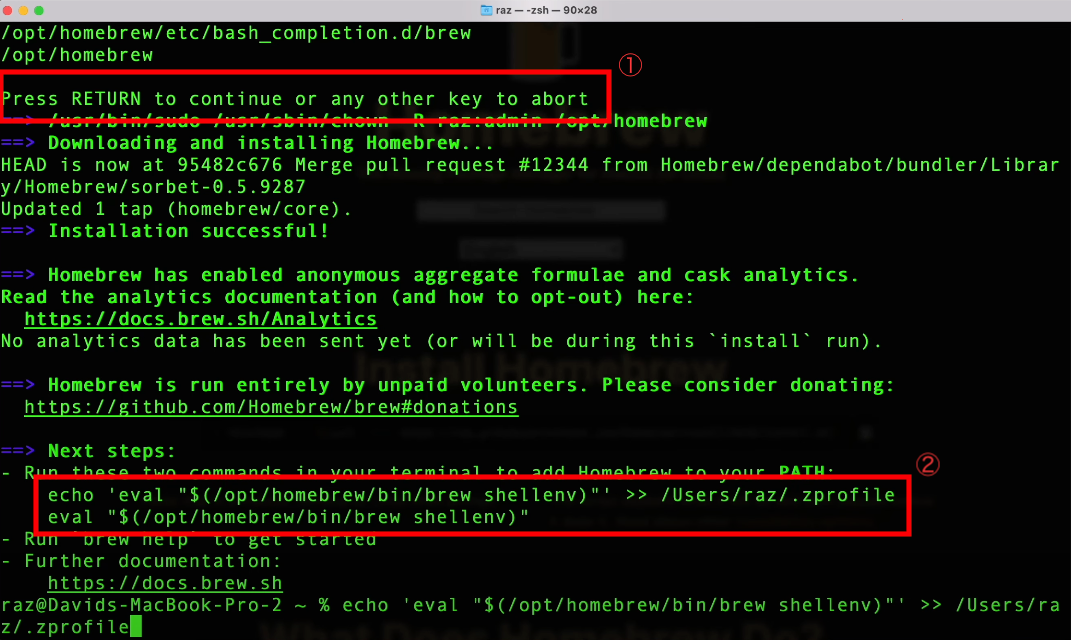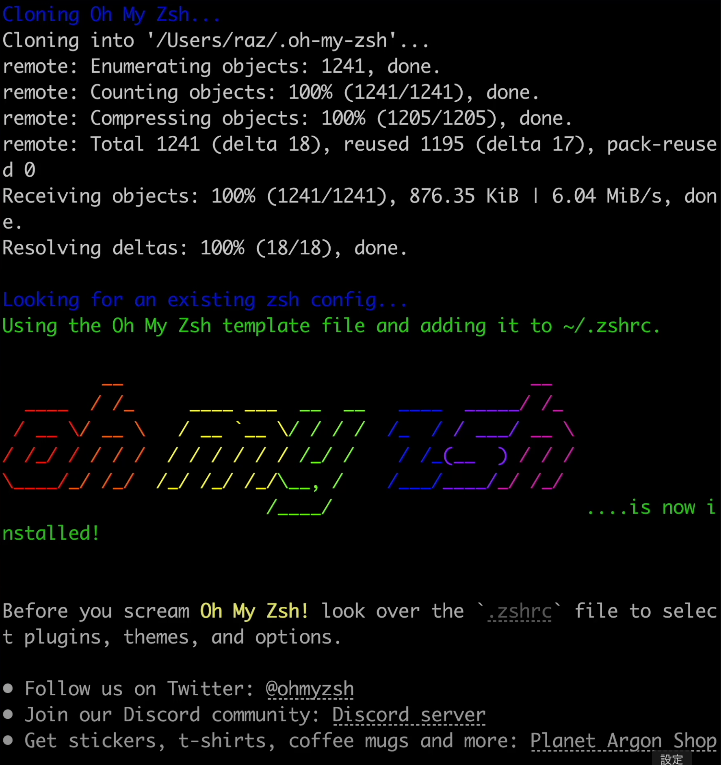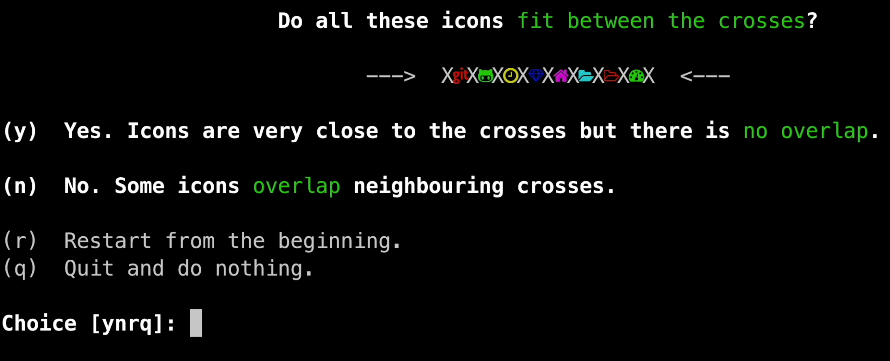注意
この記事は私がQiitaに投稿する記事の中で技術系としては初めてのものとなりますので所々おかしい部分などが見受けられるかもしれません。
問題点などは指摘され次第修正していきますのでどうか最後までよろしくお願いします!
はじめに
私は自分のプログラミングの環境をカスタマイズするのが好きです。
Macであればデスクトップなどのフォルダの色を変更して遊んでみたり時計を表示してみたり、GithubでいえばREADMEを魔改造したりもしました。(Githubアカウント参照)
その中でも特に気に入っているのがiTerm2のカスタマイズです
最近カスタマイズをしていると「それどうやってやるの?」と言った声を光栄にもかけてくださることが多くなったのでアウトプットも兼ねて共有したいと思います。
対象の読者
- 何か自分の身の回りのツールをカスタマイズして日々のモチベを上げたい方
- 日々の作業の効率化を図りたい方
- 作業中の集中力が切れた方
必要な知識
最低限のターミナルなどのコマンド(ex.)cd ls cat pwd mkdir touch mv)を理解し使用できる方。
大まかな流れ
1.Homebrewのインストール
2.iTerm2のインストール
3.Oh My Zshのインストール
4..zshrcファイルのテーマ部分の書き換え
5.Powerlevel9k / Powerlevel10kのインストール
6.上記のPowerlevel10kの各設定の変更
7.dark-flat-iterm-colorsのインストール 設定
※8.可能であればVsCode上でも動くように設定する(別記事参照予定)
実際の流れ
1 Homebrewのインストール
まずはHomebrewをインストールします。各自のTerminalを開いてください。
開いたら以下のリンクを踏んでいただき画面中央にあるコードをコピー、ターミナルにペーストしてください。
/bin/bash -c "$(curl -fsSL https://raw.githubusercontent.com/Homebrew/install/HEAD/install.sh)"
(バージョンなどが変わる可能性があるためコードを貼りますがリンク上での説明をメインでしています。ご了承ください。)
実行していただくと少し時間がかかるかもしれませんがインストールできます。
またここでEnterを入力してくださいと言われるので指示に従います(画像①部分参照)
<重要ポイント>
インストールが終了したのち以下の部分の
コードをコピーし貼り付け実行する必要があります。
コードは各自で違うものとなりますので以下の画像で位置や内容などを確認しつつ実行してください。
(画像②部分参照)
以上の作業が終了したらインストールが終わっているか確認をする作業をします。
ターミナルに以下のコードを記述してください。
brew help
その後以下のようなコードを確認することができればHomebrewのインストールは完了しています。
次の内容に進みましょう。
Example usage:
brew search TEXT|/REGEX/
brew info [FORMULA|CASK...]
brew install FORMULA|CASK...
brew update
brew upgrade [FORMULA|CASK...]
brew uninstall FORMULA|CASK...
brew list [FORMULA|CASK...]
Troubleshooting:
<以下省略>
2 iTerm2のインストール
続いて今後私たちが使用するiTerm2をインストールします。
現時点でもうインストールし終わっていてバリバリ使ってるよという方はこちらからご参加ください。
それでは以下のコードをTerminalに打ち込んでEnterを押してください。
brew install --cask iterm2
※もしコマンドでうまくインストールできないよというかtがいましたら以下のリンクからダウンロードすることも可能です。
3 Oh My Zshのインストール
続いてはOh My Zshのインストールに移っていきます。
ここではすでにiTerm2をインストールしてありますのでTerminalを閉じiTermで作業を始めます。
仮にどこにダウンロードしたか分からないという方がいましたらFinderの中からapplicationsの中を見ていただけるとあるはずです。
iTerm2がインストールし開くことができましたら以下のコードを貼り付け実行してください。
sh -c "$(curl -fsSL https://raw.githubusercontent.com/robbyrussell/oh-my-zsh/master/tools/install.sh)"
以上のアスキーアートが出てきましたらVsCodeを使用していきます。
各自のパソコン内の.zshrcファイルのThemaの部分を変更していきます。
探すのが面倒という方は以下のコマンドを打ち込んでいただくとすぐにVsCode上で開き編集することが可能です。
code ~/.zshrc
注意
このコードはiTerm2上やTerminal上から直接VsCodeを開くといったコマンドです。このコマンドを利用するにはVsCodeでコマンパスを通す必要があります。もしできていない方がいらっしゃいましたら以下の記事を参照してください。
開き編集の準備ができましたら以下の画像の部分のコードを書き換えていきます。

修正前
ZSH_THEME="robbyrussell"
修正後
ZSH_THEME="agnoster"
以上が変更できましたら一度iTerm2を再起動します。
4 Powerlevel9k / Powerlevel10kのインストール
iTerm2を再起動していただくと少しデザインが変化し人によっては[?]マークが出ているかもしれません。これはこれからここに絵文字などをセットアップしていくので問題ありません。
次にiTerm2上に以下のコマンドを入力します。
git clone https://github.com/romkatv/powerlevel10k.git $ZSH_CUSTOM/themes/powerlevel10k
続きまして先ほどと同様.zshrcファイルのテーマを変更していきます。場所は先ほどの画像と同じです。
コードは以下の通りです。
修正前
ZSH_THEME="agnoster"
修正後
ZSH_THEME="powerlevel10k/powerlevel10k"
ここまで完了しましたらほぼ完成です。
.zshrcファイルを保存し再度iTerm2を再起動していただきます。
すると画面上にこのテーマの初期設定が出てきますので次のセクションから設定に進んでいきます。
6.上記のPowerlevel10kの各設定の変更
ここまで順調に進んでいた場合このような画面になっていることと思われます。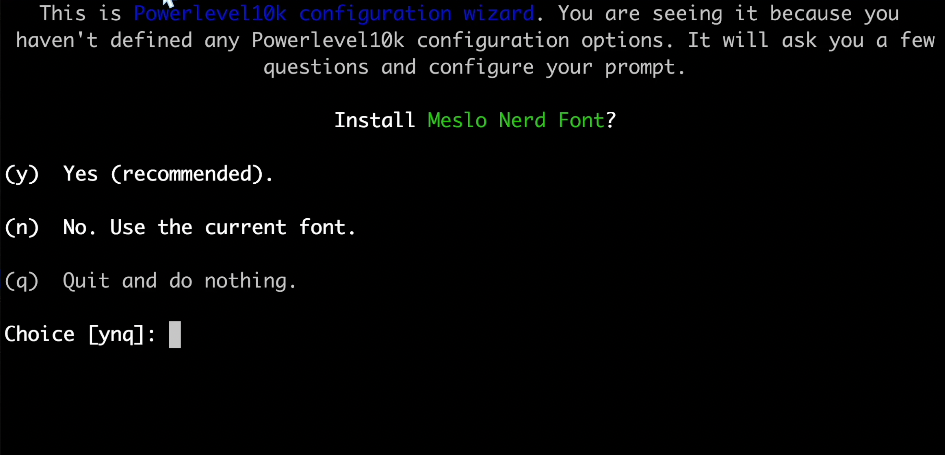
ここからは個人の好きなようにやって構わないのですが一例として私のセットアップで行います。
-
最初の上記の画面では必ずYesを選択してください
Yesを選択するとインストールが始まりOKと言った文字が出現しますのでお待ちください。 -
以上のインストールが完了しますと再度iTerm2の再起動を求められますので指示にしたがいます。
-
続きまして以下のような画面が出てきますのでYesを選択スクリーンショット 2023-01-12 23.56.36.png
-
ここからは見栄えの問題になってきますので個人で好きなものを選択してください。
※画面は以下のような数字の選択肢に変化しますのでご注意ください
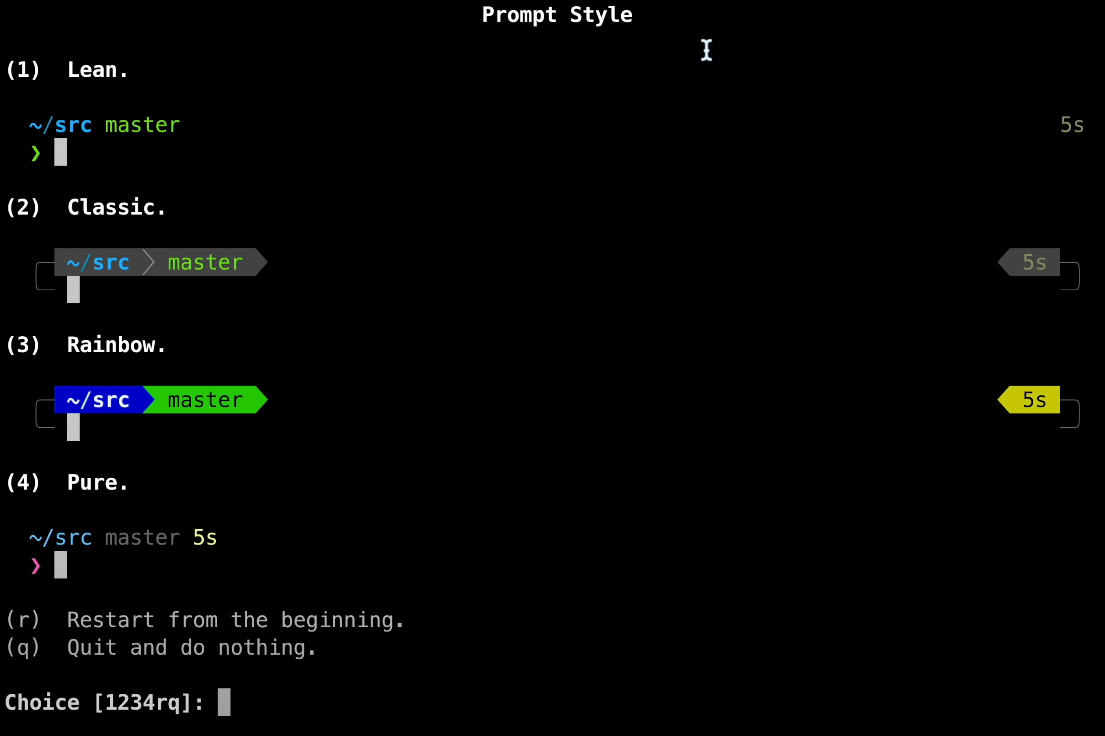
-
最後の入力として以下の画面になりますのでこれもYesを選択してください。
すると普段の画面に戻りますがすでに絵文字などが追加されているはずです!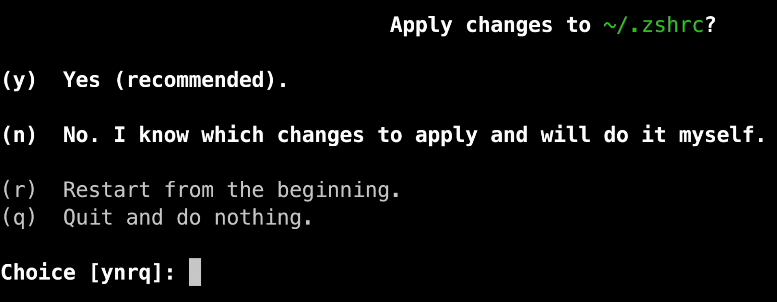
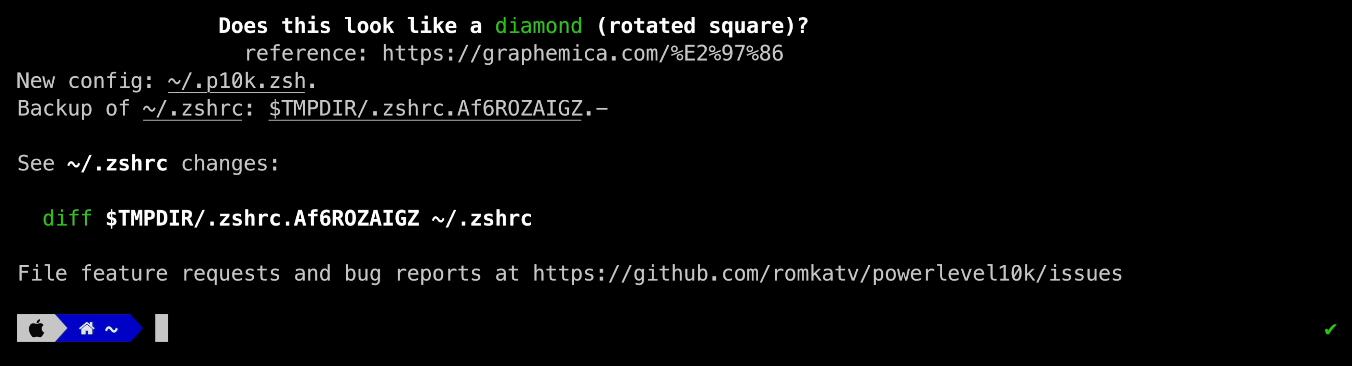
以上でひとまず完成です!
お疲れ様でした!!
最後に
最後までお付き合いいただきありがとうございました。
これまでQiitaを自分の勉強のメモ程度でしか活用していなかったため、コードや実際の画面を引用するといった記事を作るのが難しく、おそらくところどころ抜けている部分。おかしな部分もあると思います。
その際はお気軽に 「ここおかしくないか?」 とコメントしていただけると幸いです。
これからも自分の勉強内容をしっかりとアウトプットするところまで続けていこうと思います!
最後までありがとうございました!!