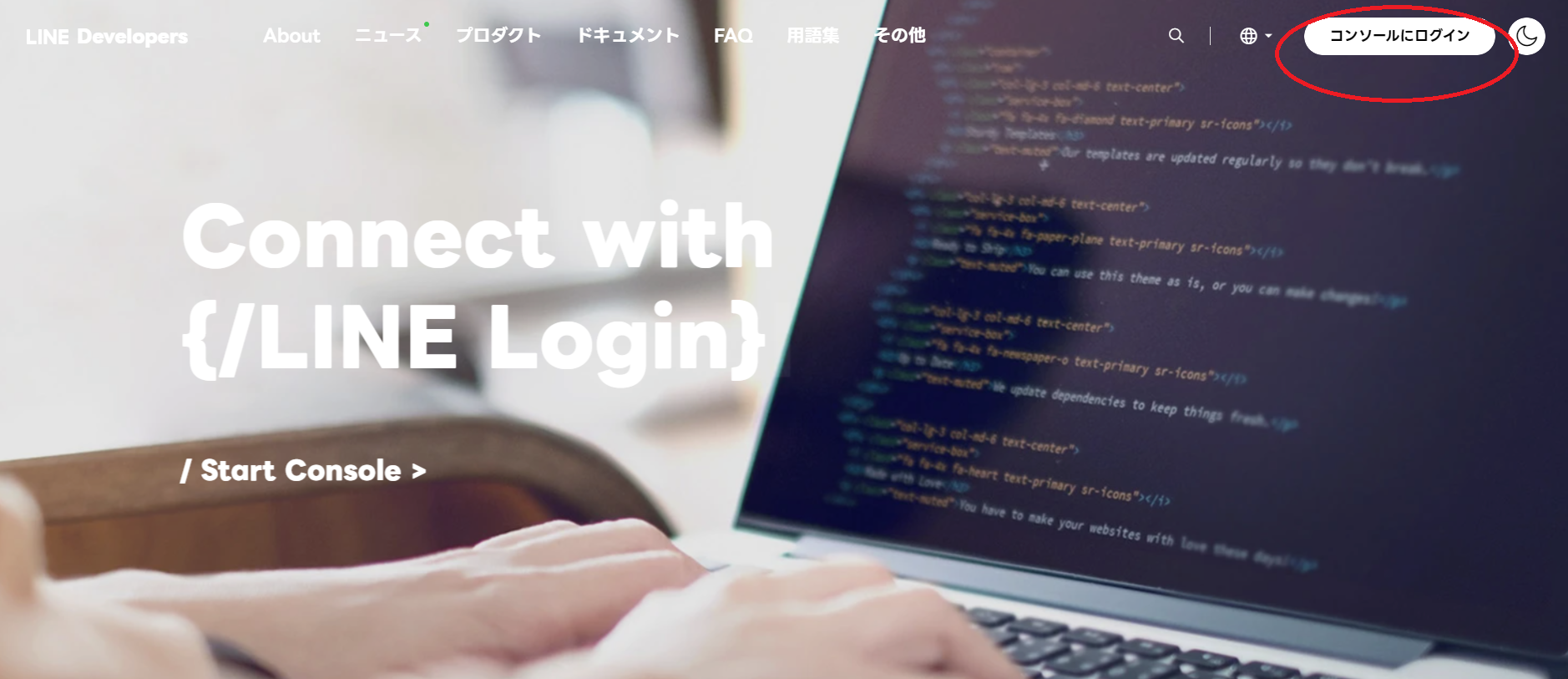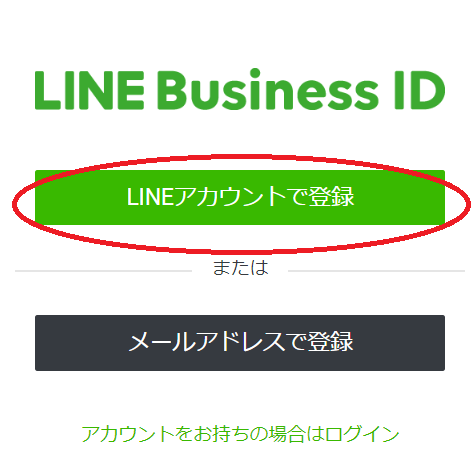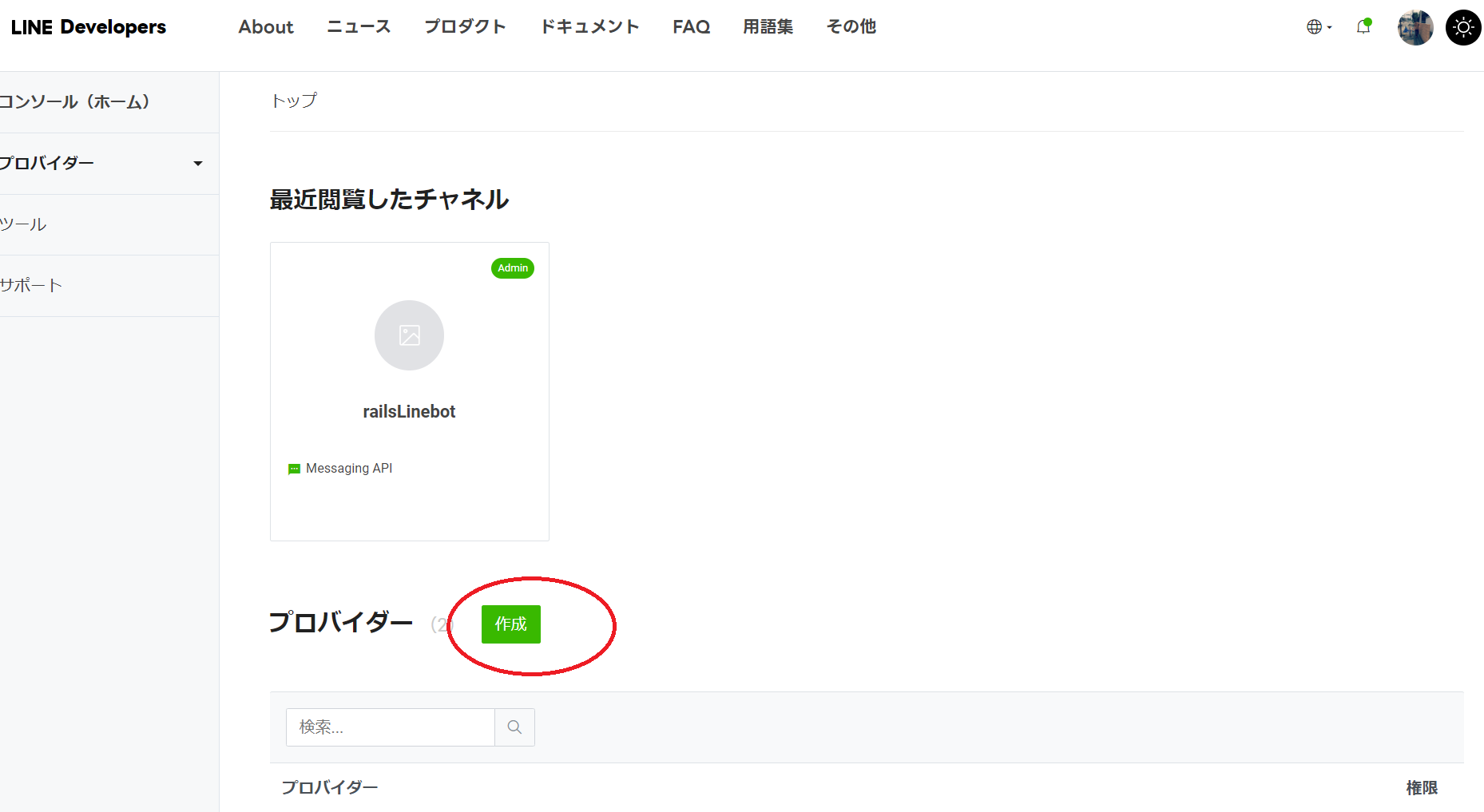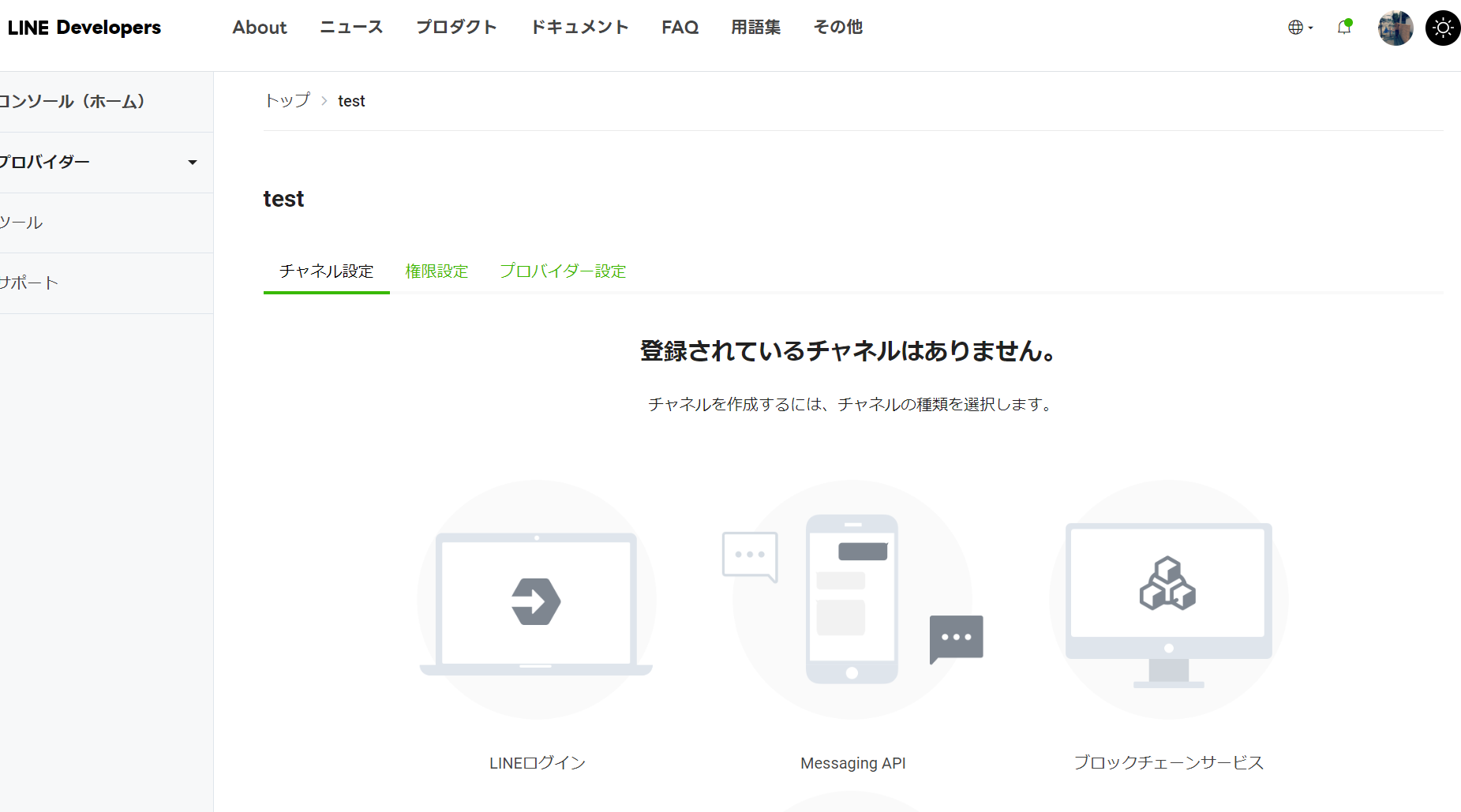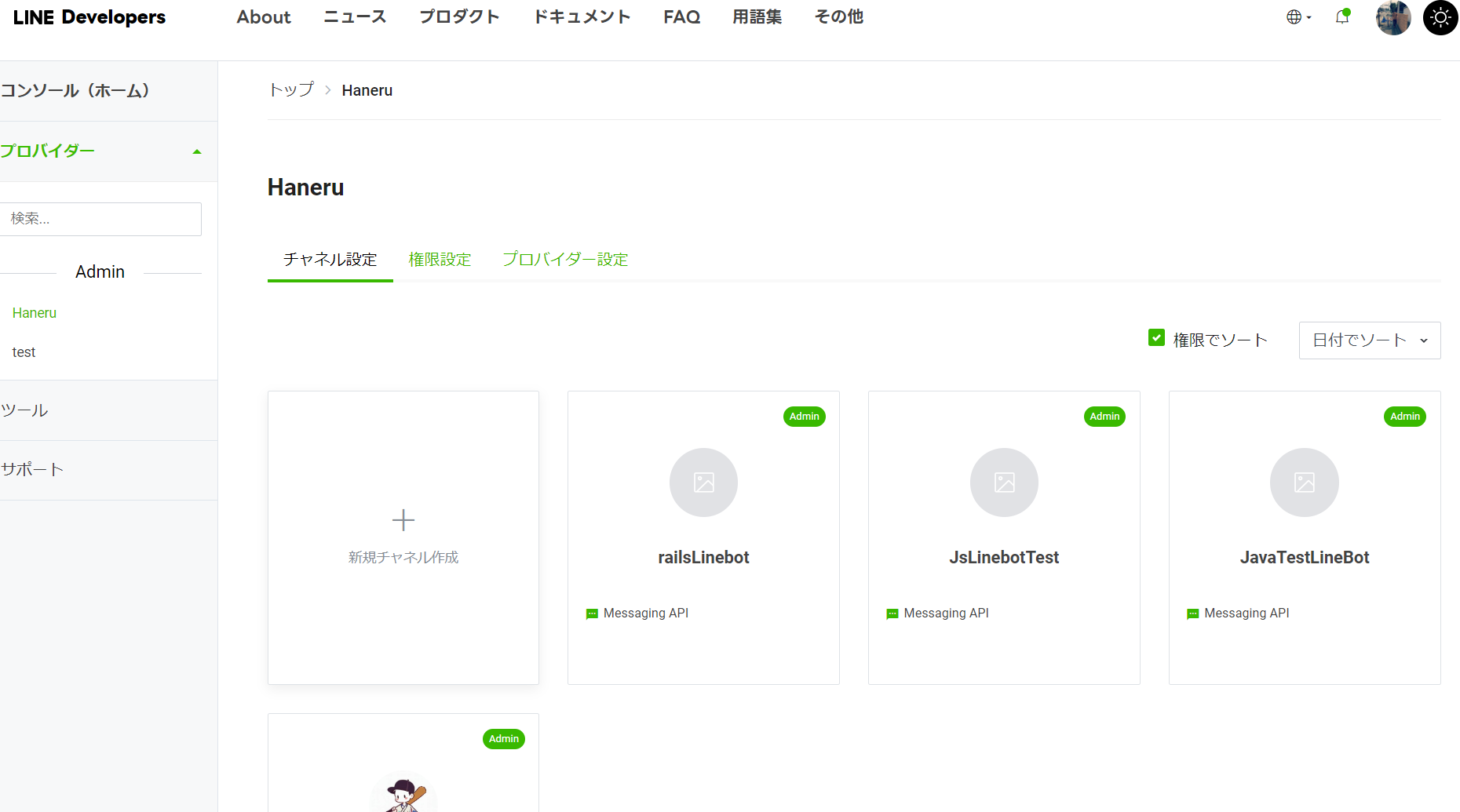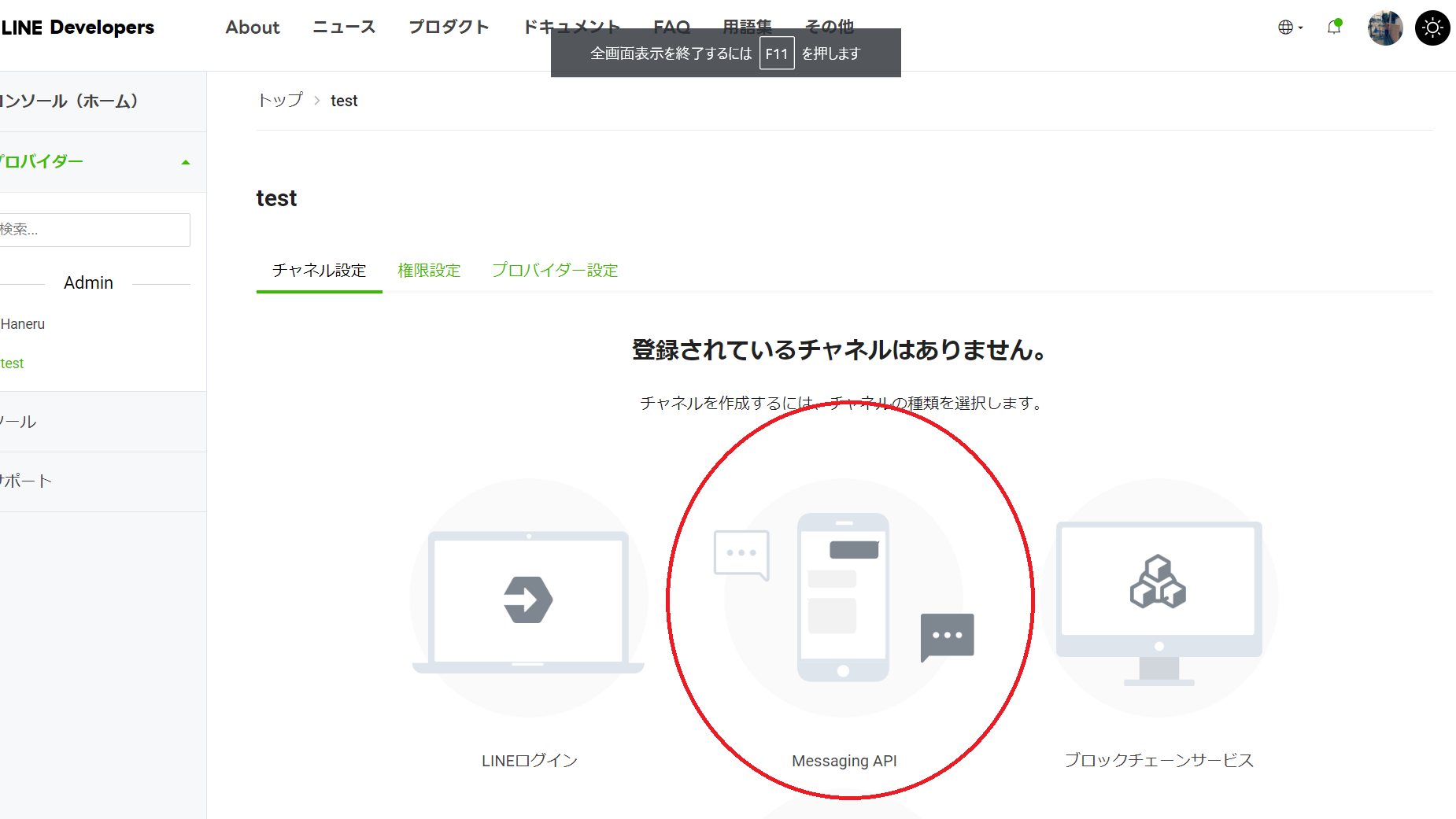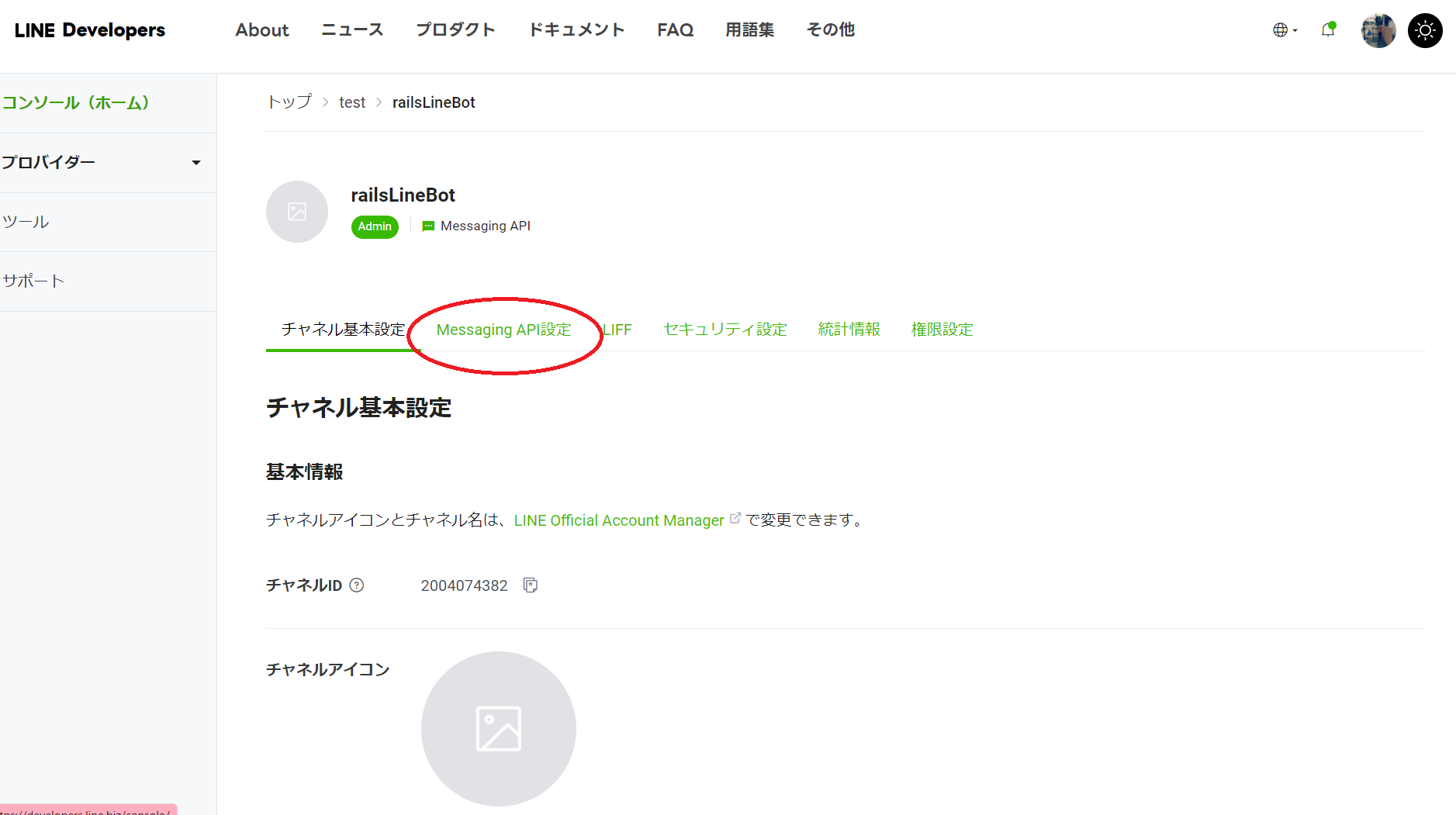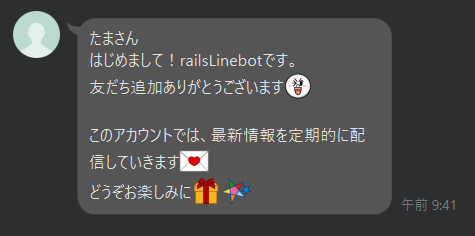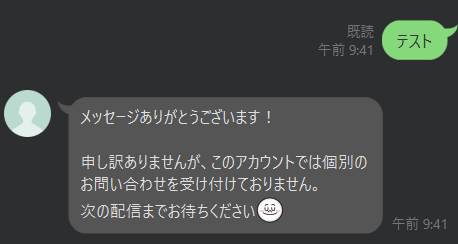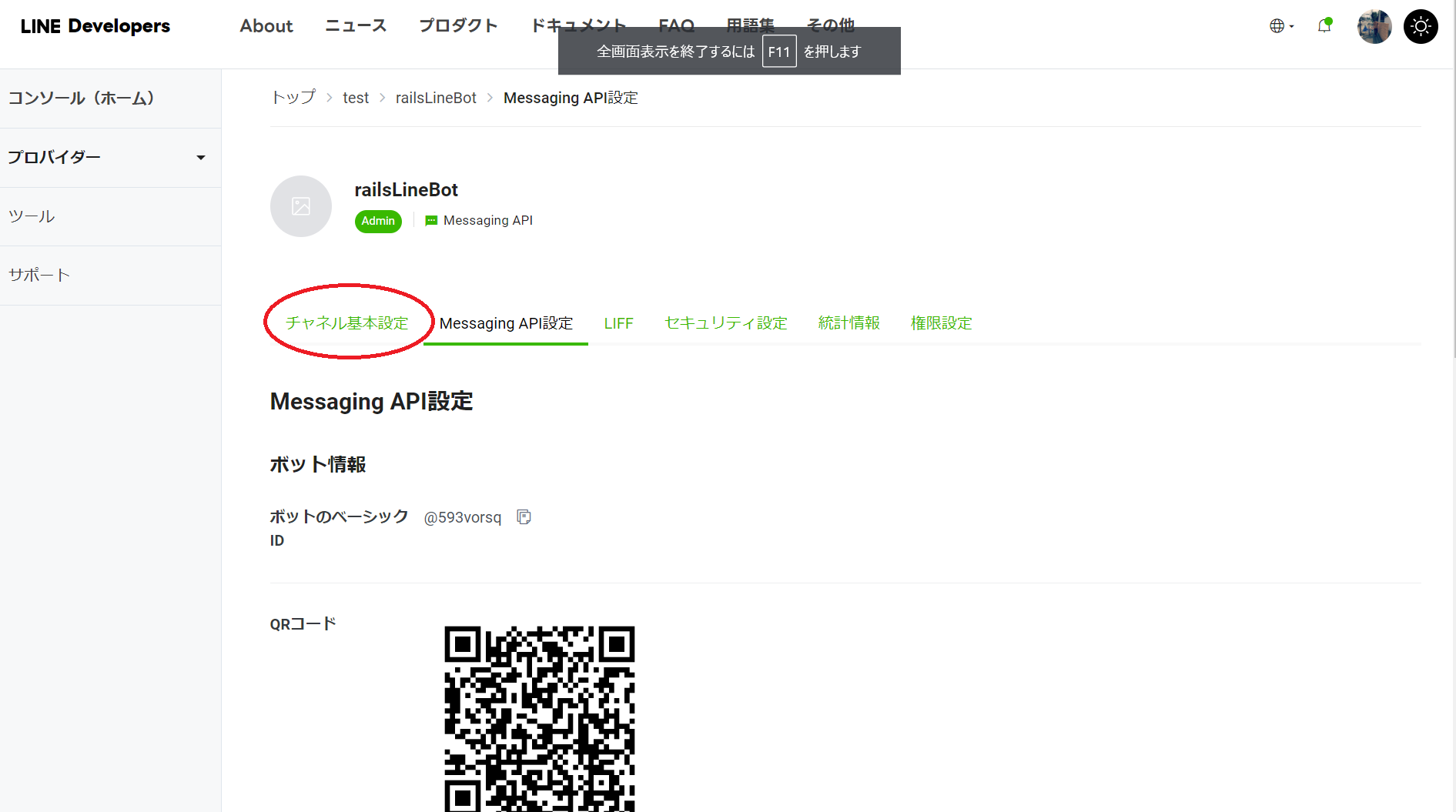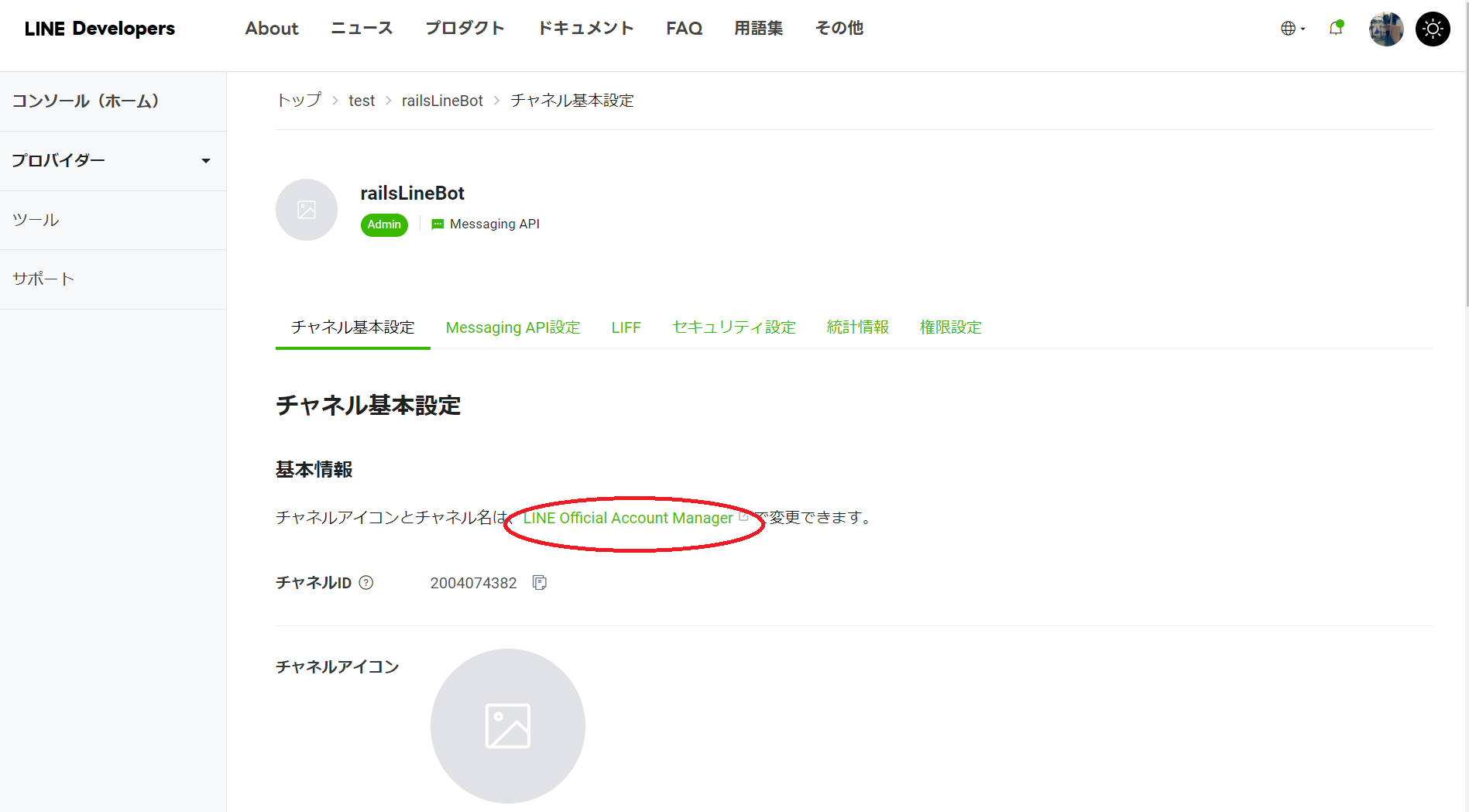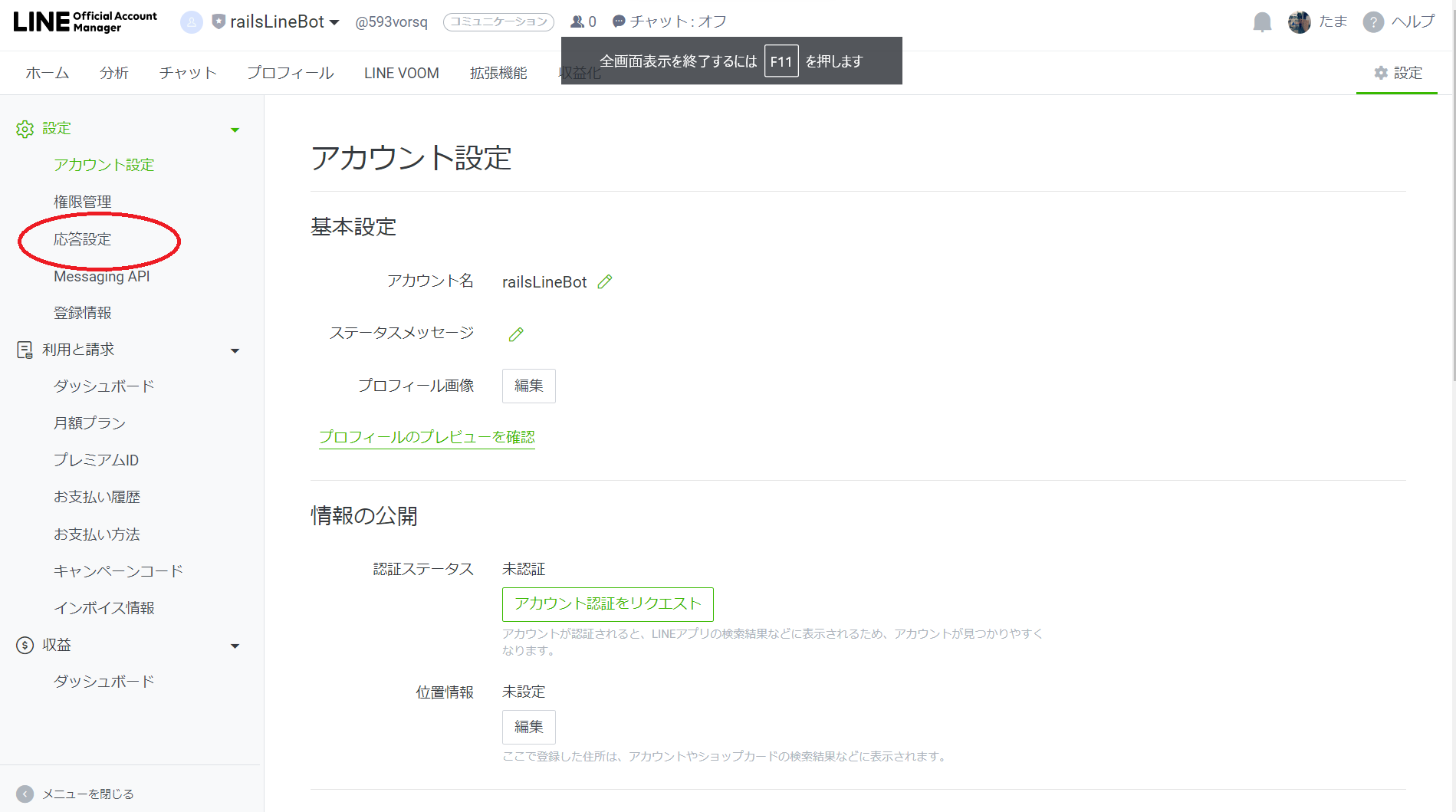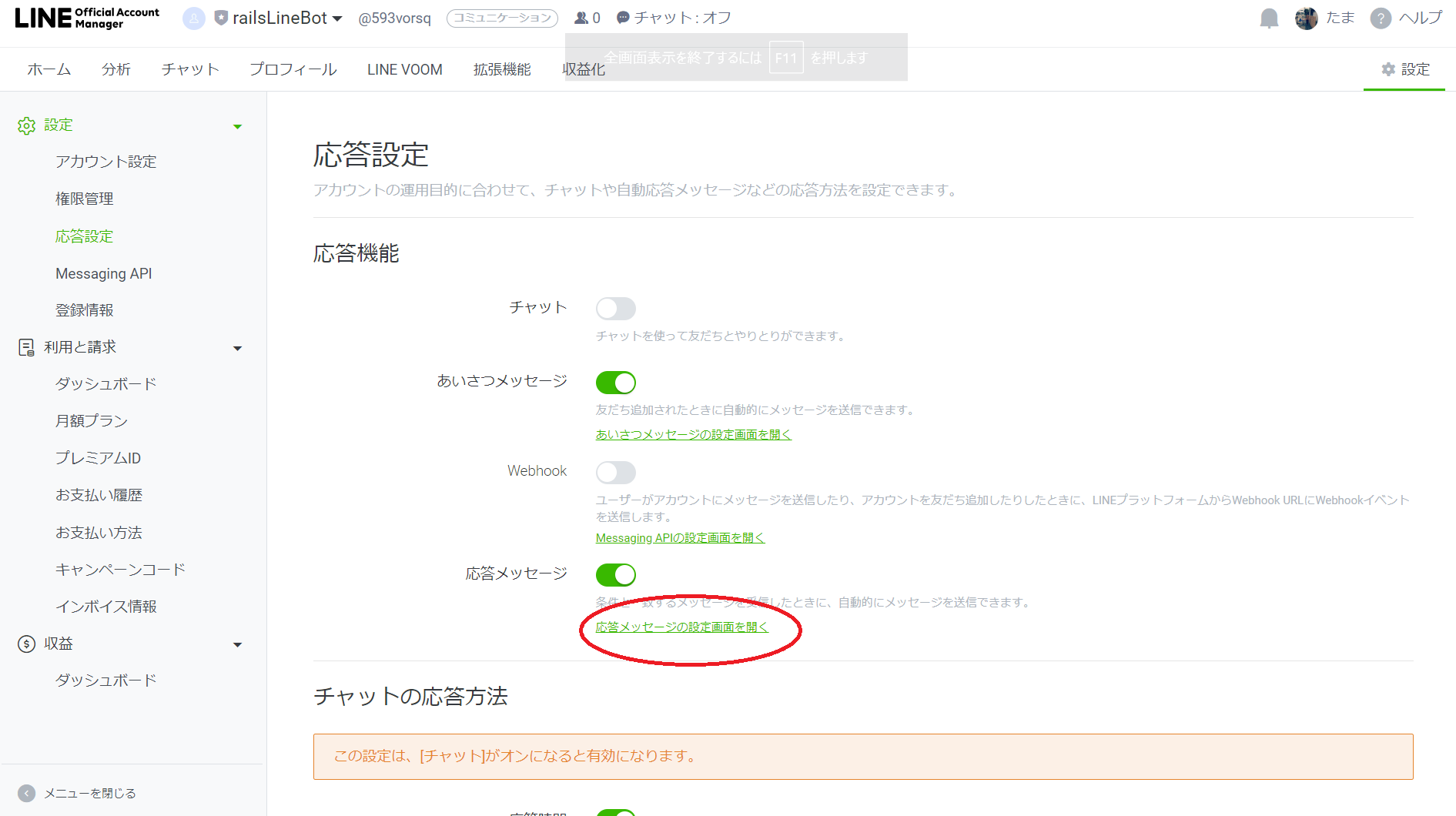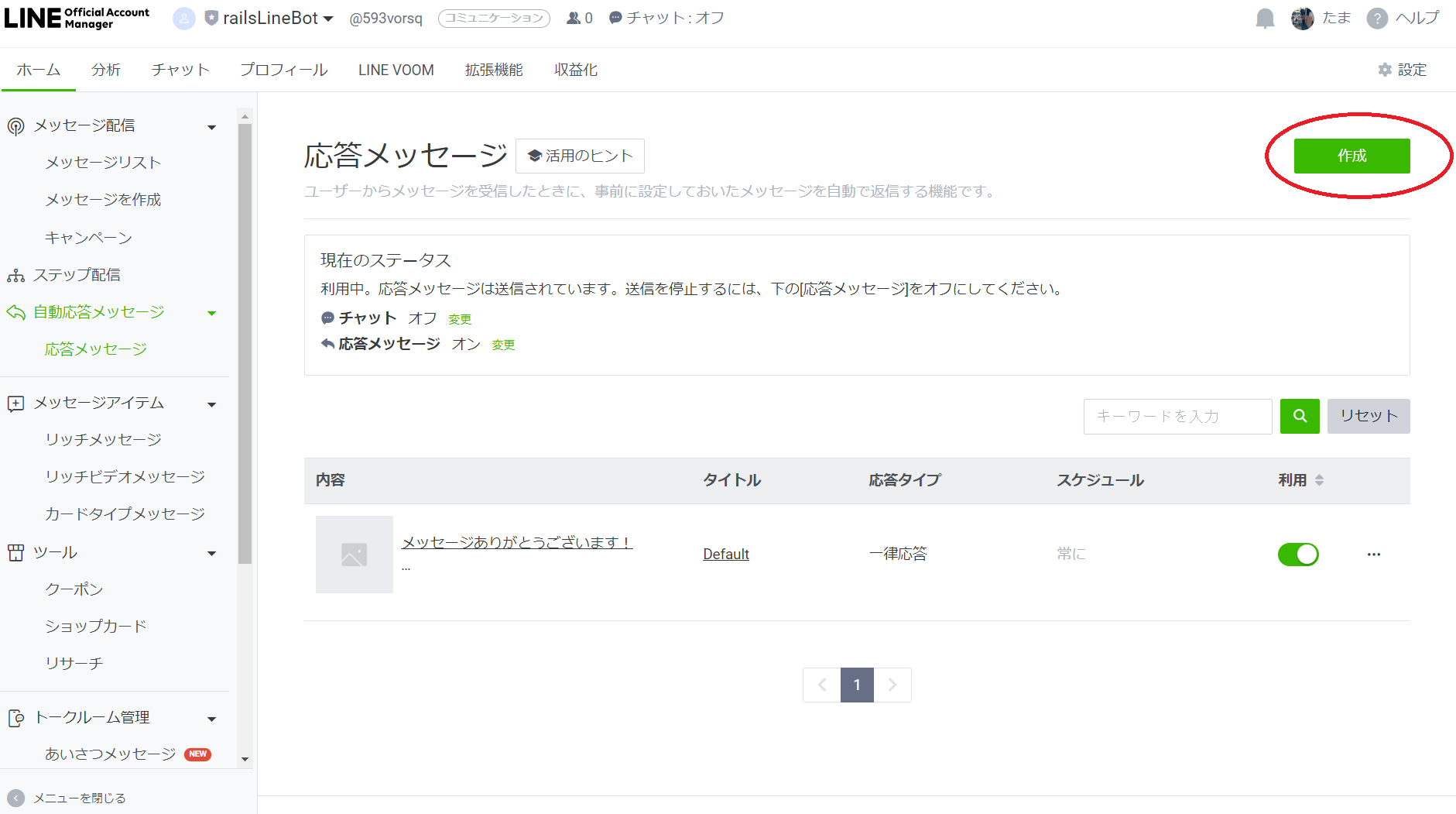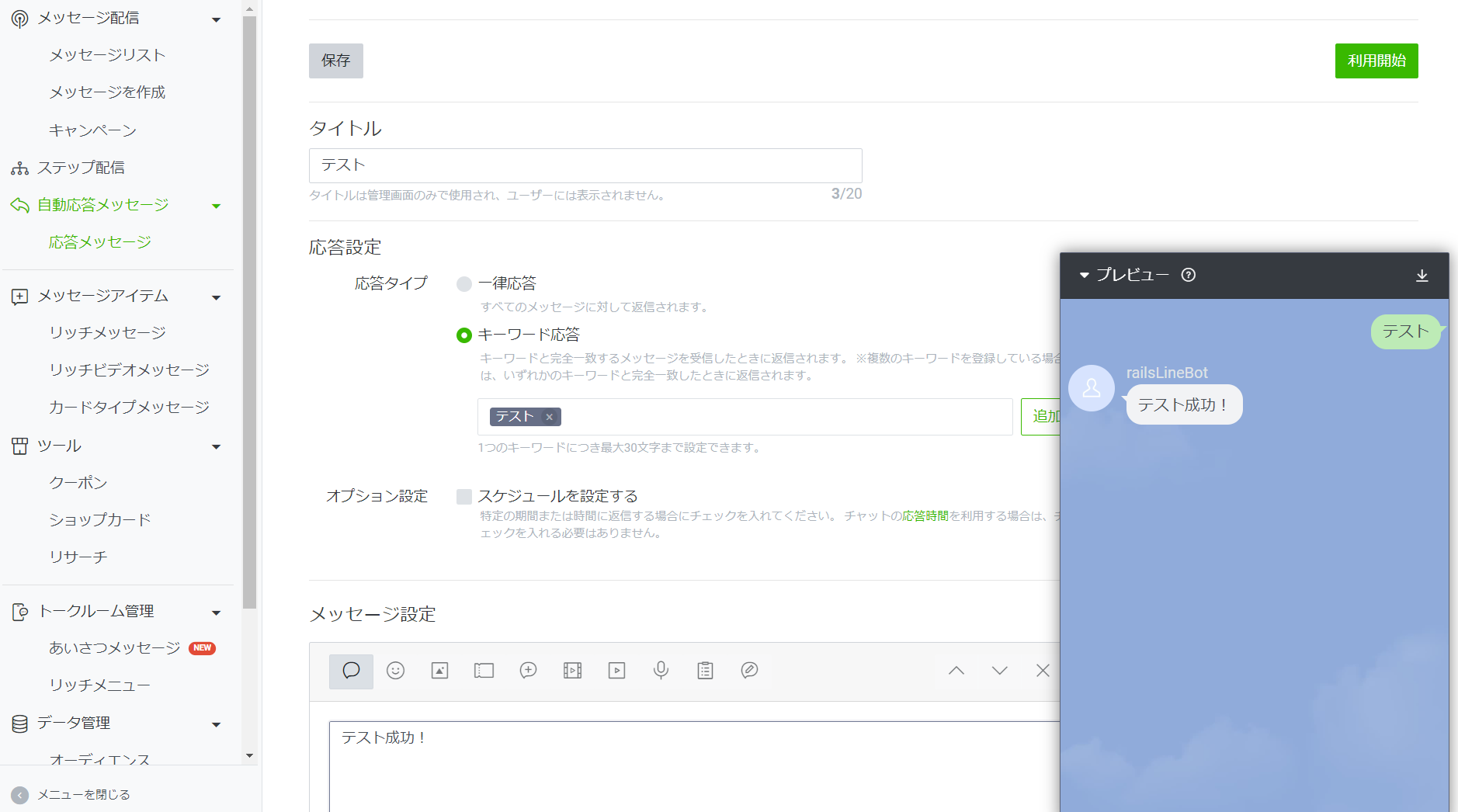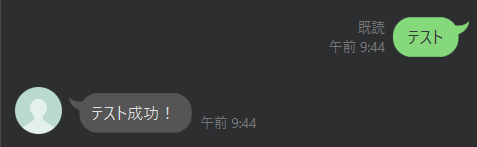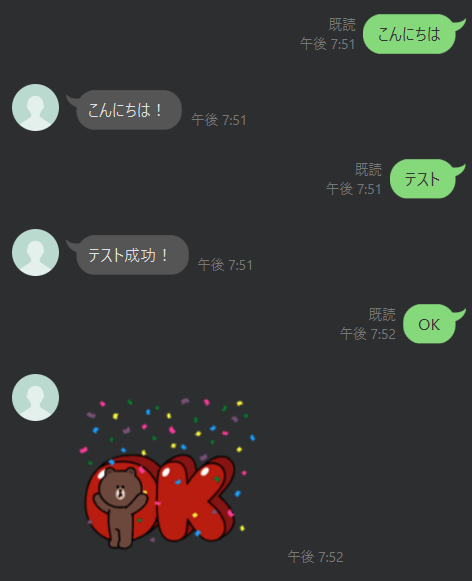RUNTEQイベント「かんたんLINE botをつくろう!」の配布用ドキュメントです。
いちおう、この通りに作業してもらえればLINE botが簡単に動かせるものです。
最初に、【個人開発】通勤時にQiitaのトレンド記事が届くLINE Botを開発した #Ruby - Qiita
こちらの記事を大きく参考にさせていただきました。ありがとうございます。
全体の流れ
- LINE botをつくろう!ノーコード編
- LINE botをつくろう!Rails編
- あれって、何してたの?会(イベント内のみで、2次会的に開催)
こんな感じで進行していこうと思います!
「かんたん」がテーマなので、とりあえず「こいつ・・・動くぞッ!!」を目指します。
「何をしているのか」については興味ある人のみ、2次会で説明できたらと思います。
考えながら作るより、完成品を見ながら説明する方が楽ですし、理解しやすいはず。
完成品があれば、あとで調べることもできますしね。
それでは・・・
「かんたん」「楽しい」LINE botの旅へGO!!
1. LINE botをつくろう!ノーコード編
やること
- LINE Developerアカウントの作成
- プロバイダーの作成
- チャネル(LINE bot)作成
- LINE botを友達追加
- LINE botをノーコードでカスタマイズしよう
1-1. LINE Developerアカウントの作成
LINE Developers こちらのサイトにアクセスし、
右上「コンソールにログイン」をクリック
LINE Developerアカウントを持っている人はログイン
LINE Developerアカウントを持っていない人がほとんどだと思うので、
「アカウントを作成」からアカウントを作成
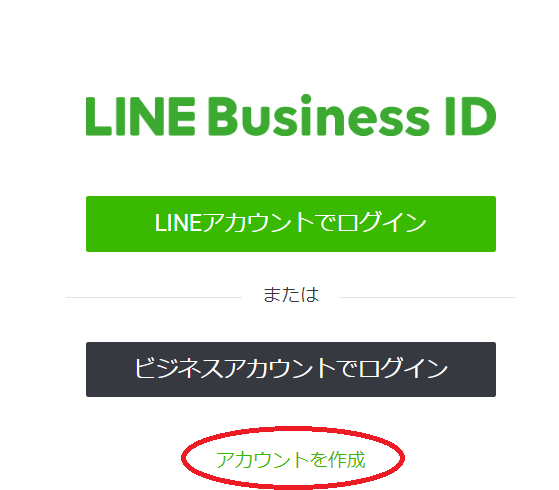
1-2. プロバイダーの作成
LINE Developerアカウントの作成ができました!LINE bot開発者の第一歩です。
プロバイダーとは、「サービス提供者」のことです。
今後すべての命名に言えることですが、
名前は公序良俗に反する内容でなければ、なんでもよいです。
ちなみに、ユーザーから見える部分です。個人情報が嫌な人は避けましょう。
1-3. チャネル(LINE bot)作成
プロバイダーを作成できました!次は、いよいよbotを作成します。
プロバイダーの作成後、以下のような画面になっていると思います。
もし、どちらの画面でもないときは、サイドバーからプロバイダーの画面に移動しましょう。
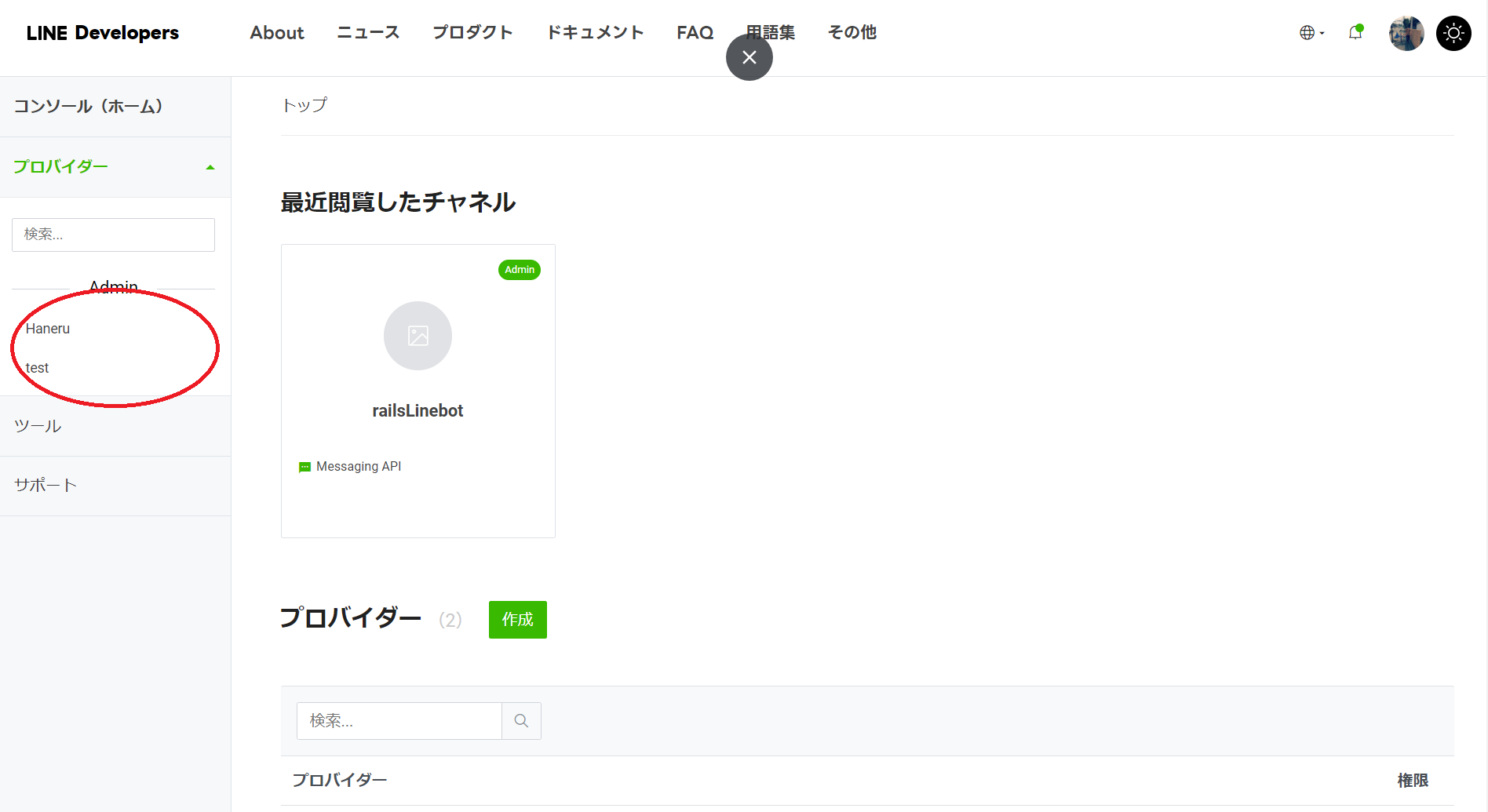
それでは、LINE botを作成していきましょう。
LINE botは "Messaging API" というAPIを使用します。クリックしましょう。
「新規チャネル作成」⇒「Messaging API」でも同様の操作です。
新規チャネル作成画面になりましたね。
設定すべき部分は以下です。
- 「会社・事業者の所在国・地域」を「日本」に設定
-
「チャネル名」を設定(なんでもいい。
railsLineBotなど。) -
「チャネル説明」を設定(
railsのLINE botなど) - 「大業種」を「ウェブサービス」に設定
- 「小業種」を「ウェブサービス(エンターテインメント)」に設定
- 「LINE公式アカウント利用規約 の内容に同意します」にチェック
- 「LINE公式アカウントAPI利用規約 の内容に同意します」にチェック
以上が完了したら、「作成」をクリックします。
同意を求める内容が出てきたら、同意します。
1-4. LINE botを友達追加
LINE botを作成できました!さっそく友達追加しましょう!
「Messaging API設定」をクリックすると、QRコードが出てくるはずです。
そのQRコードをLINEアプリで読み込み、友達追加しましょう。
なお、このQRコードを見せれば、だれでもbotを友達追加できます。
1-5. LINE botをノーコードでカスタマイズしよう
LINE botを友達追加できました!
さっそくメッセージを送ってみましょう!
返信が来ました!
しかし、ちょっと寂しい返答です。カスタマイズしていきましょう。
先ほどの画面から、「チャネル基本設定」に戻ります。
「LINE Official Account Manager」をクリックします。
サイドバーから「応答設定」をクリックします。
「応答メッセージの設定画面を開く」をクリックします。
「作成」をクリックします。
- 「タイトル」を入力します(なんでもいいです)
-
「キーワードを入力」に「テスト」と入力し、「追加」を押します
(キーワードはなんでもいいですが、今回は「テスト」にします。) -
「メッセージ設定」の「テキストを入力」に「テスト成功!」と入力します
(テキストはなんでもいいですが、今回は「テスト成功!」にします。)
完成サンプルは以下です。
ここまでできたら、「利用開始」を押しましょう。
もういちど、メッセージを送ってみよう
「テスト」と送信してみましょう!
「テスト成功!」と返ってくれば成功です!
これであなたも、LINE bot開発者!🤗
うまくいかない方は、「テスト」がカタカナであることを確認してください。
LINE bot開発者であるあなたは、先ほどの「メッセージ設定」を変更して遊ぶことができます。
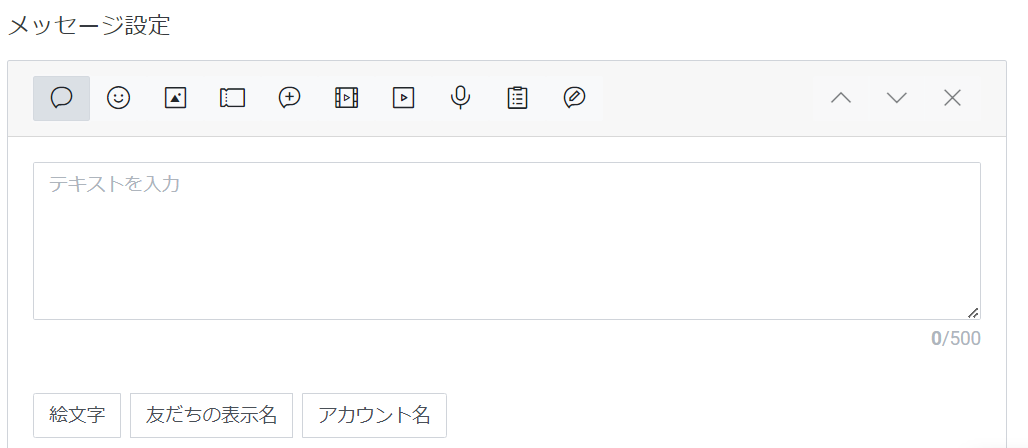
- 「テスト成功!」のテキストを変えてみたり
- 複数の応答設定を作ってみたり
- 「スタンプ」を返信するようにしたり
おわりに
おつかれさまでした!
LINE bot開発者になれましたね!🎉🎉🎉
さらにやる気のある人は、アドバンス編(Rails編)に進みましょう!