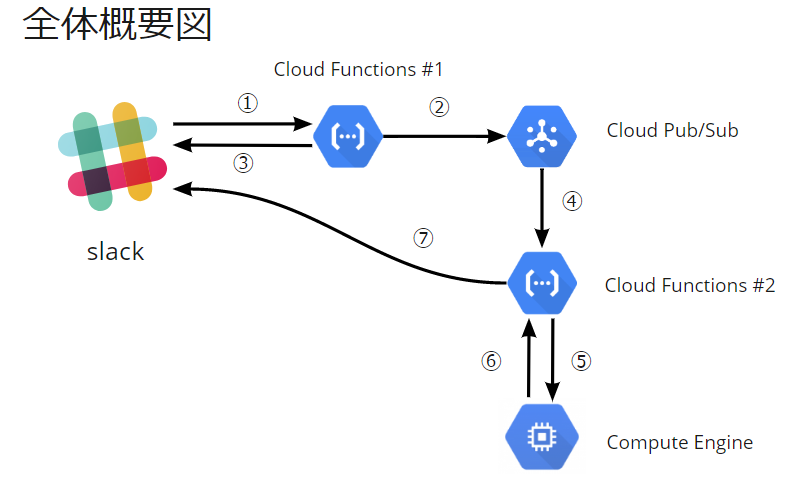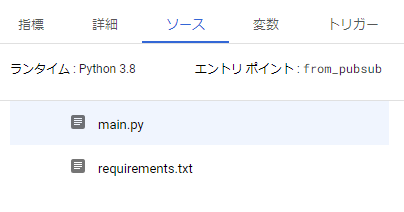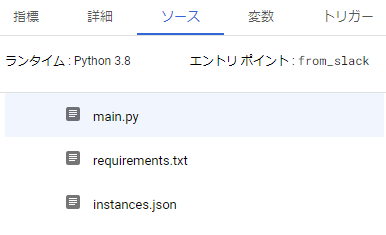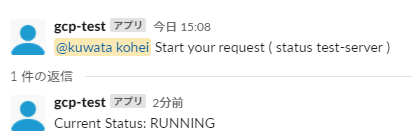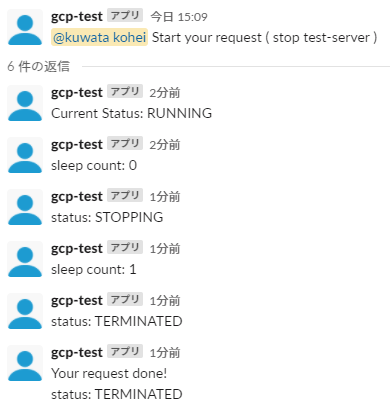はじめに
GCPで一時的にCompute Engineを利用したいユーザから都度依頼を受けるたびに起動・停止を手動で行うのが大変であるため、Slackから起動・停止ができるようにしたいと思ったのがはじまり。
想定外の Instance の起動・停止をされると困るので、設定ファイルに記載された Instance のみを対象とするようにした。
この記事ではSlackとGCPの設定を行い、実際に利用できるまでについて記載します。
コードの解説については別記事(作成中)に記載します。
本記事は Google Cloud Platform Advent Calendar 2020 の 14日目の記事です。
この記事でできること
slack で slash command を実行したら、GCP のcompute Engine Instance の起動・停止ができる
実行方法とレスポンスの例は使い方まで
全体概要
- slack から slash command で Cloud Functions #1 をキックする
- Cloud Functions #2 をキックするため Cloud Pub/Sub に必要な情報を渡す
- slack に 初回通知を行う
- Cloud Pub/Sub が Cloud Functions #2 をキックする
- Cloud Functions #2 で Compute Engine のAPIで起動・停止を行う
- Compute Engine からの応答を確認する
- slackにスレッド返信で通知する
※2~3の処理はslack slash command が3秒以内に応答がないとエラーとなるため、起動・停止処理を行う前にレスポンスを返す。
設定方法
下記の順で説明していきます。
- slack apps
- Cloud Functions #2
- Cloud Functions #1
- slack slash command
slack apps を設定する
1. Slack App 作成
Slack の Your Apps ページに行く
https://api.slack.com/apps
"Create New App" ボタンを押し、任意のアプリ名と Workspase を入力し、"Create App" を選択
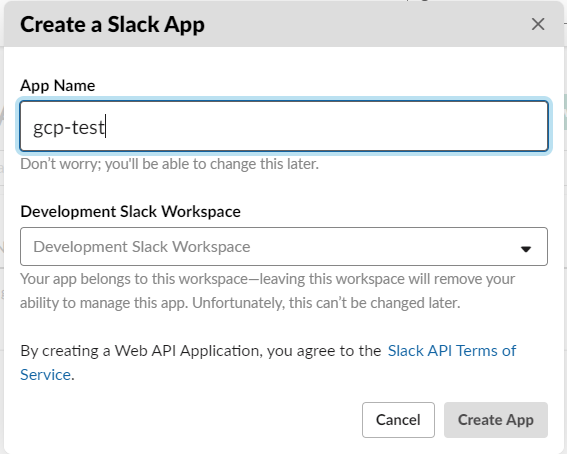
2. 権限追加
OAuth & Permissions の Scopes で Bot Token Scopes に 下記の Scope を追加する
- chat:write
- chat:write.customize
追加後、Workspace にアプリをインストールする
インストールするとTokenが発行されるのでメモしておく
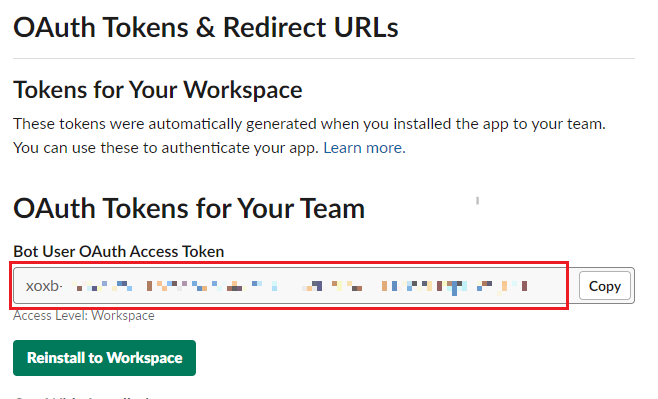
3. 設定値メモ
また、Basic Information の App Credntials にある下記の情報をメモしておく
- Siging Secret
Cloud Functions #2 を設定する
設定値メモ
GCP の プロジェクト情報から下記情報をメモしておく
- プロジェクトID
Function作成
GCP の Cloud Functions で "関数の作成"を押す
下記の設定を行う
| 項目名 | 値 | 今回の設定値 |
|---|---|---|
| 関数名 | 任意の名前 | operate_instace |
| リージョン | 任意のリージョン | asia-northeast1 |
| トリガー タイプ | Cloud Pub/Sub | 左同 |
| トリガー トピック | 任意の名前 | ope-instance-test(新規作成) |
| 詳細設定 詳細タブ サービスアカウント | 任意のアカウント | opeInstanceFromSlack(新規作成) |
| 詳細設定 変数タブ | 下記の通り | 左同 |
| 詳細設定 上記以外 | デフォルト | 左同 |
ランタイム環境変数設定
| 名前 | 値 |
|---|---|
| PROJECT_ID | メモした "GCP Project ID" |
| SLACK_TOKEN | メモした "Bot User OAuth Access Token" |
| SLACK_CHANNEL | 投稿先のSlack Channel名 |
トリガーを保存して、"次へ"を押す
コード設定
| 名前 | 値 |
|---|---|
| ランタイム | Python 3.8 |
| エントリポイント | from_pubsub |
ソースコードに下記gitのリンク先のファイルを配置
slack-command-to-gcp/operate_instance
設定が完了したら、"デプロイ"を押す
Cloud Functions #1 を設定する
GCP の Cloud Functions で "関数の作成"を押す
下記の設定を行う
| 項目名 | 値 | 今回の設定値 |
|---|---|---|
| 関数名 | 任意の名前 | from_slack |
| リージョン | 任意のリージョン | asia-northeast1 |
| トリガー タイプ | HTTP | 左同 |
| トリガー 認証 | 未承認の呼び出しを許可 | 左同 |
| 詳細設定 詳細タブ サービスアカウント | 任意のアカウント | opeInstanceFromSlack |
| 詳細設定 変数タブ | 下記の通り | 左同 |
| 詳細設定 上記以外 | デフォルト | 左同 |
ランタイム環境変数設定
| 名前 | 値 |
|---|---|
| PROJECT_ID | メモした "GCP Project ID" |
| PUBSUB_TOPIC | 作成したpub/sub Topic名 |
| SLACK_TOKEN | メモした "Bot User OAuth Access Token" |
| SLACK_SECRET | メモした "Siging Secret" |
| SLACK_CHANNEL | 投稿先のSlack Channel名 |
トリガーを保存して、"次へ"を押す
コード設定
| 名前 | 値 |
|---|---|
| ランタイム | Python 3.8 |
| エントリポイント | from_slack |
ソースコードに下記gitのリンク先のファイルを配置 ※instances.json は下記に従い変更する必要あり
slack-command-to-gcp/from_slack
対象のインスタンス情報をJsonファイル(instances.json)に記入する。
記載方法は下記の通り。
{
"Instance名":{
"zone":"zone名",
"type":"compute"
},
//下記は例
"test-server":{
"zone":"asia-northeast1-a",
"type":"compute"
}
}
設定が完了したら、"デプロイ"を押す
GCPの権限設定
IAM と管理ページを開く
サービスアカウントを開き、"Cloud Functions #2"で追加したサービスアカウントを検索する
検索結果のメールアドレスをコピーする
IAM ページを開き、追加を選択
下記の設定を行い、"保存"を押す
| 項目名 | 値 | 今回の設定値 |
|---|---|---|
| 新しいメンバー | コピーしたメールアドレス | opeInstanceFromSlack@~ |
| ロール | Compute 管理者 Pub/Sub パブリッシャー |
左同 |
slack slash command を設定する
slack app のページに戻る
Basic Information の Add features and functionality から "Slash Commands" を選択し、"Create New Command" を選択
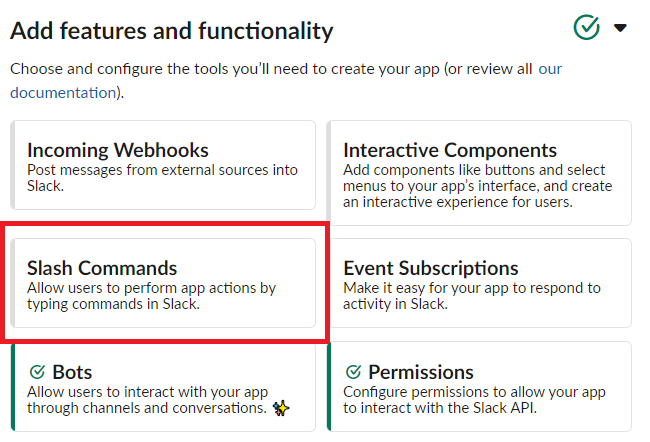
下記の設定を行い、"Save"を押す
| 項目名 | 値 | 今回の設定値 |
|---|---|---|
| Command | 任意の名前 | /gcp-test |
| Request URL | Cloud Functions #1 のトリガーURL | https://<リージョン>-< ProjectID >.cloudfunctions.net/<関数名> |
| Short Description | 任意の説明 | operate gcp |
| Usage Hint | 任意の説明 ※省略可 | - |
アプリの再インストールを求められるので、実施する
Slack Channel に アプリをインストール
コマンドを実行したいチャンネルの詳細を開く
"その他"を押し、"アプリの追加"を選択
作成したアプリ(今回であれば"gcp-test")の"追加"ボタンを押し、追加する
使い方
アプリをインストールしたチャンネルで下記のように入力し、コマンドを実行する
/slackアプリ名 [status/start/stop] インスタンス名
ex) /gcp-test status test-server
注意事項
たまにSlackbotが timeout エラーになることがあるが、アプリ名でメッセージが送られていれば、動作している。

最後に
Pub/Sub 経由で Function をキックする部分が特にWebに資料がほとんどなくて結構苦労しました。
基本となる仕組みはできたので、他の操作や Compute Engine 以外にも応用していこうと思います。