環境
- Xcode 12.5
- Swift 5.4
動作イメージ
表題通り、縦横比の異なる画像を横スクロールするCollectionViewで均等な間隔で表示します。
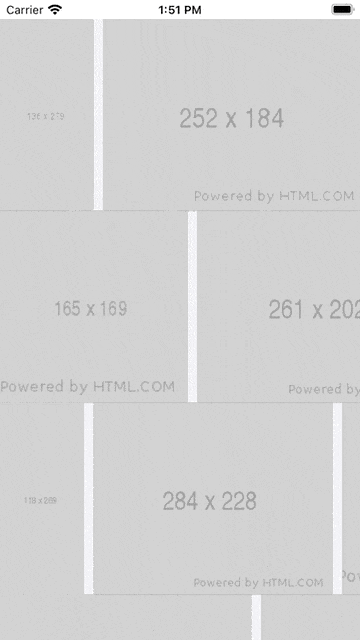 |
※表示している画像は PLACEHOLDER.COM から取得しています
大まかなView階層
UITableView
UITableViewCell
UICollectionView
UICollectionViewCell
UIImageView
前提
-
UITableViewCellの高さは任意の値で固定 -
UICollectionViewCellの横幅は可変(self-sizing) - iOS14のみで挙動を確認しているのでiOS12などでバグが起こるかもしれません
実装
ViewController
import UIKit
final class PlaceholderListViewController: UIViewController {
private var tableView: UITableView!
private var images: [[UIImage?]] = [] {
didSet {
tableView.reloadData()
}
}
private let reuseId = String(describing: PlaceholderListTableViewCell.self)
override func loadView() {
super.loadView()
view.backgroundColor = .systemBackground
tableView = {
let tableView = UITableView()
tableView.dataSource = self
tableView.separatorInset = .zero
tableView.register(PlaceholderListTableViewCell.self, forCellReuseIdentifier: reuseId)
tableView.rowHeight = PlaceholderListTableViewCell.height
view.addSubview(tableView)
tableView.translatesAutoresizingMaskIntoConstraints = false
NSLayoutConstraint.activate([
tableView.topAnchor.constraint(equalTo: view.safeAreaLayoutGuide.topAnchor),
tableView.bottomAnchor.constraint(equalTo: view.safeAreaLayoutGuide.bottomAnchor),
tableView.leadingAnchor.constraint(equalTo: view.safeAreaLayoutGuide.leadingAnchor),
tableView.trailingAnchor.constraint(equalTo: view.safeAreaLayoutGuide.trailingAnchor)
])
return tableView
}()
}
override func viewDidLoad() {
super.viewDidLoad()
//...(*1)
images = // 画像を設定
}
}
// MARK: - UITableViewDataSource
extension PlaceholderListViewController: UITableViewDataSource {
func tableView(_ tableView: UITableView, numberOfRowsInSection section: Int) -> Int {
images.count
}
func tableView(_ tableView: UITableView, cellForRowAt indexPath: IndexPath) -> UITableViewCell {
guard let cell = tableView.dequeueReusableCell(withIdentifier: reuseId, for: indexPath) as? PlaceholderListTableViewCell
else { fatalError() }
cell.setup(images: images[indexPath.row])
return cell
}
}
(*1)GIFの表示では確認のため以下の様な処理を用いています。
images = repeatElement((), count: 5)
.map { _ in
repeatElement((), count: 5)
.map { _ in (Int.random(in: (100...300)), Int.random(in: (100...300))) }
.map { "https://via.placeholder.com/\($0)x\($1)" }
.map { UIImage(urlString: $0) }
}
private extension UIImage {
convenience init?(urlString: String) {
guard let url = URL(string: urlString) else { return nil }
do {
let data = try Data(contentsOf: url)
self.init(data: data)
}
catch {
return nil
}
}
}
UITableViewCell & UICollectionView
import UIKit
final class PlaceholderListTableViewCell: UITableViewCell {
static let height: CGFloat = PlaceholderListCollectionViewCell.height
private var collectionView: UICollectionView!
private var images: [UIImage?] = [] {
didSet {
collectionView.reloadData()
}
}
private let reuseId = String(describing: PlaceholderListCollectionViewCell.self)
override init(style: UITableViewCell.CellStyle, reuseIdentifier: String?) {
super.init(style: style, reuseIdentifier: reuseIdentifier)
let layout: UICollectionViewFlowLayout = {
let layout = UICollectionViewFlowLayout()
layout.scrollDirection = .horizontal
layout.minimumLineSpacing = 10
layout.estimatedItemSize = UICollectionViewFlowLayout.automaticSize //...(※2)
return layout
}()
collectionView = {
let collectionView = UICollectionView(frame: .zero, collectionViewLayout: layout)
collectionView.backgroundColor = .secondarySystemBackground
collectionView.dataSource = self
collectionView.register(PlaceholderListCollectionViewCell.self, forCellWithReuseIdentifier: reuseId)
contentView.addSubview(collectionView)
collectionView.translatesAutoresizingMaskIntoConstraints = false
NSLayoutConstraint.activate([
collectionView.topAnchor.constraint(equalTo: contentView.safeAreaLayoutGuide.topAnchor),
collectionView.bottomAnchor.constraint(equalTo: contentView.safeAreaLayoutGuide.bottomAnchor),
collectionView.leadingAnchor.constraint(equalTo: contentView.safeAreaLayoutGuide.leadingAnchor),
collectionView.trailingAnchor.constraint(equalTo: contentView.safeAreaLayoutGuide.trailingAnchor)
])
return collectionView
}()
}
required init?(coder: NSCoder) {
fatalError("init(coder:) has not been implemented")
}
override func prepareForReuse() {
super.prepareForReuse()
images = []
}
func setup(images: [UIImage?]) {
self.images = images
}
}
// MARK: - UICollectionViewDataSource
extension PlaceholderListTableViewCell: UICollectionViewDataSource {
func collectionView(_ collectionView: UICollectionView,
numberOfItemsInSection section: Int) -> Int {
images.count
}
func collectionView(_ collectionView: UICollectionView,
cellForItemAt indexPath: IndexPath) -> UICollectionViewCell {
guard let cell = collectionView.dequeueReusableCell(withReuseIdentifier: reuseId, for: indexPath) as? PlaceholderListCollectionViewCell
else { fatalError() }
cell.setImage(image: images[indexPath.row])
return cell
}
}
(※2)UICollectionViewCell を自動リサイズさせるために、itemSize ではなく estimatedItemSize に値を設定します。
UICollectionViewCell & UIImageView
import UIKit
final class PlaceholderListCollectionViewCell: UICollectionViewCell {
static let height: CGFloat = 200 // 前提より高さは200で固定
private var imageView: UIImageView!
override init(frame: CGRect) {
super.init(frame: frame)
contentView.backgroundColor = .tertiarySystemBackground
imageView = {
let imageView = UIImageView()
imageView.contentMode = .scaleAspectFit
contentView.addSubview(imageView)
imageView.translatesAutoresizingMaskIntoConstraints = false
//...(*3)
NSLayoutConstraint.activate([
imageView.topAnchor.constraint(equalTo: contentView.topAnchor),
imageView.bottomAnchor.constraint(equalTo: contentView.bottomAnchor),
imageView.leadingAnchor.constraint(equalTo: contentView.leadingAnchor),
imageView.trailingAnchor.constraint(equalTo: contentView.trailingAnchor)
])
return imageView
}()
}
required init?(coder: NSCoder) {
fatalError("init(coder:) has not been implemented")
}
override func prepareForReuse() {
super.prepareForReuse()
imageView.image = nil
}
override func preferredLayoutAttributesFitting(_ layoutAttributes: UICollectionViewLayoutAttributes) -> UICollectionViewLayoutAttributes {
super.preferredLayoutAttributesFitting(layoutAttributes)
//...(*4)
guard let imageSize = imageView.image?.size else { return layoutAttributes }
let imageAspectRatio: CGFloat = imageSize.width / imageSize.height
layoutAttributes.size = .init(width: Self.height * imageAspectRatio,
height: Self.height)
return layoutAttributes
}
func setImage(image: UIImage?) {
imageView.image = image
}
}
(*3)サイズ変更されるCellに追従するようUIImageViewはContentViewにぴったりレイアウトされるようにしておきます。
(*4)表示する画像の縦横比を取得して、Cellの縦幅(今回だと200px)を基準に表示枠のサイズ修正をします。
layoutAttributesにはCellに適用されるレイアウトの情報が含まれています。
参考にした記事
- Apple Developer Document - automaticSize
- Apple Developer Document - preferredLayoutAttributesFitting(_:)
- iOS 10時代の Self-sizing UICollectionViewCell
- Swift UICollectionViewのcellサイズを自動調整する