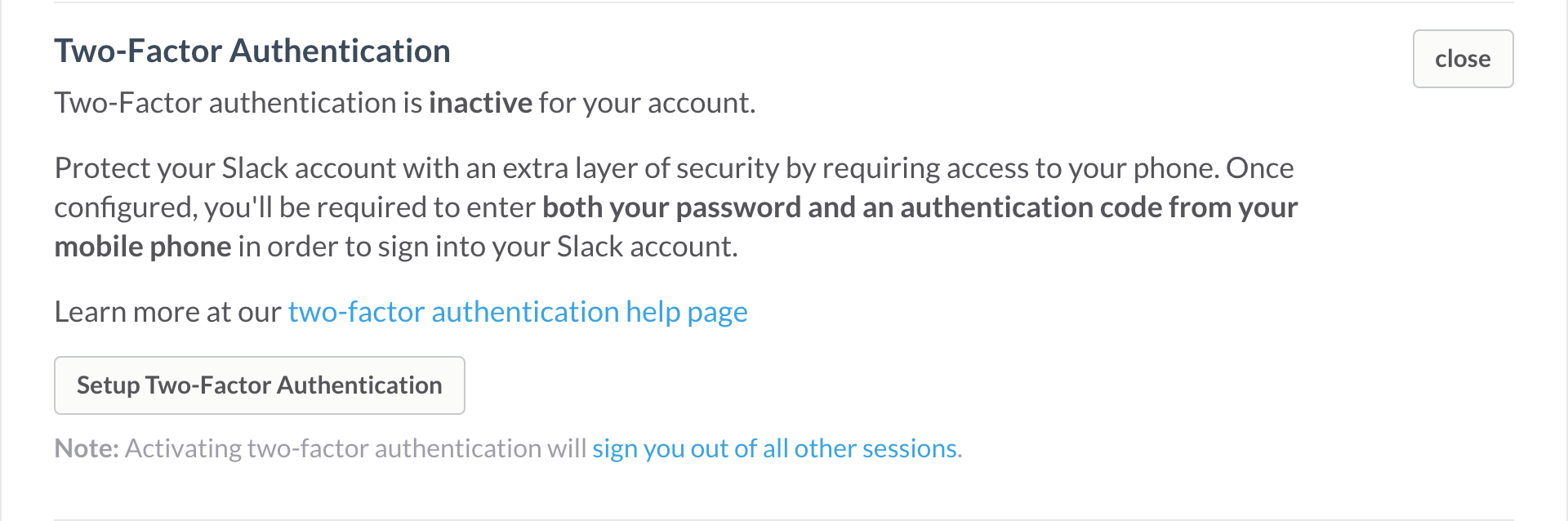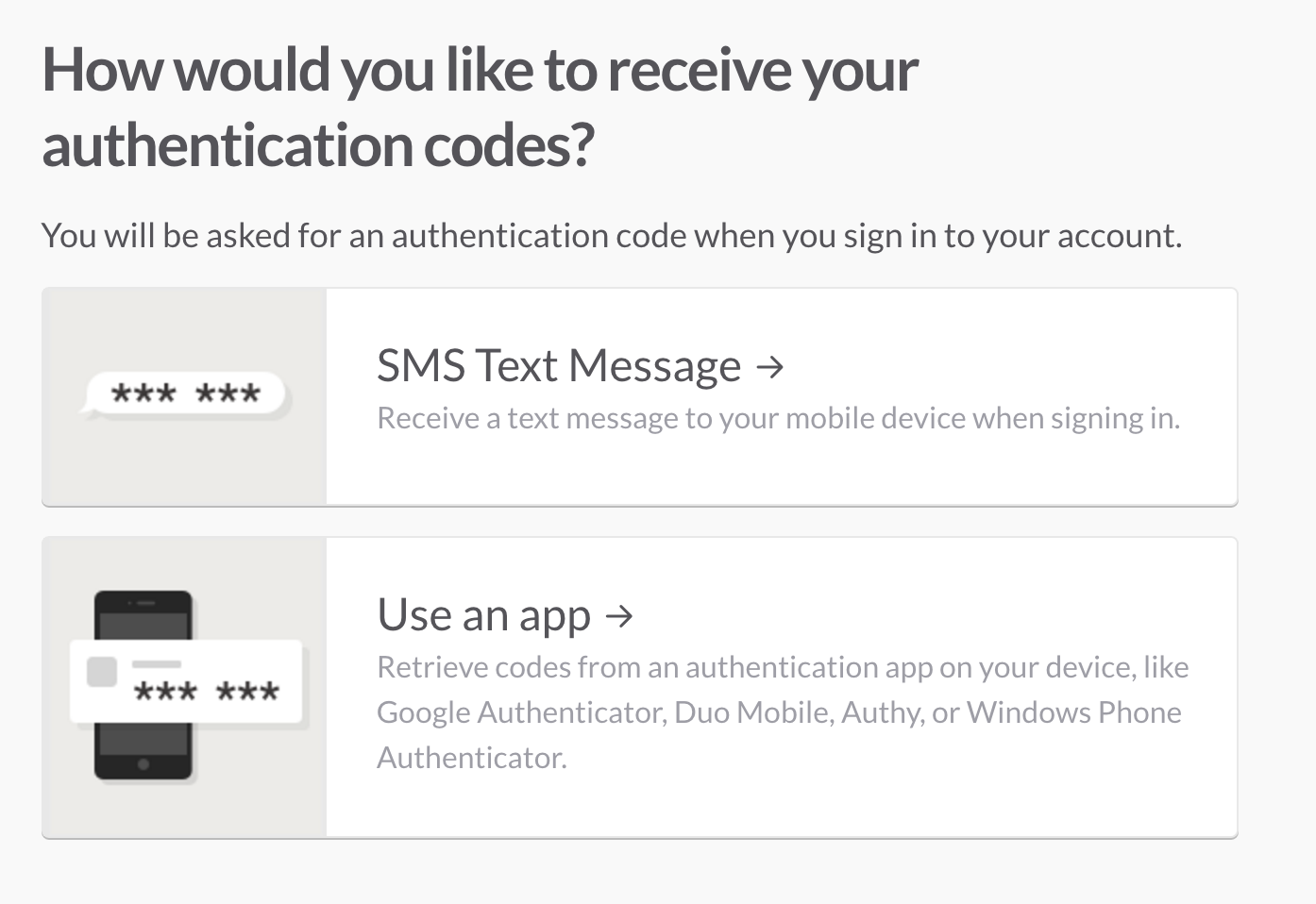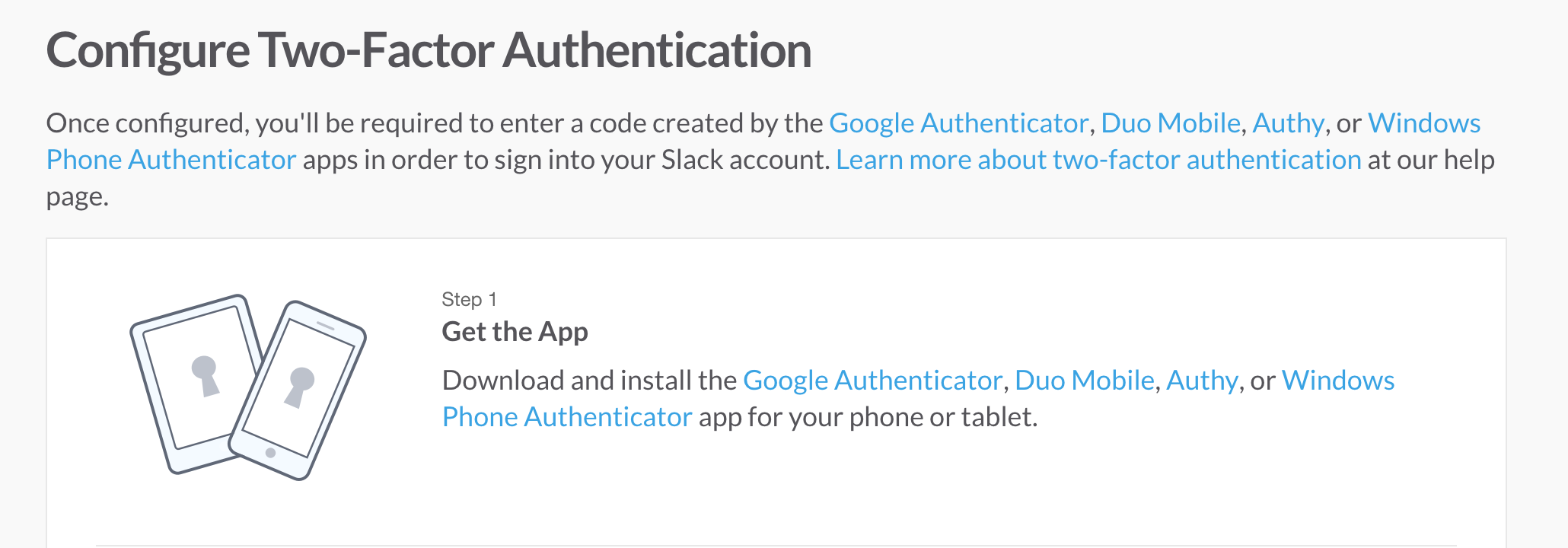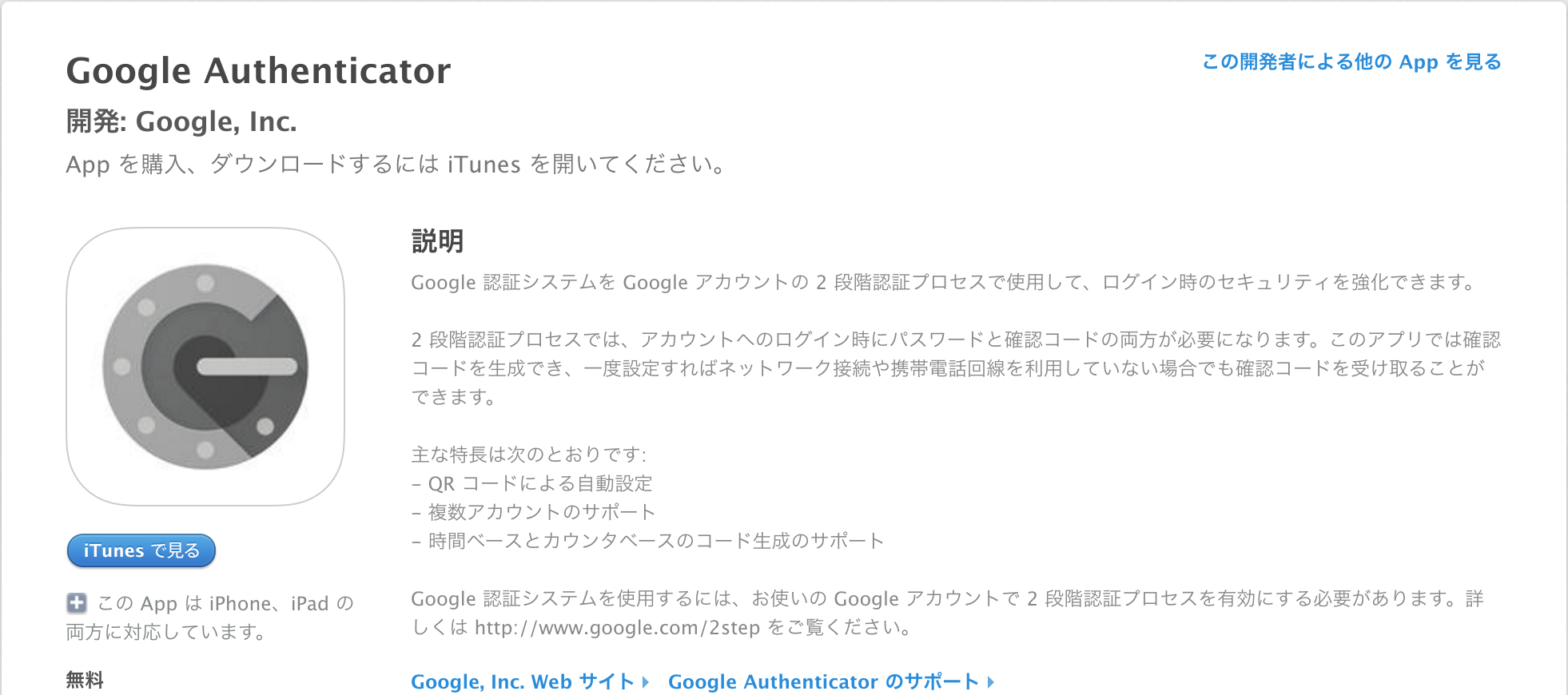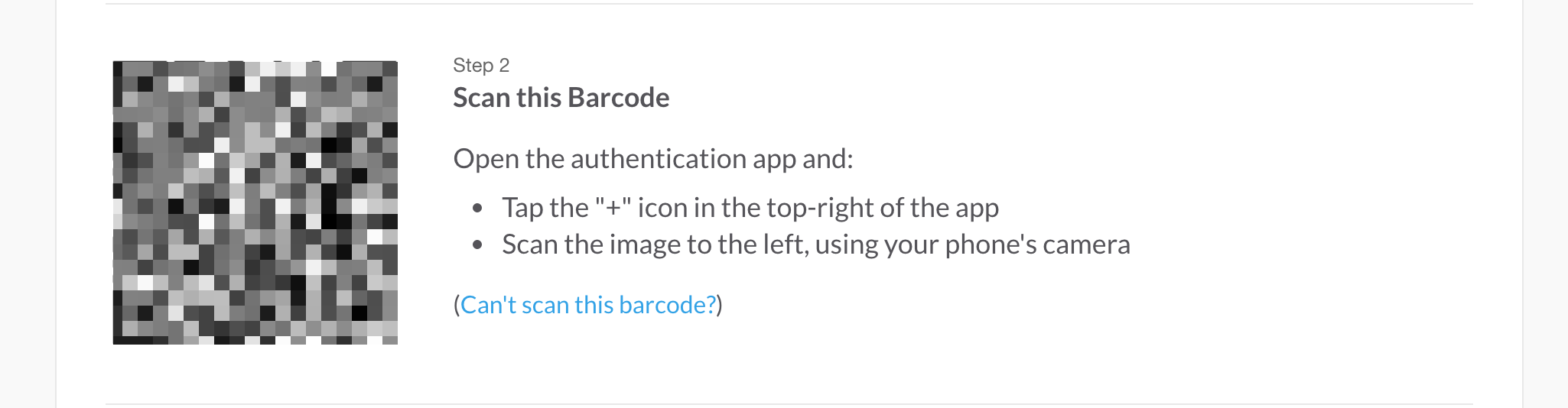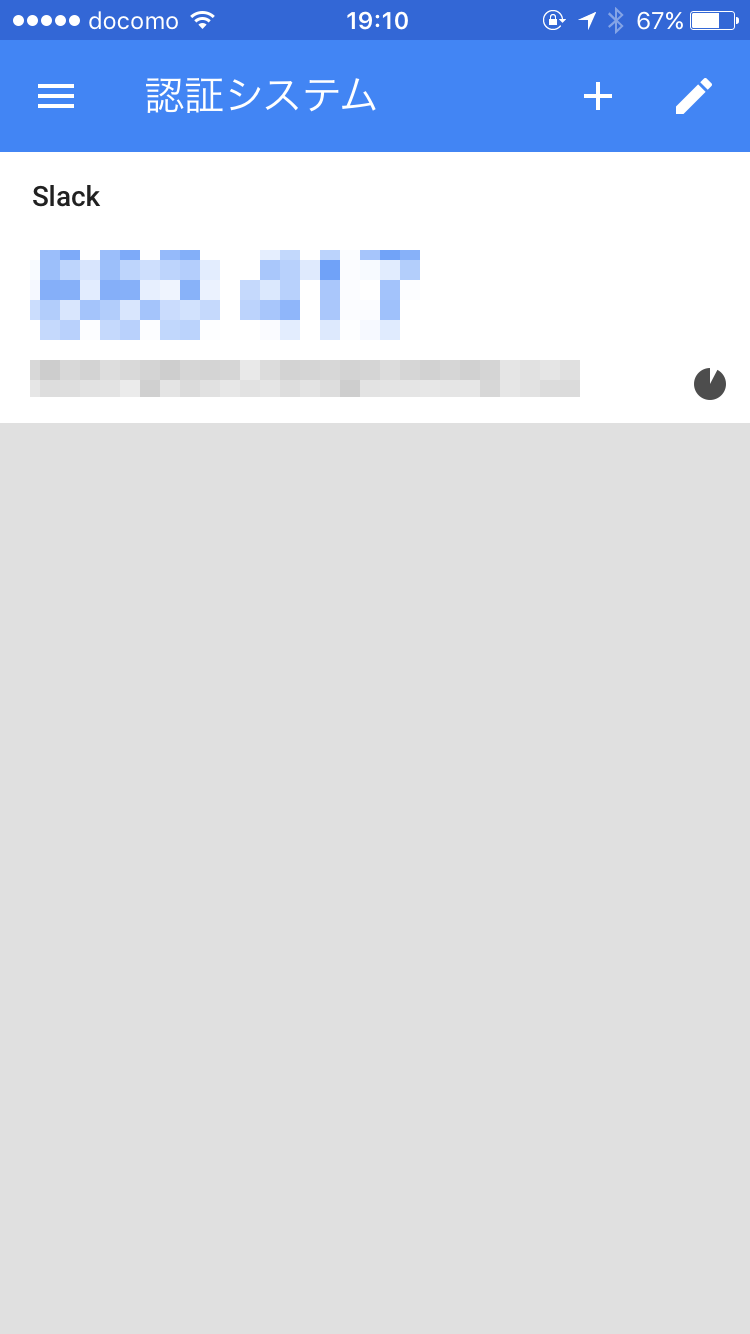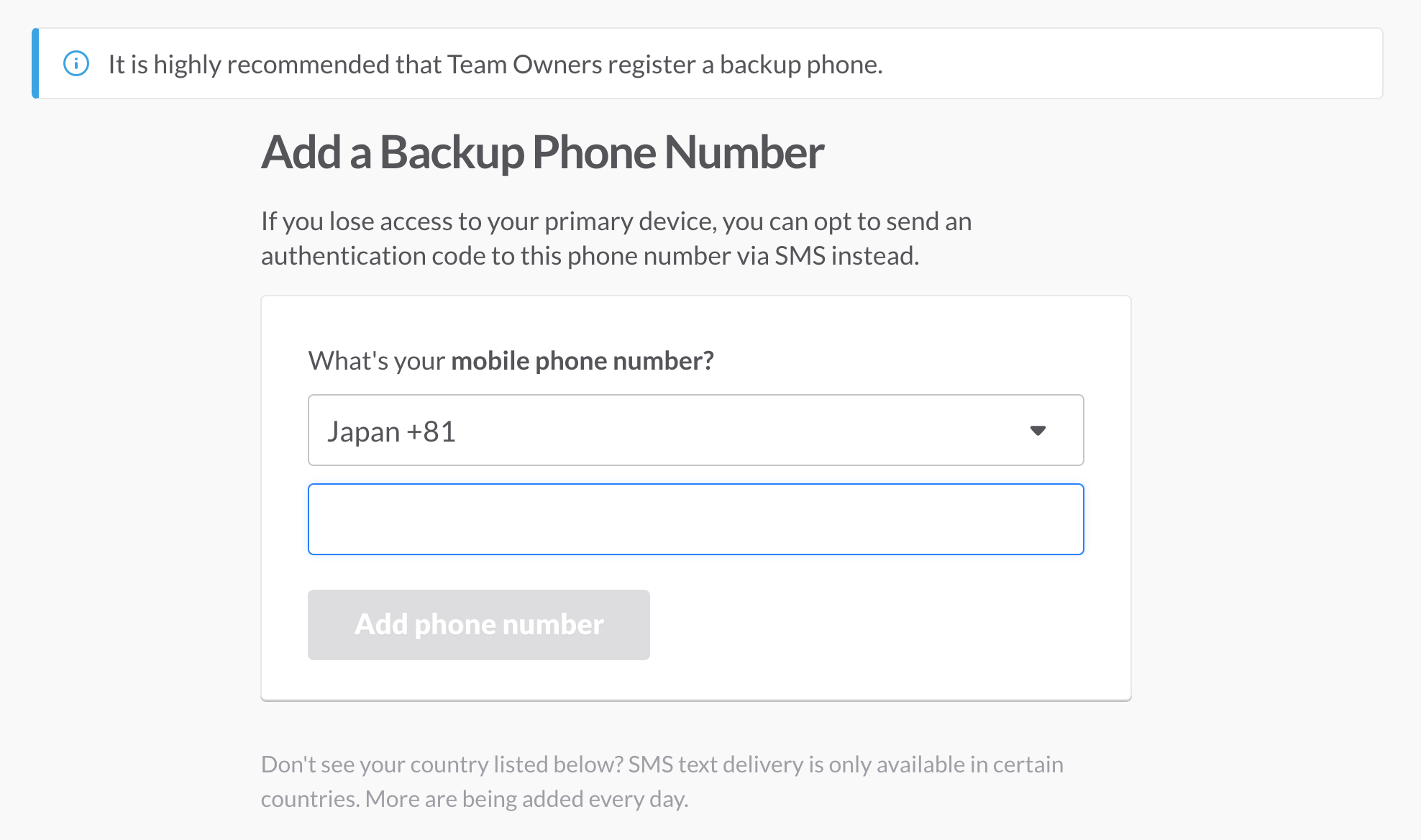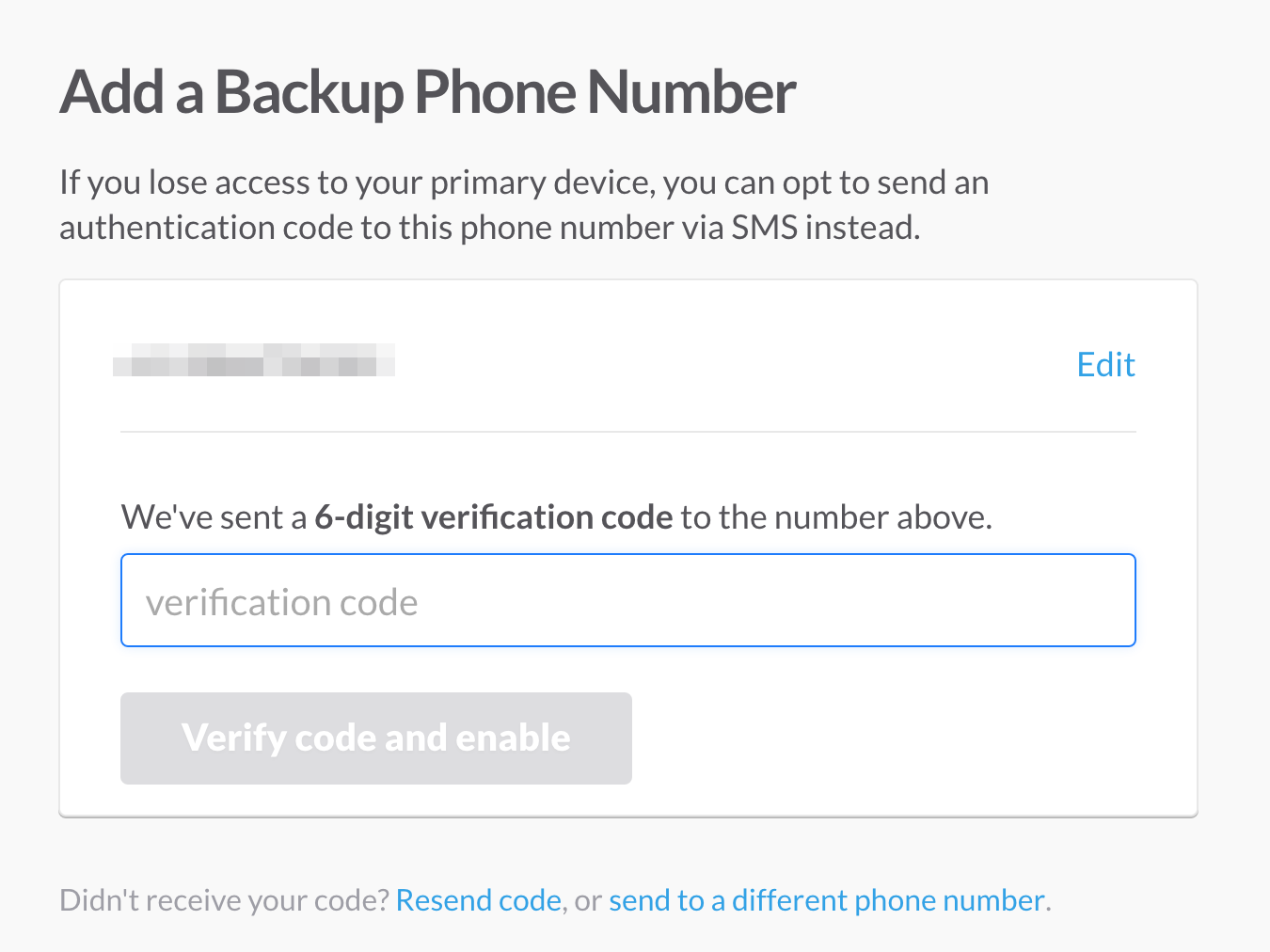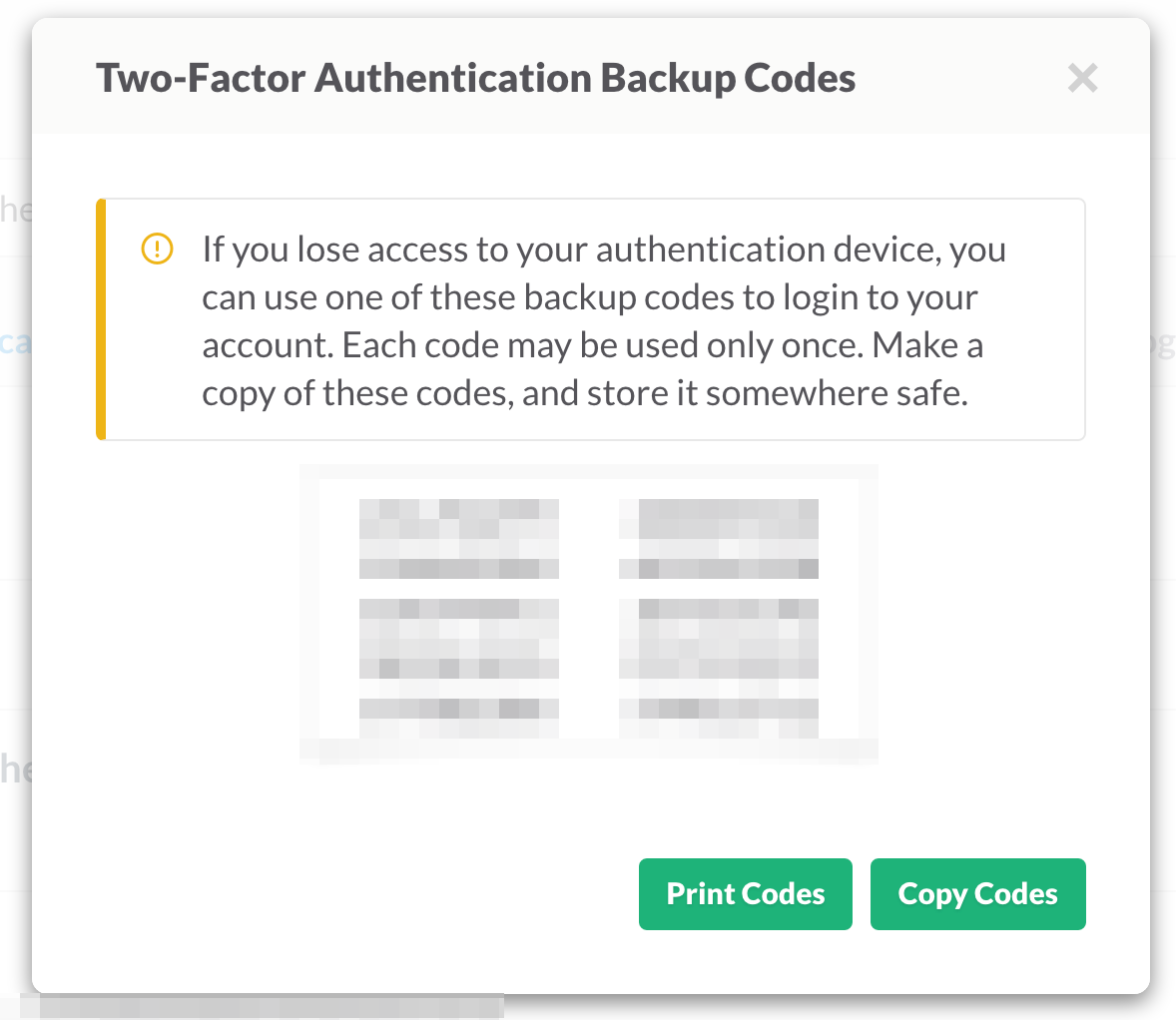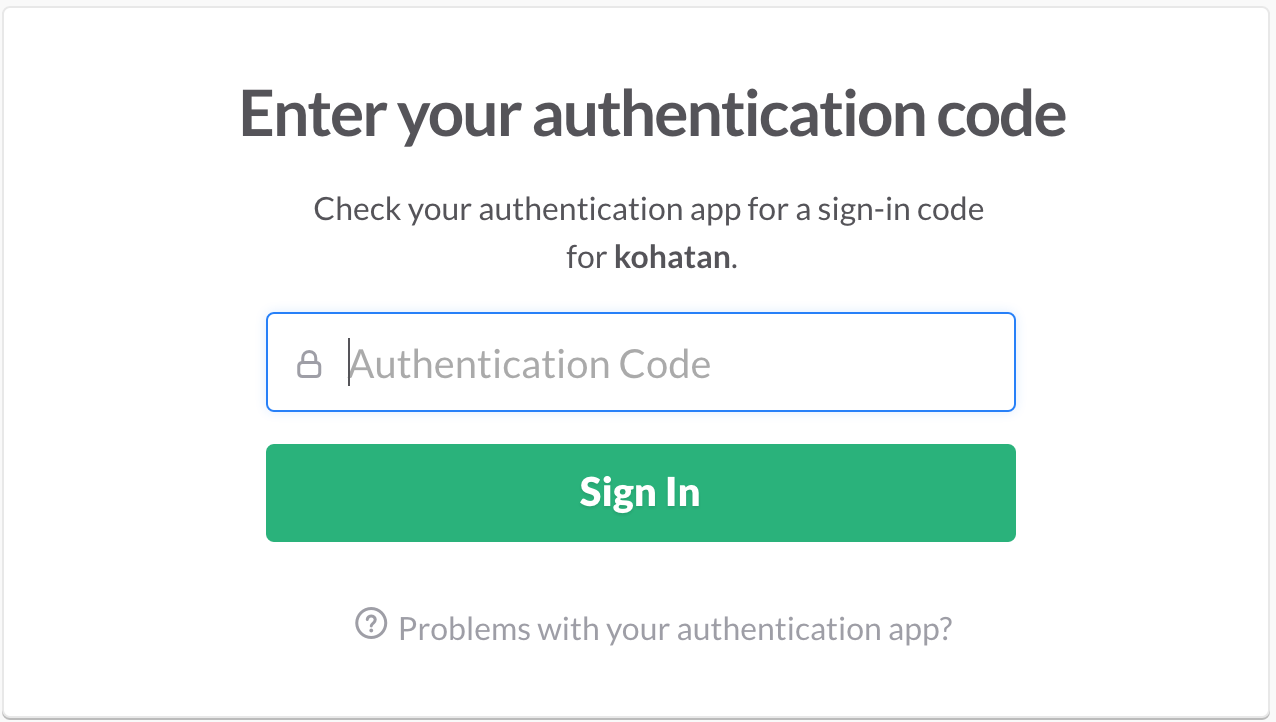手順
1. 設定から二段階認証を有効にする
https://slack.com/account/settings#two_factor
にアクセスして、Setup Two-Factor Authorizationボタンを押下します。
2. 認証方法を選択(APP)
Use an appを選択します。
3. アプリをインストール
いくつか種類がありますが、Google Authenticatorを自分のスマホにインストールします。
App StoreやGoogle Playで検索すれば出てきます。
iOS: https://itunes.apple.com/jp/app/google-authenticator/id388497605?mt=8
Android: https://play.google.com/store/apps/details?id=com.google.android.apps.authenticator2&hl=ja
4. QRコードをスキャンする
5. 表示された認証コードを入力する
6. バックアップ用の電話番号を入力
オーナー権限の方はそのままバックアップ用の電話番号入力に進みます。
それ以外の方は8に進んでください。
SMSで認証コードが送られるので、SMSが受け取れる電話番号を入力します。
国際番号付きなので、先頭の0は不要です。
7. 受信した認証コードを入力
8. バックアップ用のコードを保存する
端末を紛失した場合に備えて、バックアップ用コードを保存しておきます。
コードは一度しか使えませんので、計10回まではおっちょこちょいできますね。
ログインの仕方
ID,PASS入力後、下記の画面に飛ばされますので、インストールしたGoogle Authenticatorに表示されている認証コードを入力すればログインできます。