#概要
・Google Colaboratoryを始めて使うときの操作についてまとめてます。
(類似の記事はネット上に大量にあるので個人的な備忘録です)
・Google ColaboratoryでPythonの記述・実行を行える、Google DriveへのI/Oが行えるようになるところまでフォローしています。
#はじめに/Google Colaboratoryとは
Google ColaboratoryとはGoogleが提供している「プログラミング環境」の1つで、ブラウザ上で誰でも無料でPythonを記述、実行できるサービスです。
(参考:Colaboratory よくある質問)
初心者にとっては煩雑な作業環境の整備も(Golaboratoryの設定を除いて)不要で、無料でブラウザ上で(どこからでも)利用できることから、Pythonを勉強したい人や、Pythonを用いた簡単なプログラミングをしたい人にとって便利なツールの1つです。
但し、リソース(計算領域の使用量等)は保証されておらず(将来的にその上限値が変動する可能性があり)、潤沢な計算資源を利用したい場合には課金制に移行することになるようです。
そこまで必要とする人は作業環境を自ら用意できるでしょうから、特に問題なさそうですけど。。
個人的には普段はPythonをあまり使わない環境で生活しているので、Pythonの練習によく使用しています。
以下では、そのGoogle Colaboratoryの設定方法について順に説明します。
#必要なもの
Googleアカウント
#Google Colaboratoryの使い方
##Google Colaboratoryのインストール
「ブラウザ上で使える」のに?と思うかも知れませんが、別にローカル(ご自身の端末)にインストールするわけではありません。
ご自身のGoogleアカウントにインストールするイメージです。
初めにご自身のGoogleアカウントのGoogle Driveを立ち上げます。
左上の新規をクリックすると、

幾らかアプリケーションが提示されます。
その他を選択し、アプリを追加をクリックします。

すると、Google Workspace Marketplaceが立ち上がります。上部に検索欄が表示されているかと思います。
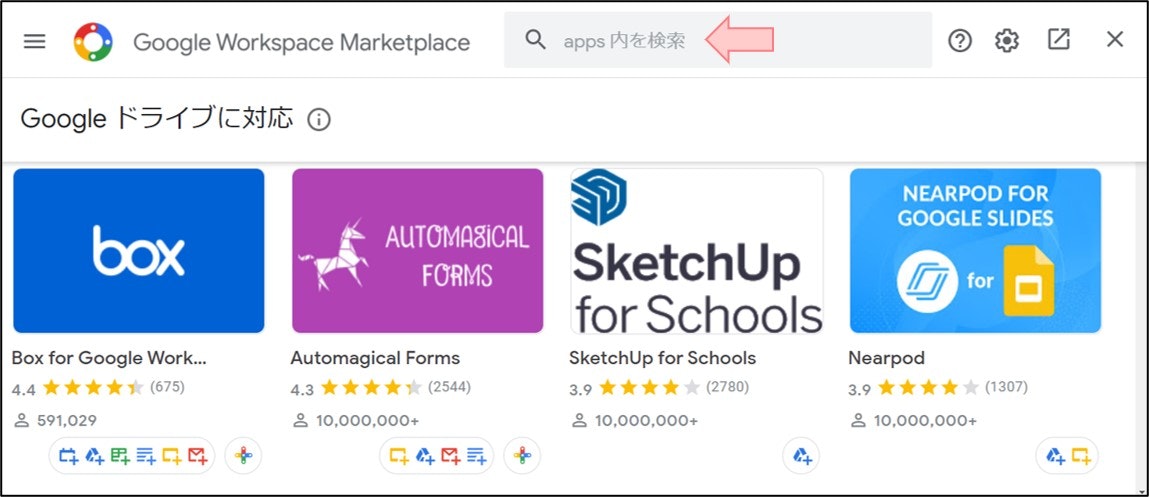
検索欄にColaboratoryと入力するとアプリが見つかるので、これをクリックすると、

Colaboratoryのインストールボタンが表示されるので、これをクリックします。
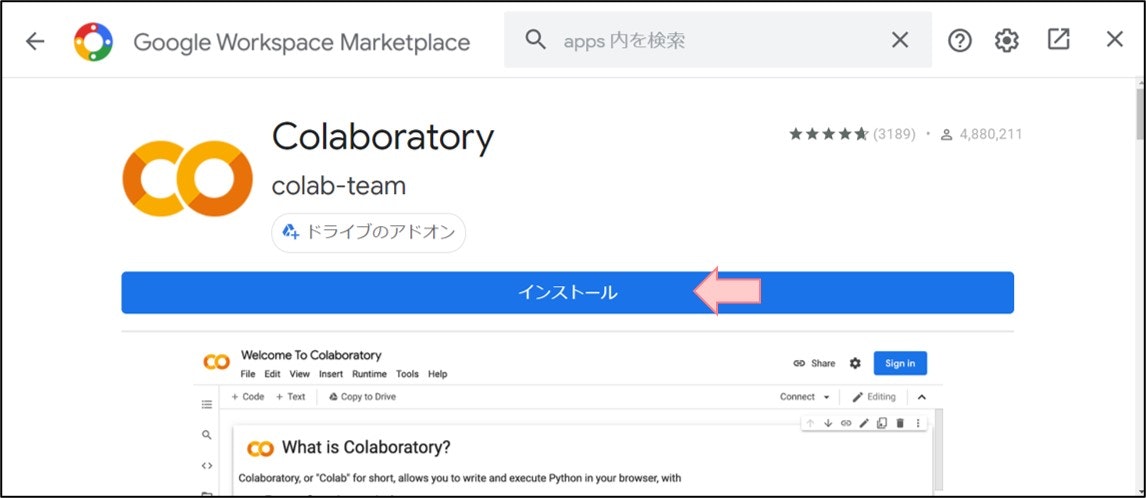
ポップアップの指示に従って進めていくと、Google ColaboratoryをGoogle Driveに接続することが出来ます。OKを押しましょう。

Colaboratoryをインストールしましたと表示されるので、これを完了します。
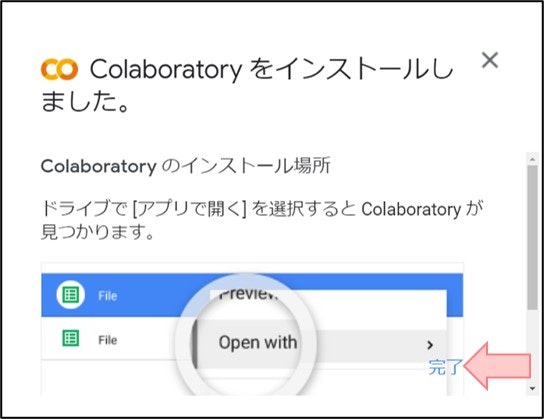
Google Driveの画面に戻るので、インストールできたか確認してみます。
再び新規からその他へと進むとGoogle Colaboratoryを認識していることがわかります。
ここからGoogle Colaboratoryに入ることが出来ます。
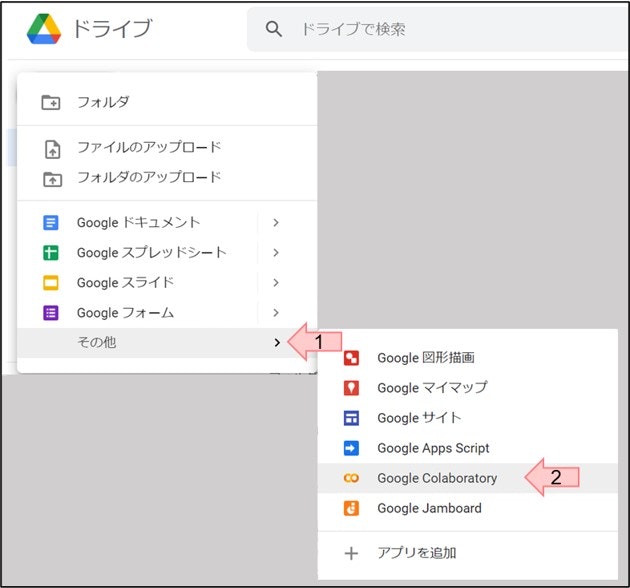
Google Colaboratoryを立ち上げると以下の画面が表示されます。それぞれの概要は以下の画像の通りです。

ログイン時のディレクトリ(フォルダ)がどこか確認してみましょう。
コード入力エリア(以下、コマンドライン)にpwdと入力して、実行(実行ボダン or Ctrl+Enter)します。
(pwdとはpresent working directoryの略で現在アクティブにしているディレクトリを教えてくれるコマンドです。)

すると、/contentと返ってきます。
ログインの度に基本的にはこのディレクトリに入ることになります。
/content周辺のツリーについては、画面左側のフォルダから確認できます。
ここで、(あれ、Driveに入れてるデータが見当たらない...)となるのは当然で、
この時点ではまだColaboratoryにDriveが認識されていません。
Colaboratoryを立ち上げる度に自身のDriveをマウントする必要があります。
(※Colaboratoryでは冒頭で少し触れたように、リソースが保証されていません。
そんなこともあり、ログインの度に作業に必要な計算資源が割り当てられるようになっています(と認識しています)。
つまり、Colaboratoryが個々のドライブのデータを認識するためには、その都度「マウント」する必要があります。)
##ドライブのマウント
コマンドラインに以下のように入力して実行します。
from google.colab import drive
drive.mount('/content/drive')
 すると、以下のようにURLに飛べと言われるので、URLをクリックします。
すると、以下のようにURLに飛べと言われるので、URLをクリックします。
 次にマウントしたいドライブを選択します。現在使用しているブラウザが認識しているGoogleアカウントの一覧が表示されるので、希望のドライブを選択します。
次にマウントしたいドライブを選択します。現在使用しているブラウザが認識しているGoogleアカウントの一覧が表示されるので、希望のドライブを選択します。
 諸々の許可が求められるので、許可します。
諸々の許可が求められるので、許可します。
 するとコードが表示されるので、これをコピーしてColaboratoryの画面に戻ってください。
するとコードが表示されるので、これをコピーしてColaboratoryの画面に戻ってください。
 先ほどのコードを入力する欄がURLの直下にあるので、そこにペーストし、Enterを押すとマウント作業が開始されます。
マウントできたら、以下のように`Monted at /content/drive`と返ってきます。
先ほどのコードを入力する欄がURLの直下にあるので、そこにペーストし、Enterを押すとマウント作業が開始されます。
マウントできたら、以下のように`Monted at /content/drive`と返ってきます。
 ツリーでも確認できます。content > drive > MyDriveと進むとご自身のドライブのデータにアクセスできるかと思います。
ツリーでも確認できます。content > drive > MyDriveと進むとご自身のドライブのデータにアクセスできるかと思います。

以上でドライブのマウントは完了し、Colaboratoryで実行したファイルのI/Oをドライブ側に引き渡すことが出来ます。
ちなみに。マウント作業については、同じ接続内で再度行っても、「既にマウントされているよ」と注意されるくらいで、特に問題は生じないので、
ドライブへのI/Oを伴うプログラムの場合には、常にマウンド用コードを記述していてもいいかも知れません。
#参考
https://tracpath.com/works/development/google-colaboratory/ (2021.05.18閲覧)